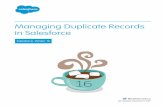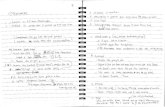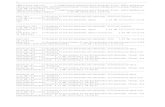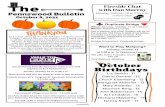My Check-insupportfileshare.active.com/Support/Faith/Guides/... · high number of duplicate records...
Transcript of My Check-insupportfileshare.active.com/Support/Faith/Guides/... · high number of duplicate records...

My Check-inROLLOUT GUIDE

Successfully rolling out My Check-in to your church may likely depend on the preparation done prior to introducing it to your congregation. The following checklist includes suggestions and tips that are designed to help you get the maximum amount of participation with the least amount of confusion.
Initial Decisions
• Decide on date to “Go Live” with My Check-in
• Decide on iOS print station locations. These should be visible and accessible so that congregants can easily scan the QR code produced by My Check-in o Decide on printer connection type (Bluetooth or Air Print) o Order additional hardware if necessary
See the Fellowship One Hardware Guide for printers that are compatible with the iOS Check-in application
• Decide on a communication strategy: How will you communicate My Check-in to your congregation? o Bulletin Insert o Pre-service Slides o Video o Website o Email
TaskComplete
1

Clean up Activities and Activity Schedules
Activities and Activity Schedules are exposed in My Check-in whenever there is a recurrence with a start time occurring within the next four hours. This means that a congregant with an assignment can navigate to My Check-in on any given day of the week and check in to available schedules.
It is important to clean up:
• Activities with assigned participants and schedules that run on a daily basis for testing or training • Activities that are no longer used but still have active schedules and assigned participants
1. Run the M1017 - Activity Calendar Report to view all scheduled activities within a specified date range
2. Delete/end Activity Schedules or recurrences that unnecessarily run daily for testing or training purposes. Create new recurrences that encompass only the actual check-in times/days.
Note: This is only necessary if the Activity actually has individuals assigned to it. 3. Delete/end Activity Schedules that are no longer used but still active.
See Managing Activity Schedules for more information.
Create Assignments
To check in to an Activity, My Check-in requires an individual to have either a participant or volunteer/ staff assignment. If your church is not currently capturing individual attendance for things like Weekend Services, then you may need to create participant assignments by Mass Action.
1. Run the P9400 - Core People Records report for Members, Attendees and/ or any other statuses associated with people who regularly attend church services. Export to a Temporary Group. 2. Select everyone in the temporary group by checking box at top of list 3. Click action gear at bottom of group 4. Select Perform a mass action 5. Select Create participant assignment 6. Select the Activity and Roster for participant assignment 7. Click Review and save 8. Click Save changes
See Introduction to Participant Assignments for more information.
2

Manage Duplicate Records
When an individual creates an InFellowship Account, the system looks at the first name, last name and email address entered and searches the database for an exact match. If an exact match is not found, a new record is created with a status of New from Website.
When a large number of people create new InFellowship accounts, you are likely to see a high number of duplicate records created that need to be merged with existing profiles in Fellowship One. At least initially, you may need to perform the following steps daily.
To locate New from Website Duplicates:
1. From within Fellowship One Portal, click People > Data Integrity > Duplicate Finder2. Click Status button next to Search by3. Select System under Status Group4. Select New from Website under Status5. Click Search6. Click Show Duplicates to show potential duplicates7. If duplicates exist, check Match then click Match Selections8. Select information you wish to keep by choosing appropriate radio buttons9. Click Merge Records
See Managing New from Website Duplicates for more information.
Communicate with Congregants Who Do Not Have an InFellowship ID
Everyone who wishes to use My Check-in must first create an InFellowship account. Use the following steps to create an email group of congregants who have not yet created an account.
1. Run A8000 - Core Web User Account Records report • Do not filter on Group Membership • Web User Account Instructions: Don’t Have an InFellowship ID • Output Type: Temporary Group (Change name to No InFellowship ID)
2. Use the temporary group No InFellowship ID to email My Check-in announcement and instructions on creating an InFellowship account
See Email Congregants Without InFellowship ID for sample HTML email template.
Note: After a week or two, you may wish to run the A8000 report again and send a reminder email to individuals who still have not created an InFellowship Account.
3

Communicate with Congregants Who Have an InFellowship ID
1. Run A8000 - Core Web User Account Records• Do not filter on Group Membership• Web User Account Instructions: Have an InFellowship or WebLink ID• Output Type: Temporary Group (Change name to Has InFellowship ID)
2. Use Has InFellowship ID temporary group to email My Check-in announcement.Email should include:
• Date My Check-in will be available• My Check-in url: mycheckin.fellowshipone.com/churchcode• Launchpad url: launchpad.fellowshipone.com/churchcode• Instructions for using My Check-in
See Email Congregants With An InFellowship ID for sample HTML email template.
Enable My Check-In in the Fellowship One Portal
1. Go to WebLink > InFellowship > Features2. Click My Check-in to On
Launch My Check-in
• Announce official launch to congregation• Create signage to direct people to iOS print stations• Have extra volunteers available to answer questions and direct people to iOS
print stations
4