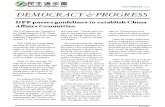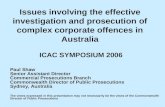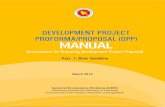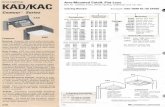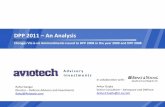MXDPP 50 Digital Pulse Processor (DPP) - Moxtek › wp-content › uploads › pdfs ›...
Transcript of MXDPP 50 Digital Pulse Processor (DPP) - Moxtek › wp-content › uploads › pdfs ›...

MXDPP-50 Digital Pulse Processor
(DPP)
Quick Start Guide
452 West 1260 North
Orem, UT 84057 USA
DET-MAN-1003
Rev A

MXDPP-50 Digital Pulse Processor (DPP) Quick Start Guide DET-MAN-1003
© 2013 Moxtek, All Rights Reserved Page ii
Table of Contents
Table of Contents ................................................................................................................................... ii
Introduction ............................................................................................................................................ 3
Required components ............................................................................................................................ 3
Install the software ................................................................................................................................. 3
Connecting a device .............................................................................................................................. 4
Connecting the MXDPP-50 Box to BT Detector ..................................................................................... 4
Connecting the MXDPP-50 OEM Card to BT Detector .......................................................................... 5
Connecting MXDPP-50 OEM Card to XT Detector ................................................................................ 6
Start and configure the software ........................................................................................................... 6
Acquiring a spectrum ............................................................................................................................. 8
Selecting regions of interest (ROIs) ...................................................................................................... 8
Calibrating the spectrum ....................................................................................................................... 8

MXDPP-50 Digital Pulse Processor (DPP) Quick Start Guide DET-MAN-1003
© 2013 Moxtek, All Rights Reserved Page 3
Introduction This guide provides quick start information about the following
Moxtek Digital Pulse Processors.
MXDPP-50 Box
MXDPP-50 OEM-BT
MXDPP-50 OEM-XT
Required components Moxtek Digital Pulse Processor (DPP) operation requires the
following components:
Table 1 Required Component Table
Component Quantity
Required
MXDPP-50 Digital Pulse Processor (Box or OEM version)
1
Detector – BT or XT style (purchased separately)
1
X-Spectrum DX software installation disc 1
+5 VDC Power Supply 1
USB cable 1
Detector Cabling (See Table 2)
The Moxtek DPP requires the following cables depending upon
the Detector type purchased.
Table 2 Required Cabling for Detector Type
Detector Type
Required cables
BT BT Detector Cable Kit (Moxtek P/N ASM00622)
Detector Power Cable (LEMO)
Detector Signal Cable (BNC)
XT XT-P20 140mm Flat Flex Cable (FFC) (Moxtek P/N ASM00663)
Install the software 1. Insert the X-Spectrum DX software installation disc into your
computer’s CD-ROM drive.
2. If the disc does not auto-play, manually select to run the software from the disc drive or run “AUTORUN.EXE” from the disc.
Note: The installation menu will appear on your screen.
3. Click the ‘Install Driver MXDPP-50’ button and follow the directions provided by the installation wizard.

MXDPP-50 Digital Pulse Processor (DPP) Quick Start Guide DET-MAN-1003
© 2013 Moxtek, All Rights Reserved Page 4
Note: If you have previously installed a copy of the X-Spectrum DX software, uninstall that copy before installing a new copy.
4. Click the ‘Install Software X-Spectrum DX’ and follow the directions provided by the installation wizard.
Connecting a device Follow proper grounding procedures for the best results.
Connecting the MXDPP-50 Box to BT
Detector
1. Connect the USB cable to the USB connector on the DPP Box and the USB connector on the Computer.
Figure 1 MXDPP-50 Box
2. Connect the Detector Signal Cable to the BNC connector on the DPP Box and the BNC connector on the BT Detector.
3. Connect the Detector Power Cable to the LEMO connector on the DPP Box and the LEMO connector on the BT Detector.
4. Plug the +5 VDC power jack into the DC POWER IN connector on the DPP Box and plug the AC plug into a 100 – 240 VAC, 50 – 60 Hz power receptacle.
Click the Install Driver
MXDPP-50 button
Click the Install Software
X-Spectrum button

MXDPP-50 Digital Pulse Processor (DPP) Quick Start Guide DET-MAN-1003
© 2013 Moxtek, All Rights Reserved Page 5
5. Toggle the DPP Box power switch to the “ON” position.
Figure 2 MXDPP-50 Box to BT Detector
Connecting the MXDPP-50 OEM Card to
BT Detector
1. Connect the USB cable to the USB connector on the DPP OEM Card and a USB connector on the Computer.
2. Connect the Detector Signal Cable to the BNC connector on the DPP Card and the BNC connector on the BT Detector.
3. Connect the Detector Power Cable to the LEMO connector on the DPP Card and the LEMO connector on the BT Detector.
Figure 3 MXDPP-50 OEM Card
4. Plug the + 5 VDC power jack into the DC POWER IN connector on the DPP Box and plug the AC plug into a 100 – 240 VAC, 50 – 60 Hz power receptacle.
Figure 4 MXDPP-50 OEM Card to BT Detector

MXDPP-50 Digital Pulse Processor (DPP) Quick Start Guide DET-MAN-1003
© 2013 Moxtek, All Rights Reserved Page 6
Connecting MXDPP-50 OEM Card to XT
Detector
1. Connect the USB cable to the USB connector on the DPP OEM Card and a USB connector on the Computer.
2. Connect the Flat Flex Cable to the FFC connector on the DPP Card and the FFC connector on the XT Detector.
Figure 5 MXDPP-50 OEM Card
3. Plug the DC power jack into the DC POWER IN connector on the DPP Box and plug the AC plug into a 100 – 240 VAC, 50 – 60 Hz power receptacle.
Figure 6 MXDPP-50 OEM Card to XT Detector
Start and configure the
software 1. Start the ‘X-Spectrum DX’ software by double-clicking the icon
on the desktop or by using the Windows Start Menu.
2. Verify that the MXDPP-50 is connected and turned on.
3. In the right panel, on the Comm Tab, click the Device drop-down menu and select your device.
Note: If a device is not displayed, verify that the DPP is properly connected to the PC and to the detector. Verify that the DPP is turned on.
4. Click the Connect Button.

MXDPP-50 Digital Pulse Processor (DPP) Quick Start Guide DET-MAN-1003
© 2013 Moxtek, All Rights Reserved Page 7
Figure 7 Comm Tab
Note: After connecting to the device, the Status field will display Connected and the button will read Disconnect. All device communications are displayed in the window beneath the button.
5. Click the DPP Tab located on the right panel.
6. Click the Detector Type drop-down menu and select your detector.
Note: The detector type selects preconfigured detector settings such as High Voltage Bias, Temperature Controller Mode, and Ramp Polarity. Detector settings can be manually configured in the DPP settings window. See the Operation Manual for more information.
7. Click the Configuration Directory drop-down menu and select the correct configuration directory.
Note: The configuration directory selects a directory that contains preconfigured DPP settings. The DPP settings can be manually configured in the DPP settings window. Custom configuration directories can also be created. See the Operation Manual for more information.
Figure 8 DPP Tab
8. Click on the Configuration File drop-down menu and select the configuration file that corresponds to the desired peaking time.
Note: The peaking time selected will depend on the application – in general, a shorter peaking time will provide a higher count rate but will result in a poorer spectrum resolution, whereas a longer peaking time gives a lower count rate and a better spectrum resolution.
Note: The Status region at the top-right panel indicates the status of the DPP and the detector. After loading a

MXDPP-50 Digital Pulse Processor (DPP) Quick Start Guide DET-MAN-1003
© 2013 Moxtek, All Rights Reserved Page 8
configuration file wait for the DET Ready label to turn green and display “Ready.”
Acquiring a spectrum 1. Place an X-ray source, with a known emission energy, such as
Fe55, in front of the detector head.
2. Click the green Spectrum Icon to begin acquiring a spectrum.
3. To control spectrum acquisition perform any of the following steps:
A. To stop a spectrum acquisition, click the red icon.
B. To resume spectrum acquisition, click the yellow icon.
C. To clear a spectrum in process, click the icon with the red X over the spectrum. If the spectrum is still acquiring, clearing it will not stop the acquisition process.
Selecting regions of interest
(ROIs) 1. Click on the ROI Tab in the right panel
2. To automatically select ROIs from the spectrum, click the "Search" button or the Peak Search Icon in the top tool bar.
Note: ROIs will automatically be highlighted.
3. To manually select ROIs:
D. Left-click on the spectrum to place a cursor on the left side of the ROI.
E. Click the "C" button under "Start Channel," and then left click on the right side of the ROI.
F. Click the "C" button under "End Channel," and then click the "Add" button.
Figure 9 ROI Tab
Note: Alternatively, ROI's can be selected manually by right-clicking-and-dragging on the spectrum then selecting "Add ROI" from the context menu
Calibrating the spectrum 1. Click on the Cal Tab.
2. Using the lowest energy calibration ROI peak:
A. Left click somewhere inside the ROI to place the cursor.
B. Click the “From ROI” button under Calibration Peak #1 to select the center channel from the ROI.
C. Enter the energy of the peak in eV in the Energy (eV) field.

MXDPP-50 Digital Pulse Processor (DPP) Quick Start Guide DET-MAN-1003
© 2013 Moxtek, All Rights Reserved Page 9
3. Using the highest energy calibration ROI peak:
A. Left click somewhere inside the ROI to place the cursor.
B. Click the “From ROI” button under Calibration Peak #2 to select the center channel from the ROI.
C. Enter the energy of the peak in eV in the Energy (eV) field.
Note: Placing the cursor at the center of the desired peak and clicking “From Cursor” will also set the location of a calibration peak and will work without needing to select ROIs, but will not select the center as finely as using ROIs.
The calibrated energy of a peak can also be set by right-clicking inside an ROI and using the context menu to set the peak energy. In order to achieve proper calibration, two peak energies must be set.
4. Click “Set Cal” to finish calibrating the spectrum.
5. Calibration details can be saved and loaded as necessary.
A. With the same detector and DPP at the same settings, a saved calibration will give the same channels the same energy and thereby eliminate the need to recalibrate.
B. To load a previously saved calibration, click “Load Cal” and select the saved calibration setting.
Note: If certain DPP settings are changed (e.g. peaking times, gain) then a new calibration is needed for those settings.
6. The device can be auto-calibrated for quickly calibrating to new settings.
A. Set the energies under “Auto Calibration Settings” to the peak energies of the x-ray source.
B. Click the “Auto-Calibrate” button located at the top of the user interface.
Note: If there are more than two ROIs defined, the Auto-calibrate function will use the tallest two for the energy calibration. If
there aren’t any ROIs defined the Auto-calibrate function will first call the peak search function and then perform a calibration.
Figure 10 Cal Tab