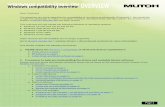Mutoh RockhopperII Userguide
-
Upload
dine-fateh -
Category
Documents
-
view
213 -
download
2
Transcript of Mutoh RockhopperII Userguide

Rockhopper II series printer
User’s Guide
MUTOH EUROPE N.V. AP-75095, Rev : 2.0, 24/10/2003

Rockhopper II series printers – User’s Guide
2 AP-75095, Rev. 2.0, 24/10/03

Rockhopper II series printers – User’s Guide
3 AP-75095, Rev. 2.0, 24/10/03
COPYRIGHT NOTICE COPYRIGHT © 2003 Mutoh Europe N.V. All rights reserved. This document may not be reproduced by any means, in whole or in part, without written permission of the copyright owner. This document is furnished to support the Mutoh Rockhopper II Series Printer. In consideration of the furnishing of the information contained in this document, the party to whom it is given, assumes its custody and control and agrees to the following: The information herein contained is given in confidence, and any part thereof shall not be copied or reproduced without written consent of Mutoh Europe N.V. This document or the contents herein under no circumstances, shall be used in the manufacture or reproduction of the article shown and the delivery of this document shall not constitute any right or license to do so. October 2003 Published: Mutoh Europe N.V., Archimedesstraat 13, B-8400 Oostende, BELGIUM

Rockhopper II series printers – User’s Guide
4 AP-75095, Rev. 2.0, 24/10/03

Rockhopper II series printers – User’s Guide
5 AP-75095, Rev. 2.0, 24/10/03
Dear Customer, The Rockhopper II Eco-Solvent – Eco-Solvent Plus™ printer series are offered in three different models, i.e. 50.11” (1273 mm), 65.07” (1653 mm) and 88.18” (2240 mm). Printing widths are respectively 1263 mm, 1643 mm and 2230 mm. Equipped with a new set of 360 nozzles/colour piezo-electric drop-on-demand inkjet heads, the Rockhopper II combines high speed and high quality printing, with top production speeds of more than 30 m² per hour. Print resolutions offered are 360 x 360 dpi, 720 x 360 dpi, 720 x 720 dpi, 1440 x 720 dpi and 1440 x 1440 dpi. Incorporating 8 colour channels, the Rockhopper II series printers can be set up for both 6 and 4 colour printing. For photo tone output printing, Mutoh offers a as standard 6-colour (CMYK, light cyan & light magenta) Eco-Solvent or Eco-Solvent Plus™ ink set. For high speed, the user can load 2 x 4 CMYK ink sets, offering 440 ml ink autonomy per colour and the possibility to double the machine’s speed. Ink comes in 220 ml smart-chip ink cassettes. Rockhopper II application possibilities encompass outdoor poster printing, banners, long-term backlit signage, building and construction announcements, vehicle graphics, durable indoor graphics, POS displays, … Apart from outdoor applications, Rockhopper II printers are also an excellent choice for durable photo-realistic prints for indoors. The Rockhopper II is an easy to use printer for your outdoor and indoor print jobs. Happy printing ! Mutoh Europe N.V.

Rockhopper II series printers – User’s Guide
6 AP-75095, Rev. 2.0, 24/10/03

Rockhopper II series printers – User’s Guide
7 AP-75095, Rev. 2.0, 24/10/03
TABLE OF CONTENTS 1. Safety Instructions..........................................................................................................................13
1.1. Introduction.............................................................................................................................13 1.2. Warnings, Cautions and Notes................................................................................................13 1.3. Important safety instructions...................................................................................................13 1.4. Warning labels ........................................................................................................................17 1.5. Operation procedure labels .....................................................................................................20
2. Product Overview ..........................................................................................................................21
2.1. Introduction.............................................................................................................................21 2.2. Features ...................................................................................................................................21 2.3. Part names and functions ........................................................................................................22
2.3.1. Front .................................................................................................................................22 2.3.2. Back .................................................................................................................................23 2.3.3. Position and function of the heating elements .................................................................24 2.3.4. Operation panel ................................................................................................................26
2.4. Printer status............................................................................................................................28 2.4.1. Normal .............................................................................................................................28 2.4.2. Setting menu display........................................................................................................28 2.4.3. Changing the printer status ..............................................................................................29
3. Setting up the unit ..........................................................................................................................31
3.1. Unpacking ...............................................................................................................................31 3.1.1. Unpacking packaging box of the main unit .....................................................................31 3.1.2. Unpacking stand packaging box ......................................................................................32
3.2. Verification of packaged items ...............................................................................................33 3.2.1. Packaging box of the main unit .......................................................................................33 3.2.2. Accessories box ...............................................................................................................34 3.2.3. Stand packaging box ........................................................................................................35
3.3. Assembly.................................................................................................................................36 3.3.1. Assembling the stand .......................................................................................................36 3.3.2. Installing the stand ...........................................................................................................37 3.3.3. Fixing the printer body onto the stand .............................................................................38 3.3.4. Removal of protective packaging material ......................................................................39 3.3.5. Installing accessories........................................................................................................41
3.4. Installation...............................................................................................................................42 3.4.1. Choosing a place for the printer.......................................................................................42 3.4.2. Installing the printer .........................................................................................................44
4. Preparing for a job .........................................................................................................................45
4.1. Introduction.............................................................................................................................45 4.2. Connecting the power cable....................................................................................................45 4.3. Connecting the foot switch .....................................................................................................48 4.4. Turning the power ON/OFF....................................................................................................50
4.4.1. Turning the power ON .....................................................................................................50 4.4.2. Turning the power OFF....................................................................................................51
4.5. Installing Eco-Solvent ink or Eco-Solvent Plus ink cartridges...............................................53

Rockhopper II series printers – User’s Guide
8 AP-75095, Rev. 2.0, 24/10/03
4.6. Media handling .......................................................................................................................57
4.6.1. Loading sheet media ........................................................................................................57 4.6.2. Loading roll media ...........................................................................................................61 4.6.3. Setting media type............................................................................................................61
4.7. Testprinting .............................................................................................................................63 4.7.1. Setup List .........................................................................................................................64 4.7.2. NozzleCheck ....................................................................................................................65 4.7.3. Alignment ........................................................................................................................65 4.7.4. Colour palette...................................................................................................................66 4.7.5. Maintenance record..........................................................................................................67 4.8.1. System requirements ........................................................................................................68 4.8.2. Selecting cables................................................................................................................68 4.8.3. Connecting the Centronics interface ................................................................................68 4.8.4. Connecting the network interface ....................................................................................69
5. Handling the printer .......................................................................................................................71
5.1. Introduction.............................................................................................................................71 5.2. Drawing flow ..........................................................................................................................71 5.3. Using media ............................................................................................................................72
5.3.1. Media type........................................................................................................................72 5.3.2. Cautions on handling media.............................................................................................72 5.3.3. Precaution on storing media.............................................................................................73 5.3.4. The printing area ..............................................................................................................73 5.3.5. Media feed compensation ................................................................................................74 5.3.6. Details about Rockhopper II media .................................................................................76
5.4. Menu setup on the operation panel .........................................................................................77 5.4.1. Setup menu.......................................................................................................................78 5.4.2. Ink status menu ................................................................................................................80 5.4.3. Origin setup menu............................................................................................................80 5.4.4. Test print menu ................................................................................................................82 5.4.5. Media setup menu ............................................................................................................82 5.4.6. Media type menu..............................................................................................................83 5.4.7. User media menu .............................................................................................................83 5.4.8. Ink amount menu .............................................................................................................86 5.4.9. InkDry menu ....................................................................................................................86 5.4.10. Head Height menu .........................................................................................................87 5.4.11. Stiff menu.......................................................................................................................87 5.4.12. Thickness menu..............................................................................................................88 5.4.13. Heater menu ...................................................................................................................88 5.4.14. Drier menu .....................................................................................................................88 5.4.15. Fixer menu .....................................................................................................................89 5.4.16. Post Fixer menu .............................................................................................................89 5.4.17. HStatus menu Rockhopper II.........................................................................................90 5.4.18. HStatus menu Rockhopper II 4H...................................................................................90 5.4.19. Media feed compensation menu ....................................................................................91 5.4.20. Change media feed compensation value menu ..............................................................92 5.4.21. Printing by Media feed compensation menu..................................................................92 5.4.22. Cut size menu.................................................................................................................92 5.4.23. Top feed menu ...............................................................................................................93

Rockhopper II series printers – User’s Guide
9 AP-75095, Rev. 2.0, 24/10/03
5.4.24. Media cut menu..............................................................................................................93 5.4.25. Shortest cut menu...........................................................................................................94 5.4.26. Printing mode menu.......................................................................................................95 5.4.27. Printing mode setup menu..............................................................................................95 5.4.28. Colour mode menu.........................................................................................................95 5.4.29. Printing quality menu.....................................................................................................96 5.4.30. InterLace Setup menu ....................................................................................................97 5.4.31. Printing direction menu..................................................................................................97 5.4.32. Repeat printing menu .....................................................................................................97 5.4.33. Repeat times menu.........................................................................................................98 5.4.34. Interval time menu .........................................................................................................98 5.4.35. Command setup menu....................................................................................................99 5.4.36. Command select menu .................................................................................................100 5.4.37. Print step menu.............................................................................................................100 5.4.38. Print position menu ......................................................................................................100 5.4.39. Terminator menu..........................................................................................................101 5.4.40. Image resolution menu.................................................................................................101 5.4.41. Online time out menu...................................................................................................102 5.4.42. Overwrite menu............................................................................................................102 5.4.43. Halftone menu..............................................................................................................102 5.4.44. Layout setup menu.......................................................................................................103 5.4.45. Layout method menu ...................................................................................................103 5.4.46. Joint printing menu ......................................................................................................104 5.4.47. Cutting position Menu .................................................................................................104 5.4.48. Function setup menu ....................................................................................................105 5.4.49. CMY K menu..........................................................................................................105 5.4.50. Scale menu ...................................................................................................................105 5.4.51. Mirror menu .................................................................................................................106 5.4.52. Roll Media setup menu ................................................................................................106 5.4.53. Roll media length menu ...............................................................................................107 5.4.54. Centronics menu ..........................................................................................................107 5.4.55. Network setting menu ..................................................................................................108 5.4.56. IP address menu ...........................................................................................................109 5.4.57. Subnet mask menu .......................................................................................................109 5.4.58. Gateway menu .............................................................................................................110 5.4.59. DHCP menu .................................................................................................................110 5.4.60. MAC address menu......................................................................................................110 5.4.61. Version menu ...............................................................................................................111 5.4.62. Utility menu .................................................................................................................111 5.4.63. ErrorDisplay menu.......................................................................................................112 5.4.64. Media detection menu..................................................................................................112 5.4.65. Power on cleaning menu..............................................................................................113 5.4.66. Media width menu .......................................................................................................113 5.4.67. File management setup menu.......................................................................................114 5.4.68. Write mode menu.........................................................................................................115 5.4.69. Re-plot menu................................................................................................................115 5.4.70. File delete menu ...........................................................................................................116 5.4.71. Re-name menu .............................................................................................................117 5.4.72. Format menu ................................................................................................................118

Rockhopper II series printers – User’s Guide
10 AP-75095, Rev. 2.0, 24/10/03
5.4.73. Initialize setup menu ....................................................................................................119 5.4.74. All Initialize menu .......................................................................................................120 5.4.75. Media setup Initialize menu.........................................................................................120 5.4.76. Printing mode initialize menu......................................................................................121 5.4.77. Command setup Initialize menu ..................................................................................121 5.4.78. Layout Setup Initialize menu .......................................................................................121 5.4.79. Function setup Initialize menu.....................................................................................122 5.4.80. Roll media setup Initialize menu .................................................................................122 5.4.81. Centronics Initialize menu ...........................................................................................122 5.4.82. Network Initialize menu...............................................................................................123 5.4.83. Utility Initialize menu ..................................................................................................123 5.4.84. File management Initialize menu.................................................................................123 5.4.85. WEB password initialize menu....................................................................................124 5.4.86. Data dump menu ..........................................................................................................124 5.4.87. Ink Manager menu .......................................................................................................125 5.4.88. Head Wash menu .........................................................................................................125 5.4.89. Ink Load menu .............................................................................................................126 5.4.90. Ink Change menu .........................................................................................................126 5.4.91. Cutter change menu .....................................................................................................127 5.4.92. Wiper clean menu ........................................................................................................128 5.4.93. Tank change menu .......................................................................................................128 5.4.94. Version Check menu....................................................................................................129
5.5. Operating from the operation panel ......................................................................................130 5.5.1. Controlling the heater elements on the Rockhopper II printer.......................................130 5.5.2. Controlling the heater elements on the Rockhopper II 4H printer.................................133 5.5.3. Feeding media ................................................................................................................136 5.5.4. Operating the pressure rollers ........................................................................................136 5.5.5. Print mode check............................................................................................................137
5.6. Operations after printing .......................................................................................................138 5.6.1. Cutting media.................................................................................................................138 5.6.2. Media cutting procedure ................................................................................................139
6. Troubleshooting ...........................................................................................................................141
6.1. Introduction...........................................................................................................................141 6.2. Failures and malfunctions of the printer ...............................................................................141 6.3. Error messages ......................................................................................................................148
6.3.1. Status messages..............................................................................................................148 6.3.2. Message type error display and solutions ......................................................................149 6.3.3. Data error display and solutions.....................................................................................150 6.3.4. Command error display and solutions ...........................................................................151 6.3.5. Error requiring a restart..................................................................................................151
6.4. When media jams occur........................................................................................................153 6.4.1. How to remove a piece of media (cut media) ................................................................153 6.4.2. How to remove a piece of media (roll media) ...............................................................154
7. Daily Maintenance .......................................................................................................................155
7.1. Introduction...........................................................................................................................155 7.2. Replacing consumables.........................................................................................................155 7.3. Cleaning ................................................................................................................................165

Rockhopper II series printers – User’s Guide
11 AP-75095, Rev. 2.0, 24/10/03
7.4. Changing Ink Types ..............................................................................................................172 7.5. Transfer and transportation ...................................................................................................174 7.6. Periodical Services................................................................................................................177
7.6.1. Service by end-user........................................................................................................177 8.3.2. Service by authorised Mutoh technician........................................................................177
8. Appendix......................................................................................................................................179
8.1. Introduction...........................................................................................................................179 8.2. 2 or 4 heater...........................................................................................................................179 8.3. Product Specifications...........................................................................................................180 8.4. Interface Specifications.........................................................................................................182 8.5. Installation of other parts ......................................................................................................184

Rockhopper II series printers – User’s Guide
12 AP-75095, Rev. 2.0, 24/10/03

Rockhopper II series printers – User’s Guide
13 AP-75095, Rev. 2.0, 24/10/03
1. SAFETY INSTRUCTIONS 1.1. INTRODUCTION This chapter explains the meaning of safety terms for personnel who operate this equipment, important safety instructions, and the positions of the warning labels.
Important : • Be sure to follow all instructions and warnings on this manual when using the
equipment.
1.2. WARNINGS, CAUTIONS AND NOTES Safety terms in this manual and the contents of warning labels attached to the printer are categorized into the following three types depending on the degree of risk (or the scale of accident). Read the following explanations carefully and follow the instructions in this manual. Safety terms Details Important Must be followed carefully to avoid death or serious bodily injury Caution Must be observed to avoid bodily injury (moderately or lightly) or damage to your equipment Notes Contains important information and useful tips on the operation of your printer
1.3. IMPORTANT SAFETY INSTRUCTIONS General safety instructions that must be observed to use the equipment safely are explained below.
Do not place the printer in the following areas. Doing so may result in the printer tipping or falling over and causing injury.
• Unstable surfaces • Angled place • Areas subject to vibration by other equipment
Do not stand on or place heavy objects on your printer. Doing so may result in the printer tipping or
falling over and causing injury.
Do not cover the ventilation hole of your printer with cloth, such as a blanket or table cloth. Doing so could obstruct ventilation and cause fire.
Do not place the printer in humid and dusty areas. Doing so may result in electrical shock or fire.
Do not use a damaged power cable. Doing so may result in electrical shock.
Do not attempt to plug in electrical plugs with wet hands. Doing so may result in electrical shock.

Rockhopper II series printers – User’s Guide
14 AP-75095, Rev. 2.0, 24/10/03
Do not connect earth cables in the following areas. • Gas pipes → Doing so may cause fire or an explosion. • Earth terminals for telephone line or lightening rod → Doing so may cause a large flow of
voltage if lightening occurs. • Water pipes or faucets → If there is a plastic part in the pipe, the earth will not work properly.
Do not insert or drop metal or inflammable objects into openings, such as ventilation outlets. Doing so
may result in electrical shock and fire.
Stop using your printer if a liquid is spilled into it. This may cause electrical shock or fire. Turn the printer off as soon as possible, unplug the power cord, contact your local MUTOH dealer.
Be sure to use the attached cable. Otherwise, electrical shock or fire may occur.
Be sure to use the specified voltage (AC 100 V to 120V, or AC 220V to 240V). Otherwise, electrical
shock or fire may occur.
Use electricity directly from a power outlet (AC 100 V to 120V, or AC 220V to 240V). Do not put many loads on one electrical output. Otherwise, heat may be generated and cause fire.
Be sure to use an outlet with an earth terminal and use the terminal correctly. Otherwise, electrical
shock or fire may occur.
Follow the instructions below when handling the power cable. o Do not modify the cable. o Do not put heavy objects on the cable. o Do not bend, twist or pull the cable. o Do not wire the cable near equipment that generates heat.
Follow the instructions below when handling the power plug. Otherwise, fire may occur.
o Wipe away dust and any other residue before inserting the plug. o Ensure that the plug is firmly inserted as far as it will go.
When handling the foot switch, be aware of the following:
o Do not place anything heavy on the foot switch. o Do not bend the cable of the foot switch with force and do not pull. o Do not place the foot switch near thermal devices.
When handling ink cartridges, be careful that ink does not get in your eyes or on your skin. However,
if this happens, flush immediately with water. Otherwise, your eyes may become congested or inflamed slightly. If you feel discomfort, consult a doctor immediately.
Do not disassemble ink cartridges. Otherwise, ink may get in your eyes or on your skin.
Be careful not to pinch your fingers when opening and closing the cover of the ink compartment.
Be careful not to pinch your fingers when opening and closing the front cover.
Follow the instructions below when connecting the network interface cable. Otherwise, electrical
shock or fire may occur. o Do not touch the connector. o Do not connect the network cable connector that is not the same specification to the interface
board.

Rockhopper II series printers – User’s Guide
15 AP-75095, Rev. 2.0, 24/10/03
When cutting the roll media, be careful of the following. Incorrect handling can result in injury to the hands and fingers from the razor blade. o When holding the media, do not place fingers over the media cut groove. o Move the razor blade slowly along the media cutting groove.
Do not use thinner, benzene, alcohol or other active agents. Doing so may result in damage or paint
peeling from the casing.
Be careful not to spill water inside the printer. Doing so may result in a short circuit.
Be careful not to touch the heaters during or after operation. Doing so may result in burns.
Only use Eco-Solvent ink, Eco-Solvent Plus ink and appropriate cleaning liquid. Using other ink (e.g. dye or pigment) will cause permanent damage to the printer.
Do not use Eco-Solvent ink in combination with Eco-Solvent Plus™ ink. Doing so will cause
permanent damage to the printer.
Never open the covers fixed with screws. Doing so may result in electrical shock or a malfunctioning in the printer.
Do not touch the cutter blade. Doing so may result in bodily injury.
Do not cut hard objects or drop the cutter. Doing so may damage or chip the cutter blade.
Do not bend or pull the waste fluid tube. Doing so may cause that the waste fluid will leak out and
malfunction in the product.
Do not touch the cleaning wiper or the head cap unit while cleaning the cleaning wiper. Doing so may result in poor head cleaning because of oil on your hands.
Do not tilt the printer, stand it against a wall or turn it upside down. Doing so may cause ink to leak
inside the printer. Movement after transport is also not covered by the warranty.
When installing options, do not touch the elements on the circuit board. The elements on the boards can be very hot and can cause burns.
Have four or more people unpack and assemble the printer.
When lifting the printer out of the packing box, be sure to remove the vinyl cover first, then grab the
holding grips on the sides of the printer. Lifting the printer with the vinyl cover on may cause your hands to slip and drop or damage the printer.
Have two or more people transport the printer.
Ensure that the plug has been disconnected from the power socket when it is not to be used for a long
time.
Earth wires must be connected to wires or terminals that fulfill the conditions below. o Earth terminals of power sockets o Earth wires with copper morsel that is at least 650 mm under the ground
Earth wires must be connected to wires or terminals that fulfill the conditions below.

Rockhopper II series printers – User’s Guide
16 AP-75095, Rev. 2.0, 24/10/03
When setting roll media, place it on top of a desk or other flat surface. Setting roll media with the
scroller standing up may damage them.
Keep the printer horizontal during transportation.
Be sure to do the following before attaching options. o Turn the printer off. o Unplug the power cord from the socket. o Unplug cables connected to the printer. Otherwise, damage to the printer or your computer may
occur. o Remove electrostatic charge from your clothes and body by touching the metal parts of the
printer. o Electronic components such as the memory may malfunction if exposed to an electrostatic
charge.

Rockhopper II series printers – User’s Guide
17 AP-75095, Rev. 2.0, 24/10/03
1.4. WARNING LABELS The handling, attachment locations, and types of warning labels are explained below. Warning labels are attached on areas which require attention. Read and understand the positions and contents thoroughly before performing your work.
1.4.1. Handling the warning labels Be sure to note the following when handling the labels.
Notes : • Make sure that all labels can be recognized. If text or illustrations cannot be seen
clearly, either clean or replace the label. • When cleaning labels, use a cloth with water or neutral detergent. Do not use a solvent
or gasoline. • If a warning label is damaged, lost or cannot be recognized, replace the label. When
replacing warning labels, contact your local MUTOH dealer.
1.4.2. Locations and types of warning labels The locations of warning labels are shown below. 1.4.2.1. Location and types of warning labels on front part.

Rockhopper II series printers – User’s Guide
18 AP-75095, Rev. 2.0, 24/10/03
No. Type 1
CAUTION VORSICHT ATTENTION> Do not open the front cover or touch the media during printing.This will result in poor image quality.
> If no printing is to be done for some time, remove the media and put the hold lever in the up position. Otherwise the media may lift up and become wrinkled and you will not be able to obtain
good printing results.> Öffnen Sie wärhend des Druckens die Frontabdeckung nicht und berü hren Sie das
Druckmaterial nicht.> Wenn Sie wärhend lä ngere Zeit den Drucker nicht benutzen, nehmen Sie das Druckmaterial
heraus und stellen Sie den Halthebel in die obersten Position. Sonst kann sich das Druckmaterial aufheben und zerknittern und demzufolge erzielen Sie keine gute Druckergebnisse mehr.
> N'ouvrez pas le couvercle quand l'imprimante est en train d'imprimer. Ne touchez pas non plus
le papier afin d'éviter que la qualité s'aggrave.> Si vous ne comptez pas imprimer pendant un certain temps, retirez le papier et mettez le levier
en position levé e. Sinon, le support risque de se soulever et de se froisser et vous n'obtiendrez pas de bonne qualité d'impression.
2
CAUTION VORSICHT ATTENTION
> To avoid injury, keep fingers away from the cutter blade.
> Um Verletzungen zu vermeiden, berü rhen Sie das
Schneidemesser nicht.> Ne touchez pas la lame afin d'éviter des blessures.
> To avoid injury, do not touch the edge of the steel belt.
> Um Verletzungen zu vermeiden, berü hren Sie den
Stahl-Antriebsriemen nicht .
> Ne touchez pas la courroie de transmission en acier afin d'éviter des blessures.
A Only onto the Rockhopper II 4H printer

Rockhopper II series printers – User’s Guide
19 AP-75095, Rev. 2.0, 24/10/03
1.4.2.2. Location and types of warning labels on back part.
No. Type 3
CAUTIONTHIS UNIT HAS TWO POWER SUPPLY CORDS, WHEN WiNDING
UNIT IS PROVIDED. TO REDUCE THE RISK OF ELECTRICALSHOCK, DISCONNECT ALL POWER SUPPLY CORDS
BEFORE SERVICING.

Rockhopper II series printers – User’s Guide
20 AP-75095, Rev. 2.0, 24/10/03
1.5. OPERATION PROCEDURE LABELS The handling, attachment locations and types of operation procedure labels are explained below. Your printer has labels, which explain the operations that require particular care. Read and understand the locations and contents of these labels thoroughly before performing your work.
No. Type Refer to 6
Yellow
Magenta
CyanBlack Transition MagentaLiquid
LightMagenta
LightCyan
Magenta Cyan YellowYellowBlack
Ink Type Slot Number of Ink Cartridge1 2 3 4 5 6 7 8
Number of the
Colours
4
6
Eco Solvent 2x4 colours
Eco Solvent1x6 colours
Black
TransitionLiquid
Cyan
Installing ink cartridges
Please note that ink cassettes order is different for 87” printers versus 50” and 64” printers. (Label 50” and 64” printer)
6
Yellow
BlackMagentaCyan
Black Transition MagentaLiquid
LightMagenta
LightCyan
Cyan
Cyan YellowYellowBlack
Ink Type Slot Number of Ink Cartridge1 2 3 4 5 6 7 8
Number of the
Colours
4
6
Eco Solvent 2x4 colours
Eco Solvent1x6 colours
TransitionLiquid
Magenta
Installing ink cartridges
Please note that ink cassettes order is different for 87” printers versus 50” and 64” printers. (Label 87” printer)

Rockhopper II series printers – User’s Guide
21 AP-75095, Rev. 2.0, 24/10/03
2. PRODUCT OVERVIEW 2.1. INTRODUCTION
This chapter explains the features, part names, and functions of the printer.
2.2. FEATURES The features of the printer are explained below. (1) High speed output 3 models feature new print heads and achieve high speed printing. They also offer printing widths up to 1263 mm in Rockhopper II-50 (50 inch), 1643mm in Rockhopper II-64 (64 inch) and 2230 mm in Rockhopper II-87 (87 inch). (2) Wide variety of compatible media Adjustable head height can be adapted to various media thickness from 0.08 up to 1.1 mm. (3) Vibrant Colour Reproduction To reproduce sharp and vivid colour, 4 or 6 ink colours are used for printing. 220ml of large capacity Eco-Solvent ink or Eco-Solvent Plus™ cartridge is equipped with an IC chip, which can automatically detect the ink quantity, significantly improving productivity. (4) Effective usage of media A JOG feature is provided allowing the user to set the printing position. Because printing can be performed on media on which there has already been printed, excess space can be used effectively. (5) RIP Software Starter Pack included in-the-box. (To be defined with the order.)

Rockhopper II series printers – User’s Guide
22 AP-75095, Rev. 2.0, 24/10/03
2.3. PART NAMES AND FUNCTIONS Part names and functions are explained below.
2.3.1. Front
No. Name Function 1 Operation panel This panel is used to set operational conditions, the status of the printer,
and other functions. 2 Ink compartment This is the place for installing ink cartridges. 3 Front cover This cover keeps the operator safe from the drive parts of the printer
while it is operating. Only open and/or close the cover to perform following operations:
Media setting and replacement Cutter blade replacement Cleaning the cleaning wiper In case of media jam.
4 Pressure rollers This roller is used to press the media from above and keep it flat when printing.
5 Maintenance cover This protects users from electric shocks caused by touching the internal electrical parts. The cover is opened when expansion memory (optional) has to be installed, and is closed for normal use.
6 Stand This stand is used to install the printer on a surface flat floor. The following options are available for installation.
Motorized roll-up/roll-off system Take-up system + scroller receiver

Rockhopper II series printers – User’s Guide
23 AP-75095, Rev. 2.0, 24/10/03
7 Media cut groove Only onto the Rockhopper II 4H printer ! Used to cut the media straight when it is cut manually.
8 Cartridge cover Only onto the Rockhopper II printer ! This is a cover to protect the user from the internal components of the unit. This is opened during following operation :
When cleaning the cleaning wiper 9 Foot switch This switch is used to raise and lower the pressure rollers. 10 Paper Guide Support the media during printing
In the Rockhopper II it houses post-heater (dryer). In the Rockhopper II 4H it houses the fixer, post-fixer and dryer.
2.3.2. Back
No. Name Function 1 AC inlet This is the inlet interface to which the power plug is connected. 2 Interface connector This is the connector to which the interface cable is connected. 3 Foot switch connector This is the connector to which the foot switch cable is attached. 4 Insertion slot This is the slot for inserting media when loading it. 5 Interface slot 1 The network interface board attaches here. 6 Interface slot 2 7 Interface slot 3
This is not used for this printer. Close it with the cover.
8 Hard disk slot The hard disk attaches here. When not using a hard disk, keep the cover closed.
9 Nameplate rating The type, name, serial number, rating and other details of the printer are labelled here.
10 Rear Heater Supports the media during printing and houses the pre-heaters.

Rockhopper II series printers – User’s Guide
24 AP-75095, Rev. 2.0, 24/10/03
2.3.3. Position and function of the heating elements
Notes : • To verify if your printer is equipped with 2 or 4 heaters, please refer to the chapter
“Appendix”.
2.3.3.1. Rockhopper II 2 heater printers
Heater element Temperature Function Pre-heater (Heater A) 20 – 50°C → Open the pores to make the media more
receptive for eco-solvent or eco-solvent plus™ ink.
Dryer (Heater D) 20 – 50°C → Applying heating immediately after printing improves ink/media anchorage. → The dryer helps to make the media touch-dry before it reaches the automatic take-up system.

Rockhopper II series printers – User’s Guide
25 AP-75095, Rev. 2.0, 24/10/03
2.3.3.2. Rockhopper II 4 heater printers
Heater element Temperature Function Pre-heater (Heater A) 20 – 50°C → Open the pores to make the media more
receptive for eco-solvent or eco-solvent plus™ ink.
Fixer (Heater B) 20 – 70°C → To establish optimum fixation onto the media (coated and uncoated). → Optimizes the dot gain control.
Post-Fixer (Heater C) 20 – 70°C → The post-fixer finalizes the fixation process and helps to make the prints touch-dry.
Dryer (Heater D) 20 – 50°C → The dryer completes the drying for compatibility with the take-up in combination with higher output speeds. → Stickiness of printed banner materials is improved.

Rockhopper II series printers – User’s Guide
26 AP-75095, Rev. 2.0, 24/10/03
2.3.4. Operation panel The operation panel is used to set operational conditions, display the status of the printer, and set other functions. The names and functions of the operation keys and status lamps are explained below.
(1) Operation keys No. Name Normal Setup menu display 1 [POWER] key Turns the printer on and off. Turns the printer on and off. 2 [F1] key Executes the function assigned to F1. Executes the function assigned to F1. 3 [F2] key Executes the function assigned to F2. Executes the function assigned to F2. 4 [F3] key Executes the function assigned to F3. Executes the function assigned to F3. 5 [F4] key Executes the function assigned to F4. Executes the function assigned to F4. 6 [MENU ↑] key Changes the LCD monitor display to
the setup menu status. Changes the menu in reverse order.
7 [MENU ↓] key Changes the LCD monitor display to setup menu status.
Changes the menu in forward order.

Rockhopper II series printers – User’s Guide
27 AP-75095, Rev. 2.0, 24/10/03
8 [ENTER] key Displays the print mode currently set. Determines the new parameter value and changes the LCD monitor display to the next menu. Sets the parameter value and changes the LCD monitor display to the next menu.
9 [CANCEL] key - Cancels the new parameter value and changes the LCD monitor display to the next menu. Clears the parameter value and changes the LCD monitor display to the next menu.
(1) LCD monitor and status lamps No. Name Colour Status Function 10 LCD monitor - - The monitor displays the operation status and error
messages of the printer. ON The printer is on. 11 POWER lamp Green OFF The printer is off. Flashing An error has occurred. The contents will be displayed on
the LCD monitor. 12 ERROR lamp Red
OFF Either there is no error or the power is off. ON The printer is receiving print data. Flashing The printer is analysing received data.
13 DATA lamp Orange
OFF The printer is waiting to receive print data. ON The pressure roller is in the release position.
Media has not been loaded. 14 MEDIA SET lamp Orange
OFF The pressure roller is in the secured position. The media has not been loaded.
ON The media type is set to roll media. 15 ROLL lamp Orange OFF The media type is set to sheet media. ON The media type is set to sheet media. 16 SHEET lamp Orange OFF The media type is set to roll media. ON The temperature of the heating elements is the requested
temperature. The real temperature is the same as the requested temperature.
Flashing The heating elements are warming up. The real temperature is different as the requested temperature.
17 HEATER lamp Orange
OFF The heating elements are powered OFF.

Rockhopper II series printers – User’s Guide
28 AP-75095, Rev. 2.0, 24/10/03
2.4. PRINTER STATUS The status of the printer is explained below.
2.4.1. Normal Indicates that the printer can draw print data when media is loaded. You can also make settings concerning printing using the operation panel. The contents displayed on the LCD monitor of the operation panel is as follows.
1 → Plot OK 2 → Heaters Cleaning ← 3 4 → Cut&Feed Lever Up ← 5 6 → User 1 xxxm ← 7
No. Position Description 1 1st line Displays the current status of the printer. Depending on the status, the
contents may be displayed in 2 to 4 lines. 2 Left of 2nd line Displays the function assigned to [F1] key. 3 Right of 2nd line Displays the function assigned to [F2] key. 4 Left of 3rd line Displays the function assigned to [F3] key. 5 Right of 3rd line Displays the function assigned to [F4] key. 6 Left of 4th line Displays the currently set media type. 7 Right of 4th line Displays the approximate amount of remaining media that is currently
set. (Units: m) However, the amount is displayed only when either "Roll media 1", "Roll media 2", or "Roll media 3" is selected in the Roll media setting menu.
2.4.2. Setting menu display Indicates that you can make settings concerning printing using the operation panel. Operation regarding printing is possible via the operation panel. The contents displayed on the LCD monitor of the operation panel is as follows.
1 → * SetupMenu * 2 → InkStatus OriginSet ← 3 4 → TestPrint MediaSet ← 5
(1/7) ← 6 No. Position Description 1 1st line Displays the setting menu name currently set. 2 Left of 2nd line Displays the function assigned to [F1] key. 3 Right of 2nd line Displays the function assigned to [F2] key. 4 Left of 3rd line Displays the function assigned to [F3] key. 5 Right of 3rd line Displays the function assigned to [F4] key. 6 4th line Displays the currently available functions of the [F1] key to the [F4] key.
Displays the page status if there are multiple pages for the currently displayed setting menu.

Rockhopper II series printers – User’s Guide
29 AP-75095, Rev. 2.0, 24/10/03
2.4.3. Changing the printer status To change the printer status, follow the steps below. (1) Changing the status from normal to the setting menu display Press either [MENU ] or [MENU ] on the operation panel when the printer is in normal status.
The display of the operation panel changes to the Setting menu display.
Notes : • Refer to "Setup menu" for details of the setting menu.
(2) Changing the status from the setting menu display to normal Take one of the following actions when the printer is in the setting menu display to change the operation panel display to normal one.
Press the [CANCEL] key on the operation panel. Leave the printer as it is for 3 minutes when the status is in the setting menu display.
Ready to plot Heaters Cleaning Cut&Feed Lever Up User 1 xxxm
[MENU ↑] or [MENU ↓] ↓
↓ ↑ ↑
[CANCEL] or leave the printer as it is for 3 minutes
* SetupMenu *
InkStatus OriginSet TestPrint MediaSet (1/7)
Notes : • Refer to ’Status messages" for details of displaying the printer status.

Rockhopper II series printers – User’s Guide
30 AP-75095, Rev. 2.0, 24/10/03

Rockhopper II series printers – User’s Guide
31 AP-75095, Rev. 2.0, 24/10/03
3. SETTING UP THE UNIT 3.1. UNPACKING The unpacking procedure is described below. The product is sent to the user in 2 boxes, 1 for the main unit and the other for the stand.
Caution : • When unpacking this product, always work with at least 4 people. • When removing this product from the packaging box, always remove the vinyl plastic,
and hold on the side of the product. Holding the unit over the vinyl plastic wrapping can result in slippage and dropping the unit, resulting in damage.
3.1.1. Unpacking packaging box of the main unit Unpack the package of the main unit according to the following procedure. Step 1 : Move the packaging of the main unit to the location to unpack. Step 2 : Remove the restraining bands. Step 3 : Remove the top board and take out the packaging material (right upper side and left upper side).
1. Top board 2. Packaging material (right upper side) 3. Packaging material (left upper side)

Rockhopper II series printers – User’s Guide
32 AP-75095, Rev. 2.0, 24/10/03
Step 4 : Remove the outer boards and take out the accessory box and the packaging box of the waste fluid tank.
1. Outer board 2. Accessory box 3. Packaging box of the waste fluid tank
3.1.2. Unpacking stand packaging box Unpack the package of the stand according to the following procedure. Step 1 : Move the packaging of the stand to the location to unpack. Step 2 : Open the package and take out the foot, stay and the four packaging materials.
1. Stay 2. Foot 3. Packaging material

Rockhopper II series printers – User’s Guide
33 AP-75095, Rev. 2.0, 24/10/03
3.2. VERIFICATION OF PACKAGED ITEMS After unpacking the packaging box, inspect if the unit is not damaged and that all necessary parts are present.
Notes : • The contents of the packages may be different depending on the market where they
are used. Contact your local MUTOH dealer for details. • If any part is missing or broken, contact either of the following:
o The shop where you bought your MUTOH printer. o Your local MUTOH dealer.
3.2.1. Packaging box of the main unit
1 Main unit 1 set 3 Accessory box 1 set 2 Waste fluid tank 1 set

Rockhopper II series printers – User’s Guide
34 AP-75095, Rev. 2.0, 24/10/03
3.2.2. Accessories box
1 Power cable 1 7 Cable clamp 3 2 Tube clamp 2 8 Screw driver 1 3 Foot switch 1 9 User's Guide 1 4 Hexagon socket head cap screw
(M6 x 30) 8 10 Quick Start Manual 1
5 Hexagon socket head cap screw (M6 x 16)
8 11 Installation sheets
6 Assembly tool (Hexagon wrench: diagonal diameter 5mm)
1

Rockhopper II series printers – User’s Guide
35 AP-75095, Rev. 2.0, 24/10/03
3.2.3. Stand packaging box
1 Stay 1 set 2 Foot 2

Rockhopper II series printers – User’s Guide
36 AP-75095, Rev. 2.0, 24/10/03
3.3. ASSEMBLY The assembly of this product is described below.
Caution : When assembling this product, always work with at least 4 people or more.
3.3.1. Assembling the stand Assemble the stand according to the following procedure. Step 1 : Place the stand upside down as shown in the figure. Step 2 : 2. Install the foot to the stay according to the following procedure.
A ) : Attach two feet on the bottom of the stay as shown. B ) : Attach the hexagon socket head cap screws (M6 x 30: each 4) to each foot.
C ) : Using the assembly tool, tighten the hexagon socket head cap screws to install the feet.
1. Stay 2. Foot 3. Hexagon socket head cap screw (M6 x 30) Step 3 : Assembling the stand has been completed.

Rockhopper II series printers – User’s Guide
37 AP-75095, Rev. 2.0, 24/10/03
3.3.2. Installing the stand Install the stand to the main unit according to the following procedure. Step 1 : Place the stand with its feet on the floor. Step 2 : Lift up the main unit with at least four persons by holding it by the handles. Step 3 : Place the main unit on the stand.
1. Stand 2. Main unit 3. Handle Step 4 : Attach the hexagon socket head cap screws (M6 x 16: 8) to the stand. Step 5 : Tighten the hexagon socket head cap screws to install the stand using the assembly tool.
1. Hexagon socket head cap screw (M6 x 16) 2. Stand 3. Main unit Step 6 : Installing the stand has been completed.

Rockhopper II series printers – User’s Guide
38 AP-75095, Rev. 2.0, 24/10/03
3.3.3. Fixing the printer body onto the stand After installation of the unit onto the stand, please check if there is no gap between the printer body and the stand. When you notice that there is a gap between the printer body and the stand, please follow the instructions mentioned below to minimize this gap.
Notes : Please find enclosed three types of spacers.
• 5 pieces : 0.3 mm spacer • 5 pieces : 0.5 mm spacer • 5 pieces : 1.0 mm spacer
Step 1 : In case there is a gap between the stand and the printer body, loosen the screw
fixing the stand to the unit. Step 2 : Insert a spacer in-between the stand and the printer body.
Step 3 : Fully insert the spacer between the stand and the printer body. Step 4 : Tighten the screw.

Rockhopper II series printers – User’s Guide
39 AP-75095, Rev. 2.0, 24/10/03
3.3.4. Removal of protective packaging material Protective packaging material is attached on following locations of this product. Remove all protective packaging material according to the following procedure. Step 1 : Remove tape from all parts of the product. Step 2 : Remove the two anti-rubbing materials on the top of the main unit.
1. Anti-rubbing material Step 3 : Remove the head unit fixture material from inside the front cover according to the following
procedure.
A ) : Open the front cover.
Caution : Be careful not to pinch your fingers when opening and closing the front cover.
1. Front cover

Rockhopper II series printers – User’s Guide
40 AP-75095, Rev. 2.0, 24/10/03
B ) : Remove the two wing bolts. C ) : Remove the head unit fixture material.
1. Wing bolt 2. Head unit fixture material
D ) : Close the front cover.
1. Front cover Step 4 : Removal of protective packaging material is completed.

Rockhopper II series printers – User’s Guide
41 AP-75095, Rev. 2.0, 24/10/03
3.3.5. Installing accessories To install accessories, such scroller receivers, take-up sustem, roll-off/roll-up system and waste fluid tank, please refer to the User’s Guide “Handling roll media on a Falcon II series printer and Rockhopper II series printer”.
Caution : • Before powering ON the unit, make sure the waste bottle is installed.

Rockhopper II series printers – User’s Guide
42 AP-75095, Rev. 2.0, 24/10/03
3.4. INSTALLATION Product installation is explained below.
3.4.1. Choosing a place for the printer Install the unit on a proper location referring to the following.
Important : • Do not place the printer on a location under the following conditions. Doing so
may cause the product to fall, become damaged, or cause injury. o Unstable surfaces o Slanted surfaces o Locations that are subject to vibration from other product
• Do not stand on the printer or place any heavy objects on it. Doing so may cause it to fall over, become damaged, or cause injury.
• Do not cover the ventilation hole of the printer with cloth, such as a blanket or table cloth. Doing so could prevent the printer from ventilating and cause fire.
• Keep the printer away from humid and dusty areas. Humidity may result in electrical shock or fire.
3.4.1.1. Installation environment Requirements Choose a place for printer installation following the requirements in the table below.
50” model 11.7m² (133ft²) or larger. Frontage of 4.3m (14.3ft) or greater. 64” model 12.7m² (144ft²) or larger. Frontage of 4.7m (15.7ft) or greater.
Area
87” model 14.3m² (162ft²) or larger. Frontage of 5.3m (17.7ft) or greater. Floor loading capability 2490Pa (300kg/m²) or over
Voltage AC100V - 120V or AC220V – 240V Frequency 50/60Hz±1Hz
Electrical
Capacity AC100V - 120V: 3A or more AC220V - 240V: 1.5A or more
Recommended working environment
Temperature: 25 Humidity: 40% to 60%, without condensation
Operational conditions Temperature: 18 to 35 Humidity: 40% to 60%, without condensation
Rate of change Temperature: No more than 2per hour Humidity: No more than 5% per hour
Environmental
Storage environment Temperature: -20 to 60 Humidity: 5% to 85%, without condensation (When ink has been discharged.)

Rockhopper II series printers – User’s Guide
43 AP-75095, Rev. 2.0, 24/10/03
Notes : • Avoid the following temperature and humidity conditions. Otherwise, printed images
may appear differently from what you expect: o Places where sudden changes in temperature and humidity are expected, even
though the condition is within the range written above. o Places where direct sunlight or excessive lighting are expected. o Places where air conditioners blow directly.
• MUTOH recommends that the printer should be installed where air conditioning can be adjusted easily.
3.4.1.2. Required space Install the product on a flat surface that fulfills the following conditions.
Notes : • Refer to “Product Specifications” of the User's Guide for the information of the product.
a=1000mm b=1000mm c=2500mm d=600mm e=1250mm

Rockhopper II series printers – User’s Guide
44 AP-75095, Rev. 2.0, 24/10/03
3.4.2. Installing the printer To install the product, follow the steps below. Step 1 : Move the product to where it will be installed. Step 2 : Lock the casters. Step 3 : Rotate the four adjusters in the direction shown in the figure to make the printer stable. Step 4 : Jiggle the printer to make sure that it stable.
1. Adjuster 2. Caster

Rockhopper II series printers – User’s Guide
45 AP-75095, Rev. 2.0, 24/10/03
4. PREPARING FOR A JOB 4.1. INTRODUCTION The procedures needed before using the printer are explained below.
4.2. CONNECTING THE POWER CABLE The connection procedure for the power cable is explained below.
Important : • Make sure that the distributed power cable is used. Use of a different cable may
result in electric shock or fire. • Do not use a damaged power cable. Doing so may result in electric shock or
fire. • The disconnect device is the plug on the power supply cord.
Caution : • Be careful of the following when handling the power cable.
o Do not make any modifications to the power cable. o Do not place anything heavy on the power cable. o Do not bend, twist, or pull the cable. o Do not wire the cable near equipment that generates heat.
Notes : • If the power cable is damaged, contact one of the following :
o The shop where you bought your MUTOH printer. o Your local MUTOH dealer.

Rockhopper II series printers – User’s Guide
46 AP-75095, Rev. 2.0, 24/10/03
To connect the power cable, follow the steps below. Step 1 : Make sure the printer is off.
Notes : • When the operation panel is in the following condition, the power is ON. Press the key
again to turn the power OFF. o The POWER lamp is lit (green).
Step 2 : Plug the power cable to the AC inlet on the back of the printer.
1. AC inlet 2. Power cable

Rockhopper II series printers – User’s Guide
47 AP-75095, Rev. 2.0, 24/10/03
Step 3 : Plug the cable correctly to the outlet.
Important : • Do not attempt to plug in electrical plugs with wet hands. Doing so may result in
electrical shock. • Be sure to use the specified voltage (AC 100V-120V/220V-240V). Otherwise,
electrical shock or fire may occur. • Use electricity directly from a power outlet (AC 100V-120V/220V-240V). Do not
put many loads on one electrical output. Otherwise, heat may be generated and cause fire.
• Be sure to use an outlet with an earth terminal, and use the terminal correctly. Otherwise, electrical shock or fire may occur.
• Do not connect earth cables in the following areas : o Gas pipes. Doing so may cause fire or an explosion. o Earth terminals for telephone lines or lightening rods. Doing so may
cause a large flow of voltage if lightening occurs. o Water pipes or faucets. If there is a plastic part in the pipe, the earth will
not work correctly.
Caution : • Follow the instructions below when handling the power plug. Otherwise, fire may
occur. o Wipe away dust and any other residue before inserting the plug. o Ensure that the plug is firmly inserted as far as it will go.
• Ensure that the plug has been disconnected from the power socket when it is not used for a long time.
• Earth wires must be connected to wires or terminals that fulfill the conditions : o Earth terminals of power socket o Earth wires with copper morsel that is at least 650 mm under ground
Notes : • If you cannot use earth terminals or find any of them, contact the shop where you
bought your printer. • Do not unplug the power cable when the printer is on. If the power cable has been
unplugged, leave the printer for at least 1 minute before plugging the cable in again.
1. Power cable

Rockhopper II series printers – User’s Guide
48 AP-75095, Rev. 2.0, 24/10/03
4.3. CONNECTING THE FOOT SWITCH The connection procedure for the foot switch is described below. If the pressure roller needs to be raised or lowered, it is possible to control this motion from the foot switch, instead of doing so at the operation panel.
Caution : • When handling the foot switch, be aware of the following:
o Do not place anything heavy on the foot switch. o Do not bend the cable of the foot switch with force and do not pull. o Do not place the foot switch near thermal devices.
Install the foot switch according to following procedure. Step 1 : Make sure that the power of the unit is OFF.
Notes : • When the operation panel is in the following condition, the power is ON. Press the key
again to turn the power OFF. o The POWER lamp is lit (green).
Step 2 : Connect the foot switch cable connector to the foot switch connector at the rear of the unit and fix
into place with a screw.
1. Foot switch connector 2. Foot switch cable

Rockhopper II series printers – User’s Guide
49 AP-75095, Rev. 2.0, 24/10/03
Step 3 : Place the foot switch on the floor under the stand.
1. Foot switch

Rockhopper II series printers – User’s Guide
50 AP-75095, Rev. 2.0, 24/10/03
4.4. TURNING THE POWER ON/OFF The method to turn the power ON or OFF is described below.
Caution : • Before powering ON the unit, make sure the waste bottle is installed.
4.4.1. Turning the power ON Turn the power of the unit ON according to following procedure. Step 1 : Press the [POWER] key of the operation panel, to turn the unit ON.
The POWER lamp of the operation panel will light (green).
Step 2 : The unit will initial startup operations. Step 3 : After finishing initial startup operations, the unit will enter the normal operating condition.
Notes : • If there are any problems during the initial startup operation, the unit will display a
message on the operation panel, and the operation may stop. If the operation stops, refer to "Troubleshooting", and take the appropriate actions.

Rockhopper II series printers – User’s Guide
51 AP-75095, Rev. 2.0, 24/10/03
4.4.2. Turning the power OFF Turn the power of the unit OFF according to the following procedure. Step 1 : Verify the following regarding the operational condition of the unit.
There is no printing operation being performed. The operation panel is in a normal status.
Step 2 : Press the [POWER] key of the operation panel to turn the unit OFF.
Notes : • When the operation panel is in the following condition, the power is ON. Press the key
again to turn the power OFF. o The POWER lamp is lit (green).
Step 3 : Following message is displayed for 3 seconds on the operation panel.
Notes : • If pressing the [POWER] key on the operation panel by mistake, press the [POWER]
key again while the following message is displayed.
Power OFF

Rockhopper II series printers – User’s Guide
52 AP-75095, Rev. 2.0, 24/10/03
Step 4 : The product will perform the power OFF operation. Following message is displayed on the operation panel.
Power OFF Please Wait
All lamps and the LCD of the operation panel will turn OFF. The product will automatically turn the power OFF.
Notes : • If there are problems during the power OFF operation, the unit will display a message
on the operation panel, and the operation may stop. If the operation stops, refer to “Troubleshooting” and take the appropriate actions.

Rockhopper II series printers – User’s Guide
53 AP-75095, Rev. 2.0, 24/10/03
4.5. INSTALLING ECO-SOLVENT INK OR ECO-SOLVENT PLUS INK CARTRIDGES The installation of Eco-Solvent ink or Eco-Solvent Plus ink cartridges for the first time into the unit is explained below.
Caution : • Before powering ON the unit, make sure the waste bottle is installed.
Caution :
When handling Eco-Solvent ink or Eco-Solvent Plus ink cartridges, be careful that ink does not get in your eyes or on your skin. However, if this happens, flush immediately with water. Otherwise, your eyes may become congested or inflamed slightly. If you feel discomfort, consult a doctor immediately.
Do not disassemble ink cartridges. Otherwise, ink may get in your eyes or on your skin. Only use Eco-Solvent ink, Eco-Solvent Plus ink and appropriate cleaning liquid. Using
other ink (e.g. dye or pigment) could cause permanent damage to the printer.
Notes :
This product has been tuned for the use of Eco-Solvent ink or Eco-Solvent Plus ink cartridges. If other manufacturer's products are used,
o drawing results become faint or ink ends are not properly detected, and o the warranty will not cover (repairs will require a fee) any resultant breakdown.
• Refer to the price list for the different types and details of ink cartridges. • Do not shake ink cartridges strongly. Otherwise, ink may leak. • Do not disassemble ink cartridges. You cannot use disassembled cartridges.
Caution :
Do NOT use a combination of cassettes with Eco-Solvent and cassettes with Eco-Solvent Plus in the same machine.
Do NOT use a combination of cassettes with Eco-Solvent smart chips and cassettes with Eco-Solvent Plus smart chips in the same machine.
To install ink cartridges, follow the steps below. Step 1 : Before powering ON the unit for the first time, please be sure to have :
8 cleaning cartridges (related to the requested ink configuration) 8 cartridges of the requested ink configuration

Rockhopper II series printers – User’s Guide
54 AP-75095, Rev. 2.0, 24/10/03
Caution : • When powering ON the unit for the first time, a cleaning cycle should be done. Please
follow the instructions mentioned on the display.
Step 2 : Check if the Waste Bottle is empty. Step 3 : Power ON the unit. The display will request to insert the Cleaning Cartridges.
Install the 8 NEW Cleaning Cartridges (related to the requested ink configuration).
1. Ink compartment
1. Ink cartridge slot 2. Cleaning cartridge
The display will show the following message.
Ink refill rest 8 min

Rockhopper II series printers – User’s Guide
55 AP-75095, Rev. 2.0, 24/10/03
Please note that you have to wait 1 minute if the display mention 0 minutes.
Ink refill rest 0 min
Step 4 : The display will show the following message. Empty the waste Bottle.
Please empty Waste ink tank
Step 5 : After emptying the Waste Bottle following message will be shown. Remove all the Cleaning
Cartridges.
Please remove cartridges
Step 6 : After removing the Cleaning Cartridges, following messages will appear on the display.
Please insert New ink [ALL]
Step 7 : Insert the requested configuration of Eco-Solvent ink cassettes or Eco-Solvent Plus™ ink cassettes.
1. Ink compartment

Rockhopper II series printers – User’s Guide
56 AP-75095, Rev. 2.0, 24/10/03
Caution :
Do NOT use a combination of cassettes with Eco-Solvent and cassettes with Eco-Solvent Plus in the same machine.
Do NOT use a combination of cassettes with Eco-Solvent smart chips and cassettes with Eco-Solvent Plus smart chips in the same machine.
Step 8 : After inserting the ink cassettes, following message will be shown.
Ink refill rest 8 min
Please note that you have to wait 1 minute if the display mention 0 minutes.
Ink refill rest 0 min
Step 9 : If the display shows following message, please empty the Waste ink bottle.
Please empty Waste ink tank
Step 10 : The installation of Eco-Solvent ink cartridges / Eco-Solvent Plus™ ink cartridges has been finished.
Notes : • During ink installation, note the following.
o Do not power off the printer. o Do not unplug the power cable. o Do not open the front cover.

Rockhopper II series printers – User’s Guide
57 AP-75095, Rev. 2.0, 24/10/03
4.6. MEDIA HANDLING Media handling, attaching media, and setting media type are explained below.
4.6.1. Loading sheet media The procedure for loading sheet media is explained below. You can use the following sheet media with your printer. 50” model 64” model 87” model Width A4 to 1273 mm max. A4 to 1651 mm max. A4 to 2240 mm max. Length 1300 mm max. To load sheet media, follow the steps below.
Notes : • If roll media is attached to the printer, wind the media up and then load the sheet
media.
Step 1 : Turn the printer on. Step 2 : The printer starts the initialize operation.
The following message is displayed on the operation panel.
→ Paper End Heaters Cleaning Cut&Feed Lever Up User1 xxxm
Notes : • If you do not want to use the media detection at the media initialization: Set to "OFF" in
the media detection setup item.
Step 3 : Verify if the sheet lamp on the operation panel is unlit.

Rockhopper II series printers – User’s Guide
58 AP-75095, Rev. 2.0, 24/10/03
Step 4 : Press the [F4] key on the operation panel to lower the pressure rollers.
The MEDIA SET lamp will light (orange). The following message is displayed on the operation panel.
→ Please Set Paper
Heaters Cleaning Cut&Feed Lever Up User1 xxxm
Notes: • When raising or lowering the pressurize rollers, you can use the foot switch instead of
the operation panel.
1. Foot switch Step 5 : Open the front cover.
Caution : • Be careful not to pinch your fingers when opening and closing the front cover.

Rockhopper II series printers – User’s Guide
59 AP-75095, Rev. 2.0, 24/10/03
1. Front cover Step 6 : Load the sheet media into the insertion slot at the front of the printer.
1. Sheet media 2. Insertion slot Step 7 : Set the right edge of the media so that it is parallel with the media setting position.
Notes : • The media set position is a guideline for setting up the media. • If the right edge of the sheet media is 5 mm or more from the media setting position, a
media set error may occur if the media is not detected. Make sure to set the right edge of the sheet media within 5 mm of the media setting position.

Rockhopper II series printers – User’s Guide
60 AP-75095, Rev. 2.0, 24/10/03
1. Sheet media 2. Media loading position Step 8 : Press the [F4] key on the operation panel to lower the pressure rollers.
The MEDIA SET lamp will turn off. Step 9 : Close the front cover.
Notes : • Be careful not to pinch your fingers when opening and closing the front cover.
1. Front cover

Rockhopper II series printers – User’s Guide
61 AP-75095, Rev. 2.0, 24/10/03
Step 10 : The media initial menu is displayed on the operation panel.
Notes : • To change the media type, follow the directions in "Setting media type".
* PaperInitialMenu * Roll ← F2
F3 → LeverUp User1 ← F4 F2, F4 → ENTER or F3
4.6.2. Loading roll media To load roll media, please follow the instructions in the User’s Guide “Handling roll media on a Falcon II series printer and Rockhopper II series printer”.
Notes : • Depending on the kind of system installed on your printer, loading media is different.
4.6.3. Setting media type The procedure for setting media type is explained below. To set the media type, follow the steps below. Step 1 : Turn the printer on and load the media.
Once the media has been set, the media initial menu will be displayed.
Notes : • Refer to following sections to load media :
o Loading media

Rockhopper II series printers – User’s Guide
62 AP-75095, Rev. 2.0, 24/10/03
Step 2 : Press one of the following keys on the operation panel, and select the current media type. When alternating roll/sheet media selection: [F2] When changing from media loading: [F3] When changing media type: [F4]
* PaperInitialMenu * Roll ← F2
F3 → LeverUp User1 ← F4 F2, F4 → ENTER or F3
Setup items Key Parameters Description
Roll media Media type F2 Sheet media
Alternates the roll media type. • Roll media : Set when loading roll media. • Sheet media : Set when loading sheet media.
Lever up Lever Down/Up F3 Lever down
Switches between up and down motion of the pressurizing lever. Use this when starting over from the media setup.
User 1 User 2 User 3 User 4 User 5 User 6 User 7
Media Type F4
User 8
Set media type for printing. For setup values of printing operation, eight settings of "user 1-8" can be set. Refer to ‘Menu setup on the operation panel’
Step 3 : Press the [Enter] key on the operation panel.
The media type has been set. "Media Initial" is displayed on the LCD, and the printer starts the media initial operation.
Notes : • The printer starts the media initial operation if you :
o Press the [CANCEL] key on the operation panel o Leave the printer for 10 seconds without doing anything
Paper Initial User 1
Step 4 : When the media initial operation finishes, the printer moves to normal status.
The setting media loading procedure has been completed.
Plot OK Heaters Cleaning Cut&Feed Lever Up User1 xxxm

Rockhopper II series printers – User’s Guide
63 AP-75095, Rev. 2.0, 24/10/03
4.7. TESTPRINTING Follow the steps below to do a testprint and confirm if your printer operates correctly. Step 1 : Turn the power of the unit ON, and load the media. Step 2 : Make sure that your printer is in normal status. Step 3 : Press either the [MENU ↑] key or [MENU ↓] key on the operation panel.
The setup menu is displayed.
* SetupMenu * InkStatus OriginSet
F3 → TestPrint MediaSet (1/6)
Step 4 : Press the [F3] key on the operation panel.
"TestPrint: SetupPrint" is displayed on the LCD.
* TestPrint * F1 → Setup NozzleCheck ← F2 F3 → Adj. Uni-D Adj. Bi-D ← F4
(1/2)
* TestPrint * F1 → Palette Maintenance ← F2
(2/2)
Step 5 : Select an item and press the appropriate key. Setup items Key name Parameters Descriptions
F1 Setup Perform Setup List. Refer to ‘Setup List’
F2 Nozzle Check Perform Nozzle check. Refer to ‘Nozzle Check’
F3 Adj. Uni-D Perform Alignment for the uni-direction printing. Refer to ‘Alignment’
Test Print (1/2)
F4 Adj. Bi-D Perform Alignment for the bi-direction printing. Refer to ‘Alignment’
F1 Palette Perform Colour Palette. Refer to ‘Colour Palette’
Test Print (2/2)
F2 Maintenance Perform Maintenance record. Refer to ‘Maintenance record’

Rockhopper II series printers – User’s Guide
64 AP-75095, Rev. 2.0, 24/10/03
Step 6 : Print the information on the selected item. Step 7 : After printing, the printer returns to the normal status.
Plot OK Heaters Cleaning Cut&Feed Lever Up User1 xxxm
4.7.1. Setup List Use this function to check the current status of the printer.
Notes : • Please attach the SetupPrint data on this page.
Notes : • For printing, refer to the following.
o Refer to ‘Testprinting’

Rockhopper II series printers – User’s Guide
65 AP-75095, Rev. 2.0, 24/10/03
4.7.2. NozzleCheck Use this function to check if there is any clogging of nozzles, missing dots or faint printing.
Notes : • If printing quality declines, or if missing dots are evident after the NozzleCheck, the
print heads need to be cleaned. Refer to “Head cleaning" to perform head cleaning. After finishing the head cleaning, perform the NozzleCheck again.
Notes : • For printing, refer to the following.
o Refer to ‘Testprinting’
4.7.3. Alignment Use this function to adjust the print quality for best results.
Notes : • The print quality of your printer is pre-adjusted when it is shipped. When the
installation environment of the printer or media type have been changed and print quality declines, use this alignment function.
To do the Alignment, follow the steps below. Step 1 : Turn the power of the unit ON, and set the media. Step 2 : Perform an accuracy adjustment printing for alignment according to "Testprinting".
When performing uni-directional printing: Alignment (for the uni-direction printing) When performing bi-directional printing: Alignment (for the bi-direction printing)
Step 3 : From the "Head A" in the printing sample, select a number in which the straight line appears with the
least blur.

Rockhopper II series printers – User’s Guide
66 AP-75095, Rev. 2.0, 24/10/03
Step 4 : Press either the [F2] key or [F4] key to select the number of the line you choose in the previous step.
* HeadA (Uni-D) * 1 ~ 7 + ← F2 4 - ← F4 F2, F4 → ENTER
Step 5 : Press the [Enter] key on the operation panel to register the setting value of the "Head A". Step 6 : Repeat the steps from 3 to 5 to register all settings followed the "Head A".
4.7.4. Colour palette Use this function to compare the pen colour settings of the computer with the print colour of the printer.
Notes : • For printing, refer to the following.
o Refer to ‘Testprinting’

Rockhopper II series printers – User’s Guide
67 AP-75095, Rev. 2.0, 24/10/03
4.7.5. Maintenance record Use this function to check the life cycles of the printer parts.
Notes : • A part's life cycle is shown by the amount of the * mark. When a part's life cycle comes
to an end, the * mark reduces. • For printing, refer to the following. ‘Testprinting’

Rockhopper II series printers – User’s Guide
68 AP-75095, Rev. 2.0, 24/10/03
4.8. CONNECTING THE PRINTER TO YOUR PC How to connect the printer to your PC.
4.8.1. System requirements To use your printer with the driver, you need a PC that fulfills the following system requirements. System OS Windows 2000 Professional CPU Pentium III 1 GHz or higher Memory (RAM) 512 MB or more Hard disk space 10 GB or more
Notes : • The memory requirements may vary depending on the type of applications you are
using and the complexity of the document you want to print. • MUTOH recommends you to use a hard disk and bulk memory as large as possible.
4.8.2. Selecting cables This printer is compatible with following interfaces :
Centronics interface Network interface
The following cables are necessary to connect your printer to the computer. Prepare appropriate cables according to the computer to be connected.
Centronics interface: Centronics interface cable Network interface: 10BASE-T/100BASE-TX Ethernet cable that is compatible with both.
(Category 5)
Notes : • See below for the connection procedure.
o Refer to ‘Connecting the Centronics interface’ o Refer to ‘Connecting the network interface’
• Refer to "Interface Specifications" for the connection procedure.
4.8.3. Connecting the Centronics interface The procedure for connecting the Centronics interface is explained below. To connect the printer to your computer, follow the steps below. Step 1 : Turn off the printer and your computer. Step 2 : Plug the cable connector of the interface cable into the interface connector at the back of the printer.
Squeeze the wire clips together until they lock into place.

Rockhopper II series printers – User’s Guide
69 AP-75095, Rev. 2.0, 24/10/03
1. Centronics interface connector 2. Interface cable Step 3 : Plug the other end of the cable into the computer's port.
Notes : • Refer to your computer's manual for the procedure to connect to your computer.
4.8.4. Connecting the network interface The procedure for connecting the network interface is explained below. To connect the printer to the network environment, follow the steps below.
Caution : • Follow the instructions below when connecting the network interface cable. Otherwise,
electrical shock or fire may occur. o Do not touch the connector. o Do not connect the network cable connector to the interface board having
different specifications.
Step 1 : Turn off the printer.
Step 2 : Plug the connector of the Ethernet cable into the connector of the network interface board at the
back of the printer.

Rockhopper II series printers – User’s Guide
70 AP-75095, Rev. 2.0, 24/10/03
1. Network interface connector 2. Interface cable Step 3 : Connect the other end of the Ethernet cable to the network.
Notes : • Refer to "Network interface board operation manual" to use the network interface
board.

Rockhopper II series printers – User’s Guide
71 AP-75095, Rev. 2.0, 24/10/03
5. HANDLING THE PRINTER 5.1. INTRODUCTION This chapter explains how to handle your printer.
5.2. DRAWING FLOW The following flow chart illustrates the procedure for drawing with the printer. Refer to each item as necessary. 1. Make the printing data. Make the printing data using an application software 2. Turn on the printer and load media into the printer. → Refer to ‘Media handling’ → Refer to ‘Using Media’ 3. Make the preference setting for drawing with the printer. → Refer to ‘Menu setup on the operation panel’ 4. Start printing. → Refer to ‘Operating from the operation panel’ → Refer to ‘Operations after printing’
Notes : • Do not open the front cover during printing. Doing so may stop the printer to draw.
Though the printer resumes printing after you close the front cover, the print quality cannot be guaranteed.

Rockhopper II series printers – User’s Guide
72 AP-75095, Rev. 2.0, 24/10/03
5.3. USING MEDIA This section describes details on available media for the printer.
5.3.1. Media type The type and quality of the media effect the results of drawing enormously. Refer to the description below and use the appropriate media for your purpose. The following are the recommended media for the printer. Select the appropriate media for your purpose.
Notes : • For more information about the recommended media, contact your local MUTOH
dealer. • Problems that occur due to use of media other than those recommended are not
guaranteed.
Notes : • When using recommended media, the setting values for the printing quality is set for
each media type. • When printing on media other than those specified, information regarding proper
settings for the media type and settings for the product should be found on the instructions for the media. If not contact the supplier of the media.
5.3.2. Cautions on handling media When you handle media, please pay attention to the following.
Notes : • Use recommended media in an appropriate environment. Following are the
appropriate temperature and humidity ranges for printing. Temperature Humidity Recommended working environment 25°C 40% to 60% Rate of change Within 2°C per hour Within 5% per hour
• Do not use creased, damaged, torn, curled, or wrapped media. • The size of the recommended sheets can change at a fixed ratio according to the
temperature changes of the working environment. Before using sheet media, place the sheet in the working environment for at least 30 minutes, to have it match to the temperature of the working area.
• Printing before the media could accommodate to the printing environment may cause media jams due to slippage or creases. This also adversely effects the quality of printing.

Rockhopper II series printers – User’s Guide
73 AP-75095, Rev. 2.0, 24/10/03
• Media has a printable side and a non-printable side. If you print on a not printable side,
blurring or slight touching may occur. • Do not touch the printable side of media. Moisture or oil from hands effects the printing
quality. • Do not leave the printer for a long time with media loaded. The media may curl
resulting in misalignment, media jams, or decreased printing quality. In particular, avoid this in winter, dry seasons, or during final printing.
• Do not lose the box or rapping bag for storing media.
5.3.3. Precaution on storing media When storing media, pay attention to the following.
Notes : • Do not store media in high temperature, high humidity, or direct sunlight. • Store sheet media in the original bag after unpacking. • Unused roll media must be removed from the scroller, rewound tightly, and stored in
the original wrapping bag and the box. • Do not wet media.
5.3.4. The printing area The printing area is shown below. (1) Roll media

Rockhopper II series printers – User’s Guide
74 AP-75095, Rev. 2.0, 24/10/03
(2) Sheet media
5.3.5. Media feed compensation Depending on the thickness of media, the media feed amount will change. Printing results may show following symptoms:
Overlapped printing images White lines on printing image, etc
For above cases, adjust media feed compensation value with following procedures. Step 1 : Display Media feed compensation menu on the operation panel by following "Menu setup on the
operation panel". The following messages are displayed on the operation panel.
* Dist. Adj *
F1 → Print 1 Change F3 → Print 2
Step 2 : Select an item and press the [F1] or [F3] Key. Setup items Key Parameters Description
F1 Print 1 Perform printing by media feed compensation at ± 0.10% intervals of setup value from the current parameter.
Dist. Adj.
F3 Print 2 Perform printing by media feed compensation at ± 0.20% intervals of setup value from the current parameter (for fine adjustment).
The following messages are displayed on the operation panel. Print the information on the selected menu.

Rockhopper II series printers – User’s Guide
75 AP-75095, Rev. 2.0, 24/10/03
* Dist Adj * Printing → CANCEL
Step 3 : Confirm printing result by referring to the following figure.
Step 4 : When printing by media feed compensation has been finished, press the [CANCEL] key on the
operation panel. The following messages are displayed on the operation panel.
* Dist. Adj * Print 1 Change ← F2 Print 2 (1/1)

Rockhopper II series printers – User’s Guide
76 AP-75095, Rev. 2.0, 24/10/03
Step 5 : Press the [F2] key on the operation panel. The following messages are displayed on the operation panel.
* Change * 90.00 % - 110.00 % + 110.00% - F2, F4 → ENTER
Step 6 : Press the [F2] or [F4] key on the operation panel to set the media feed compensation value based on
the printing result in Step 3. Step 7 : Press the [ENTER] key on the operation panel to confirm the setup value.
The operation panel shifts to the menu of the previous hierarchy. Step 8 : Repeat step 2-7 until good printing result has been obtained.
Important : • Some RIP software by default use USER 8 media type. In this case, changing the
step adjust value might seem not to have any effect. You can overcome this problem by first selecting USER 8 and then changing the step adjust for USER 8.
5.3.6. Details about Rockhopper II media Eco-Solvent & Eco-Solvent Plus™ Media List Mutoh offers media specially targeted for outdoor applications, media aimed for indoor applications where long-term indoor lifetime of the output is required and media specially engineered for making colourful banners. Together with your Rockhopper II series printer, you will receive a sample roll of one of the Mutoh Eco-Solvent or Eco-Solvent Plus™ media and a CD-ROM containing pre-ripped data, allowing you to test the Eco-Solvent and Eco-Solvent Plus™ media. On the CD-rom you will find more information on how to correctly use the Eco-Solvent media or Eco-Solvent Plus™ media. More media information, media specification sheets and free of charge media profiles for Mutoh’s in-the-box software are at all times accessible via Mutoh’s website under http://www.mutoh.be For pricing and availability details, please contact your Mutoh reseller.

Rockhopper II series printers – User’s Guide
77 AP-75095, Rev. 2.0, 24/10/03
5.4. MENU SETUP ON THE OPERATION PANEL This section describes how to make the Menu settings on the operation panel, and setup items. Follow the steps below to make the Menu settings. Step 1 : Make sure that the operation panel is normal.
Plot OK Heaters Cleaning Cut&Feed Lever Up User1 xxxm
Step 2 : Press the [MENU ↑] or [MENU ↓] key.
The screen shows following Menu.
Current Setup Menu → * SetupMenu * F1 → Ink Status OriginSet ← F2 F3 → TestPrint MediaSet ← F4
(1/7) Step 3 : Set the setup menu as follows :
Refer to ‘Setup menu’ – ‘Tank change menu’
Notes : • For functions of the operation panel with the setup menu displayed, refer to the
following : o Operation panel o Setting menu display
• For the structure of the setup menu, refer to the following : o Setup menu structure
• When page numbers of the setup menu are displayed on the operation panel, you can change the sequence by pressing the [MENU ↑] or [MENU ↓] key.
• Each table shows the factory default settings.

Rockhopper II series printers – User’s Guide
78 AP-75095, Rev. 2.0, 24/10/03
5.4.1. Setup menu This section describes each setup menu of the printer.
* SetupMenu * F1 → Ink Status OriginSet ← F2 F3 → TestPrint MediaSet ← F4
(1/7)
* SetupMenu * F1 → PrintMode Command ← F2 F3 → Layout Function ← F4
(2/7)
* SetupMenu * F1 → RollSetup Centro. ← F2 F3 → Network
(3/7)
* SetupMenu * F1 → Utility FileMng. ← F2 F3 → Initial
(4/7)
* SetupMenu * F1 → DataDump InkManager ← F2
(5/7)
* SetupMenu *
F1 → CutterChg. WiperClean ← F2 F3 → TankChg.
(6/7)
* SetupMenu * F1 → VersionCheck
(7/7)
Notes : • The Network Settings menu is displayed if the network interface board has been
installed on the product. • The items on the File Management menu are displayed if a hard disk has been
installed in the product.

Rockhopper II series printers – User’s Guide
79 AP-75095, Rev. 2.0, 24/10/03
Setup items Parameters Description Ink status Displays the information (ink status) for each ink
cartridge installed in the ink cartridge slot. Refer to ‘Ink status menu’
Origin setting Sets the printing start position (origin) for printing data. Refer to ‘Origin setup menu’
Test print Performs test printing. Refer to ‘Test print menu’
Setup menu (1/7)
Media setting Makes various media settings. Refer to ‘Media setup menu’
Print mode setting Makes various print mode settings. Refer to ‘Printing mode menu’
Command setting Makes various printer commands settings. Refer to ‘Command setup menu’
Layout setting Makes various layout function settings. Refer to ‘Layout setup menu’
Setup menu (2/7)
Function setting Makes various processing printing data settings. Refer to ‘Function setup menu’
Roll media setting Makes various roll media settings. Refer to ‘Roll Media setup menu’
Centronics setting Sets Centronics Interface communication mode. Refer to ‘Centronics menu’
Setup menu (3/7)
Network setting Makes the settings for the network interface. Refer to ‘Network setting menu’
Utility setting Makes various advanced function settings. Refer to ‘Utility menu’
File management setting Makes various settings for the processing method of the printing data sent from computer to the installed hard disk in the printer. Refer to ‘File management setup menu’
Setup menu (4/7)
Initialize setting Returns the parameters to factory default value. Refer to ‘Initialize setup menu’
Data dump The dump printing for the online feature check will be performed. Refer to ‘Data dump menu’
Setup menu (5/7)
Ink Manager Perform ‘HeadWash’, ‘InkChange’ or ‘InkLoad’. Refer to ‘Ink Manager menu’
Cutting blade replacement The cutting blade is replaced. Refer to ‘Cutter change menu’
Wiper cleaning Clean the wiper. Refer to ‘Wiper clean menu’
Setup menu (6/7)
Tank replacement Tank is replaced. Refer to ‘Tank change menu’
Setup menu (7/7)
Version Check Ability to view the installed firmware version. Refer to ‘Version Check’
Setup menu (1/7-7/7)
- [CANCEL] key: Cancel the setup menu, and shift to the normal condition.

Rockhopper II series printers – User’s Guide
80 AP-75095, Rev. 2.0, 24/10/03
Notes : • By using the software server RIP (option), some setups for printing can be set by the
RIP. For details, refer to the operation manual of the products.
5.4.2. Ink status menu Displays the information (ink status) for each ink cartridge installed in the ink cartridge slot.
* InkStatus * K : + 100 C: +100 W : X 100 W : X 100 Y : + 100 M : + 100 C : + 100 m : + 100 Eco+
Setup items Parameters Description
Ink status for the ink cartridge slots 1 – 8.
• Display Line 2: ink cartridge slots 1 – 3 Line 3: ink cartridge slots 4 – 6 Line 4: ink cartridge slots 7 - 8
• Symbols
Ink Colour: K : Black, C : Cyan, M : Magenta, Y : Yellow, c : Light Cyan, m : Light Magenta, W = Cleaning Liquid
Type of Ink:
E = Eco-Solvent + = Eco-Solvent Plus™ X = Cleaning Cartridge
Ink Remaining: 0 - 100(%)
• mode : in the lower right corner (e.g. Eco+)
Ink Status
- [CANCEL] key: shift to the previous hierarchy menu. Refer to ‘Setup menu’
Notes : • To display the Ink Status menu, be sure to use the recommended ink cartridges. If any
other ink cartridge is used, the ink status will not be correctly displayed.
5.4.3. Origin setup menu Sets the printing start position (origin) for printing data. Set this when you want to re-print to blank area of the printed media by changing the layout of the printing data.

Rockhopper II series printers – User’s Guide
81 AP-75095, Rev. 2.0, 24/10/03
* Origin * F1 → Forward Left ← F2 F3 → Back Right ← F4
Parameter → L : 00500.0 W : 01000.0 Setup items Parameters Description
• L: Media feed value • W: Print head movement value (Unit: mm)
Changes the print head position and media feed amount by operating the following keys. • [F1] key: Feeds media forward. • [F2] key: Moves the print head to the left. • [F3] key: Feeds media backward. • [F4] key: Moves the print head to the right. • [ENTER] key: Determines the setup values then returns to the previous hierarchical menu. Refer to ‘Setup menu’
Origin setting
- [CANCEL] key: shifts to the previous hierarchy menu. Refer to ‘Setup menu’
Notes : • When printing from the data on the hard disk, the printing will start from the same start
position as when the printing data was written, regardless of the home position setting value.
Notes : • The origin setup menu automatically ends without pressing any key for a certain period,
to avoid drying the print head.

Rockhopper II series printers – User’s Guide
82 AP-75095, Rev. 2.0, 24/10/03
5.4.4. Test print menu Perform Test print.
* TestPrint * F1 → Setup NozzleCheck ← F2 F3 → Adj. Uni-D Adj. Bi-D ← F4
(1/2)
* TestPrint * F1 → Palette Maintenance ← F2
(2/2)
Setup items Parameters Description
SetupPrint Performs setup printing. Refer to ‘Setup List’
NozzleCheck Performs nozzle check printing. Refer to ‘NozzleCheck’
Alignment (UniDir) Performs accuracy adjustment printing in one direction. Refer to ‘Alignment’
Test print (1/2)
Alignment (BiDir) Performs accuracy adjustment printing in two directions. Refer to ‘Alignment’
Pallet printing Performs pallet printing. Refer to ‘Colour palette’
Test print (2/2)
Maintenance status Maintenance status printing is performed. Refer to ‘Maintenance record’
Test print (1/2-2/2) - [CANCEL] key: shift to the previous hierarchy menu. Refer to ‘Setup menu’
5.4.5. Media setup menu Perform various settings for media.
* MediaSet * F1 → Media CutSize ← F2 F3 → TopFeed MediaCut ← F4
(1/1)

Rockhopper II series printers – User’s Guide
83 AP-75095, Rev. 2.0, 24/10/03
Setup items Parameters Description Type Sets the media type used for test printing.
Refer to ‘Media type menu’ Cut size To set the method for detecting the size of the media
when sheet media has been loaded. Refer to ‘Cut size menu’
Top feed Sets the amount of media to be feed when printing begins. Make this setting when using roll media. Refer to ‘Top feed menu’
Media cutting The method of cutting the media after printing is set here. Refer to ‘Media cut menu’
Media setting
- [CANCEL] key: to shift to the previous hierarchy menu. Refer to ‘Setup menu’
5.4.6. Media type menu Set media type for printing.
* SetupMenu * F1 → User 1 User 2 ← F2 F3 → User 3 User 4 ← F4
(1/2)
* SetupMenu * F1 → User 5 User 6 ← F2 F3 → User 7 User 8 ← F4
(2/2) Setup items Parameters Description
User media 1 User media 2 User media 3
Types (1/2)
User media 4 User media 5 User media 6 User media 7
Types (2/2)
User media 8
To set the type of media used for printing. For setup values of printing operation, eight settings of "user media 1-8" can be set. Refer to ‘User media menu’
Type (1/2-2/2) - [CANCEL] key: to shift to the previous hierarchy menu. Refer to ‘Media setup menu’
5.4.7. User media menu Makes various settings on user defined media. In the User media menu, for each setup value of following printing operation, eight settings of "user media 1-8" can be set.

Rockhopper II series printers – User’s Guide
84 AP-75095, Rev. 2.0, 24/10/03
Notes : When media other than the recommended media are used (user media), the following problems may occur :
Media detection error Oblique, torn, and creased media Media jams Decrease in print quality due to blurring, missing, or smudging of ink End detection error of roll media
Problems caused by using media other than the recommended will void the warranty. For more information, contact your local MUTOH dealer.
5.4.7.1. User media menu Rockhopper II
* User 1 * F1 → ThinOut InkDryTime ← F2 F3 → HeadHeight Stiff ← F4
(1/3)
* User 1 * F1 → Thick Heater ← F2 F3 → Drier HStatus ← F4
(2/3)
* User 1 * F1 → Dist. Adj
(3/3)
Setup items Parameters Description
Amount of ink Sets the amount of ink discharged while printing according to the media type. → Refer to ‘Ink amount menu’
InkDryTime In order to let the ink for the printing dry, the time between the end of the print and the beginning of the next print is set. → Refer to ‘InkDry menu’
HeadHeight Sets the distance (head height) between the print head and the media. → Refer to ‘Head Height menu’
User media 1-8 (1/3)
Stiff Makes the setting for the absorbing power of the media to the printing board depending on the hardness of the media. → Refer to ‘Stiff menu’
Thickness Makes the setting on the width of the media to be used. → Refer to ‘Thickness menu’
Heater Sets the temperature of the Heater. → Refer to ‘Heater Menu’ Drier Sets the temperature of the Drier. → Refer to ‘Drier Menu’
User media 1-8 (2/3)
HStatus Checks the temperature of Heater and Drier. → Refer to ‘HStatus Menu’
User media 1-8 (3/3)
Dist.Adj Performs various settings for media feed compensation. → Refer to ‘Media feed compensation menu’

Rockhopper II series printers – User’s Guide
85 AP-75095, Rev. 2.0, 24/10/03
5.4.7.2. User media menu Rockhopper II 4H
* User 1 * F1 → ThinOut InkDryTime ← F2 F3 → HeadHeight Stiff ← F4
(1/3)
* User 1 * F1 → Thick Heater ← F2 F3 → Drier Fixer ← F4
(2/3)
* User 1 * F1 → Post Fixer HStatus ← F2 F3 → Dist. Adj
(3/3) Setup items Parameters Description
Amount of ink Sets the amount of ink discharged while printing according to the media type. → Refer to ‘Ink amount menu’
InkDryTime In order to let the ink for the printing dry, the time between the end of the print and the beginning of the next print is set. → Refer to ‘InkDry menu’
HeadHeight Sets the distance (head height) between the print head and the media. → Refer to ‘Head Height menu’
User media 1-8 (1/3)
Stiff Makes the setting for the absorbing power of the media to the printing board depending on the hardness of the media. → Refer to ‘Stiff menu’
Thickness Makes the setting on the width of the media to be used. → Refer to ‘Thickness menu’
Heater Sets the temperature of the Heater. → Refer to ‘Heater Menu’ Drier Sets the temperature of the Drier. → Refer to ‘Drier Menu’
User media 1-8 (2/3)
Fixer Sets the temperature of the Drier. → Refer to ‘Fixer Menu’ Post Fixer Sets the temperature of the Drier. → Refer to ‘Post Fixer
Menu’ HStatus Checks the temperature of heating elements. → Refer to
‘HStatus Menu’
User media 1-8 (3/3)
Dist.Adj Performs various settings for media feed compensation. → Refer to ‘Media feed compensation menu’

Rockhopper II series printers – User’s Guide
86 AP-75095, Rev. 2.0, 24/10/03
5.4.8. Ink amount menu Sets the amount of ink discharged while printing, according to the media type.
* ThinOut * 50% - 100% + ← F2 100% - ← F4 F2, F4 → ENTER
Setup items Parameters Description Amount of ink 50%-<100%> Use the following keys to change the amount of ink.
• [F2] key : Increases the setting value. • [F4] key : Reduces the setting value. • [ENTER] key : Sets the setting value, and moves the screen to the menu of the previous hierarchy. • [CANCEL] key : Cancels the setting value, and moves the screen to the menu of the previous hierarchy. Refer to ‘User media menu’
5.4.9. InkDry menu Sets the waiting period between the end of operation and the start of next printing in order to let the printed media dry.
* InkDryTime * 0 sec – 60 min + ← F2 30 sec - ← F4 F2, F4 → ENTER
Setup items Parameters Description InkDryTime 0 to <30 sec. > to 270 sec. to 60
min.
To change the InkDryTime by operating the following keys. • [F2] key: Increases the setup value. • [F4] key: Decreases the setup value. • [ENTER] key: Confirms the setup value, shifts to the previous hierarchy menu. • [CANCEL] key: Cancels the setup value, shifts to the previous hierarchy menu. Refer to ‘User media menu’

Rockhopper II series printers – User’s Guide
87 AP-75095, Rev. 2.0, 24/10/03
5.4.10. Head Height menu Sets the distance (head height) between the print head and the media. Head height can be changed to three levels according to media thickness.
* HeadHeight * F1 → Low Middle ← F2 F3 → High
Current parameter → - low - (1/1) Setup items Parameters Description
Low Make this setting when using media with a thickness of 80µm (0.08mm) to 300µm (0.3mm).
Middle Make this setting when using media with a thickness of 300µm (0.3mm) to 700µm (0.7mm).
High Make this setting when using media with a thickness of 700µm (0.7mm) to 1000µm (1.0mm).
HeadHeight
- Refer to ‘User media menu’
Notes : • Set the height of the head in relation to the thickness of the media.
o If the setting is set to "High" and the print is created on thin media, good quality print results will not be achieved.
o If the setting is set to "Low" and thick media is used, the media and print head will come into contact and may result in damage to the product.
5.4.11. Stiff menu Sets the media sticking force (media stiffness) to the media guide.
* Stiff * F1 → Soft Normal ← F2
Current parameter → - Normal - (1/1)
Setup items Parameters Description
<Normal> Setting for normal media Soft Setting for soft media where media feeding errors and
media jams occur
Stiff
- After setting, shift to the previous hierarchy menu. Refer to ‘User media menu’

Rockhopper II series printers – User’s Guide
88 AP-75095, Rev. 2.0, 24/10/03
5.4.12. Thickness menu Sets the media thickness.
* Thick * 50 µm – 1500 µm + ← F2 100 µm - ← F4 F2, F4 → ENTER
Setup items Parameters Description Thickness 50µm-<100µm>-1500µm Change media thickness by operating the following
keys. • [F2] key: to increase the setup value. • [F4] key: to decrease the setup value. • [ENTER] key: to confirm the setup value and to shift to the previous hierarchy menu. • [CANCEL] key: to cancel the setup value and to shift to the previous hierarchy menu. Refer to ‘User media menu’
5.4.13. Heater menu Sets the temperature of the Heater.
* Heater (A) * OFF – 50°C + ← F2 50°C - ← F4 F2, F4 → ENTER
Use the [F2] or [F4] key to select the requested temperature for the Heater .
5.4.14. Drier menu Set the temperature of the Drier.
* Drier (D) * OFF – 50°C + ← F2 50°C - ← F4 F2, F4 → ENTER
Use the [F2] or [F4] key to select the requested temperature for the Drier.

Rockhopper II series printers – User’s Guide
89 AP-75095, Rev. 2.0, 24/10/03
5.4.15. Fixer menu Set the temperature of the Fixer.
Notes : Please note that this heating element is only available onto the Rockhopper II 4H series printer.
* Fixer (B) * OFF – 70°C + ← F2 70°C - ← F4 F2, F4 → ENTER
Use the [F2] or [F4] key to select the requested temperature for the Fixer.
5.4.16. Post Fixer menu Set the temperature of the Post Fixer.
Notes : Please note that this heating element is only available onto the Rockhopper II 4H series printer.
* Post Fixer (C) * OFF – 70°C + ← F2 70°C - ← F4 F2, F4 → ENTER
Use the [F2] or [F4] key to select the requested temperature for the Post Fixer.

Rockhopper II series printers – User’s Guide
90 AP-75095, Rev. 2.0, 24/10/03
5.4.17. HStatus menu Rockhopper II Check the temperature of the heating elements.
Notes : Please note that this heating element is only available onto the Rockhopper II series printer.
* HStatus * A: 27 D : 29 Heating NOT Ready
Notes : A stands for the Heater. D stands for the Dryer.
Press the [CANCEL] key to go to the previous menu.
5.4.18. HStatus menu Rockhopper II 4H Check the temperature of the heating elements.
Notes : Please note that this heating element is only available onto the Rockhopper II 4H series printer.
* HStatus * A: 49 B: 26 C: 27 D : 49 Heating NOT Ready

Rockhopper II series printers – User’s Guide
91 AP-75095, Rev. 2.0, 24/10/03
Notes : A stands for the Heater. B stands for the Fixer. C stands for the Post Fixer. D stands for the Dryer.
Press the [CANCEL] key to go to the previous menu.
5.4.19. Media feed compensation menu To perform various settings for media feed compensation
Notes : • For details of the media feed compensation, refer to "Media feed compensation".
* Dist. Adj *
F1 → Print 1 Change ← F2 F3 → Print 2
(1/1) Setup items Parameters Description
Print1 Performs printing by media feed compensation. A correction pattern with a width of ± 0.10% is printed around the center of the correction value currently set. Refer to ‘Printing by Media feed compensation menu’
Change Changes the media feed compensation value. The menu changes to the Change Media Feed Correction Value menu. Refer to ‘Change media feed compensation value menu’
Print2 Performs printing by media feed compensation (for fine adjustment). A correction pattern with a width of ± 0.02% is printed around the center of the correction value currently set. Refer to ‘Printing by Media feed compensation menu’
Dist.Adj
- [CANCEL] key: Shifts to the previous hierarchy menu. Refer to ‘User media menu’

Rockhopper II series printers – User’s Guide
92 AP-75095, Rev. 2.0, 24/10/03
5.4.20. Change media feed compensation value menu Changes the media feed compensation value.
* Change * 90.00% - 110.00% + ← F2 110.00% - ← F4 F2, F4 → ENTER
Setup items Parameters Description Change 90.00%-<100.00%>-110.00% Changes the media feed compensation value by
operating the following keys. • [F2] key: to increase the setup value. • [F4] key: to decrease setup value. • [ENTER] key: Confirm setup value, shift to the previous hierarchy menu. • [CANCEL] key: Cancel setup value, shift to the previous hierarchy menu. Refer to ‘Media feed compensation menu’
5.4.21. Printing by Media feed compensation menu Performs printing by media feed compensation.
* Dist. Adj * Printing → CANCEL
Setup items Parameters Description
Data printing Now printing by media feed compensation. Wait for a while until printing has been finished.
Dist.Adj
- • [CANCEL] key: to perform following operations : • Media feed correction printing has been finished. • to eject media. • to shift to the previous hierarchy menu. Refer to ‘Media feed compensation menu’
5.4.22. Cut size menu When setting sheet media in the tray, set the method for detecting the size of the media.
* CutSize * F1 → Auto Length ← F2 F3 → Width
Current parameter → - Length - (1/1)

Rockhopper II series printers – User’s Guide
93 AP-75095, Rev. 2.0, 24/10/03
Setup items Parameters Description <Auto> The length and width of the sheet media is
automatically detected. Length Make this setting when placing normal size sheet
media vertically on the tray. Width Make this setting when placing normal size sheet
media horizontally on the tray.
Cut Size
- After setting, shift to the previous hierarchy menu. Refer to ‘Media setup menu’
Notes : • When using sheet media other than recommended media, set to "blank form vertical"
or "blank form horizontal". • The following size of sheet media can be set.
o ISO series (A0, A1, A2, A3, A4) o JIS series (B1, B2, B3, B4) o ARCH series (A, B, C, D)
5.4.23. Top feed menu Sets the amount of media to be fed when printing begins. Make this setting when using roll media.
* TopFeed * 0 mm – 400 mm + ← F2 0 mm - ← F4 F2, F4 → ENTER
Setup items Parameters Description Top feed <0mm>-400mm To feed media at the start of printing. Set when printing
on roll media. • "F2" key: Increases the setting value. • "F4" key: Reduces the setting value. • "ENTER" key: Sets the setting value, and moves the screen to the menu of the previous hierarchy. • [CANCEL] key: Cancels the setup value and shifts to the previous hierarchy menu. Refer to ‘Media setup menu’
5.4.24. Media cut menu Set media cut method after printing.
* MediaCut * F1 → Off Auto ← F2 F3 → Manual
Current Parameter → - Auto - (1/1)

Rockhopper II series printers – User’s Guide
94 AP-75095, Rev. 2.0, 24/10/03
Setup items Parameters Description Auto After printing has been completed, the media is sent to
the media cut position and is automatically cut. Refer to ‘Cutting media’
Manual Feed media to the media cut position after printing. Use regular cutting blades available from hardware stores. Refer to ‘Media cutting procedure’
Off No media feed after printing.
Media cutting
- When "ALL" is selected, proceed to the Shortest Cut Length menu. Refer to ‘Shortest cut menu’ • If "Manual" or "Off" has been selected, the screen changes to the menu of the previous hierarchy. Refer to ‘Media setup menu’
Notes : • For the situations shown below, the media cut settings are always changed to "Off"
regardless the previous settings. o When "Take-up system" or “Roll-up/roll off system” is set for the media
detection settings (Media detection menu) • When using the media shown below, set the media cut setting to "Manual". If set to
"Auto", the following errors may occur : o Cloth material: The cloth fiber is not completely cut. o Media with glue: Glue will adhere to the cutting blade and decrease cutting
performance.
5.4.25. Shortest cut menu To set the minimum page length for cutting media.
* ShorttestCutPaper * 100 mm – 700 mm + ← F2 100 mm - ← F4 F2, F4 → ENTER
Setup items Parameters Description Shortest Cut Paper
<100mm>-700mm To set the shortest length of the media when cutting • [F2] key : Increases the setting value. • [F4] key : Reduces the setting value. • [ENTER] key : Sets the setting value, and moves the screen to the menu of the previous hierarchy. • [CANCEL] key: Cancels the setup value, shift to the previous hierarchy menu. Refer to ‘Media setup menu’

Rockhopper II series printers – User’s Guide
95 AP-75095, Rev. 2.0, 24/10/03
5.4.26. Printing mode menu To perform various settings for Printing mode.
* PrintMode * F1 → PrnMode1 PrnMode2 ← F2 F3 → PrnMode3 PrnMode4 ← F4
(1/1) Setup items Parameters Description
Print mode 1 Print mode 2 Print mode 3 Print mode 4
For each setup value of Printing mode, four settings of "Printing mode 1" - "Printing mode 4" can be set. Refer to ‘Printing mode setup menu’
Print mode setup
- [CANCEL] key: to shift to the previous hierarchy menu. Refer to ‘Setup menu’
5.4.27. Printing mode setup menu To perform various settings for Printing mode. For each setup value of Printing mode, four settings of "Printing mode 1" - "Printing mode 4" can be set.
* PrnMode1 * F1 → ColorMode Quality ← F2 F3 → Direction RepeatPrn. ← F4
(1/1) Setup items Parameters Description
Colour mode To set the number of colours used for printing. Refer to ‘Colour mode menu’
Printing quality To set printing quality. Refer to ‘Printing quality menu’
Printing direction To set print head moving direction for printing. Refer to ‘Printing direction menu’
Repeat printing To make settings for the repeat print. Refer to ‘Repeat printing menu’
Printing mode 1-4
- [CANCEL] key: To shift to the previous hierarchy menu. Refer to ‘Setup menu’
5.4.28. Colour mode menu To check the current ink cartridge colour mode. [CANCEL] key: to shift to the previous hierarchy menu.

Rockhopper II series printers – User’s Guide
96 AP-75095, Rev. 2.0, 24/10/03
Please find below an example.
* ColorMode * 6 Col. LcLm - 6 Col. LcLm - (1/1)
5.4.29. Printing quality menu To set printing quality. Select printing quality with consideration to applications of printing data and printing speed.
* Quality * F1 → 360 x 360 720 x 360 ← F2 F3 → 360 x 720 Diag720 ← F4
Current parameter → - 360 x 360 - (1/4)
* Quality * F1 → 720 x 720 1080 x 1080 ← F2 F3 → 1440 x 720 720 x 1440 ← F4
Current parameter → - 360 x 360 - (2/4)
* Quality * F1 → Diag1440 1440 x 1440 ← F2 F3 → 2160 x 1080 1080 x 2160 ← F4
Current parameter → - 360 x 360 - (3/4)
* Quality * F1 → Diag2160 2880 x 1440 ← F2 F3 → 1440 x 2880 Diag2880 ← F4
Current parameter → - 360 x 360 - (4/4)
Setup items Parameters Description
<360 × 360dpi> 720 × 360dpi 360 × 720dpi
Quality (1/4)
Diagonal 720dpi 720 × 720dpi 1080 × 1080dpi 1440 × 720dpi
Quality (2/4)
720 × 1440dpi Diagonal 1440dpi 1440 × 1440dpi 2160 × 1080dpi
Quality (3/4)
1080 × 2160dpi
The display changes to interlace setup items after the print quality items settings have been finished. Refer to ‘InterLace Setup menu’

Rockhopper II series printers – User’s Guide
97 AP-75095, Rev. 2.0, 24/10/03
Diagonal 2160dpi 2880 × 1440dpi 1440 × 2880dpi
Quality (4/4)
Diagonal 2880dpi
Quality (1/4 – 4/4) - [CANCEL] key: To shift to the previous hierarchy menu. Refer to ‘Printing mode setup menu’
5.4.30. InterLace Setup menu To set the over printing method (interlace method) for printing.
* Interlace * F1 → 1pass 1passFew ← F2 F3 → 2pass 4pass ← F4
Current parameter → - 1pass - (1/1) Setup items Parameters Description
1 pass Over printing is not performed. 1 pass Few Only gaps between lines are overwritten. 2 pass Over-printing is performed twice per 1 line. 4 pass Over-printing is performed four times per 1 line.
Interlace method
- [CANCEL] key: To shift to the previous hierarchy menu. Refer to ‘Setup menu’
5.4.31. Printing direction menu To set print head moving direction for printing.
* Direction * F1 → UniDir. BiDir. ← F2
Current parameter → - BiDir. - (1/1)
Setup items Parameters Description
UniDir Prints in one direction. BiDir Prints bi-directionally.
Direction
- [CANCEL] key: To shift to the previous hierarchy menu. Refer to ‘Setup menu’
5.4.32. Repeat printing menu To make settings for the repeat print.
* RepeatPrn * F1 → Count IntervalTime ← F2
(1/1)

Rockhopper II series printers – User’s Guide
98 AP-75095, Rev. 2.0, 24/10/03
Setup items Parameters Description Times To set the number of repeats per line of printing.
Refer to ‘Repeat times menu’ Interval To set interval time for the repeat print.
Refer to ‘Interval time menu’
Repeat
- [CANCEL] key: To shift to the previous hierarchy menu. Refer to ‘Setup menu’
5.4.33. Repeat times menu To set the number of repeats per line of printing.
* Count * 1 cnt – 99 cnt + ← F2 1 cnt - ← F4 F2, F4 → ENTER
Setup items Parameters Description Times <Once> to 99 times To change repeat times by operating the following
keys: • [F2] key: Increases the setup value. • [F4] key: Decreases the setup value. • [ENTER] key: To confirm the setup value, to shift to the previous hierarchy menu. • [CANCEL] key: To cancel setup value, to shift to the previous hierarchy menu. Refer to ‘Repeat printing menu’
5.4.34. Interval time menu To set interval time for the repeat print.
* IntervalTime * 0.0 sec – 5.0 sec + ← F2 0.0 sec - ← F4 F2, F4 → ENTER
Setup items Parameters Description Interval <0.0 sec.> to 0.1 to 5.0 sec. To change interval time by operating the following keys.
• [F2] key: Increases the setup value. • [F4] key: Decreases the setup value. • [ENTER] key: Confirms the setup value, shift to the previous hierarchy menu. • [CANCEL] key: Cancels the setup value, shifts to the previous hierarchy menu. Refer to ‘To repeat the printing menu’

Rockhopper II series printers – User’s Guide
99 AP-75095, Rev. 2.0, 24/10/03
5.4.35. Command setup menu To perform various settings for printer commands.
* Command * F1 → Command Step ← F2 F3 → Position Terminator ← F4
(1/2)
* Command * F1 → Resolu. OnlineTimer ← F2 F3 → Overwrite Halftone ← F4
(2/2) Setup items Parameters Description
Command To make the settings for the conditions of printer commands sent from the computer to the product. Refer to ‘Command select menu’
Step To set the units for amount of movement for printing. Refer to ‘Print step menu’
Position To set the initial writing position for printing. Refer to ‘Print position menu’
Command setup (1/2)
Terminator To set the functions for when printing has been completed for printer commands included in printing data. Refer to ‘Terminator menu’
ImageResolu Makes settings for image resolution while printing with image data. Refer to ‘Image resolution menu’
OnlineTimer Makes settings for the time between the end of receiving printing data from a computer and recognizing the end of printing data. Refer to ‘Online time out menu’
Overwrite Sets the printing method for areas where figures overlap on the printing data. Refer to ‘Overwrite menu’
Command setup (2/2)
Halftone When creating prints of MH-GL/GL2 (vector) data and RTLPASS (raster) data that have not been converted into binary, set the gradation sequence representation method. Refer to ‘Halftone menu’
Command setup (1/2-2/2)
- [CANCEL] key: to shift to the previous hierarchy menu. Refer to ‘Setup menu’

Rockhopper II series printers – User’s Guide
100 AP-75095, Rev. 2.0, 24/10/03
5.4.36. Command select menu To make the settings for the conditions of printer commands sent from the computer to the printer.
* Command * F1 → ML – GL. GL2 ML – GL2 ← F2 F3 → RTL – PASS
Current parameter → - RTL –PASS - (1/1) Setup items Parameters Description
MH-GL, GL2 To set to MH-GL, GL2. MH-GL2 To set to MH- GL2. <RTL-PASS> To set to RTL-PASS.
Command
- To shift to the previous hierarchy menu. Refer to ‘Command setup menu’
5.4.37. Print step menu To set the units for amount of movement for printing.
* Step * F1 → 0.010 mm 0.025 mm ← F2
Current parameter → - 0.010 mm - (1/1)
Setup items Parameters Description
<0.010mm> To set the printing units to 0.010mm. <0.025mm> To set the printing units to 0.025mm.
Print step
- To shift to the previous hierarchy menu. Refer to ‘Command setup menu’
5.4.38. Print position menu To set the initial writing position for printing.
* Position * F1 → P1 LL ← F2 F3 → Full
Current parameter → - P1 - (1/1) Setup items Parameters Description
<P1> To set the initial location of the scaling point. LL To set the lower left position of the hard clip. Full To set the lower left position of the media.
Print position
- To shift to the previous hierarchy menu. Refer to ‘setup menu’

Rockhopper II series printers – User’s Guide
101 AP-75095, Rev. 2.0, 24/10/03
5.4.39. Terminator menu To set the functions for when printing is complete for printer commands included in printing data.
* Terminator * F1 → Normal Special ← F2
Current parameter → - Normal - (1/1)
Setup items Parameters Description
Normal This is used only for printer command functions. <Special> The SP0;(SP;) command is recognized as the end of
the data.
Terminator
- To shift to the previous hierarchy menu. Refer to ‘Command setup menu’
5.4.40. Image resolution menu To set resolution for image data for printing.
* Resolu. * F1 → 360dpi 600dpi ← F2 F3 → 720dpi 1080dpi ← F4
Current parameter → - 360dpi - (1/2)
* Resolu. * F1 → 1200dpi 1440dpi ← F2 F3 → 2160dpi 2880dpi ← F4
Current parameter → - 360dpi - (2/2) Setup items Parameters Description
<360dpi> 600dpi 720dpi
Image resolution (1/2)
1080dpi 1200dpi 1440dpi 2160dpi
Image resolution (2/2)
2880dpi
Makes settings for image resolution while printing with image data.
Image resolution (1/2-2/2)
- To shift to the previous hierarchy menu. Refer to ‘Command setup menu’

Rockhopper II series printers – User’s Guide
102 AP-75095, Rev. 2.0, 24/10/03
5.4.41. Online time out menu To set time from the moment of receiving termination of printing data sent by computer to the recognition of end of printing data.
* OnlineTimer * OFF – 800sec + ← F2 30sec - ← F4 F2, F4 → ENTER
Setup items Parameters Description OnlineTimer OFF/2sec. - <30sec.> -800sec. To change the Online time out time by operating the
following keys. • [F2] key: Increases the setup value. • [F4] key: Decreases the setup value. • [ENTER] key: Confirms the setup value, shifts to the previous hierarchy menu. • [CANCEL] key: Cancels the setup value, shifts to the previous hierarchy menu. Refer to ‘Command setup menu’
5.4.42. Overwrite menu To set the printing method for areas where figures overlap on the printing data.
* Overwrite * F1 → Last Mix ← F2
Current parameter → - Last - (1/1)
Setup items Parameters Description
<Last> The colour of the print created afterward is given priority.
Mix The colours of overlapping areas are mixed and printed.
Overwrite
- To shift to the previous hierarchy menu. Refer to ‘Command setup menu’
5.4.43. Halftone menu When creating prints of MH-GL/GL2 (vector) data and RTL-PASS (raster) data that has not been converted into binary, to set the gradation sequence representation method.
* Halftone. * F1 → Speed Quality ← F2 F3 → Thin
Current parameter → - Speed - (1/1)

Rockhopper II series printers – User’s Guide
103 AP-75095, Rev. 2.0, 24/10/03
Setup items Parameters Description <Speed> To use the error diffusion matrix to perform rapid
gradation representation. Quality Gradation representation is performed at high quality
according to the method of minimal average error. Thin When printing data created for a competitor's printer,
make this setting if the "Speed" setting could result in dark prints.
Halftone
- To shift to the previous hierarchy menu. Refer to ‘Command setup menu’
5.4.44. Layout setup menu Makes various settings on layout function.
Notes : • The layout function automatically determines the size of printing data sent from the
computer, and then determines the amount of roll media required without wasting media.
• If sheet media has been loaded, the layout function is disabled.
* Layout. *
F1 → Direct. Joint ← F2 F3 → CtPos.
(1/1) Setup items Parameters Description
Direct To set the layout method for printing data. Refer to ‘Layout method menu’
Joint Makes settings for stitching print. Refer to ‘Joint printing menu’
CtPos To set the media cutting position after printing has been completed. Refer to ‘Cutting position Menu’
Layout
- [CANCEL] key: To shift to the previous hierarchy menu. Refer to ‘Setup menu’
5.4.45. Layout method menu To set the layout method for printing data.
* Direct.. * F1 → Command MAX-MIN ← F2
Current parameter → - Command - (1/1)

Rockhopper II series printers – User’s Guide
104 AP-75095, Rev. 2.0, 24/10/03
Setup items Parameters Description <Command> If there is a page size specification command for the
printing data, the media size is determined from the region specified by the page size specification command to position the data.
MAX-MIN Regardless origin and page size specification commands, the media size on which data is collected is determined by the maximum and minimum values of the actual data, and the data is located so that the center of the region is the same as the center of the media.
Layout method
- To shift to the previous hierarchy menu. Refer to ‘Layout setup menu’
5.4.46. Joint printing menu
To set joint printing.
* Joint * F1 → ON OFF ← F2
Current parameter → - OFF - (1/1)
Setup items Parameters Description
<Off> Does not perform stitching print. On Performs stitching print
Joint
- - Shifts to the previous hierarchy menu. Refer to ‘Layout setup menu’
5.4.47. Cutting position Menu
To set the media cutting position after printing has been finished.
* CutPos. * F1 → Standard Data ← F2
Current parameter → - Data - (1/1)
Setup items Parameters Description
Standard To cut the media to fit the media width, so that it meets the regulated size.
<Data> To cut the media according to the size of the printing data.
Cutting position
- - Shifts to the previous hierarchy menu. Refer to ‘Layout setup menu’

Rockhopper II series printers – User’s Guide
105 AP-75095, Rev. 2.0, 24/10/03
5.4.48. Function setup menu
To perform various settings for processing of printing data.
* Function * F1 → CMY→K Scale ← F2 F3 → Mirror
(1/1) Setup items Parameters Description
CMY K Makes settings for printing method to present black. Refer to ‘CMY K menu’
Scale Sets the enlargement and reduction ratios for printing data. Refer to ‘Scale menu’
Mirror To draw reversed printing data. Refer to ‘Mirror menu’
Function setup
- • [CANCEL] key: Shifts to the previous hierarchy menu. Refer to ‘Setup menu’
5.4.49. CMY K menu
To set how to draw black.
* CMY→K * F1 → No Yes ← F2
Current parameter → - Yes - (1/1)
Setup items Parameters Description
<No> • If MH-GL, GL2 are set on the Command Settings menu, be sure to use CMY (mixed colours) ink. • If RTL-PASS is set, use both CMY (mixed colours) ink and K (black) ink.
Yes Always use K (black) ink.
CMY K
- To shift to the previous hierarchy menu. Refer to ‘Function setup menu’
5.4.50. Scale menu
To set the enlargement and reduction ratios for printing data.
* Scale * 25% - 400% + ← F2 100% - ← F4 F2, F4 → ENTER

Rockhopper II series printers – User’s Guide
106 AP-75095, Rev. 2.0, 24/10/03
Setup items Parameters Description Scale 25% - <100%> - 400% Use the following keys to change enlargement and
reduction ratios. •[F2] key: Increases the setting value. •[F4] key: Reduces the setting value. •[ENTER] key: Sets the setting value and moves the screen to the menu of the previous hierarchy. •[CANCEL] key: Cancels the setup value, shift to the previous hierarchy menu. Refer to ‘Function setup menu’
5.4.51. Mirror menu
To set this to print reversed printing data.
* Mirror * F1 → OFF Y ON ← F2
Current parameter → - OFF - (1/1)
Setup items Parameters Description
<Off> No reversal of printing data. Y-axis ON For printing when data is reversed to Y-axis.
Mirror
- To shift to the previous hierarchy menu. Refer to ‘Function setup menu’
5.4.52. Roll Media setup menu
To perform various settings for roll media.
* RollSetup * F1 → Disable Roll1 ← F2 F3 → Roll2 Roll3 ← F4
(1/1)

Rockhopper II series printers – User’s Guide
107 AP-75095, Rev. 2.0, 24/10/03
Setup items Parameters Description Disable Set this when roll media setup is not used. Roll media 1 Roll media 2 Roll media 3
For each setup value of roll media, 3 settings of "Roll media 1" - "Roll media 3" can be set. Refer to ‘Roll media length menu’
Roll media setup
- • [CANCEL] key: To shift to the previous hierarchy menu. Refer to ‘Setup menu’
5.4.53. Roll media length menu
To set roll media length.
* Roll1 * 1 m – 99 m + ← F2 30m - ← F4 F2, F4 → ENTER
Setup items Parameters Description Roll media 1-4 1 m to <30 m>to 99 m To change roll media length by operating the following
keys. • [F2] key: Increases the setup value. • [F4] key: Decreases the setup value. • [ENTER] key: Confirms the setup value, shifts to the previous hierarchy menu. • [CANCEL] key: Cancels the setup value, shifts to the previous hierarchy menu. Refer to ‘Roll Media setup menu’
5.4.54. Centronics menu To set communication mode to Centronics interface.
* Centro. * F1 → Centro. BiCentro. ← F2
Current parameter → - BiCentro. - (1/1)
Setup items Parameters Description
Centronics To set communication mode to Centronics mode. <Bi Centro> To set communication mode to Bi-Centronics mode.
Centronics
- To shift to the previous hierarchy menu. Refer to ‘Setup menu’

Rockhopper II series printers – User’s Guide
108 AP-75095, Rev. 2.0, 24/10/03
5.4.55. Network setting menu
To make the settings for the network interface.
Notes : • The Network Settings menu is displayed if the network interface board has been
installed. • Be sure to consult the network administrator before making the settings in the Network
Settings menu.
* Network *
F1 → IPaddress SubnetMask ← F2 F3 → Gateway DHCP ← F4
(1/2)
* Network * F1 → MACaddress Version ← F2
(2/2)
Setup items Parameters Description
IP address To set the IP address of the product. Refer to ‘IP address menu’
Subnet mask To set the subnet mask of the product. Refer to ‘Subnet mask menu’
Gateway To set the IP address of the connected gateway. Refer to ‘Gateway menu’
Network (1/2)
DHCP To make the settings for the DHCP function of the network server. Refer to ‘DHCP menu’
MAC address The MAC address of the network interface board can be checked. Refer to ‘MAC address menu’
Network (2/2)
Version The following software versions of the network interface board can be checked. Refer to ‘Version menu’
Network (1/2 - 2/2) - •[CANCEL] key: To shift to the previous hierarchy menu. Refer to ‘Setup menu’

Rockhopper II series printers – User’s Guide
109 AP-75095, Rev. 2.0, 24/10/03
5.4.56. IP address menu To set the IP address of the product.
* IPAddress * F1 → ← 000.000.000.000 + ← F2 F3 → → - ← F4
(1/1) Setup items Parameters Description IP address <000.000.000.000>-
223.255.255.254 Use the following keys to change the IP address. •[F1] key : Moves one digit to the left on the setting value to be changed. •[F2] key : Increases the setting value. •[F3] key : Moves to the right on the setting value. •[F4] key : Reduces the setting value. • [ENTER] key : Sets the setting value, and moves the screen to the menu of the previous hierarchy. •[CANCEL] key : Cancels the setting value, and moves the screen to the menu of the previous hierarchy. Refer to ‘Network setting menu’
5.4.57. Subnet mask menu Set the subnet mask of the product.
* SubnetMask * F1 → ← 255.255.255.255 + ← F2 F3 → → - ← F4
(1/1) Setup items Parameters Description Subnet mask 000.000.000.000 -
<255.255.255.000> - 255.255.255.255
Use the following keys to change the Subnet Mask. •[F1] key : Moves one digit to the left on the setting value to be changed. •[F2] key : Increases the setting value. •[F3] key : Moves to the right on the setting value. •[F4] key : Reduces the setting value. •[ENTER] key : Sets the setting value, and moves the screen to the menu of the previous hierarchy. •[CANCEL] key : Cancels the setting value, and moves the screen to the menu of the previous hierarchy. Refer to ‘Network setting menu’

Rockhopper II series printers – User’s Guide
110 AP-75095, Rev. 2.0, 24/10/03
5.4.58. Gateway menu
The product sets the IP address of the connected gateway.
* Gateway * F1 → ← 000.000.000.000 + ← F2 F3 → → - ← F4
(1/1) Setup items Parameters Description Gateway <000.000.000.000> -
223.255.255.254 Use the following keys to change the IP address. •[F1] key : Moves one digit to the left on the setting value. •[F2] key : Increases the setting value. •[F3] key : Moves one digit to the right on the setting value. •[F4] key : Reduces the setting value. • [ENTER] key : Sets the setting value, and moves the screen to the menu of the previous hierarchy. •[CANCEL] key : Cancels the setting value, and moves the screen to the menu of the previous hierarchy. Refer to ‘Network setting menu’
5.4.59. DHCP menu To make the settings for the DHCP function of the network server.
* DHCP * F1 → Off On ← F2
Current parameter → - Off - (1/1)
Setup items Parameters Description
<Off> Set when DHCP function is unavailable. On Set when DHCP function is available. IP address of the
product is automatically allocated by the network server.
DHCP
- To shift to the previous hierarchy menu. Refer to ‘Network setting menu’
5.4.60. MAC address menu
The MAC address of the network interface board can be checked.
* MACaddress *
Current parameter → 00.00.00.00.00.00

Rockhopper II series printers – User’s Guide
111 AP-75095, Rev. 2.0, 24/10/03
Setup items Parameters Description • MAC address Display MAC address of the network interface board. MAC address - To shift to the previous hierarchy menu.
Refer to ‘Network setting menu’
5.4.61. Version menu The following software versions of the network interface board can be checked. • Main version: software version (Main version) • Sub version: boot version
* Version * Current parameter→ Main Ver. 1.00 a
Current parameter → Sub Ver. 1.00a
Setup items Parameters Description
• Main version • Sub version
The software version of the network interface board is displayed.
Version
- - To shift to the previous hierarchy menu. Refer to ‘Network setting menu’
5.4.62. Utility menu
To perform various settings for application functions of products.
* Utility * F1 → ErrorDisp. Detection ← F2 F3 → OnCleaning Width ← F4
(1/1) Setup items Parameters Description
ErrorDisplay To set display method to the operation panel when minor error occurred. Refer to ‘ErrorDisplay menu’
Media detection When media has been initialized, to perform detection of width and edge of the media. Refer to ‘Media detection menu’
Power on cleaning When cleaning should be performed automatically with the power is turned on. Refer to ‘Power on cleaning menu’
Media width If media detection is not performed for initial media, to set the width of the media in the tray. Refer to ‘Media width menu’
Utility
- • [CANCEL] key: To shift to the previous hierarchy menu. Refer to ‘Setup menu’

Rockhopper II series printers – User’s Guide
112 AP-75095, Rev. 2.0, 24/10/03
5.4.63. ErrorDisplay menu
To set display method to the operation panel when minor error occurred.
* ErrorDisp. * F1 → OFF ON ← F2
Current parameter → - OFF - (1/1)
Setup items Parameters Description
<Off> No ErrorDisplay. On To perform ErrorDisplay.
ErrorDisplay
- To shift to the previous hierarchy menu. Refer to ‘Utility menu’
5.4.64. Media detection menu
When media has been initialized, to perform detection of width and edge of the media.
* Detection * F1 → Normal Off ← F2 F3 → TakeupRoll RollFeed ← F4
Current parameter → - Normal - (1/1) Setup items Parameters Description
<Normal> To perform media detection automatically. OFF No media detection. Take-up mechanism Make this setting when using the optional take-up
system. RollFeed Make this setting when using the optional roll-off/roll-up
system.
media detect
- •[CANCEL] key: to shift to the previous hierarchy menu. Refer to ‘Utility menu’
Notes : • When setting "Take-up Mechanism" on the Media Detection menu, the following limits
are applied to the operation of the product.
• For initial media, only the media width is detected.
• Under normal conditions, media cannot be sent backward.
• The media cannot be moved forward or backward from the Origin Setting menu.
• The settings in the Media Cut menu are disabled, and the settings are changed to "Off". (Refer to ‘Media cut menu’)

Rockhopper II series printers – User’s Guide
113 AP-75095, Rev. 2.0, 24/10/03
5.4.65. Power on cleaning menu
When cleaning should be performed automatically with the power is turned on.
* OnCleaning * F1 → OFF ON ← F2
Current parameter → - OFF - (1/1)
Setup items Parameters Description
<Off> Power on cleaning is not performed. On Power on cleaning is performed.
Power on cleaning
- To shift to the previous hierarchy menu. Refer to ‘Utility menu’
5.4.66. Media width menu
If media detection has not been performed during initialization, the width of the media is set here. It can be set in the following ranges: • 50” model: 210mm-1273mm • 64” model: 210mm-1651mm • 87” model: 210mm-2240mm
Notes : On the media width menu,
• If a value larger than the width of the media has been set, media or the product may be contaminated by the ink during printing.
• If a value smaller than the width of the set media has been set, media may not be cut correctly.
* Width * 210 mm – 1273 mm + ← F2 841 mm - ← F4 F2, F4 → ENTER
Setup items Parameters Description
• 50” model: 210mm - <841mm> - 1273mm • 64” model: 210mm - <841mm> - 1651mm
media width
• 87” model: 210mm - <841mm> - 2240mm
To change media width by operating the following keys. • [F2] key: Increases the setup value. • [F4] key: Decreases the setup value. • [ENTER] key: Confirms the setup value, shift to the previous hierarchy menu. • [CANCEL] key: Cancels the setup value, shift to the previous hierarchy menu. Refer to ‘Utility menu’

Rockhopper II series printers – User’s Guide
114 AP-75095, Rev. 2.0, 24/10/03
5.4.67. File management setup menu
Makes various settings for the processing method of the printing data sent from computer to the installed hard disk in the printer.
Notes : • The items on the File Management menu are displayed if a hard disk has been installed.
* FileMng. *
F1 → WriteMode Replot ← F2 F3 → Delete Rename ← F4
(1/2)
* FileMng. * F1 → Format ← F2
(2/2)
Setup items Parameters Description
Write mode To set writing method of printing data to the hard disk and printing method. Refer to ‘Write mode menu’
Re-plot Set this when you want to draw the printing data saved on the hard disk. Refer to ‘Re-plot menu’
Delete Set this when deleting the printing data saved on the hard disk. Refer to ‘File delete menu’
File management (1/2)
Re-name To change file name of the printing data saved on the hard disk. Refer to ‘Re-name menu’
File management (2/2)
Format To perform formatting of hard disk. Refer to ‘Format menu’
File management (1/2-2/2)
- • [CANCEL] key: To shift to the previous hierarchy menu. Refer to ‘Setup menu’

Rockhopper II series printers – User’s Guide
115 AP-75095, Rev. 2.0, 24/10/03
5.4.68. Write mode menu
To set writing method of printing data to the hard disk and printing method.
Notes : • Write mode menu has been displayed if a hard disk has been installed on the product. • When writing printing data to the hard disk, be sure to set media in the tray.
The printing data is sized to fit the media. If there is no media in the tray, the printing data cannot be written.
* WriteMode * F1 → OFF Write.Prn ← F2 F3 → Write>Prn WriteOnly ← F4
Current parameter → - OFF - (1/1) Setup items Parameters Description
<Off> No writing to the hard disk. Performs printing immediately.
Writing/Printing Prints while writing the data to the hard disk. Printing after writing Prints after writing the data to the hard disk.
Writes the data to the hard disk without printing.
Note: Printing method can be set for printing data saved in the hard disk by Re-plot menu. Refer to ‘Re-plot menu’
Writing only
Writing
- To shift to the previous hierarchy menu. Refer to ‘File management setup menu’
5.4.69. Re-plot menu
Set following items when you want to draw printing data saved in the hard disk. • File name • Printing media number
Notes : • Re-plot menu is displayed if a hard disk has been installed on the product. • When replotting the printing data,
• Use media of the same size as the printing data. The size of the printing data will be the same as the initial paper size, even if paper of a different size has been set, the printing will start from the same printing start position.
• Use a cartridge with the same colour and type of ink that will be used during the printing data write. If an ink cartridge with differing colours or type is used, it will not print correctly.

Rockhopper II series printers – User’s Guide
116 AP-75095, Rev. 2.0, 24/10/03
* Replot *
F1 → ← TEMPFILE000 + ← F2 F3 → → 0num - ← F4
Select → ENTER Setup items Parameters Description
File name To select file name to be printed by operating the following keys. • [F1] key: to select file name with back feed way. • [F3] key: to select file name with forward feed way.
Number: 0 to 99 To change printing media number by operating the following keys. • [F2] key: Increases the setup value. • [F4] key: Decreases the setup value. [ENTER] key: • To confirm setup value. • Product starts printing. Ready to Print Heaters Cleaning Cut&Feed LeverUp User1 xxxm
• After printing, shift to normal condition.
Re-plot
-
[CANCEL]key: Cancels the setup value, shifts to the previous hierarchy menu. Refer to ‘File management setup menu’
5.4.70. File delete menu Set this when you delete printing data saved on the hard disk.
Notes : • File delete menu is displayed if a hard disk has been installed.
• If you delete a file by the File delete menu, you cannot retrieve that file again. If you want to use the deleted file again, send the printing data to the hard disk again. Re-plot menu is displayed if a hard disk has been installed.
* Delete *
F1 → ← TEMPFILE00 F3 → →
SELECT → ENTER

Rockhopper II series printers – User’s Guide
117 AP-75095, Rev. 2.0, 24/10/03
Setup items Parameters Description Delete File name To select to-be-deleted file name by operating the
following keys. • [F1] key: To select file name with back feed way. • [F3] key: To select file name with forward feed way. • [ENTER] key: Deletes selected file, shifts to the
previous hierarchy menu. • [CANCEL] key: Cancels setup value, shifts to the
previous hierarchy menu. Refer to ‘File management setup menu’
5.4.71. Re-name menu To change file name for printing data saved in the hard disk.
Notes : • Re-name menu is displayed if a hard disk has been installed.
• The file name of printing data sent from the computer is always set to "TEMPFILE000". To save transmitted image data, change the file name to a name of your choice in the Rename folder before transmitting the next printing data.
* Rename *
F1 → ← TEMPFILE000 F3 → →
SELECT → ENTER Setup items Parameters Description Rename File name To select to-be-changed file name by operating the
following keys. • [F1] key: Selects file name with back feed way. • [F3] key: Selects file name with forward feed way. • [ENTER] key: Confirms setup value. The following
messages are displayed on the operation panel. • [CANCEL] key: Cancels setup value, shifts to the
previous hierarchy menu. Refer to ‘File management setup menu’
* TEMPFILE000 *
F1 → ← TEMPFILE000 → ← F2 F3 → → [T] → ← F4
JKLMNOPQRS+UVWXYZ01234

Rockhopper II series printers – User’s Guide
118 AP-75095, Rev. 2.0, 24/10/03
Setup items Parameters Description Characters you want to change To select characters you want to change by operating
the following keys. • [F1] key: To select characters you want to change
with back feed way. • [F3] key: To select characters you want to change
with forward feed way. Characters you can use are : A-Z or 0-9
To select to-be-changed characters by operating following keys. • [F2] key: Selects to-be-changed characters with
back feed way. • [F4] key: Selects to-be-changed characters with
forward feed way.
To-be-changed file name
- • [ENTER] key: Confirms setup value, shifts to the previous hierarchy menu.
• [CANCEL] key: Cancels setup value, shifts to the previous hierarchy menu.
Refer to ‘File management setup menu’
5.4.72. Format menu To perform formatting of the hard disk.
Notes : • Format menu is displayed if a hard disk has been installed.
• If formatting of the hard disk is performed, all data saved on the hard disk will be deleted.
* Format *
F1 → No OK ← F2
Current parameter → - No - (1/1) Setup items Parameters Description
No Format is not performed. - • [CANCEL] key: Cancels setup value, shifts to the
previous hierarchy menu. Refer to ‘File management setup menu’
Format
Yes To perform formatting.
* Format * Format Harddisk All Right ? ENTER or CANCEL

Rockhopper II series printers – User’s Guide
119 AP-75095, Rev. 2.0, 24/10/03
Setup items Parameters Description •[ENTER] key: • Product starts formatting. •The following messages are displayed on the operation panel. * Format * Format HardDisk ….
• After formatting, to shift to the previous hierarchy menu. Refer to ‘File management setup menu’
Format Format will be performed. OK?
• [CANCEL] key • Formatting will not be performed. • To shift to the previous hierarchy menu. Refer to ‘File management setup menu’
5.4.73. Initialize setup menu Returns parameters to the factory settings.
* Initial. * F1 → ALL MediaSet ← F2 F3 → PrintMode Command ← F4
(1/3)
* Initial. * F1 → Layout Function ← F2 F3 → RollSetup Centro. ← F4
(2/3)
* Initial. * F1 → Network Utility ← F2 F3 → FileMng. WEB password ← F4
(3/3) Setup items Parameters Description
All Returns all parameters to the factory setting. Refer to ‘All Initialize menu’
MediaSet Returns parameters in the media setup menu to the factory setting. Refer to ‘Media setup Initialize menu’
PrintMode Returns parameters in the print mode menu to the factory setting. Refer to ‘Printing mode initialize menu’
Initialize (1/3)
Command Returns parameters in the command setup menu to the factory setting. Refer to ‘Command setup Initialize menu’

Rockhopper II series printers – User’s Guide
120 AP-75095, Rev. 2.0, 24/10/03
Layout Returns parameters in the layout setup menu to the factory setting. Refer to ‘Layout Setup Initialize menu’
Func. Returns parameters in the function setup menu to the factory setting. Refer to ‘Function setup Initialize menu’
Roll media Returns parameters in the roll media setup menu to the factory setting. Refer to ‘Roll media setup Initialize menu’
Initialize (2/3)
Interface Returns parameters in the Centronics setup menu to the factory setting. Refer to ‘Centronics Initialize menu’
Network Returns parameters in the network setup menu to the factory setting. Refer to ‘Network Initialize menu’
Utility Returns parameters in the utility setup menu to the factory setting. Refer to ‘Utility Initialize menu’
File management The file management setup menu values are reset to factory default settings. Refer to ‘File management Initialize menu’
Initialize (3/3)
WEB password To return the WEB password setting value to the initial value at the time of shipment from the factory. Refer to ‘WEB password initialize menu’
Initialize (1/3-3/3)
- • [CANCEL] key: Shifts to the previous hierarchy menu. Refer to ‘Setup menu’
5.4.74. All Initialize menu All setup values are set to the factory default settings.
* All * F1 → No OK ← F2
Current parameter → - No - (1/1)
Setup items Parameters Description
<NO> No initialization. Yes To perform initialization.
All Initialize
- After setting, to shift to the previous hierarchy menu. Refer to ‘Initialize setup menu’
5.4.75. Media setup Initialize menu Setup values of Media setup menu are set to the factory default settings.
* MediaSet * F1 → No OK ← F2
Current parameter → - No - (1/1)

Rockhopper II series printers – User’s Guide
121 AP-75095, Rev. 2.0, 24/10/03
Setup items Parameters Description <NO> No initialization. Yes To perform initialization.
Media setup Initialize
- After setting, to shift to the previous hierarchy menu. Refer to ‘Initialize setup menu’
5.4.76. Printing mode initialize menu Setup values of Printing mode menu are set to the factory default settings.
* PrintMode * F1 → No OK ← F2
Current parameter → - No - (1/1)
Setup items Parameters Description
<NO> No initialization. Yes To perform initialization.
Printing mode initialize
- After setting, to shift to the previous hierarchy menu. Refer to ‘Initialize setup menu’
5.4.77. Command setup Initialize menu Setup values of CommandSetup menu are set to the factory default settings.
* Command * F1 → No OK ← F2
Current parameter → - No - (1/1)
Setup items Parameters Description
<NO> No initialization. Yes To perform initialization.
Command setup Initialize
- After setting, to shift to the previous hierarchy menu. Refer to ‘Initialize setup menu’
5.4.78. Layout Setup Initialize menu Setup values of Layout Setup menu are set to the factory default settings.
* Layout * F1 → No OK ← F2
Current parameter → - No - (1/1)

Rockhopper II series printers – User’s Guide
122 AP-75095, Rev. 2.0, 24/10/03
Setup items Parameters Description <NO> No initialization. Yes To perform initialization.
Layout Setup Initialize
- After setting, to shift to the previous hierarchy menu. Refer to ‘Initialize setup menu’
5.4.79. Function setup Initialize menu Setup values of Function setup menu are set to the factory default settings.
* Function * F1 → No OK ← F2
Current parameter → - No - (1/1)
Setup items Parameters Description
<NO> No initialization. Yes To perform initialization.
Function setup Initialize
- After setting, to shift to the previous hierarchy menu. Refer to ‘Initialize setup menu’
5.4.80. Roll media setup Initialize menu Setup values of Roll Media setup menu are set to the factory default settings.
* RollSetup * F1 → No OK ← F2
Current parameter → - No - (1/1)
Setup items Parameters Description
<NO> No initialization. Yes To perform initialization.
Roll media setup Initialize
- After setting, to shift to the previous hierarchy menu. Refer to ‘Initialize setup menu’
5.4.81. Centronics Initialize menu Setup values of Centronics menu are set to the factory default settings.
* Centro. * F1 → No OK ← F2
Current parameter → - No - (1/1)

Rockhopper II series printers – User’s Guide
123 AP-75095, Rev. 2.0, 24/10/03
Setup items Parameters Description <NO> No initialization. Yes To perform initialization.
Centronics Initialize
- After setting, to shift to the previous hierarchy menu. Refer to ‘Initialize setup menu’
5.4.82. Network Initialize menu Setup values of Network menu are set to the factory default settings.
* Network * F1 → No OK ← F2
Current parameter → - No - (1/1)
Setup items Parameters Description
<NO> No initialization. Yes To perform initialization.
Network initialize
- After setting, to shift to the previous hierarchy menu. Refer to ‘Initialize setup menu’
5.4.83. Utility Initialize menu Setup values of Utility menu are set to the factory default settings.
* Utility * F1 → No OK ← F2
Current parameter → - No - (1/1)
Setup items Parameters Description
<NO> No initialization. Yes To perform initialization.
Utility initialize
- After setting, to shift to the previous hierarchy menu. Refer to ‘Initialize setup menu’
5.4.84. File management Initialize menu Setup values of File management menu are set to the factory default settings.
* FileMng. * F1 → No OK ← F2
Current parameter → - No - (1/1)

Rockhopper II series printers – User’s Guide
124 AP-75095, Rev. 2.0, 24/10/03
Setup items Parameters Description <NO> No initialization. Yes To perform initialization.
File management initialize
- After setting, to shift to the previous hierarchy menu. Refer to ‘Initialize setup menu’
5.4.85. WEB password initialize menu Return the WEB password setting value to the factory default settings.
* WEBpassword * F1 → No Yes ← F2
Current parameter → - No - (1/1)
Setup items Parameters Description
<NO> Initializing is not performed.. Yes Initializing is performed.
WEB password initialize
- After setting, to shift to the previous hierarchy menu. Refer to ‘Initialize setup menu’
5.4.86. Data dump menu To perform dump printing for online function check.
* DataDump * F1 → Start/End All ← F2
(1/1)
Setup items Parameters Description
Start/End
Notes : • Dump printing is used by service
persons to check the functions of the printer. Do not use this function for normal printing.
All
Data Dump
- •[CANCEL] key: • to exit Dump Mode. • to shift to the previous hierarchy menu. Refer to ‘Setup menu’

Rockhopper II series printers – User’s Guide
125 AP-75095, Rev. 2.0, 24/10/03
5.4.87. Ink Manager menu To perform a ‘Head Wash’, “Ink load’ or ‘Ink Change’.
* Ink Manager * F1 → HeadWash F3 → InkLoad InkChange ← F4
(1/1) Setup items Parameters Description
Head Wash To perform a head cleaning. Ink Load To load ink. Ink Change To change ink type.
Ink Manager
- •[CANCEL] key: shift to the previous hierarchy menu. Refer to ‘Setup menus’
5.4.88. Head Wash menu To perform a head wash to remove all ink of the ink supplying system.
* HeadWash * F1 → No Yes ← F2
(1/1)
Setup items Parameters Description
No Do not wash the ink supplying system. Yes To wash the ink supplying system.
Head clean
- •[CANCEL] key: shift to the previous hierarchy menu. Refer to ‘Setup menus’
Notes : • Only after two head wash cycles it is possible to change ink types. Use the ‘Ink Load‘ to
load ink.
The process consists of several cleaning loadings, several air loadings and one ink loading. On the display of the operation panel a time indication is mentioned on the fourth line.

Rockhopper II series printers – User’s Guide
126 AP-75095, Rev. 2.0, 24/10/03
Message Time 50” Time 64” Time 87” Please remove cart. Ink Discharge 6 6 7 Please insert Cleaning cart During washing wait for a while 20 22 29 Remove cartridges During washing wait for a while 6 6 7 The end
5.4.89. Ink Load menu To load ink.
* InkLoad * F1 → Start Stop ← F2
(1/1)
Setup items Parameters Description
Start Starts the ink load process of 8 minutes. Stop Stops the ink load process.
Ink Load
- •[CANCEL] key: shift to the previous hierarchy menu. Refer to ‘Setup menus’
5.4.90. Ink Change menu To perform an ink change.
* InkChange * F1 → No Yes ← F2
(1/1)
Setup items Parameters Description
No Do not perform an ink change. Yes To start the ink change cycle.
Ink Change
- •[CANCEL] key: shift to the previous hierarchy menu. Refer to ‘Setup menus’
Notes : • To reduce the consumption of ink and cleaning liquid it is recommended to change ink
types by using the ‘Ink Change’ cycle.

Rockhopper II series printers – User’s Guide
127 AP-75095, Rev. 2.0, 24/10/03
The process consists of several cleaning loadings, several air loadings and one ink loading. On the display of the operation panel a time indication is mentioned on the fourth line.
Message Time 50” Time 64” Time 87” Please remove cart. (*) Ink Discharge (*) 1 1 1 Please insert Cleaning cart (*) During washing wait for a while (*) 5 5 10 Remove cartridges During washing wait for a while 6 6 7 Please insert ink cart. Ink refill 8 8 8 The end
(*) = This will be asked 7 times.
5.4.91. Cutter change menu The cutting blade has been replaced. Makes the setting to replace the cutting blade.
Notes: • Refer to "Replacing the cutting blade" for details regarding the procedure for manually
changing the cutting blade
* CutterChg. *
F1 → No Yes ← F2
Current parameter → - No - (1/1) Setup items Parameters Description
No Do not change the cutting blade. To shift to the previous hierarchy menu. Refer to ‘Setup menu’
Yes To change the cutting blade.
Cutter change
- •[CANCEL] key: shifts to the previous hierarchy menu. Refer to ‘Setup menu’

Rockhopper II series printers – User’s Guide
128 AP-75095, Rev. 2.0, 24/10/03
5.4.92. Wiper clean menu To clean the cleaning wiper. Make the setting for cleaning the cleaning wiper.
Notes : • Refer to "Cleaning the cleaning wiper" for details regarding the procedure for cleaning
the cleaning wiper.
* WiperClean *
F1 → No Yes ← F2
Current parameter → - No - (1/1) Setup items Parameters Description
No Do not clean the cleaning wiper. To shift to the previous hierarchy menu. Refer to ‘Setup menu’
Yes To clean the cleaning wiper.
Wiper clean
- •[CANCEL] key: shifts to the previous hierarchy menu. Refer to ‘Setup menu’
5.4.93. Tank change menu To change the waste fluid tank. Set when changing the waste fluid tank.
Notes : • Refer to "Replacing the waste liquid tank" for details regarding the procedure for
changing the waste fluid tank.
* TankChg. *
F1 → No Yes ← F2
Current parameter → - No - (1/1) Setup items Parameters Description
No Do not change the tank. To shift to the previous hierarchy menu. Refer to ‘Setup menu’
Yes To change the tank.
Tank change
- •[CANCEL] key: shifts to the previous hierarchy menu. Refer to ‘Setup menu’

Rockhopper II series printers – User’s Guide
129 AP-75095, Rev. 2.0, 24/10/03
5.4.94. Version Check menu To check the installed firmware version.
* VersionCheck * RJ : rh x.xx Heat Sys : y.yy
Setup items Parameters Description Version Check - •[CANCEL] key: shift to the previous hierarchy menu.
Refer to ‘Setup menus’ x.xx = firmware version of the RJ mainboard. y.yy = firmware version of the heating board.

Rockhopper II series printers – User’s Guide
130 AP-75095, Rev. 2.0, 24/10/03
5.5. OPERATING FROM THE OPERATION PANEL This section describes functions operated on the operational panel when the printer is in the normal status.
Notes : • For information of the name and function of each key, refer to "Operation panel".
5.5.1. Controlling the heater elements on the Rockhopper II printer If you want to change or check the heater elements, follow the steps below. Step 1 : Press the [F1] key on the operation panel.
The printer works as follows.
Plot OK
F1 → Heaters Cleaning ← F2 F3 → Cut&Feed LeverUp ← F4
User1 xxxm
By pressing the [F1] key, you will have direct access to control or change the heaters temperatures. After pressing the [F1] key in the normal status, the operation panel will mention the following :
* Heaters *
F1 → A : S 50 – R 50 F3 → D : S 50 – R 50 SET ON ← F4
heater message
The ‘heater message’ can be one of the following : Heater standby Heater warming up Heater ready
Notes : • Previous firmware mention : ‘Heater standby’, ‘Heater ON’, ‘Heater OFF’, ‘Heater ON
(A)’ and ‘Heater ON (D)’.

Rockhopper II series printers – User’s Guide
131 AP-75095, Rev. 2.0, 24/10/03
‘A’ stands for the rear heaters. ‘D’ stands for the dryers. ‘S’ stands for the Set-temperature (requested temperature). ‘R’ stands for the Real-temperature (actual temperature).
5.5.1.1. Change the rear heater temperature To change the temperature of the rear heaters, press the [F1] key on the operation panel. The display will mention the following : * Heater (A) * OFF – 50°C + ← F2 50°C - ← F4 F2, F4 → ENTER Press the [F2] key to decrease the temperature. Press the [F4] key to increase the temperature. Press the [ENTER] key to confirm the requested temperature change. Press the [CANCEL] key to leave the menu without changing the rear heater settings. 5.5.1.2. Change the dryer temperature To change the temperature of the dryers, press the [F3] key on the operation panel. The display will mention the following : * Drier (D) * OFF – 50°C + ← F2 50°C - ← F4 F2, F4 → ENTER Press the [F2] key to decrease the temperature. Press the [F4] key to increase the temperature. Press the [ENTER] key to confirm the requested temperature change. Press the [CANCEL] key to leave the menu without changing the rear heater settings.

Rockhopper II series printers – User’s Guide
132 AP-75095, Rev. 2.0, 24/10/03
5.5.1.3. Activate/ disactivate heaters. By pressing the [F4] key you can activate or disactivate all heating elements. In case the heating elements are activated, the display will mention “SET OFF”. By pressing the [F4] key you can disactivate the heating elements. The display will mention “SET ON”. In case the heating elements are disactivated, the display will mention “SET ON”. By pressing the [F4] key you can activate the heating elements. The display will mention “SET OFF”. Please note that after finishing a printing job (and no other print job is sent to the printer the heating elements will keep their temperature for approximately 6 minutes. After 6 minutes the heating elements are powered OFF.

Rockhopper II series printers – User’s Guide
133 AP-75095, Rev. 2.0, 24/10/03
5.5.2. Controlling the heater elements on the Rockhopper II 4H printer If you want to change or check the heater elements, follow the steps below.
Step 1 : Press the [F1] key on the operation panel.
The printer works as follows.
Ready to Print F1 → Heaters Cleaning ← F2 F3 → Cut&Feed LeverUp ← F4
User1 xxxm
By pressing the [F1] key, you will have direct access to control or change the heaters temperatures. After pressing the [F1] key in the normal status, the operation panel will mention the following :
* Heaters * (1/2)
F1 → A : S 50 – R 50 B : S 50 – R 50 ← F2 F3 → C : S 50 – R 50 D : S 50 – R 50 ← F4
heater message * Heaters * (2/2)
F1 → SET ON
heater message
The ‘heater message’ can be one of the following : Heater standby Heater warming up Heater ready
Notes : Previous firmware mention : ‘Heater standby’, ‘Heater ON’, ‘Heater OFF’, ‘Heater ON (A)’, ‘Heater ON (D)’, ‘Heater ON (B)’, ‘Heater ON (C)’, ‘Heater ON (A, B)’, ‘Heater ON (A, C)’, ‘Heater ON (A, D)’, ‘Heater ON (A, B, C)’, ‘Heater ON (A, B, D)’, ‘Heater ON (A, C, D)’, ‘Heater ON (B, C)’, ‘Heater ON (B, D)’ and ‘Heater ON (C, D)’
‘A’ stands for the heater. ‘B’ stands for the fixer. ‘C’ stands for the post fixer. ‘D’ stands for the dryer. ‘S’ stands for the Set-temperature (requested temperature). ‘R’ stands for the Real-temperature (actual temperature).

Rockhopper II series printers – User’s Guide
134 AP-75095, Rev. 2.0, 24/10/03
5.5.2.1. Change the heater temperature To change the temperature of the heater, press the [F1] key on the operation panel. The display will mention the following : * Heater (A) * OFF – 50°C + ← F2 50°C - ← F4 F2, F4 → ENTER Press the [F2] key to decrease the temperature. Press the [F4] key to increase the temperature. Press the [ENTER] key to confirm the requested temperature change. Press the [CANCEL] key to leave the menu without changing the heater settings. 5.5.2.2. Change the fixer temperature To change the temperature of the fixer, press the [F2] key on the operation panel. The display will mention the following : * Fixer (B) * OFF – 70°C + ← F2 50°C - ← F4 F2, F4 → ENTER Press the [F2] key to decrease the temperature. Press the [F4] key to increase the temperature. Press the [ENTER] key to confirm the requested temperature change. Press the [CANCEL] key to leave the menu without changing the heater settings. 5.5.2.3. Change the post fixer temperature To change the temperature of the post fixer, press the [F3] key on the operation panel. The display will mention the following : * Post Fixer (C) * OFF – 70°C + ← F2 50°C - ← F4 F2, F4 → ENTER

Rockhopper II series printers – User’s Guide
135 AP-75095, Rev. 2.0, 24/10/03
Press the [F2] key to decrease the temperature. Press the [F4] key to increase the temperature. Press the [ENTER] key to confirm the requested temperature change. Press the [CANCEL] key to leave the menu without changing the heater settings. 5.5.2.4. Change the dryer temperature To change the temperature of the dryers, press the [F4] key on the operation panel. The display will mention the following : * Drier (D) * OFF – 50°C + ← F2 50°C - ← F4 F2, F4 → ENTER Press the [F2] key to decrease the temperature. Press the [F4] key to increase the temperature. Press the [ENTER] key to confirm the requested temperature change. Press the [CANCEL] key to leave the menu without changing the rear heater settings. 5.5.2.5. Activate/ disactivate heaters. In the second menu, press the [F1] key to activate or disactivate all heating elements. In case the heating elements are activated, the display will mention “SET OFF”. By pressing the [F4] key you can disactivate the heating elements. The display will mention “SET ON”. In case the heating elements are disactivated, the display will mention “SET ON”. By pressing the [F4] key you can activate the heating elements. The display will mention “SET OFF”. Please note that after finishing a printing job (and no other print job is sent to the printer the heating elements will keep their temperature for approximately 6 minutes. After 6 minutes the heating elements are powered OFF.

Rockhopper II series printers – User’s Guide
136 AP-75095, Rev. 2.0, 24/10/03
5.5.3. Feeding media When you want to feed media forward or backward, follow the steps below: Step 1 : Verify the following regarding the condition of the printer.
It is not currently printing
Plot OK Heaters Cleaning
F3 → Cut&Feed LeverUp User1 xxxm
Step 2 : Press the [F3] key of the operation panel.
To shift to the feed & reel menu.
* Cut&Feed * Cut
F3 → Forward Backward ← F4
Step 3 : Press the [F3] key or the [F4] key on the operation panel.
The product will perform following operations:
Setup items Key name Parameters Description F3 Forward Feeds media forward. Cut & Feed F4 Backward Feeds media backward.
Notes : • If "Take-Up Roll" is set in the media detection setup menu, the product will not operate
even if the [F4] key has been pressed. Refer to ‘Media detection menu’
5.5.4. Operating the pressure rollers When you want to switch the up and down movement of the pressure rollers follow the steps below. Step 1 : Press the [F4] key on the operation panel.
The printer works as follows.
Plot OK Heaters Cleaning Cut&Feed LeverUp ← F4 User1 xxxm

Rockhopper II series printers – User’s Guide
137 AP-75095, Rev. 2.0, 24/10/03
Status of the printer Operation after the [F4] key has been pressed • The pressure rollers have been lowered • The MEDIA SET lamp turns off.
• The pressure rollers are lifted • The MEDIA SET lamp will turn on (orange).
• The pressure rollers have been raised. • The MEDIA SET lamp turns on (orange).
• The pressure rollers are lowered. • The MEDIA SET lamp will turn off.
Notes : • You can also switch the up and down movement of the pressure rollers using the foot
switch instead of the operation panel.
1. Foot switch
5.5.5. Print mode check Use the following procedure to check the print mode currently set. Step 1 : Press the [ENTER] key on the operation panel.
The following information is displayed on the operation panel for three seconds.
* Printmode * 1 → Quality 360x360 2 → Interlace 1pass 3 → Direction UniDir
No. Position Description Reference 1 Line 2 The printing quality is displayed. Refer to ‘Printing quality menu’ 2 Line 3 The interlace method is displayed. Refer to ‘InterLace Setup menu’ 3 Line 4 The printing direction is displayed. Refer to ‘Printing direction menu’ Step 2 : When the printing mode display closes, the product changes to its normal status.

Rockhopper II series printers – User’s Guide
138 AP-75095, Rev. 2.0, 24/10/03
5.6. OPERATIONS AFTER PRINTING The operations performed after printing, are described here.
5.6.1. Cutting media The media cutting procedure is described below. Roll media is automatically cut after printing when "Auto" is set on the cut media menu and roll media has been set. When the operation panel is in the normal status, and the product is in the following conditions, the media can be cut on the desired position: • When roll media has been set: • If "OFF" is set on the cut media menu • If "Take Up Roll" has been set in the media detection setup menu • When sheet media has been set Follow the steps below to cut the media. Step 1 : Make sure that the MEDIA SET lamp on the operation panel is off.
Plot OK Heaters Cleaning
F3 → Cut&Feed LeverUp User1 xxxm
Step 2 : Press the [F3] key on the operation panel.
Shift to the cut and feed menu.
* Cut&Feed * Cut
F3 → Forward Backward ← F4
Step 3 : Feed media to the desired position according to the procedure in "Feeding media" .
* Cut&Feed *
F1 → Cut Forward Backward ← F4
Step 4 : Press the [F1] key on the operation panel.
The media is cut at its position when the [F1] key has been pressed.

Rockhopper II series printers – User’s Guide
139 AP-75095, Rev. 2.0, 24/10/03
Notes : • If the front edge of the roll media is not straight when you load new roll media, you should
cut its edge. • Cutting blades are consumable. Replace them at regular intervals following "Replacing
the cutting blade".
5.6.2. Media cutting procedure This section explains how to cut the media manually. When "Manual" is set in the media cut menu, the media can be cut manually. Cut the media according to the following procedure. Step 1 : Make sure that the MEDIA SET lamp on the operation panel is off.
Notes : • After printing, the media is automatically transferred to the media cutting position.
Plot OK Heaters Cleaning
F3 → Cut&Feed LeverUp User1 xxxm
Step 2 : Press the [F3] key on the operation panel.
Shift to the cut and feed menu.
* Cut&Feed * Cut
F3 → Forward Backward ← F4
Step 3 : Feed media to the desired position according to the procedure in "Feeding media".
* Cut&Feed * F1 → Cut
Forward Backward ← F4

Rockhopper II series printers – User’s Guide
140 AP-75095, Rev. 2.0, 24/10/03
Step 4 : Press the [F1] key on the operation panel.
The following messages are displayed on the operation panel.
* ManualCutPaper * Cut Paper And Push ENTER
Step 5 : Cut the roll media.
Caution : • When cutting roll media, be careful of the following. Incorrect handling can result in injury
to the hands and fingers from the razor blade.
• Use the cut groove of the Rockhopper II 4H at the front of the media guide.
• Please note that there is NO cutter groove on the Rockhopper II printer.
Step 6 : Press the [ENTER] key of the operation panel.
The unit enters the normal status.
Plot OK Heaters Cleaning Cut&Feed LeverUp User1 xxxm

Rockhopper II series printers – User’s Guide
141 AP-75095, Rev. 2.0, 24/10/03
6. TROUBLESHOOTING 6.1. INTRODUCTION This chapter explains troubles that may occur when using the printer and how to solve them. If you encounter an error not described in this chapter, refer to "Error messages" and contact your local MUTOH dealer.
Notes :
To receive our customer support service, please present your warranty. If you do not present it, you may be changed for the service even if it is within the term of warranty. If you have a maintenance service contract, please show the agreement or other documents.
6.2. FAILURES AND MALFUNCTIONS OF THE PRINTER This section describes the failures and malfunctions of the printer not displayed as errors, causes and solutions. (1) The printer does not work after the power has been turned on. No. Possible cause Solutions Reference 1 You did not plug the power cable in. Plug in the power cable. Refer to ‘Connecting the power
cable’ 2 The AC power does not match the
specified voltage. Use the printer at the specified voltage
Refer to ‘Connecting the power cable’
3 The front cover is open. Close the front cover. Refer to ‘Media handling’ (2) The printer does not work after media has been loaded. No. Possible cause Solutions References 1 The front cover is open. Close the front cover Refer to ‘Media handling’ 2 The pressure rollers have been
raised. Lower the pressure rollers lever.
Refer to ‘Media handling’
3 You did not load the media straight into the printer.
Load the media straight into the printer.
Refer to ‘Media handling’
4 One or more ink cartridges are not installed.
Install (an) ink cartridge(s). Refer to ‘Installing ink cartridges’
5 You did not use recommended media.
Use recommended media. Refer to ‘Media type’
6 You used the printer in direct sunlight or other locations not appropriate for the specified environment.
Use the printer in the specified environment.
Refer to ‘Product Specifications’

Rockhopper II series printers – User’s Guide
142 AP-75095, Rev. 2.0, 24/10/03
(3) The printer does not work after data has been sent from a computer. No. Possible cause Solutions Reference 1 You did not connect the interface
cable. Connect the interface cables.
Refer to ‘Connecting the centronics interface’ Refer to ‘Connecting the network interface’
2 One or more ink cartridges have not been installed.
Install (an) ink cartridge(s). Refer to ‘Installing ink cartridges’
3 Ink cartridge is empty. Replace the ink cartridge. Refer to ‘Replacing ink cartridges’ (4) The printer does not print and an error is generated after data has been sent from a computer. No. Possible cause Solutions References 1 The model setting of the computer is
not correct. 2 The interface setting or command
mode on computer and printer do not match.
Make sure that the model settings on computer and printer are the same.
Refer to ‘Connecting the printer to your PC’
(5) Printouts are partially blurred or missing.
Notes :
You may not obtain reasonable quality with media other than recommended media.
No. Possible cause Solutions References 1 The media is damped. 2 You used folded, creased or curled
media.
Replace with new media. Refer to ‘Replacing media’
3 Check the media for curling or lift off. Use the recommended media. When using media other than recommended media, set the following items in the media setting menu.
• Media • HeadHeight • Stiff
Refer to ‘Media type’ Refer to ‘Menu setup on the operation panel’

Rockhopper II series printers – User’s Guide
143 AP-75095, Rev. 2.0, 24/10/03
(6) Printing position is not correct (some positions are not printed.) No. Possible cause Solutions References 1 The loading position of the media is
not correct. Load the media correctly. Refer to ‘Loading media’
2 You used the scale or mirror setting. Turn off the scale or mirror setting, or make the setting again.
Refer to ‘Menu setup on the operation panel’
3 You set the origin or starting position.
Turn off the origin or starting position setting, or make the setting again.
Refer to ‘Menu setup on the operation panel’
(7) Media jams occur frequently.
Notes :
We cannot ensure correct media feeding with media other than recommended media.
No. Possible cause Solutions References 1 You did not use recommended
media. Use recommended media. Refer to ‘Media type’
2 You used the printer in an environment other than the specified environment.
Use the printer in the specified environment.
Refer to ‘Cautions on handling media’
3 You used old media. 4 You used folded, creased, or curled
media.
Replace with new media. Refer to ‘Replacing media’
5 Check the media for curling or liftoff. Use the recommended media. When using media other than recommended media, set the following items in the media setting menu. • Media • HeadHeight • Stiff
Refer to ‘Media type’ Refer to ‘Menu setup on the operation panel’
(8) Roll media cannot be cut correctly. No. Possible cause Solutions References 1 The edge of the cutting blade is not
sharp. Replace the cutting blade. Refer to ‘Replacing the cutting
blade’ 2 The roll media has static electricity. Remove the static
electricity on the roll media.-
3 Media is to heavy to cut automatically.
Cut the media manually.

Rockhopper II series printers – User’s Guide
144 AP-75095, Rev. 2.0, 24/10/03
(9) You cannot perform initial ink charging. No. Possible cause Solutions References 1 The front cover is open or the hold
lever is up. Close the front cover and lower the hold lever.
Refer to ‘Media handling’
2 Some of the 8 ink cartridges are not loaded properly.
Load all of the 8 cartridges properly.
Refer to ‘Installing ink cartridges’
(10) Ink is not used though you performed initial ink charge. No. Possible cause Solutions References 1 The ink cartridge is cold or frozen. Leave the ink cartridge in
normal temperature for three hours at least, and perform cleaning a few times.
Refer to ‘Head cleaning’
2 You turned off the printer during the initial ink charging.
Turn on the printer to continue the initial ink charging.
Refer to ‘Installing ink cartridges’
3 The printer rarely prints correctly only after initial ink charging.
Perform cleaning a few times and check again.
Refer to ‘Head cleaning’
(11) The media is off or damaged when loading it.
Notes :
Remove the jammed or damaged media, referring to "When media jams occur".
No. Possible cause Solutions References 1 You did not use recommended
media. Use recommended media. Refer to ‘Media type’
2 The loading position of the media is not correct.
Load the media correctly. Refer to ‘Loading media’
3 Foreign material, such a piece of media, is attached to the pressure rollers.
Clean the pressure rollers. Refer to ‘Cleaning the inside of the printer’
4 You used the printer in direct sunlight or other locations not appropriate for the specified environment.
Use the printer in the specified environment.
Refer to ‘Product Specifications’
5 You loaded sheet media into the printer.
Set the CutSize setting to Length or Width.
Refer to ‘Menu setup on the operation panel’
6 You used folded, creased, or curled media.
Replace with new media. Refer to ‘Cautions on handling media’

Rockhopper II series printers – User’s Guide
145 AP-75095, Rev. 2.0, 24/10/03
7 Check the media for curling or liftoff. Use the recommended media. When using media other than recommended media, set the following items in the media setting menu. • Media • HeadHeight • Stiff
Refer to ‘Media type’ Refer to ‘Menu setup on the operation panel’
(12) Media is damaged during media Initial.
Notes :
Remove the jammed or damaged media.
No. Possible cause Solutions References 1 You did not use recommended
media. Use recommended media. Refer to ‘Media type’
2 The loading position of the media is not correct.
Load the media correctly. Refer to ‘Loading media’
3 You did not load the media straight into the printer.
Load the media straight into the printer.
Refer to ‘Loading media’
4 Foreign material, such a piece of media, is attached to the pressure rollers.
Clean the pressure rollers. Refer to ‘Cleaning inside the printer’
5 You used the printer in a location with air conditioner or other location not appropriate for the specified environment.
Use the printer in the specified environment.
Refer to ‘Product Specifications’
6 You loaded sheet media into the printer.
Set the CutSize setting to Length or Width.
Refer to ‘Menu setup on the operation panel’
7 You used media folded, creased, damaged, tore, curled.
Replace the media. Refer to ‘Cautions on handling media’
(13) Tracing media or other thin media cannot be detected. No. Possible cause Solutions References 1 You did not use recommended
media. Use recommended media. Refer to ‘Media type’
2 You used the printer in direct sunlight or other locations not appropriate for the specified environment.
Use the printer in the specified environment.
Refer to ‘Product Specifications’

Rockhopper II series printers – User’s Guide
146 AP-75095, Rev. 2.0, 24/10/03
(14) Media size is wrong during media Initial. No. Possible cause Solutions References 1 You did not use recommended
media. Use recommended media. Refer to ‘Media type’
2 You did not load the media straight into the printer.
Load the media straight into the printer.
Refer to ‘Media handling’
3 The curled surface of media is up when loading.
Remove the curl in the media, or replace with new media.
Refer to ‘Media handling’
4 You used the printer in a location with air conditioner or other location not appropriate for the specified environment
Use the printer in the specified environment.
Refer to ‘Product Specifications’
5 You reused printed media. Use new, not printed media.
Refer to ‘Media type’
(15) Media is crooked while printing. No. Possible cause Solutions References 1 You did not use recommended
media. Use recommended media. Refer to ‘Media type’
2 The loading position of the media is not correct.
Load the media correctly. Refer to ‘Loading media’
(16) The printer is not connected to a computer using the Centronics interface. No. Possible cause Solutions References 1 You did not connect the Centronics
interface cable correctly. Connect the Centronics interface cable correctly.
Refer to ‘Connecting the centronics interface’
2 When the printing data is transferred from the computer, the DATA lamp on the operation panel is not lit.
If the DATA lamp is not lit, contact the computer maker.
-
3 The Centronics setting on the printer does not match the setting on the computer.
Make the Centronics setting on the printer so that it matches the setting on the computer.
Refer to ‘System requirements’
4 The type of command that is currently set, does not match the command of a computer or a driver.
Match the command setting of the printer to the environment of a computer or a driver.
Refer to ‘Menu setup on the operation panel’
(17) The printed lines are blurred. No. Possible cause Solutions References 1 You did not use recommended
media. Use recommended media. Refer to ‘Media type’
2 You used too thick or too thin media. Use recommended media Refer to ‘Media type’

Rockhopper II series printers – User’s Guide
147 AP-75095, Rev. 2.0, 24/10/03
3 You used bond media. Use recommended media. Refer to ‘Media type’ 4 The printed surface is not the
printable side. Pay attention to the printable side to load media correctly.
Refer to ‘Media handling’
5 Did you try head cleaning ? • Perform head cleaning. • Perform strong
cleaning. • Clean the surface of the
print head. • Perform long save
cleaning.
Refer to ‘Head cleaning’ Refer to ‘Cleaning the cleaning wiper’
(18) White or black lines on printouts. No. Possible cause Solutions References 1 You did not use recommended
media. Use recommended media. Refer to ‘Media type’
(19) Lines are missing. No. Possible cause Solutions References 1 The validity date of the ink cartridge
has been expired. Use a new ink cartridge. Refer to ‘Replacing ink cartridges’
2 You did not use recommended media.
Use recommended media. Refer to ‘Media type’
3 Did you try minor adjustments for image quality ?
Try minor adjustments for image quality.
Refer to ‘Alignment’
(20) "Bubbles" near the Heaters. No. Possible cause Solutions References 1 You did not use recommended
media. Use recommended media. Refer to ‘Media type’
2 You did not set the correct heater Lower the temperature or turn off the Heater
Refer to ‘controlling the heater elements’
(21) Top Feed problem. No. Possible cause Solutions References 1 Media jam occurred due to a need
for Top feed. Insert a minimum Top Feed
Refer to ‘Top Feed menu’

Rockhopper II series printers – User’s Guide
148 AP-75095, Rev. 2.0, 24/10/03
6.3. ERROR MESSAGES This chapter explains the messages displayed on the operation panel both when the printer works normally and when an error occurs, and possible solutions.
6.3.1. Status messages The following are the status messages while the printer works normally. (1) Displays the operational status (1) The following operational status is displayed on the first line of the operation panel.
Plot OK Heaters Cleaning Cut&Feed LeverUp User1 xxxm
No. Display Solutions References 1 Plot OK Waiting for the next operation. (media has been
loaded.) -
2 Media End The printer is waiting for the next operation. (No media has been loaded into the printer.)
Refer to ‘Media handling’
3 Receiving The printer is receiving data. - 4 Converting The printer is converting data. - 5 Plotting The printer is printing. - 6 Warning Waste Ink
Tank Replace the waste liquid tank. Refer to ‘Replacing
the waste liquid tank’ 7 Warning Ink Tube Life Contact the dealer where you bought the printer or
MUTOH's technical support center. -
(2) Displays of the operational status (2) The following operational status is displayed between the first and the third line of the operation panel.
Ink Refill Wait for a while
No. Display Solutions References 1 Ink Refil **min The printer performs ink charging. Wait for a while. Refer to ‘Installing ink
cartridges’ 2 During cleaning **min The printer performs head cleaning. Wait for a while. Refer to ‘Head
cleaning’ 3 Media Initial ******** The printer performs initial setting of media.
Wait for a while. indicates the media type setting made.
Refer to ‘Setting media type’
4 During discharge Wait for a while
The printer performs head cleaning and ink discharging. Wait for a while.
Refer to ‘Changing Ink Types’
5 During washing Wait for a while
The printer performs a head cleaning. Wait for a while.
Refer to ‘Changing Ink Types’

Rockhopper II series printers – User’s Guide
149 AP-75095, Rev. 2.0, 24/10/03
6.3.2. Message type error display and solutions The following are the message type error display and solutions. The following message type errors are displayed when an error occurs while operating the printer. When one of the following message type error displays appear, the printer may stop operation. If the printer stops operation, solve the problem to delete the error message and restart the printer. (1) Error messages regarding media feeding The following error message is displayed on the first line of the operation panel.
→ Undefined Paper Heaters Cleaning Cut&Feed LeverUp User1 xxxm
No. Display Descriptions Solutions References 1 Undefined media The printer failed to detect the media.
(The printer stops.) Reload the media. Refer to ‘Loading
media’ 2 Media Slant The media was fed at an angle into the
printer. (The printer stops.)
Reload the media. Refer to ‘Loading media’
3 End Of Roll Roll media runs out. (The printer stops.)
Load new roll media.
Refer to ‘Replacing media’
4 Cover Open The front cover is open. (The printer stops.)
Close the front cover.
-
5 Please Set Media The pressure roller has been raised. There is no media.
Set the media and lower the pressure roller.
-
6 Media JAM Error The media jammed. (The printer stops.)
Remove the jammed media and reset a media.
Refer to ‘When media jams occur’
(2) Error messages regarding warnings of the remaining ink The following error message is displayed on the forth line on the operation panel.
Ready to Print Heaters Cleaning Cut&Feed LeverUp NearEnd [1]
No. Display Descriptions Solutions References 1 Near End [*] The ink is running short in the ink
cartridge. (The printer continues to perform.)
Prepare a new ink cartridge.
Refer to ‘Replacing ink cartridges’

Rockhopper II series printers – User’s Guide
150 AP-75095, Rev. 2.0, 24/10/03
Notes :
• The [*] shows the colour of the ink causing the error according to the following codes: • 1-8 : ink cartridge slot number (Refer to ‘Installing ink cartridges’) • All : All ink cartridges
(3) Other error messages The following error message is displayed on the forth line of the operation panel
InkStatus No ink [1 2 3 ]
No. Display Descriptions Solutions References 1 Ink Status
Cartridge [*] Ink cartridge(s) is (are) empty. (The printer stops.)
Replace the ink cartridge(s)
Refer to ‘Replacing ink cartridges’
2 Ink Status No Filled [*]
Initial filling has not been performed. Perform initial filling of the ink.
Refer to ‘Installing ink cartridges’
3 No original ink You did not load MUTOH's recommended ink cartridge. (The printer stops.)
Load MUTOH's recommended ink cartridge.
Refer to ‘Replacing ink cartridges’
4 4 Memory Status NoMemory DIMM 64 MB
Short of memory while converting or printing data.
Consider increasing the memory capacity.
-
Notes :
• The [*] shows the colour of the ink causing the error according to the following codes: • 1-8 : ink cartridge slot number • All : All ink cartridges
6.3.3. Data error display and solutions Following are data errors and possible solutions during printer operations. Data errors are displayed when a communication error occurs between computer and printer. If data error occurs, the following error messages are displayed and the printer stops. Solve the problem to delete the error message and restart the printer.
Online Status I * * * * Err. [ ]

Rockhopper II series printers – User’s Guide
151 AP-75095, Rev. 2.0, 24/10/03
No. Message Descriptions Solution Reference 1 Online status
I** Error [ ]
An error has occurred while receiving data.
Confirm the communication condition between computer and printer.
Refer to ‘Menu setup on the operation panel’
Notes :
• *** in error messages are code numbers indicating what kind of error occurred.
6.3.4. Command error display and solutions Following are command error descriptions and possible solutions during printer operations. Command errors are displayed when an error has occurred while converting the command data sent from computer to printer. If a command error occurs, the following error messages are displayed and the printer stops. Solve the problem to delete the error message and restart the printer.
Command Status MH * * * * Err. [ ]
No. Message Descriptions Solution Reference 1 command status
MH** Error [ ] Invalid command data is sent from computer.
Make sure that the settings of the computer and the printer match.
Refer to ‘Menu setup on the operation panel’
Notes :
• *** in error messages are code numbers indicating what kind of error occurred. • [ ] may indicate the command code of the error. • For the settings on a computer, refer to the computer's operation manual.
6.3.5. Error requiring a restart Following are descriptions and solutions requiring a restart. Errors requiring a restart are displayed when the following fatal error has occurred during printer operation.
• Foreign material disturbing the printer operation is involved in the printer. • An electrical circuit (such as board, motor, or sensor) failure has occurred. • An error on the control program has occurred.
If error requiring a restart has occurred, the printer prints and then stops (see below). (1) Power relating to the driving system is shut off automatically. (2) All indicator lights on the operation panel are turned on and beeps sound continuously. (3) An error message is displayed on the operation panel. Press any key on the operation panel to stop the beep sounds.

Rockhopper II series printers – User’s Guide
152 AP-75095, Rev. 2.0, 24/10/03
If an error requiring a restart has occurred, solve the problems to restart the printer and delete the error. If the same error message is displayed again, contact your local MUTOH dealer. Be sure to inquire the code numbers of the error messages.
System Err E * * * OOOOOOOOO [ ]
No. Message Descriptions Solutions References 1 E System error***
[ ]
An error which cannot be solved promptly has occurred.
1.If foreign material such as a piece of media or media dust are involved in the driving system, remove them.
2.Make sure that the replaced parts are correctly installed.
3.Power OFF the printer. After 10 seconds or more, power it back ON.
Refer to ‘When media jams occur ‘ Refer to ‘Replacing consumables’
Notes :
• *** in error messages are code numbers indicating what kind of error occurred. • [ ] may indicate the command code of the error. • For the computer settings, refer to the computer's operation manual.

Rockhopper II series printers – User’s Guide
153 AP-75095, Rev. 2.0, 24/10/03
6.4. WHEN MEDIA JAMS OCCUR If the loaded media gets jammed in the printer, follow the steps below to remove the media.
6.4.1. How to remove a piece of media (cut media) Step 1 : Press [F4] to raise the pressure rollers.
• The MEDIA SET lamp will turn on (orange). • The following message is displayed on the operation panel.
→ Please Set Paper
Heaters Cleaning Cut&Feed LeverUp User1 xxxm
Notes :
• When raising or lowering the pressure rollers, so you can use the foot switch instead of the operation panel.
1. Foot Switch Step 2 : If a piece of media or media dust are stocked in the printer, open the front cover and remove the
piece of media or media dust.
Caution :
• Be sure not to pinch your fingers while opening and closing media cover.

Rockhopper II series printers – User’s Guide
154 AP-75095, Rev. 2.0, 24/10/03
1. Front Cover Step 3 : If there is an error requiring a restart, power the printer OFF and ON again.
6.4.2. How to remove a piece of media (roll media) To remove a piece of roll media, please refer to the User’s Guide “Handling roll media on a Falcon II series printer and Rockhopper II series printer”.

Rockhopper II series printers – User’s Guide
155 AP-75095, Rev. 2.0, 24/10/03
7. DAILY MAINTENANCE 7.1. INTRODUCTION This chapter explains daily maintenance of the printer.
7.2. REPLACING CONSUMABLES This section explains when to replace ink cartridges, roll media, or the cutting blade and the procedures for replacement.
7.2.1. Replacing ink cartridges Read the following for information on when and how to replace ink cartridges. (1) Replacement time Replace ink cartridges under the following conditions. a. The ink remaining in the ink cartridge is low.
• The following message is displayed on the operation panel. • Printing operation is continued. • Prepare new ink cartridges before they are totally empty.
Ready to Print Heaters Cleaning Cut&Feed LeverUp
→ NearEnd [1] b. The ink cartridge becomes empty.
• The following message is displayed on the operation panel. • Printing operation stops. • Replace with a new ink cartridge as soon as possible.
InkStatus No Ink [123]
Notes : • When the ink runs out or is low, the ink colour is indicated as follows:
• 1-8: The number of the ink cartridge slot (Refer to ‘Installing ink cartridges’) • All: All inks

Rockhopper II series printers – User’s Guide
156 AP-75095, Rev. 2.0, 24/10/03
(2) Types
Notes : • For detailed information on ink cartridges, refer to the following.
Price List • The printer is designed for use with Eco-Solvent ink and Eco-Solvent Plus™ ink
cartridges. If you do not genuine products, printouts may become faint and the printer will not be able to detect the end of ink.
• The warranty will not cover (repairs will require a fee) a breakdown.
(3) Replacement procedure Follow the steps below to replace ink cartridges.
Caution : • When handling ink cartridges, be careful that ink does not get in your eyes or on your
skin. However, if this happens, flush immediately with water. Otherwise, your eyes may become congested or slightly inflamed. If you feel discomfort, consult a doctor immediately.
• Do not disassemble ink cartridges. Otherwise, ink may get in your eyes or on your skin.
• Only use Eco-Solvent ink, Eco-Solvent Plus™ ink and appropriate cleaning liquid. Using other ink (e.g. dye or pigment) could cause permanent damage to the printer.
Caution : • Do not use Eco-Solvent ink in combination with Eco-Solvent Plus™ ink. Doing so will
cause permanent damage to the printer
Notes :
• Do not shake ink cartridges. Doing so may cause ink to leak out.
• Do not disassemble ink cartridges. Disassembled ink cartridge cannot be used.
Step 1 : If the printer is turned on, make sure of the following
• Printing or other operations are not performed. • Make sure that the display on the operation panel shows the normal state. • The MEDIA SET light on the operation panel goes off.

Rockhopper II series printers – User’s Guide
157 AP-75095, Rev. 2.0, 24/10/03
Step 2 : Open the ink compartment cover.
Caution :
• Be sure not to pinch your fingers while opening and closing the ink compartment cover.
1. Ink Compartment Step 3 : Remove the ink cartridge from the ink cartridge slot.
Notes :
• Dispose the used ink cartridge by putting it in a plastic bag in accordance with local regulations or laws.
1. Ink cartridge slot 2. Ink cartridge

Rockhopper II series printers – User’s Guide
158 AP-75095, Rev. 2.0, 24/10/03
Step 4 : Take the new ink cartridge from its package.
Notes :
Unpack the ink cartridge just before installing it into the ink cartridge slot. If you leave the cartridge unpacked for a long time, the printer may not be able to print correctly.
Use up ink cartridges within two years from the date printed on the cartridge packages.
Replace ink cartridges if after six months since installation.
Step 5 : Install the ink cartridge following the steps in "Installing ink cartridges". Step 6 : Close the cover of the ink compartment.
1. Ink Compartment Step 7 : Make sure that the display on the operation panel returns to normal status.
Notes :
• If you replace ink cartridges while printing, the printer resumes printing.

Rockhopper II series printers – User’s Guide
159 AP-75095, Rev. 2.0, 24/10/03
7.2.2. Replacing the cutting blade Read following information on when and how to replace the cutting blade. (1) Replacement time Replace the cutting blade under the following conditions. a. Media cannot be cut cleanly The message "media Cut Error" appears on the operation panel if a media cutting error occurs.
→ Paper Cut Error Heaters Cleaning Cut&Feed LeverUp User1 xxxm
b. When the cut edge has scuffing (2) Replacement procedure Follow the steps below to replace the cutting blade. Step 1 : If the printer is turned on, make sure of the following
Printing or other operations are not performed. Make sure that the display on the operation panel shows the normal status. The MEDIA SET light on the operation panel goes off.
Step 2 : Follow "Menu setup on the operation panel" and display the cutting blade replacement menu on the
operation panel.(Refer to ‘Cutter change menu’)
* CutterChg. * No Yes ← F2 (1/1)
Step 3 : Select "Yes" and press the [F2] key on the operation panel.
The printer prepares for cutting blade replacement. The carriage moves to the cutting blade replacement position. The following message is displayed on the operation panel.
Notes :
• If you did one of the things mentioned in step 3, the printer does not replace the cutting blade and returns to the setup menu.
• Press the [CANCEL] key on the operation panel.
• Select "NO" then press the [F1] key on the operation panel.

Rockhopper II series printers – User’s Guide
160 AP-75095, Rev. 2.0, 24/10/03
* CutterChg. * Cutter changed ? → ENTER
Step 4 : Open the front cover.
1. Front cover
Notes : • Replace the cutting blade in as quickly as possible. If you leave the carriage at the
cutting blade replacement position, the head may be clogged with ink.
Step 5 : While pressing the cutting blade holder tab, rotate the cutting blade holder lever in the direction
shown in the diagram.
Notes :
• Do not push the cutting blade holder tab strongly or release it suddenly. Doing so may cause the spring incorporated in the cutting blade holder to fly off.
• Do not push in the cutting blade holder. Doing so may cause the cutting blade to damage the inside of the printer.
1. Cutting blade holder lever 2. Cutting blade holder

Rockhopper II series printers – User’s Guide
161 AP-75095, Rev. 2.0, 24/10/03
Step 6 : Take out the cutting blade.
Caution :
• Do not touch the edge of the cutting blade to avoid injury.
• Do not drop the cutting blade or apply it on hard material. Doing so may damage or break the cutting blade.
Notes :
• Dispose the used cutting blade, put it in a plastic bag in accordance with local regulations or laws.
1. Cutting blade Step 7 : Insert the new cutter into the media cutting blade holder as shown below.
Notes :
• Be sure not to let the spring incorporated in the cutter holder fly out.
1. Cutting blade

Rockhopper II series printers – User’s Guide
162 AP-75095, Rev. 2.0, 24/10/03
Step 8 : While slightly pressing the cutting blade holder tab, return the cutting blade lever to its original position.
Notes :
• Do not push the cutting blade holder tab strongly or release it suddenly. Doing so may cause the spring incorporated in the cutting blade holder to fly off.
• Do not push in the cutting blade holder. Doing so may cause the cutting blade to damage the inside of the printer.
• Attach the cutting blade holder lever correctly, referring to the diagram below. If it is not attached correctly, errors may occur. If an error occurs, make sure that the cutting blade holder lever is attached correctly.
1. Cutting blade holder lever 2. Cutting blade holder Step 9 : Close the front cover.
1. Front cover

Rockhopper II series printers – User’s Guide
163 AP-75095, Rev. 2.0, 24/10/03
Step 10 : Press the [ENTER] key on the operation panel. The carriage returns to its original position. The printer returns to the normal status.
Ready to Print Heaters Cleaning Cut&Feed LeverUp User1 xxm
Step 11 : Cutting blade replacement has been finished.
7.2.3. Replacing the waste liquid tank Read following information on when and how to replace the waste liquid tank. (1) Replacement Time Replace the waste liquid tank under the following conditions. a. When the waste liquid tank is nearly full.
• Following message is displayed on the operation panel. • Printing continues. • Prepare a new waste liquid tank before the waste liquid tank becomes full.
→ Warning WastInkTank
Heaters Cleaning Cut&Feed LeverUp User1 Om
(2) Replacement Procedures Follow the steps below to replace the waste liquid tank. Step 1 : Check the following if the power of the printer is ON.
Printer is not printing. Operation panel is in normal status. Media setting light on the operation panel is off.
Step 2 : Follow "Menu setup on the operation panel" and display the tank replacement menu on the operation
panel. (Refer to ‘Tank change menu’)
* TankChg. * No Yes ← F2 (1/1)

Rockhopper II series printers – User’s Guide
164 AP-75095, Rev. 2.0, 24/10/03
Step 3 : Select "YES" and press the [F2] key on the operation panel. The printer starts tank replacement. The following message is displayed on the operation panel.
Notes :
• If you did one of the things mentioned in step 3, the printer does not replace the tank and returns to the setup menu.
• Press the [CANCEL] key on the operation panel.
• Select "NO" and press the [F1] key on the operation panel.
* TankChg. * Tank Changed ? → ENTER
Step 5 : Open the cap of the waste liquid tank.
Caution :
• Do not bend or pull the waste fluid tube. Doing so may cause that the waste fluid will leak out and malfunction in the product.
Step 5 : Remove the waste liquid tank from the tank tray of the stand.
Notes :
• Put the used waste liquid tank in a plastic bag and follow the local regulations when disposing.
Step 6 : Open the cap of a new waste liquid tank and put the tank to the printer. Step 7 : Press the [ENTER] key on the operation panel.
• The printer returns to the normal status.
Ready to Print Heaters Cleaning Cut&Feed LeverUp User1 xxxm
Step 8 : The replacement of the waste liquid tank has been completed.

Rockhopper II series printers – User’s Guide
165 AP-75095, Rev. 2.0, 24/10/03
7.3. CLEANING You need to clean the printer periodically to keep it in best working condition.
Warning:
• Do not insert or drop metal or inflammable objects into openings, such as ventilation outlets. Doing so may result in electrical shock and fire.
• Stop using your printer if a liquid is spilled into it. This may cause electrical shock or fire. Power the printer OFF as soon as possible, unplug the power cord and then contact your local MUTOH dealer.
Caution:
• Be sure to power OFF the printer and unplug the power cable from the outlet before cleaning the printer.
• Do not use thinner, benzene, alcohol or other active agents. Doing so may result in damage or paint peeling from the casing.
• Be careful not to spill water inside the printer. Doing so may result in a short circuit.
• Never open the covers fixed with screws. Doing so may result in electrical shock or malfunctioning of the printer.
Following are instructions for cleaning the printer.
7.3.1. Cleaning the outer case (1) Cleaning frequency Clean once a month. (2) Cleaning procedure Remove dust or smudges on the outer case with a soft cloth.

Rockhopper II series printers – User’s Guide
166 AP-75095, Rev. 2.0, 24/10/03
7.3.2. Cleaning the inside of the printer (1) Cleaning frequency Clean once a month. (2) Cleaning procedure The following are instructions for cleaning the inside of the printer. Follow the steps below. Step 1 : Open the front cover.
1. Front cover Step 2 : Use a soft brush to carefully clean away any dust or dirt on the pressure rollers.
Notes :
• Do not blow off media dust inside the printer using an air dusting machine. Doing so may cause noise to occur from inside the printer.
1. Pressure rollers

Rockhopper II series printers – User’s Guide
167 AP-75095, Rev. 2.0, 24/10/03
Step 3 : Use a cloth soaked in cleaning liquid and squeeze it well, wipe off media dust and ink from the platen.
1. Platen
7.3.3. Head cleaning If printouts become faint or partially missed, perform head cleaning to clean the surface of the head and the nozzles. Follow the steps below to perform head cleaning.
Notes :
• Remove media before performing head cleaning. If you perform head cleaning with media installed, the head may contact the media.
Step 1 : Make sure that the state of the product is normal.
Caution :
• Be sure not to pinch your fingers while opening and closing the front cover.
Step 2 : Refer to "Testprinting" to perform nozzle check printing. Step 3 : Check if the print head, referring to the diagram below.

Rockhopper II series printers – User’s Guide
168 AP-75095, Rev. 2.0, 24/10/03
Step 4 : Check the printer is in the normal status.
Ready to Print Heaters Cleaning ← F2 Cut&Feed LeverUp User1 xxxm
Step 5 : Press the [F2] key on the operation panel.
The printer enters the cleaning menu.
* Cleaning * Normal ← F2 F2 → ENTER
Step 6 : Press the [F2] key on the operation panel to change the parameters. Key Parameter Description
Small Small cleaning is performed. Normal Normal cleaning is performed.
F2
Strong Strong cleaning is performed. Step 7 : Press the [ENTER] key on the operation panel to start the head cleaning.
Notes :
• If the [Cancel] key has been pressed instead of the [ENTER] key after changing the parameters, the printer returns to the normal status without performing a head cleaning.
Cleaning Rest ** min
Step 8 : When the head cleaning has been completed, the printer returns to the normal status.
Ready to Print Heaters Cleaning Cut&Feed LeverUp User1 xxxm
Step 9 : Perform a nozzle check again and check the print head.

Rockhopper II series printers – User’s Guide
169 AP-75095, Rev. 2.0, 24/10/03
7.3.4. Cleaning the cleaning wiper Following are instructions for cleaning the cleaning wiper. Follow the steps below to clean the cleaning wiper. Step 1 : Replace an ink cartridge.
Notes :
• For instructions on replacing an ink cartridge, refer to "Replacing ink cartridges".
Step 2 : If the printer is turned on, make sure of the following
Printing or other operations are not performed. Make sure that the display on the operation panel shows the normal status. The MEDIA SET light on the operation panel goes off.
Step 3 : Follow "Menu setup on the operation panel" and display the cleaning wiper menu on the operation
panel.(Refer to ‘Wiper clean menu’)
* WiperClean * No Yes ← F2 (1/1)
Step 4 : Select "Yes" and press the [F2] key on the operation panel.
The printer enters the cleaning wiper mode. The carriage moves to the waiting position for cleaning the wiper. The following message is displayed on the operation panel.
Notes :
• If you did one of the things mentioned in step 5, the printer does not clean the cleaning wiper and returns to the setup menu. • Press the [CANCEL] key on the operation panel. • Select "No" and pressed the [F1] key on the operation panel.
* WiperClean * Wiper Changed ? → ENTER
Step 5 : Remove two screws on the carriage cover.

Rockhopper II series printers – User’s Guide
170 AP-75095, Rev. 2.0, 24/10/03
1. Carriage cover 2. Screw Step 6 : Open the front cover.
Caution :
• Be sure not to pinch your fingers while opening and closing the front cover.
1. Front cover Step 7 : Remove two screws underneath the carriage cover. Step 8 : Remove the carriage cover.
1. Carriage cover 2. Screw

Rockhopper II series printers – User’s Guide
171 AP-75095, Rev. 2.0, 24/10/03
Caution :
• Do not touch the cleaning wiper or the head cap unit while cleaning the cleaning wiper. Doing so may result in poor head cleaning because of oil on your hands.
Step 9 : Use the cloth dampened with cleaning liquid to wipe off ink on the cleaning wiper.
1. Cleaning wiper 2. Cleaning cloth 3. Head cap unit Step 10 : Reinstall the carriage cover following steps 5 to 8 in reverse order.
Notes :
• When using this product, the carriage cover must be installed.
Step 11 : Press the [ENTER] key on the operation panel.
The carriage moves to the cap position. The printer returns to the normal status.
Ready to Print Heaters Cleaning Cut&Feed LeverUp User1 xxxm
Step 12 : Cleaning the wiper has been finished.

Rockhopper II series printers – User’s Guide
172 AP-75095, Rev. 2.0, 24/10/03
7.4. CHANGING INK TYPES This chapter explains the procedures to change ink types. Follow the procedures below to change the ink types for printing.
Caution :
• Insure that the ink does not get in your eyes or touches your skin when handling the ink cartridge. If the ink gets in your eyes or touches your skin, wash it in running water. Otherwise, it may cause a bloodshot eye or minor inflammation. If any of those symptoms are seen, consult a doctor immediately.
• Do not disassemble the ink cartridge. This may cause the ink to get in the eyes or touch the skin.
• Only use Eco-Solvent ink, Eco-Solvent Plus ink and appropriate cleaning liquid. Using other ink (e.g. dye or pigment) could cause permanent damage to the printer.
Notes :
• Do not hardly shake the ink cartridge. The ink may leak from the cartridge.
• Do not disassemble the ink cartridge. The disassembled ink cartridge is no longer usable.
• Refer to the price list for the ink type and other details of the ink cartridge. Price List
• Use only Mutoh recommended ink cartridges. This printer is adjusted under the condition of using only the recommended Mutoh ink cartridges. Using other types of ink cartridge may cause:
• Faint printing or the ink cannot be properly detected.
• The warranty will not cover (repairs will require a fee) a breakdown.
Notes :
• Refer to "Operating from the operation panel" for the key operation for the setting menu.
• Refer to "Replacing ink cartridges" for the procedures to load and unload the ink cartridge.
Step 1 : Check the following when the power of the printer is ON.
The printer is not printing. The operation panel is in normal status. The media setting light on the operation panel is OFF.

Rockhopper II series printers – User’s Guide
173 AP-75095, Rev. 2.0, 24/10/03
Step 2 : Follow "Menu setup on the operation panel" and display the Ink Manager menu.
* Ink Manager * HeadWash InkLoad InkChange ← F4 (1/1)
Step 3 : Press the [F4] key to select ‘Ink Change’.
* InkChange * F1 → No Yes ← F2
(1/1)
Step 4 : Select "YES" and press the [F2] key on the operation panel.
Head Cleaning starts. The following information is displayed on the operation panel.
Notes :
• To not perform an ink change.
• Press the [CANCEL] key on the operation panel.
• Select "NO" and press the [F1] key on the operation panel.
The process consists of several cleaning loadings, several air loadings and one ink loading. On the display of the operation panel a time indication is mentioned on the fourth line.
Message Time 50” Time 64” Time 87” Please remove cart. (*) Ink Discharge (*) 1 1 1 Please insert Cleaning cart (*) During washing wait for a while (*) 5 5 10 Remove cartridges During washing wait for a while 6 6 7 Please insert ink cart. Ink refill 8 8 8 The end
(*) = This will be asked 7 times. Step 5 : The change of ink types has been completed.

Rockhopper II series printers – User’s Guide
174 AP-75095, Rev. 2.0, 24/10/03
7.5. TRANSFER AND TRANSPORTATION This section explains transferring and transporting the printer.
7.5.1. Transferring the printer Following are instructions for transferring the printer.
Caution :
• Keep the printer horizontally during transfer.
• Do not tilt the printer, stand it against a wall, or turn it upside down. Doing so may cause ink to leak inside the printer. Also, movement after transport is not covered by the warranty.
• Have two or more people to transport the printer.
(1) Before the transfer If you are using the stand, follow the steps below to transfer the printer.
Step 1 : Make sure the printer is turned off.
Step 2 : Make sure the head is in the right edge position (capping position).
Step 3 : Disconnect the power cable and all other cables.
Step 4 : Release the locks on the casters.
Step 5 : The four adjusters are turned in the direction shown on the diagram.
Step 6 : Transfer the printer.
Notes :
• The caster attached to the stand has been designed for transferring the printer during short distances.

Rockhopper II series printers – User’s Guide
175 AP-75095, Rev. 2.0, 24/10/03
1. Adjuster 2. Caster (2) After the transfer Follow the steps below to prepare the printer to be used after the transfer.
Step 1 : Make sure that you place the printer on an adequate place.
Step 2 : Lock the casters after transferring the printer.
Notes :
• For connecting cables, refer to the following.
→ Connecting the power cable
→ Connecting the printer to your PC
Step 3 : Connect the power cable and other cables.
Notes :
• For connecting cables, refer to the following.
→ Connecting the power cable
→ Connecting the printer to your PC

Rockhopper II series printers – User’s Guide
176 AP-75095, Rev. 2.0, 24/10/03
Step 4 : Perform a nozzle check to check if the printer head has clogged.
Notes :
• To perform the nozzle check, refer to "NozzleCheck".
Step 5 : Perform a fine adjustment of image quality.
Notes :
• To perform an adjustment of image quality, refer to "Alignment".
7.5.2. Transporting the printer When you transport the printer, the printer should be repacked in the original box and packing materials, to protect it from vibration or impact.
Notes :
• When you transport the printer, contact your local MUTOH dealer for assistance.

Rockhopper II series printers – User’s Guide
177 AP-75095, Rev. 2.0, 24/10/03
7.6. PERIODICAL SERVICES This section describes the periodical services required for this machine. The periodical services ensure stable printout quality of the machine. In the periodical services, some service parts may be checked, cleaned, or replaced.
Caution : There are to parts of periodical service, namely the parts that can be replaced by the end-user and the parts that needs to be done by authorized Mutoh technicians.
7.6.1. Service by end-user Perform periodical inspections according to the table below. N° Part number Quantity Action 1 DF-43637 + DF-43643 4+1 Replace the wipers and sponge. 2 DF-43694 + DF-35399 2+1 Replace the sponge at the back of the capping
station. 3 / / Clean the wipers. 4 / / Clean caps in the maintenance station. 5 / / Clean around the bottom of the heads.
(NOT the nozzle plate)
Month N° 1 2 3 4 5 6 7 8 9 10 11 12 1 X X 2 X X X X 3 WEEKLY 4 WEEKLY 5 WEEKLY
8.3.2. Service by authorised Mutoh technician Perform periodical inspections according to the table below. N° Part number Quantity Action 1 MY-42110 4 Replace the dampers. 2 MY-41405 2 Replace the pumps. 3 MY-35380 + DF-43637 1+4 Replace wiper arm and wipers. 4 ME-18280 4 x 0.8 m Replace the tubing from the pumps to the waste
bottle 5 MY-35085 + ME-80385 + ME-60014 1+ 1 m +1 Replace the right spitting box + tube + L
connection 6 MY-80627 1 Replace the capping station. 7 / / Apply grease on head up-down cams. 8 / / Apply grease on Y-motor belt. 9 / / Apply grease on roller path carriage. 10 / / Apply grease on capping station camm + gears. 11 / / Clean the maintenance station area. 12 / / Remove dust in fan area underneath print
platform.

Rockhopper II series printers – User’s Guide
178 AP-75095, Rev. 2.0, 24/10/03
Month N° 1 2 3 4 5 6 7 8 9 10 11 12
1 X 2 X X 3 X X 4 X 5 X X 6 X 7 X X 8 X X 9 X X 10 X X 11 X X 12 X X

Rockhopper II series printers – User’s Guide
179 AP-75095, Rev. 2.0, 24/10/03
8. APPENDIX 8.1. INTRODUCTION This section explains the specifications and installation procedures for optional parts.
8.2. 2 OR 4 HEATER To verify if your printer is equipped with 2 or 4 heaters, please refer to the photo’s mentioned below.
Rockhopper II 2 heater printer
Rockhopper II 4 heater printer

Rockhopper II series printers – User’s Guide
180 AP-75095, Rev. 2.0, 24/10/03
8.3. PRODUCT SPECIFICATIONS Printers 50”- model 64”- model 87”- model Technology Drop-on-demand Micro Piezo Inkjet Technology.
Variable drop mass output between 5.4 ng and 41.5 ng Media Thickness Compensation Automatic media thickness compensation.
Variable – RIP controlled – Head Height Maximum Media Widths 1273 mm 1651 mm 2240 mm Maximum Print Widths 1263 mm 1641 mm 2230 mm Media Thickness
Diameter / Core Weight
Range: 0.08 mm – 1.1 mm Maximum: 150 mm / 2” or 3” Maximum: 50 kg
Colour Channels 8 colour channels – 4 or 6 process colour output
Inks Eco-Solvent (Plus) 2xCMYK speed set-up Eco-Solvent (Plus) CMYKLcLm photo tone rendering set-up
Ink Cassette Capacity / Type 220 ml / smart chip ink type & order sensing Print Modes & Panel Control Options Uni & Bi-directional output, Interweaving, Mirror Output, Multi
Copy, Ink Status, Origin Control Speed Overview Table ( * ) 914mm (36”) wide output 50 & 64 87
Ink Set-Up 2 x 4 Colours 6 Colours 2 x 4 Colours 6 Colours 360 x 360
5.7 – 37.7 2.9 – 19.6 5.7 – 37.7 3.9 – 27.7
720 x 360 5.8 – 22.8 2.9 – 11.5 5.9 – 23.1 5.3 – 20.6
720 x 720 2.9 – 11.4 1.4 – 5.6 2.9 – 11.5 2.6 – 10.2
1440 x 720 2.9 – 5.9 1.4 – 2.8 3.0 – 6.0 2.6 – 5.2
1440 x 1440 1.4 – 2.9 0.7 – 1.5 1.5 – 3.0 1.3 – 2.6
Output speeds are given for 914 mm (36”) output. 50” output is 7 % faster, 64” output is 12 % faster and 87” output is 18 % faster. For each mode, the minimum (Super High Quality) and maximum speed (Super Draft) are given. Mode dependent, there are between 2 and 6 speed levels per mode, accessible via print direction selection and interweave control from the RIP software. Top speeds indicated are super draft modes and do not guarantee production output quality on all media types.
Variable Drop Compatible Fixed Drop Compatible LCD Display Backlight LED – 4 lines x 20 characters Take-up System (standard) Automated Roll Media Core 2” & 3” Interface Centronics, IEEE 1284 compatible / Network, High Speed
Interface (standard high-speed interface card – 4 Mb/s). Graphics Command Language RTL-PASS, MH-GL, MH-GL/2

Rockhopper II series printers – User’s Guide
181 AP-75095, Rev. 2.0, 24/10/03
Printers 50”- model 64”- model 87”- model Power Consumption 1100 VA
80 VA in stand-by mode
1300 VA 80 VA in stand-by mode
1400 VA 100 VA in stand-by mode
External Dimensions in mm (W x D x H) Weight
2700 x 750 x 1250 170 kg
3100 x 750 x 1250 195 kg
3700 x 750 x 1250 215 kg
Power Supply AC 100 – 120 V / AC 220 – 240 V auto-switching Working Environment Temperature: 10 – 35 °C
Humidity: 20 – 80 % (no condensation) Noise Level Operating: 54 dB or less Standard VCCI (Class A), FCC (Class A), UL, CE, CCIB Standard Items Hard Disk: 20.3 GB – Stores 16 jobs – Up to 99 copies/job –
PostScript RIP included Optional Item Extra Scroller Bars – Take-up System – Roll-off / roll-up system Specifications are liable to changes without prior notice. All trademarks mentioned are property of their respective owners.

Rockhopper II series printers – User’s Guide
182 AP-75095, Rev. 2.0, 24/10/03
8.4. INTERFACE SPECIFICATIONS This section explains the specifications for the interfaces supported by this product.
8.4.1 Centronics Bidirection Parallel Interface:IEEE1284 Specifications (1) Interface Specifications
Item Specifications Transmission modes Compatible , Nibble , ECP Mode Data length 8 bits Transmission direction Unidirectional (receving only), Bidirectional Connector pin number
(2) Table of parallel interface pin numbers and signals Pin number
Connection signal
Signal direction Pin number
Connection signal Signal direction
1 STROBE To printer 19 SG 2 DATA1 To and from printer 20 SG 3 DATA2 To and from printer 21 SG 4 DATA3 To and from printer 22 SG 5 DATA4 To and from printer 23 SG 6 DATA5 To and from printer 24 SG 7 DATA6 To and from printer 25 SG 8 DATA7 To and from printer 26 SG 9 DATA8 To and from printer 27 SG 10 ACK From printer 28 SG 11 BUSY From printer 29 SG 12 P ERROR From printer 30 SG 13 SELECTED From printer 31 INIT To printer 14 AUTOFD To printer 32 FAULT From printer 15 Not connected 33 Not connected 16 SG 34 Not connected 17 FG 35 Not connected 18 +5V 36 SELECTIN To printer

Rockhopper II series printers – User’s Guide
183 AP-75095, Rev. 2.0, 24/10/03
(3) Recommended centronics cable specifications
Item Specifications Interface Dual-direction Parallel Interface:IEEE1284 Structure AWG28×18 (twisted pair wiring) Shield construction Metallic tape + weaving (double shielded cable) Characteristic impedance 62 Ω
8.4.2. Network Interface Specifications
Item Specifications NetWork Type Ethernet IEEE802.3 NetWork I/F 10 Base-T,100 Base-TX(automativ switching)
(RJ-45 connector, twisted pair cable, ycategory 5) Protocol TCP/IP Mode • ftp
• lpr • socket
Functions • Automatic protocol recognition • Transmission speed up to 4 MB/s • Network environment setting by Web.

Rockhopper II series printers – User’s Guide
184 AP-75095, Rev. 2.0, 24/10/03
8.5. INSTALLATION OF OTHER PARTS When installing parts purchased with your printer, refer to the procedures below.
Caution :
• Before installation, always perform the following. • Power OFF the power source. • Remove the power source plug from the outlet. • Remove all cables connected to the printer. Failure to do so could result in damaging the printer or your computer. • Touch a metallic section of the product, to remove any static electricity in your
body. The electronic components can be damaged from static electricity. • When installing, do not touch the elements on the circuit board. The elements on the
boards can be very hot, and can cause burns.
8.5.1. Installing expansion memory This product has the following memory installed as standard, but it can be expanded optionally up to 256MB (memory sold separately).
• 50” model :128MB • 64” model :128MB
Name Model
Expansion memory (256 MB) DIMM 256M
Notes :
• 87” model has been loaded with the standard 256MB memory. Memory expansion exceeding this is not possible.
Use the following procedure to install the expansion memory. Step 1 : Remove the maintenance cover on the side of the printer.
1. Maintenance cover

Rockhopper II series printers – User’s Guide
185 AP-75095, Rev. 2.0, 24/10/03
Step 2 : Loosen the 8 screws inside the maintenance cover. Remove the expansion memory cover.
1. Screws 2. Expansion memory cover Step 3 : Push the tab on the right side of the memory expansion slot on the board to remove the memory
from the board.
1. Memory 2. Expansion slot Step 4 : Insert the memory card into the expansion slot, as shown on the figure below.
Align the notched side of the memory card with the slot.
Notes :
• The expansion slot has a feature to prevent improper insertions. If the expansion slot does not go in, do not force it. This can damage the expansion slot.

Rockhopper II series printers – User’s Guide
186 AP-75095, Rev. 2.0, 24/10/03
1. Expansion slot 2. Expansion memory Step 5 : Reinstall the maintenance cover. Step 6 : Connect the disconnected cables.
Notes :
• Refer to "Connecting the power cable" for details on how to install the power source cable.
8.5.2. Installation of the hard disk Installing a hard disk in this unit will allow to effectively processing large data effectively.
Notes :
• When re-installing the exchanged hard disk, always install it into the original printer. Problems that occur due to hard disks are not guaranteed.
Step 1 : Remove the hard disk slot on the back face of the unit.
Hard disk slot cover
1. Hard disk slot cover

Rockhopper II series printers – User’s Guide
187 AP-75095, Rev. 2.0, 24/10/03
Step 2 : Insert the hard disk into the hard disk expansion slot.
Match the cut out section of the hard disk to the slot.
Notes :
• The hard disk slot has a feature to prevent improper insertions. If the hard disk does not go in, do not force it. This can damage the hard disk
1. Hard disk Step 3 : Connect the disconnected cables.
Notes :
• Refer to "Connecting the power cable" for details on how to install the power source cable.

Rockhopper II series printers – User’s Guide
188 AP-75095, Rev. 2.0, 24/10/03

Rockhopper II series printers – User’s Guide
189 AP-75095, Rev. 2.0, 24/10/03

Rockhopper II series printers – User’s Guide
190 AP-75095, Rev. 2.0, 24/10/03