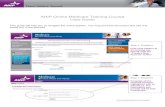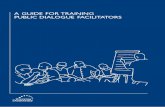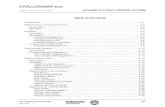MusterPoint training guide May 2014
-
Upload
musterpoint -
Category
Software
-
view
173 -
download
1
description
Transcript of MusterPoint training guide May 2014

MusterPoint User GuideMay 2014

www.musterpoint.co.uk
Using this guide
• Everything in this user guide is available online at:
• There are also short videos to view showing you how to get the most out of MusterPoint
• We update features and functionality each month so make sure you are using the most recent user guide

www.musterpoint.co.uk
Reporting faults, bugs and errors
• All faults and errors should be reported through ZenDesk• On the dashboard in MusterPoint• By email• Through the forum
• Any reports of faults, bugs or errors received in any other way will not be dealt with

www.musterpoint.co.uk
How to access MusterPoint
• You will need to go to your organisation link e.g. https://yourorg.musterpoint.co.uk
• You will need to log in using your individual user details (case sensitive)
• If you’ve forgotten your password click on ‘lost password’ and you will be emailed your user details

www.musterpoint.co.uk
Contents
Quick start
The dashboard
Adding teams and team members
Adding accounts and services
Adding groups and columns
Sharing columns with teams
Sending an update
Image library
Scheduling messages
Managing messages
Message and user tagging
Approval process
Searching
Assignments
Team reports

www.musterpoint.co.uk
Quick start guide
• To get started on MusterPoint you need to make sure that you have set up;• Teams (go here to learn how)• Users (go here to learn how)• Social media accounts (go here to learn how)
• Once you have these, you can then customise your dashboard and start using MusterPoint
• To do this go to > Account Settings > manage users / manage teams / add service

www.musterpoint.co.uk
The dashboardYour main work area and how to use and customise it

www.musterpoint.co.uk
Dashboard explained
• Your dashboard is where you will do the main work
• You will be able to;• View streams from your social
media accounts• View news feeds• View assignments and
messages• View assigned search streams• Send messages by email• Tag messages and users• Post updates• Create searches
• As organisation admin you will also be able to;• Set up social media accounts• Set up teams and users• Create tags• Create user and team reports• Manage message scheduling• Set up your bit.ly account• Add RSS feeds• Manage assignments• Manage the media library

www.musterpoint.co.uk
The dashboard

www.musterpoint.co.uk
The dashboard
1. How to set up and use the search function
2. Sending updates
3. Account settings explained
4. Support and feedback
5. News feeds
6. Assignments
7. Expand the dashboard to fill the screen
8. Add columns to your group
9. Manage the groups in your dashboard
Organisation admin

www.musterpoint.co.uk
Adding teams and team membersYou need to do this before you do anything else

www.musterpoint.co.uk
Adding users and teams – create your team
• Go to Account Settings > Manage teams
• Type a display name for your team and, if they have one, an email address
• If you add the team email address, any message that is assigned to a team will be notified here
• Click Add Team
• Your team will now show in the Existing teams list

www.musterpoint.co.uk
Adding users and teams – add your users
• Go to Account Settings > Manage users
• Type a user name (this can be anything but is case sensitive)
• Add a password for the user to change later
• Add their email address
• Choose which team(s) they are members of and if they are a team admin
• You can also choose to make them organisational admin
• Or you can make them a training user
• You can also enable them to receive email notifications of any assignments
• Click on Add User and they will appear in the user list

www.musterpoint.co.uk
Adding accounts and servicesHow to add Twitter, Facebook, Bing, Bit.ly and RSS

www.musterpoint.co.uk
Twitter and Facebook
• Add your Twitter account or Facebook profile or page
• Click on 'Account settings' > 'Add new service'
• Drop down menu select 'Twitter account' or 'Facebook account' (Note: When adding a Facebook account, it will add the user and all pages associated with that user to MusterPoint. You will then be able to choose which stream you view)
• Choose whether you want to make it available to your whole organisation or just a team. If you don't have any teams set yet, just leave it on organisation as a default
• Click on 'Create service'
• Click on 'Authorise account' - you will then be asked by Twitter tor Facebook to input your account log in details
• Once account has been authorised click 'x' in the top right hand corner to exit box

www.musterpoint.co.uk
RSS Feeds
• You can add RSS feeds to be automatically sent through your social networks.
• Go to > Account Settings > Add RSS feeds
• Click > 'Create new route'
• Name your route - e.g. 'Organisation news'
• Copy and paste your RSS feed into the field and click the plus (+) sign
• Choose the social networks you would like to have your RSS feeds published to
• Click OK

www.musterpoint.co.uk
News feeds
• Go to account settings
• Click on 'Add new service’
• Choose ‘Bing news search’ from the drop down menu and click on ‘Create service’
• The ‘Add column’ dialogue box will appear. Under ‘News Search’ click on ‘Search timeline’
• Type your search term in the dialogue box and click on ‘Add timeline’
• Once you have added the search string, this will show in your tab and also at the top in your news feed box. You can repeat the process to add more news searches.

www.musterpoint.co.uk
Bit.ly
• If you are a bit.ly user, you can use your API to shorten your links
• Click on > Account settings
• Click on > Bitly Service under SERVICES - you will see the option to add your account details
• Input your display name - this is not from bit.ly but for internal purposes so you can add more than one bit.ly account - call it anything you like
• Copy/paste your bit.ly username and API key
• Your account details will now show above
• When you send an update you will now have the option of which shortened link to use and can view your analytics by logging into bit.ly

www.musterpoint.co.uk
Adding groups and columnsUse this section if you are an organisation or team administrator

www.musterpoint.co.uk
Adding groups and columns
• Groups are a way to collect together all of your columns, or streams
• You can name and arrange them however suits your needs
• You can have as many as you want
• They can be moved around on the screen

www.musterpoint.co.uk
How to add a stream as a column
• On your dashboard click on 'Manage groups’
• You will now see a dialogue box. Simply type the name of your new box in 'add group' and choose which order you would like it to appear in. You can rename and delete groups. Your group will now appear on your dashboard.
• Once on your dashboard, click on the group tab at the top of your columns and choose which service you would like to add.
• You can add any number of columns from your services from Twitter and Facebook
• You can also add Bing and Twitter searches

www.musterpoint.co.uk
Your columns will now show on your dashboard

www.musterpoint.co.uk
Sharing columns with teams
• Click on the cog at the top of any stream (including news and searches)
• Click on 'share with team’ or ‘share with whole organisation
• You will now see the list of teams you have - choose the teams you would like to share with (you can choose more than one)
• Your shared to teams will have a tick next to them. Click again to unshare.
IMPORTANT: Before you share streams or columns with any team, they must also be sharing the service, or account.

www.musterpoint.co.uk
Column outline

www.musterpoint.co.uk
Sending an updateHow to send updates from your social media accounts

www.musterpoint.co.uk
Sending updates from your dashboard
• They are referred to as 'service’
• Depending on your user level access depends on what services you have access to

www.musterpoint.co.uk
Posting an update

www.musterpoint.co.uk
How to send an update
• Click on 'Write update' at the top of your screen
• A box will appear
• Select the account you wish to send your update from
• Type your message (a character counter will count down to show remaining characters available)
• Click on 'add link' to input a link
• Type or paste your link into the box
• Once you have inserted your link, click on 'shorten'
• Your link will now be shortened to a vanity URL
• To add an image click on ‘add image’ and you can upload from your desktop
• You can add a location map by clicking on ‘add location’
• You can also schedule the update
• Click on 'insert' and your link will appear in your update
• Click on 'post' to send the update

www.musterpoint.co.uk
Image libraryManage the images you allow your organisation access to

www.musterpoint.co.uk
Image library
• You can store a number of images in the library for other users to make use of.
• To add images to the library;
• Click on 'Write update' > 'Add photo'
• You will now be able to click on 'Add image to library' and will be able to select images from your desktop. These will then show in the library and can be selected by clicking on the image.
• You can remove the images by clicking on 'remove’.
• You can also manage your media through > Account settings > manage media

www.musterpoint.co.uk
SchedulingHow to schedule a message and manage scheduled messages

www.musterpoint.co.uk
Scheduling a message
• You can schedule updates to be sent from any account. You can also have an overview of all scheduled messages if you are a team or org administrator and have the power to suspend any scheduled messages.
• Create a message update as usual by clicking on 'write update'
• Schedule the time with the drop down menu and click on the date. You can have a quick view of other times that updates are scheduled by clicking on 'view date in calendar'
• Click on schedule update

www.musterpoint.co.uk
Viewing scheduled messages
• You can now view all scheduled updates by doing the following;
• Click on >Account settings > scheduled updates
• You will see a list of all scheduled messages, time and date scheduled, who created them and when.
• If you are an admin, you can delete other scheduled updates
• Click on refresh to see newly scheduled updates

www.musterpoint.co.uk
Managing messagesFunctionality for messages in your columns

www.musterpoint.co.uk
How to manage messages in your columns

www.musterpoint.co.uk
Message and user taggingHow to manage tags and apply them to users and messages

www.musterpoint.co.uk
Set up your tags
• You first need to set up your tags.
• Go to > Account Settings > Manage tags
• Once in the Manage tags dialogue, you can name, choose the background colour and text (foreground colour) of your tags
• Tags are unlimited and can be edited at any time

User tagging• This will ensure that anything a user
tweets shows in any setting for any team member or in any column or dashboard until the tag is removed
• Click on the 'user' icon to show the drop down menu
• Scroll to the bottom of the menu and you will see 'add user tag'. Hover over this to show all available tags
• Click to apply the tag
Message tagging• Click on the 'tag' button within the
message. A list of available tags will show.
• Click on your chosen tag. It will then tag the message accordingly. You can apply more than one tag to a message.
• This will only apply to the message
www.musterpoint.co.uk
Tag a user or message

www.musterpoint.co.uk
Approval processUsing the approval process to put users into training mode

www.musterpoint.co.uk
Setting up the approval process
The approval process enables you to train users without them publishing live updates until an admin approves the message.
• To set up the approval process for users;
• Go to > Account Settings > Manage Users
• Scroll to the user you want to add as a training user and click on 'edit'. Their details will show at the bottom of the screen.
• Scroll to the bottom of their details and click on 'Training user?' to enable.

www.musterpoint.co.uk
Viewing, editing and approving
• When in training mode, every message that the user sends will appear in the admin 'Assignments and Messages' box for approval.
• If you are happy with the message, click on the tick. If you want to edit the message, click on the 'write message update' icon and it will show in the usual way in your send an update dialogue box. You can also delete the message.
• Once the message is approved by you, it will be sent in the usual way.

www.musterpoint.co.uk
SearchingHow to set up searches with Bing news, Twitter native and SocialMention

www.musterpoint.co.uk
Bing News and Twitter• You can add a Bing news search
– this will populate your news feed timeline at the top of the dashboard
• You can add a Twitter only search which will pull directly from the Twitter API• You can edit the names of the
columns• You can add as many column
searches as you want
Across all social networks• Makes use of the SocialMention
API
• Gives access to a number of social networks
• Can be exported as a CSV
• Can be added as a column
There are two ways to add searches

www.musterpoint.co.uk
Use SocialMention search across social networks
• Go to your dashboard and > Search
• You can either use a simple or advanced search to search across;• Blogs• Microblogs (twitter)• Images• Videos• News• Questions
• Click on > Advanced Search to add your search as a column or export as CSV
• Give your column a name

Search Bing News and Twitter native
• Ensure you have bing news and Twitter search added as services (go here to see how)
• Click on Add Column
• Click on Twitter Search Timeline or Bing News
• Add your search terms and > Add Timeline
• Once you have added your Bing or Twitter search column you can change the name
• Simply click in the name at the top of the column
• The column will become active
• Type the new name and click on OK
www.musterpoint.co.uk

www.musterpoint.co.uk
AssignmentsHow to assign and deal with assigned messages

www.musterpoint.co.uk
Assigning messages
• You can assign messages to any of your users in your network.
• Click on the 'assign' icon under a message
• Once you have clicked on this, the 'Assign' dialogue box will show. Click on the user that you wish to assign the message to.
• The message will then show that it has been assigned to user
• When a user logs in, they will see that they have been assigned a message to deal with in their 'Assignments and messages' box at the top right of the dashboard
• The user then clicks on the 'respond' button and the 'Post an update' box will appear for them to compose a message in the usual way.

www.musterpoint.co.uk
Managing assignments
• The enhanced assignment functionality allows any organisation admin to have an overview of all messages that have been assigned in an organisation.
• You have the ability to;• View all assigned messages in an organisation• View who assigned the message and who they assigned it to• The time and date it was assigned and when it was responded to• Reassign the message• Archive the assignment• View tags applied to the message• View the archive of assigned messages• Export to CSV

www.musterpoint.co.uk
Team and user reportsThis is for organisation administrators

www.musterpoint.co.uk
Produce team reports
• The team report function is a simple tool to see who has been sending updates and when.
• Go to >accounts> team reports
• Select the information you would like to see in the report (Name, username, email, last log on, last update sent, teams)
• You will see a list of all of your users on the system and the information you requested
• Click on the arrows at the top to sort each column
• Export your file by either click on 'Export PDF' or 'Export CSV’
• You can see all messages sent by a user in the team reports function.
• Go to the team reports function > Account settings > Users > Reports
•Select the information you would like to see in the report and then click 'submit'.
• Locate the user you would like to select and click on the 'messages' icon.
• You will now see a list of all messages that user has posted, the service they were sent from and the date and time of the sent message.