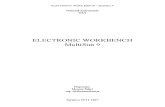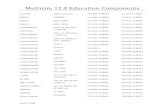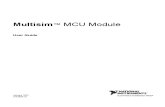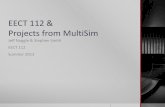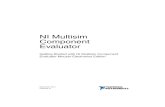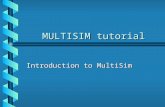Multisim Digital Primer
-
Upload
suresh151971 -
Category
Documents
-
view
55 -
download
3
description
Transcript of Multisim Digital Primer
-
Multisim v9 Digital Primer
to accompany
Principles of Electronic Communication
Systems Third Edition
by
Louis E. Frenzel, Jr.
Published by McGraw-Hill, an imprint of The McGraw-Hill Companies, Inc., 1221 Avenue of the Americas, New York, NY 10020. Copyright 2008 by The McGraw-Hill Companies, Inc. All rights reserved. The contents, or parts thereof, may be reproduced in print form solely for classroom use with PRINCIPLES OF ELECTRONIC COMMUNICATION SYSTEMS provided such reproductions bear copyright notice, but may not be reproduced in any other form or for any other purpose without the prior written consent of The McGraw-Hill Companies, Inc., including, but not limited to, in any network or other electronic storage or transmission, or broadcast for distance learning.
-
Contents Introduction....................................................................................................................................................3 Work Area.......................................................................................................................................................4
Opening a File.............................................................................................................................................6 Running a Simulation ..................................................................................................................................8 Saving a File ...............................................................................................................................................9
Components.................................................................................................................................................11
Logic Gates...............................................................................................................................................15 Sources.....................................................................................................................................................18
Measurement Equipment ............................................................................................................................24
Multimeters ...............................................................................................................................................25 Oscilloscopes............................................................................................................................................27 Voltage and Current Meters ......................................................................................................................30 Logic Analyzer ..........................................................................................................................................31 Logic Converter.........................................................................................................................................33 Indicators ..................................................................................................................................................37
Circuit Examples..........................................................................................................................................39
Example 1 Voltage measurement using a voltmeter. ...............................................................................39 Example 2 Voltage measurement using a Generic Multimeter in a series DC circuit...............................40 Example 3 Voltage measurement using an Agilent Multimeter ................................................................41 Example 4 The use of switches and probes to test the function of an AND gate. ....................................43 Example 5 The use of switches to verify the function of a Seven Segment Display. ...............................45 Example 6 Voltage measurement using a Generic Oscilloscope in a Counter circuit. .............................47 Example 7 Voltage measurement using the Agilent Oscilloscope in a Counter circuit.............................50 Example 8 Frequency and Voltage measurement using the Tektronix Oscilloscope in a Counter circuit. ....................................................................54 Example 9 Using the Logic Analyzer to view the output of a Counter circuit............................................59
Conclusion ...................................................................................................................................................62
-
Multisim Digital Primer 3
Introduction MultiSim is an interactive circuit simulation package that allows the student to view their circuit in schematic form while measuring the different parameters of the circuit. The ability to create a schematic quickly and then analyze the circuit through simulation makes MultiSim a wonderful tool to help students understand the concepts covered in the study of electronics. This appendix will introduce the reader to the features of MultiSim that directly relate to the study of Digital Electronics. The topics covered are:
Work Area Opening a File Running a Simulation Saving a File Components Sources Measurement Equipment Indicators Circuit Examples
-
Multisim Digital Primer 4
Work Area The power of this software lies in its simplicity. With just a few steps, a circuit can be either retrieved from disk or drawn from scratch and simulated. The main screen, as shown in Figure 1, is divided into three areas: The drop down menu, the tool bars, and the work area.
Figure 1 Main Screen
-
Multisim Digital Primer 5
The drop down menu gives the user access to all the functions of the program. Initially, the user will only utilize a few of the different menu selections. Each of the drop down menu main topics can be accessed by either a mouse click or by pressing the key and the underlined letter. For example, to access the File menu simply press at the same time. The File menu will drop down as shown in Figure 2.
Figure 2 File Drop Down Menu
Initially, there are only two selections from the drop down menu that need be mastered: Opening a file and saving a file. The rest of the menu options can be explored as time permits. The tool bars beneath the drop down menu provide access to all of the menu selections. Typically, a user will access them through the tool bars instead of the drop down menus. The most important icon in the assorted tool bars is the on-off switch. The on-off switch starts and stops the simulation. The push button next to the on-off switch will pause the simulation. Pressing the Pause button while the simulation is running allows the viewing of a waveform or meter reading without the display changing.
-
Multisim Digital Primer 6
Opening a File
To open a file, either mouse click on the word File located on the drop down menu bar and then mouse click on the Open command or mouse click on the open folder icon located on the tool bar as shown in Figure 3. Both methods will cause the Open File dialog box shown in Figure 4 to pop open. Navigate to the appropriate folder and retrieve the file needed.
Figure 3 Opening a File
-
Multisim Digital Primer 7
Figure 4 Open file Dialog Box
-
Multisim Digital Primer 8
Running a Simulation
Once the circuit is constructed in the work area of the screen, the simulation must be started. Until the simulation is started, the instruments will not display correct values. The simulation can be started three ways:
1. Selecting Simulate from the drop down menu and then selecting Run. 2. Pressing the key. 3. Pressing the toggle switch with a mouse click.
All three of these ways are illustrated in Figure 5.
Figure 5 Starting the Simulation
-
Multisim Digital Primer 9
Saving a File
If the file has been constructed or modified, it needs to be saved under a new file name as the default file name is Circuit1. As shown in Figure 6, select File with a mouse click located on the drop down menu bar. Then select Save As from the drop down menu. This will cause the Save As dialog box to open. Give the file a new name and press the save button with a mouse click. The process is demonstrated in Figure 7.
Figure 6 Save As. . . Screen
-
Multisim Digital Primer 10
Figure 7 "Save As . . . " Dialog Box
-
Multisim Digital Primer 11
Components There are two kinds of component models used in MultiSim: Those modeled after actual components and those modeled after ideal components. Those modeled after ideal components are referred to as virtual components. There is a broad selection of virtual components available, as shown in Figure 8.
Figure 8 Virtual Component List
The difference between the two types of components resides in their rated values. The virtual components can have any of their parameters varied, whereas those modeled after actual components are limited to real world values. For example, a virtual resistor can have any value resistance and percent tolerance as shown in Figure 9.
-
Multisim Digital Primer 12
Figure 9 Configuration Screen for a Virtual Resistor Figure 10 Component Listing for Resistors The models of the actual resistors are limited to standard values with either a 1% or 5% tolerance. The same is true for all other components modeled after real components, as shown in Figure 10. This is especially important when the semiconductor devices are used in a simulation. Each of the models of actual semiconductors will function in accordance with their data sheets. These components will be listed by their actual device number as identified by the manufacturers. For example, a common diode is the 1N4001. This diode, along with many others, can be found in the semiconductor library of actual components. The parameters of the actual component libraries can also be modified, but that requires an extensive understanding of component modeling and is beyond the scope of this appendix. If actual components are selected for a circuit to be simulated, the measured value may differ slightly from the calculated values as the software will utilize the tolerances to vary the results. If precise results are required, the virtual components can be set to specific values with a zero percent tolerance. Two of the components require interaction with the user. The switch is probably the most commonly used of these two devices. The movement of the switch is triggered by pressing the key associated with each switch as shown in Figure 11. The key is selected while in the switch configuration screen, Figure 12. If two switches are assigned the same key, they both will move when the key is pressed.
-
Multisim Digital Primer 13
Figure 11 Switches
Figure 12 Switch Configuration Screen
The second component that requires interaction with the user is the potentiometer. The potentiometer will vary its resistance in predetermined steps with each key press. The pressing of the associated letter on the keyboard will increase the resistance and the pressing of the key and the letter will decrease the resistance. As shown in Figure 13, the percent of the total resistance is displayed next to the potentiometer. The incremental increase or decrease of resistance is set by the user in the configuration screen. The associated key is also set in the configuration screen as shown in Figure 14.
Figure 13 Potentiometer
-
Multisim Digital Primer 14
Figure 14 Potentiometer Configuration Screen
-
Multisim Digital Primer 15
Logic Gates
The logic families are represented for both TTL and CMOS integrated circuits (IC). The logic gates are shown as a single gate, not the entire IC. If an IC contains more that one logic gate, the schematic symbol for the gate will contain a letter designation. For example, the 7408N is a quad 2-input AND gate. The logic gates located inside the 7408N are designated A, B, C, and D. The process for selecting a logic gate is shown in Figure 15. The user selects either the TTL or CMOS family of integrated circuits. Then the IC family is selected and finally the specific IC.
Figure 15 Selecting an IC for simulation
Once the IC is selected, MultiSim will prompt the user as to which logic gate inside the IC is to be used. In Figure 15 the 7408N was selected. The 7408N is a quad 2-input AND gate. Therefore the user will have to choose from gates A through D as shown in Figure 16.
Figure 16 Selection of individual logic gate
The schematic symbol for the 2-input AND gate will contain two important pieces of information. The IC number will have a U prefix. The IC number will follow, with an A through D suffix designating the specific gate within the IC, as shown in Figure 17.
-
Multisim Digital Primer 16
Figure 17 Schematic symbol for the 2-input AND gate
To change the properties of the logic gate, right mouse click on the gate and either select Properties from the pop-up menu or type as shown in Figure 18 or simply double mouse click on the logic gate. This will cause the configuration screen to pop up as shown in Figure 19.
Figure 18 Accessing the Configuration Screen
-
Multisim Digital Primer 17
Figure 19 Configuration Screen for the 7408N
The logic families contain a comprehensive assortment of components from each family. This includes logic gates, flip flops, counters, adders, and shift registers. Also included are encoders, decoders, and memory devices.
-
Multisim Digital Primer 18
Sources
In the study of Digital Electronics, all of the circuits contain a DC voltage source to supply power to the integrated circuits. A significant number of circuits also require a clock signal. The DC voltage source can be represented two ways: As a battery in Figure 20 and as a voltage supply.
Figure 20 DC Source as a Battery
The voltage rating is fully adjustable. The default value is 12 VDC. If the component is double clicked, the configuration screen shown in Figure 21 will pop up and the voltage value can be changed.
Figure 21 Configuration Screen for the DC Source
-
Multisim Digital Primer 19
Figure 22 contains the VCC voltage supply used in Digital Electronics circuits.
Figure 22 VCC Voltage Supply
The voltage rating is fully adjustable for the VCC voltage supply. The default value is +5 VDC. If the voltage supply is double clicked, the configuration screen shown in Figure 23 will pop up and the voltage value can be changed.
Figure 23 VCC Configuration Screen
The DC voltage sources are located on the drop down menu under the Power Source icon. To view the Power Source drop down menu, mouse click on the arrow next to the Power Source icon. The DC voltage sources can then be selected as shown in Figure 24.
-
Multisim Digital Primer 20
Figure 24 Placing the Voltage Source in the Work Area.
-
Multisim Digital Primer 21
The clock signal is produced by either the Voltage Clock source or the function generators. The clock signal is typically comprised of a square wave alternating at a specific frequency, between 0 and +5 volts shown in Figure 25.
Figure 25 Clock signal viewed on an oscilloscope
The Voltage Clock source is located on the drop down menu under the Signal Source icon. To view the Signal Source drop down menu, mouse click on the arrow next to the Signal Source icon. The Voltage Clock source can then be selected as shown in Figure 26.
-
Multisim Digital Primer 22
Figure 26 Placing the Clock Voltage Source in the Work Area.
MultiSim provides two function generators: The Generic model and the Agilent model. The Agilent model 33120A has the same functionality as the actual Agilent function generator. The Generic function generator icon is shown in Figure 27, along with the configuration screen. The configuration screen is displayed when the function generator icon is doubled clicked. The generic function generator can produce three types of waveforms: Sinusoidal wave, triangular wave, and a square wave. The frequency, duty cycle, amplitude, and DC offset are all fully adjustable.
Figure 27 Generic Function Generator and Configuration Screen
-
Multisim Digital Primer 23
The Agilent function generator is controlled via the front panel as shown in Figure 28. The buttons are pushed by a mouse click. The dial can be turned by dragging the mouse over it or by placing the cursor over it and spinning the wheel on the mouse. The latter is by far the preferred method.
Figure 28 Agilent Function Generator
MultiSim requires a ground to be present in the circuit in order for the simulation to function properly. The circuit must contain a ground and all instrumentation must have a ground connection. The schematic symbol for ground is shown in Figure 29.
Figure 29 Ground
-
Multisim Digital Primer 24
Measurement Equipment MultiSim provides a wide assortment of measurement equipment. In the study of Digital Electronics, the three main pieces of measurement equipment are the Multimeter, the Oscilloscope, and the Logic Analyzer. The measurement equipment is located on the Instrumentation toolbar, shown in Figure 30.
Figure 30 Instrumentation Toolbar
-
Multisim Digital Primer 25
Multimeters
There are two Multimeters to choose from: The Generic Multimeter and the Agilent Multimeter. The Generic Multimeter will measure current, voltage, resistance, and decibels. The meter can be used for both DC and AC measurements. The different functions of the meter are selected by mouse clicking on the icon to the left in Figure 31. The mouse click will cause the Multimeter display to pop up. The different functions on the display can be selected pushing the different buttons via a mouse click.
Figure 31 Generic Multimeter icon and Configuration Screen
The Agilent Multimeter icon and meter display are shown in Figure 32. The display is brought up by mouse clicking on the Agilent Multimeter icon. This Multimeter has the same functionality as the actual Agilent Multimeter. The different functions are accessed by pushing the buttons. This is accomplished by mouse clicking on the button. The input jacks on the right side of the meter display correspond to the five inputs on the icon. If something is connected to the icon, the associated jacks on the display will have a white X in them to show a connection.
-
Multisim Digital Primer 26
Figure 32 Agilent Multimeter Icon and Meter Display
-
Multisim Digital Primer 27
Oscilloscopes
There are three types of oscilloscopes to choose from: The Generic oscilloscope, the Agilent oscilloscope, and the Tektronix oscilloscope. The Generic oscilloscope shown in Figure 33 is a dual channel oscilloscope. The oscilloscope display is brought up by mouse clicking on the oscilloscope icon. The settings can be changed by clicking in each box and bringing up the scroll arrows.
Figure 33 Generic Oscilloscope Icon and Oscilloscope Display
A four channel Generic oscilloscope is also available. As the four channel Generic oscilloscope is very similar to the dual channel Generic oscilloscope it will not be addressed in this appendix. The Agilent oscilloscope icon in Figure 34 has all of the functionality of the Model 54622D dual channel oscilloscope. The Agilent oscilloscope is controlled via the front panel as shown in Figure 35. The buttons are pushed by a mouse click. The dials can be turned by dragging the mouse over it or by placing the cursor over it and spinning the wheel on the mouse. The latter is by far the preferred method.
Figure 34 Agilent Oscilloscope Icon
-
Multisim Digital Primer 28
Figure 35 Agilent Oscilloscope Display
The Tektronix oscilloscope icon shown in Figure 36 has all of the functionality of the Model TDS2024 four channel Digital Storage oscilloscope. The color of the four channels is the same as the channel selection buttons on the display: Yellow, blue, purple, and green for channels one through four respectively. The Tektronix oscilloscope is controlled via the front panel as seen in Figure 37. The buttons are pushed by a mouse click. The dials can be turned by dragging the mouse over it or by placing the cursor over it and spinning the wheel on the mouse. The latter is by far the preferred method.
Figure 36 Tektronix Oscilloscope Icon
-
Multisim Digital Primer 29
Figure 37 Tektronix Oscilloscope Display
-
Multisim Digital Primer 30
Voltage and Current Meters
When voltage or current need to be measured, MultiSim provides very simple voltmeters and ammeters as shown in Figure 38. These meters can be placed throughout the circuit. The meters can be rotated to match the polarity needs of the circuit. The default is DC. If the meters are to be used for AC measurement, then the configuration screen shown in Figure 39 must be opened and that parameter changed to reflect AC measurement. To open the configuration screen, double click on the meter.
Figure 38 Voltage and Current Meters Figure 39 Voltmeter Configuration Screen
-
Multisim Digital Primer 31
Logic Analyzer
The logic analyzer allows the user to view up to sixteen digital signals simultaneously. The timing for the sampling of the signals can come from an internal clock or from an external clock source. The logic analyzer icon is shown in Figure 40.
Figure 40 Logic Analyzer Icon
When the logic analyzer icon is double clicked, the instruments display pops up. The display in Figure 41 shows the waveforms for the sixteen input channels, the internal clock, the external clock, the clock qualifier, and the trigger qualifier. Only the basic functions of the logic analyzer will be explored at this time. Further exploration of the logic analyzer can be accomplished with the help of the MultiSim Help menu. Up to sixteen input waveforms can be connected to the logic analyzer icon. The internal clock can be used to set the sampling rate, or the external clock connection can be used to bring in an external signal to be used as the clock.
-
Multisim Digital Primer 32
Figure 41 Logic Analyzer Display
-
Multisim Digital Primer 33
Logic Converter
The Logic Converter is a virtual instrument. This virtual instrument can perform several unique conversions that are very useful in the study of Digital Electronics. The logic converter can perform the following conversions:
Derive a Truth Table from a digital logic circuit Convert a Truth Table to its Boolean Expression Convert a Boolean Expression to a Truth Table Simplify a Boolean Expression Convert a Boolean Expression to a Circuit Convert a Boolean Expression to a circuit using only NAND gates
The logic converter is located on the Instrumentation tool bar. The logic converter icon is shown in Figure 43.
Figure 43 Logic Converter Icon
When the logic converter icon is double clicked, the instruments configuration screen pops up as shown in Figure 44. Only the basic functions of the logic converter will be explored at this time. Further exploration of the logic converter can be accomplished with the help of the MultiSim Help menu.
Figure 44 Logic Analyzer Configuration Screen
-
Multisim Digital Primer 34
The two most fundamental uses of the logic converter is the conversion of a truth table to its Boolean expression and the simplification of that Boolean expression. As shown in Figure 45, there are three steps involved in creating a truth table and then converting it to its Boolean expression.
Select up to eight inputs for the truth table. Choose the desired output for each set of input conditions. A logic 0, a logic 1, or a
Dont Care X can be selected. Press the truth table to Boolean expression conversion button. The Boolean expression will be displayed at the bottom of the configuration screen.
Figure 45 Conversion of a Truth Table to its Boolean Expression
Once the Boolean expression is obtained, it can be simplified with just one more button press as shown in Figure 46.
-
Multisim Digital Primer 35
Figure 46 Boolean Simplification with the Logic Converter
Using the Boolean expression displayed, the logic converter can create a circuit from the expression. The conversion from the Boolean expression to an actual circuit requires a single button press, as shown in Figure 47.
Figure 47 Circuit creation from a Boolean expression
-
Multisim Digital Primer 36
The universal NAND gate is often used to construct combinational circuits. The logic converters ability to create a circuit comprised of only NAND gates from the Boolean expression in Figure 47 is demonstrated in Figure 48.
Figure 48 Circuit creation using the NAND gate from a Boolean expression
-
Multisim Digital Primer 37
Indicators
MultiSim provides very easy to use indicators to give visual feedback to the user. Indicator probes and seven segment displays are often used to provide information to the user. A typical use of an indicator probe is to display the logic level of the output of a logic gate. The two circuits in Figure 49 show the two logic conditions. The probe on the left indicates a logic 1 is present at the output of the AND gate. The probe on the right indicates a logic 0 is present at the output of the AND gate.
Figure 49 Indicator Probes
The default voltage level needed to light the lamp is 2.5V. This value can be changed in the probes configuration screen. If the probe is double clicked, the configuration screen shown in Figure 50 will pop up and the voltage value can be changed.
Figure 50 Indicator Probe Configuration Screen
The probes are available in a variety of colors. The different colors can be useful in tracing a signal through a logic circuit. The different colors the logic probes come in are shown in Figure 51.
-
Multisim Digital Primer 38
Figure 51 Probe Colors
Seven segment displays are often used in digital circuits to provide feedback to the user. The seven segment display is available with a common anode or a common cathode. The display comes in the five colors shown in Figure 52.
Figure 52 Seven Segment Display colors
The default current level needed to light the lamp is 10 mA. This value can be changed in the displays configuration screen. If the display is double clicked, the configuration screen shown in Figure 53 will pop up and the current value can be changed.
Figure 53 Seven Segment Display Configuration Screen
-
Multisim Digital Primer 39
Circuit Examples
Example 1 Voltage measurement using a voltmeter.
A voltmeter in Figure 54 is placed in parallel with the resistor to measure the voltage across it. The default is set for DC measurement. If AC is required, double click on the meter to bring up the configuration screen. All circuits must have a ground. Figure 55 contains a Quick Hint on the use of the Voltmeter.
Figure 54 DC Voltage Measurement with a Voltmeter
Figure 55 Voltmeter Quick Hint
-
Multisim Digital Primer 40
Example 2 Voltage measurement using a Generic Multimeter in a series DC circuit.
A Generic Multimeter is placed in parallel with the resistor to measure the voltage across it. Be sure to double click the Generic Multimeter icon to bring up the meter display as shown in Figure 56. Press the appropriate buttons for Voltage and then DC or AC measurement. All circuits must have a ground. Figure 57 contains a Quick Hint on the use of the Generic Multimeter.
Figure 56 DC Voltage measurement with a Generic Multimeter
Figure 57 Generic Multimeter Quick Hint
-
Multisim Digital Primer 41
Example 3 Voltage measurement using an Agilent Multimeter
In Figure 58, an Agilent Multimeter is connected between VCC and ground. Be sure to double click the Agilent Multimeter icon to bring up the meter display. Press the appropriate buttons for Voltage and then DC or AC measurement. All circuits must have a ground. Note the two white circles and black xs on the right side of the display to indicate a connection to the meter. Note: This instrument requires that its power button be pressed to turn on the meter. Figure 59 contains a Quick Hint on the use of the Agilent Multimeter.
Figure 58 DC Voltage measurement with an Agilent Multimeter
-
Multisim Digital Primer 42
Figure 59 Agilent Multimeter Quick Hint
-
Multisim Digital Primer 43
Example 4 The use of switches and probes to test the function of an AND gate.
Switches are an excellent way to change the input voltage levels of a logic gate. Probes can be attached to the input and output leads of the logic gate to provide a visual indicator of the logic level present as shown in Figures 60 and 61.
Figure 60 Switches as inputs
Figure 61 Probes as logic indicators
-
Multisim Digital Primer 44
By cycling through each switch combination, the truth table for the AND gate can be verified experimentally. The results of each switch combination are shown in Figure 62A through D. Table 1, Truth Table for a 2-Input AND gate A B X Status of Probe 0 0 0 Off 0 1 0 Off 1 0 0 Off 1 1 1 On
Figure 62A Both A and B = 0, the output = 0 Figure 62B A = 0 and B = 1, the output = 0
Figure 62C A = 1 and B = 0, the output = 0 Figure 62D A = 1 and B = 1, the output = 1
-
Multisim Digital Primer 45
Example 5 The use of switches to verify the function of a Seven Segment Display.
The seven segment display is often used as an indicator in digital logic circuits. Switches are an excellent way to change the input voltage levels of a seven segment display as shown in Figure 63. The position of the switches simulates binary data being sent to the seven segment display.
Figure 63 Testing the seven segment display with switches.
This particular seven segment display is a common anode device. A ground at the inputs A through G causes each of the respective LED segments to light up.
-
Multisim Digital Primer 46
The effect of ground on the different inputs is demonstrated in Figure 64
Figure 64 The LED segments of the display
Numbers and letters used in Hexadecimal can be formed by tying multiple pins to ground. In Figure 65, pins A, B, C, D, E, and F are tied to ground and the number zero is formed.
Figure 65 Grounding pins A, B, C, D, E, and F to form the number zero
-
Multisim Digital Primer 47
Example 6 Voltage measurement using a Generic Oscilloscope in a Counter circuit.
In Figure 66, channel 1 of the Generic oscilloscope is connected to the positive side of the clock signal generator. The ground connection of the scope and the circuit must be grounded. The oscilloscope will use this ground as a reference point. This Generic oscilloscopes operation follows that of an actual oscilloscope. The oscilloscope display is brought up by mouse clicking on the oscilloscope icon. The settings can be changed by clicking in each box and bringing up the scroll arrows. Adjust the volts per division on the channel under measurement until the amplitude of the waveform fills the majority of the screen. Adjust the Time-base such that a complete cycle or two are displayed. Figures 67, and 68 contain Quick Hints on the use of the Generic oscilloscope.
-
Multisim Digital Primer 48
Figure 66 Voltage Measurement with a Generic Oscilloscope
-
Multisim Digital Primer 49
Figure 67 Generic Oscilloscope Icon Quick Hint
Figure 68 Generic Oscilloscope Quick Hint
-
Multisim Digital Primer 50
Example 7 Voltage measurement using the Agilent Oscilloscope in a Counter circuit.
In Figure 69, channel 1 of the Agilent oscilloscope is connected to the positive side of the clock signal generator. The ground connection of the scope and the circuit must be grounded. The oscilloscope will use this ground as a reference point. This Agilent oscilloscopes operation follows that of a dual channel, +16 logic channel, 100-MHz bandwidth Agilent Model 54622D Oscilloscope. The oscilloscope display as shown in Figure 70, is brought up by mouse clicking on the oscilloscope icon. The settings can be changed by placing the mouse over the dials and spinning the mouse wheel or by pressing the buttons with a mouse click. Adjust the volts per division on the channel under measurement until the amplitude of the waveform fills the majority of the screen. Adjust the Time-base in the Horizontal section such that a complete cycle or two are displayed. This instrument requires that its power button be pressed to turn on the oscilloscope. Figures 71, 72 and 73 contain Quick Hints on the use of the Agilent oscilloscope.
Figure 69 Voltage Measurement with an Agilent Oscilloscope
-
Multisim Digital Primer 51
Figure 70 Agilent Oscilloscope Display
Figure 71 Agilent Oscilloscope Icon Quick Hint
-
Multisim Digital Primer 52
Figure 72 Agilent Oscilloscope Quick Hint
-
Multisim Digital Primer 53
Figure 73 Agilent Oscilloscope Quick Hint
-
Multisim Digital Primer 54
Example 8 Frequency and Voltage measurement using the Tektronix Oscilloscope in a Counter circuit.
In Figure 74, channel 1 of the Tektronix oscilloscope is connected to the positive side of the clock signal generator. The ground connection of the scope and the circuit must be grounded. The oscilloscope will use this ground as a reference point. The Tektronix oscilloscope has all of the functionality of the Model TDS2024 four channel Digital Storage oscilloscope. The oscilloscope display is brought up by mouse clicking on the oscilloscope icon. The settings can be changed by placing the mouse over the dials and spinning the mouse wheel or by pressing the buttons with a mouse click. Adjust the volts per division on the channel under measurement until the amplitude of the waveform fills the majority of the screen. Adjust the Time-base in the Horizontal section such that a complete cycle or two of the waveform is displayed. This instrument requires that its power button be pressed to turn on the oscilloscope. The voltage and frequency can be measured by the user or by using the Measure function of the oscilloscope.
Figure 74 Voltage and Frequency measurement with a Tektronix Oscilloscope
-
Multisim Digital Primer 55
Figure 75 Measurement of the Period of the Waveform
Using volts per division and the seconds per division settings, the amplitude and frequency of the waveform in Figure 75 can be determined. The amplitude of the waveform is two and one half divisions above zero volts. (The yellow arrow points to the zero reference point.) The volts per division setting is set to 2 V per division.
22.5
5
VV divisions xdivision
V V
==
The period of the waveform is measured to be 100 mS. Since frequency is the reciprocal of the period, the frequency can be calculated.
1
110010
FT
FmS
F Hz
=
==
-
Multisim Digital Primer 56
The Tektronix oscilloscope can also perform the voltage and frequency measurements automatically through the use of the Measure function. The four steps and the resulting display are shown in Figures 76 and 77. To set-up the oscilloscope to measure these values automatically:
1. Press the Measure button. 2. Select the channel to be measured. 3. Select what is to be measured: Vpp, Frequency, etc. 4. Return to the Main Screen. 5. Repeat for other channels and or values.
Figure 76 Tektronix Oscilloscope Measurement Function Set-up
Figure 77 Tektronix Oscilloscope Measurement Display
Figures 78, 79 and 80 contain Quick Hints on the use of the Tektronix oscilloscope.
-
Multisim Digital Primer 57
Figure 78 Tektronix Oscilloscope Icon Quick Hint
Figure 79 Tektronix Oscilloscope Quick Hint
-
Multisim Digital Primer 58
Figure 80 Tektronix Oscilloscope Quick Hint
-
Multisim Digital Primer 59
Example 9 Using the Logic Analyzer to view the output of a Counter circuit.
The logic analyzer allows the user to view up to sixteen digital signals simultaneously. The timing for the sampling of the signals can come from an internal clock or from an external clock source. The logic analyzer shown in Figure 81 has channels 1 through 4 connected to the four outputs of the binary counter. The logic analyzer is using the internal clock to provide timing for the display of the waveforms. As shown in Figure 82, the internal clock speed is set at 100 Hz, the same value as the clock signal generator in the circuit. Double mouse clicking on the logic analyzer icon will cause the display screen to pop up.
Figure 81 Using the Logic Analyzer to view the outputs of a Counter circuit.
-
Multisim Digital Primer 60
Figure 82 The output screen of the Logic Analyzer
Figures 83, 84 and 85 contain Quick Hints on the use of the logic analyzer.
Figure 83 Logic Analyzer Icon
-
Multisim Digital Primer 61
Figure 84 Logic Analyzer Display Screen
Figure 85 Clock Setup and Trigger Settings Screens
-
Multisim Digital Primer 62
Conclusion The ability to create a schematic quickly and then analyze the circuit through simulation makes MultiSim a wonderful tool to help students understand the concepts covered in the study of Digital Electronics. This appendix introduced the reader to the features of MultiSim that directly relate to the topics covered in this textbook. The features covered in this appendix will help the student to explore the topics of this textbook to their fullest extent.
ContentsIntroduction Work Area Opening a File Running a Simulation Saving a File
Components Logic Gates Sources
Measurement Equipment Multimeters Oscilloscopes Voltage and Current Meters Logic Analyzer Logic Converter Indicators
Circuit ExamplesExample 1 Voltage measurement using a voltmeter. Example 2 Voltage measurement using a Generic Multimeter in a series DC circuit. Example 3 Voltage measurement using an Agilent Multimeter Example 4 The use of switches and probes to test the function of an AND gate. Example 5 The use of switches to verify the function of a Seven Segment Display. Example 6 Voltage measurement using a Generic Oscilloscope in a Counter circuit. Example 7 Voltage measurement using the Agilent Oscilloscope in a Counter circuit. Example 8 Frequency and Voltage measurement using the Tektronix Oscilloscope in a Counter circuit. Example 9 Using the Logic Analyzer to view the output of a Counter circuit.
Conclusion