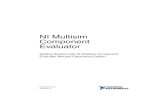NI Multisim Component Evaluator - br.mouser.com Started with Multisim Compo… · NI Multisim...
Transcript of NI Multisim Component Evaluator - br.mouser.com Started with Multisim Compo… · NI Multisim...

NI Multisim Component EvaluatorGetting Started with NI Multisim Component Evaluator Mouser Electronics Edition
NI Multisim Component Evaluator
Getting Started with Multisim Component Evaluator
September 2014374623A-01

Support
Worldwide Technical Support and Product Information
ni.com
Worldwide OfficesVisit ni.com/niglobal to access the branch office websites, which provide up-to-date contact information, support phone numbers, email addresses, and current events.
National Instruments Corporate Headquarters
11500 North Mopac Expressway Austin, Texas 78759-3504 USA Tel: 512 683 0100
To comment on National Instruments documentation, refer to the National Instruments Web site at ni.com/info and enter the Info Code feedback.
© 2014 National Instruments. All rights reserved.

Legal Information
Limited WarrantyThis document is provided ‘as is’ and is subject to being changed, without notice, in future editions. For the latest version, refer to ni.com/manuals. NI reviews this document carefully for technical accuracy; however, NI MAKES NO EXPRESS OR IMPLIED WARRANTIES AS TO THE ACCURACY OF THE INFORMATION CONTAINED HEREIN AND SHALL NOT BE LIABLE FOR ANY ERRORS.
NI warrants that its hardware products will be free of defects in materials and workmanship that cause the product to fail to substantially conform to the applicable NI published specifications for one (1) year from the date of invoice.
For a period of ninety (90) days from the date of invoice, NI warrants that (i) its software products will perform substantially in accordance with the applicable documentation provided with the software and (ii) the software media will be free from defects in materials and workmanship.
If NI receives notice of a defect or non-conformance during the applicable warranty period, NI will, in its discretion: (i) repair or replace the affected product, or (ii) refund the fees paid for the affected product. Repaired or replaced Hardware will be warranted for the remainder of the original warranty period or ninety (90) days, whichever is longer. If NI elects to repair or replace the product, NI may use new or refurbished parts or products that are equivalent to new in performance and reliability and are at least functionally equivalent to the original part or product.
You must obtain an RMA number from NI before returning any product to NI. NI reserves the right to charge a fee for examining and testing Hardware not covered by the Limited Warranty.
This Limited Warranty does not apply if the defect of the product resulted from improper or inadequate maintenance, installation, repair, or calibration (performed by a party other than NI); unauthorized modification; improper environment; use of an improper hardware or software key; improper use or operation outside of the specification for the product; improper voltages; accident, abuse, or neglect; or a hazard such as lightning, flood, or other act of nature.
THE REMEDIES SET FORTH ABOVE ARE EXCLUSIVE AND THE CUSTOMER’S SOLE REMEDIES, AND SHALL APPLY EVEN IF SUCH REMEDIES FAIL OF THEIR ESSENTIAL PURPOSE.
EXCEPT AS EXPRESSLY SET FORTH HEREIN, PRODUCTS ARE PROVIDED "AS IS" WITHOUT WARRANTY OF ANY KIND AND NI DISCLAIMS ALL WARRANTIES, EXPRESSED OR IMPLIED, WITH RESPECT TO THE PRODUCTS, INCLUDING ANY IMPLIED WARRANTIES OF MERCHANTABILITY, FITNESS FOR A PARTICULAR PURPOSE, TITLE OR NON-INFRINGEMENT, AND ANY WARRANTIES THAT MAY ARISE FROM USAGE OF TRADE OR COURSE OF DEALING. NI DOES NOT WARRANT, GUARANTEE, OR MAKE ANY REPRESENTATIONS REGARDING THE USE OF OR THE RESULTS OF THE USE OF THE PRODUCTS IN TERMS OF CORRECTNESS, ACCURACY, RELIABILITY, OR OTHERWISE. NI DOES NOT WARRANT THAT THE OPERATION OF THE PRODUCTS WILL BE UNINTERRUPTED OR ERROR FREE.
In the event that you and NI have a separate signed written agreement with warranty terms covering the products, then the warranty terms in the separate agreement shall control.
CopyrightUnder the copyright laws, this publication may not be reproduced or transmitted in any form, electronic or mechanical, including photocopying, recording, storing in an information retrieval system, or translating, in whole or in part, without the prior written consent of National Instruments Corporation.
National Instruments respects the intellectual property of others, and we ask our users to do the same. NI software is protected by copyright and other intellectual property laws. Where NI software may be used to reproduce software or other materials belonging to others, you may use NI software only to reproduce materials that you may reproduce in accordance with the terms of any applicable license or other legal restriction.
End-User License Agreements and Third-Party Legal NoticesYou can find end-user license agreements (EULAs) and third-party legal notices in the following locations:
• Notices are located in the <National Instruments>\_Legal Information and <National Instruments> directories.
• EULAs are located in the <National Instruments>\Shared\MDF\Legal\license directory.
• Review <National Instruments>\_Legal Information.txt for information on including legal information in installers built with NI products.
U.S. Government Restricted RightsIf you are an agency, department, or other entity of the United States Government (“Government”), the use, duplication, reproduction, release, modification, disclosure or transfer of the technical data included in this manual is governed by the Restricted Rights provisions under Federal Acquisition Regulation 52.227-14 for civilian agencies and Defense Federal Acquisition Regulation Supplement Section 252.227-7014 and 252.227-7015 for military agencies.
TrademarksRefer to the NI Trademarks and Logo Guidelines at ni.com/trademarks for more information on National Instruments trademarks.
ARM, Keil, and µVision are trademarks or registered of ARM Ltd or its subsidiaries.
LEGO, the LEGO logo, WEDO, and MINDSTORMS are trademarks of the LEGO Group.
TETRIX by Pitsco is a trademark of Pitsco, Inc.
FIELDBUS FOUNDATION™ and FOUNDATION™ are trademarks of the Fieldbus Foundation.

EtherCAT® is a registered trademark of and licensed by Beckhoff Automation GmbH.
CANopen® is a registered Community Trademark of CAN in Automation e.V.
DeviceNet™ and EtherNet/IP™ are trademarks of ODVA.
Go!, SensorDAQ, and Vernier are registered trademarks of Vernier Software & Technology. Vernier Software & Technology and vernier.com are trademarks or trade dress.
Xilinx is the registered trademark of Xilinx, Inc.
Taptite and Trilobular are registered trademarks of Research Engineering & Manufacturing Inc.
FireWire® is the registered trademark of Apple Inc.
Linux® is the registered trademark of Linus Torvalds in the U.S. and other countries.
Handle Graphics®, MATLAB®, Real-Time Workshop®, Simulink®, Stateflow®, and xPC TargetBox® are registered trademarks, and TargetBox™ and Target Language Compiler™ are trademarks of The MathWorks, Inc.
Tektronix®, Tek, and Tektronix, Enabling Technology are registered trademarks of Tektronix, Inc.
The Bluetooth® word mark is a registered trademark owned by the Bluetooth SIG, Inc.
The ExpressCard™ word mark and logos are owned by PCMCIA and any use of such marks by National Instruments is under license.
The mark LabWindows is used under a license from Microsoft Corporation. Windows is a registered trademark of Microsoft Corporation in the United States and other countries.
Other product and company names mentioned herein are trademarks or trade names of their respective companies.
Members of the National Instruments Alliance Partner Program are business entities independent from National Instruments and have no agency, partnership, or joint-venture relationship with National Instruments.
PatentsFor patents covering National Instruments products/technology, refer to the appropriate location: Help»Patents in your software, the patents.txt file on your media, or the National Instruments Patent Notice at ni.com/patents.
Export Compliance InformationRefer to the Export Compliance Information at ni.com/legal/export-compliance for the National Instruments global trade compliance policy and how to obtain relevant HTS codes, ECCNs, and other import/export data.
WARNING REGARDING USE OF NATIONAL INSTRUMENTS PRODUCTSYOU ARE ULTIMATELY RESPONSIBLE FOR VERIFYING AND VALIDATING THE SUITABILITY AND RELIABILITY OF THE PRODUCTS WHENEVER THE PRODUCTS ARE INCORPORATED IN YOUR SYSTEM OR APPLICATION, INCLUDING THE APPROPRIATE DESIGN, PROCESS, AND SAFETY LEVEL OF SUCH SYSTEM OR APPLICATION.
PRODUCTS ARE NOT DESIGNED, MANUFACTURED, OR TESTED FOR USE IN LIFE OR SAFETY CRITICAL SYSTEMS, HAZARDOUS ENVIRONMENTS OR ANY OTHER ENVIRONMENTS REQUIRING FAIL-SAFE PERFORMANCE, INCLUDING IN THE OPERATION OF NUCLEAR FACILITIES; AIRCRAFT NAVIGATION; AIR TRAFFIC CONTROL SYSTEMS; LIFE SAVING OR LIFE SUSTAINING SYSTEMS OR SUCH OTHER MEDICAL DEVICES; OR ANY OTHER APPLICATION IN WHICH THE FAILURE OF THE PRODUCT OR SERVICE COULD LEAD TO DEATH, PERSONAL INJURY, SEVERE PROPERTY DAMAGE OR ENVIRONMENTAL HARM (COLLECTIVELY, “HIGH-RISK USES”). FURTHER, PRUDENT STEPS MUST BE TAKEN TO PROTECT AGAINST FAILURES, INCLUDING PROVIDING BACK-UP AND SHUT-DOWN MECHANISMS. NI EXPRESSLY DISCLAIMS ANY EXPRESS OR IMPLIED WARRANTY OF FITNESS OF THE PRODUCTS OR SERVICES FOR HIGH-RISK USES.

© National Instruments | v
Contents
Chapter 1Introduction to Multisim Component EvaluatorThe Tutorials .................................................................................................................... 1-1
Chapter 2Multisim Component Evaluator TutorialIntroduction to the Multisim Interface ............................................................................. 2-1
Multisim User Interface ........................................................................................... 2-2Overview ......................................................................................................................... 2-3Schematic Capture ........................................................................................................... 2-4
Creating the File ...................................................................................................... 2-4Placing the Components .......................................................................................... 2-5
Component Locations ...................................................................................... 2-8Wiring the Design .................................................................................................... 2-10
Simulation ........................................................................................................................ 2-12Virtual Instrumentation ............................................................................................ 2-12The Grapher ............................................................................................................. 2-15
Reports ............................................................................................................................. 2-15Bill of Materials ....................................................................................................... 2-15
Chapter 3Ultiboard Component Evaluator TutorialIntroduction to the Ultiboard Interface ............................................................................ 3-1
Ultiboard User Interface .......................................................................................... 3-2Opening the Tutorial ........................................................................................................ 3-3Creating a Board Outline ................................................................................................. 3-4Placing Parts .................................................................................................................... 3-6
Dragging Parts from Outside the Board Outline ..................................................... 3-6Dragging Parts from the Parts Tab .......................................................................... 3-7Placing the Tutorial Parts ......................................................................................... 3-8Placing Parts from the Database .............................................................................. 3-8Moving Parts............................................................................................................. 3-10
Placing Traces .................................................................................................................. 3-11Placing a Manual Trace ........................................................................................... 3-11Placing a Follow-me Trace ...................................................................................... 3-13
Auto Part Placement ........................................................................................................ 3-14Autorouting Traces .......................................................................................................... 3-14Viewing Designs in 3D .................................................................................................... 3-16
Index

© National Instruments | 1-1
1Introduction to Multisim Component Evaluator
This manual contains tutorials that you can use to familiarize yourself with Multisim Component Evaluator Mouser Electronics Edition.
You can also refer to the Multisim Help or the Ultiboard Help. Some of the features described in the help are not available in Multisim Component Evaluator.
The Tutorials This book contains the following step-by-step tutorials:
• Multisim Component Evaluator Tutorial—Multisim is the schematic capture and simulation program designed for schematic entry, simulation, and feeding to downstage steps, such as PCB layout. This tutorial introduces you to Multisim and its many functions.
• Ultiboard Component Evaluator Tutorial—Ultiboard is used to design printed circuit boards, perform certain basic mechanical CAD operations, and prepare them for manufacturing. It also provides automated parts placement and layout. This tutorial shows you how to place the components and traces for the design described in the Multisim Tutorial chapter. You will also learn how to autoplace parts and then autoroute them.

© National Instruments | 2-1
2Multisim Component Evaluator Tutorial
This chapter contains a tutorial that introduces you to Multisim and its many functions.
Introduction to the Multisim Interface Multisim is the schematic capture and simulation application of Circuit Design Suite, a suite of EDA (Electronics Design Automation) tools that helps you carry out the major steps in the circuit design flow.
Multisim is designed for schematic entry, simulation, and exporting to downstage steps, such as PCB layout.

2-2 | ni.com
Chapter 2 Multisim Component Evaluator Tutorial
Multisim User Interface The Multisim Component Evaluator user interface includes the following elements:
Refer to the table below as needed:
1 Menu Bar2 Component Toolbar3 Standard Toolbar
4 Simulation Toolbar5 View Toolbar6 Main Toolbar
7 In-Use List8 Workspace9 Instruments Toolbar
Element Description
1 Menu Bar Contains the commands for all functions.
2 Component toolbar
Contains buttons that you use to select components from the Multisim database for placement in your schematic.
3 Standard toolbar
Contains buttons for commonly-performed functions such as Save, Print, Cut, and Paste.
4 Simulation toolbar
Contains buttons for starting, stopping and pausing simulation.

© National Instruments | 2-3
NI Multisim Component Evaluator
Overview This tutorial leads you through the circuit design flow, from schematic capture to simulation. After completing the steps outlined on the following pages, you will have designed a circuit that samples a small analog signal, amplifies it and then counts the cycles on a simple digital counter.
Helpful tips are indicated by an icon in the left column, as in the tip below:
Tip You can access the online help at any time by pressing F1 on your keyboard, or by clicking the Help button in a dialog box.
5 View toolbar Contains buttons for modifying the way the screen is displayed.
6 Main toolbar Contains buttons for common Multisim functions.
7 In-Use List Contains a list of all components used in the design.
8 Workspace This is where you build your designs.
9 Instruments toolbar
Contains buttons for each instrument.
Element Description

2-4 | ni.com
Chapter 2 Multisim Component Evaluator Tutorial
Schematic Capture In the following sections, you will place and wire the components in the design shown below.
Creating the File Complete the following steps to create the design file:
1. Launch Multisim Component Evaluator.
A blank file called Design1 opens on the workspace.
2. Select File»Save as to display a standard Windows Save dialog.
3. Navigate to the location where you wish to save the file, enter MyGettingStarted as the File name, and click the Save button.
Tip To guard against accidental loss of data, set up a timed Auto-backup of the file in the Save tab of the Global Options dialog box.

© National Instruments | 2-5
NI Multisim Component Evaluator
Placing the Components Complete the following steps to place the components on MyGettingStarted:
1. Select Place»Component to display the Select a Component dialog box.
2. Select the Indicators component Group and the HEX_DISPLAY component Family.
3. Select seven_seg_decimal_com_a_blue from the Component list and click OK.
The component appears as a “ghost” on the cursor.
4. Move the cursor to the bottom-right of the workspace and click to place the component.
Note that the Reference Designator for this component is U1.

2-6 | ni.com
Chapter 2 Multisim Component Evaluator Tutorial
5. Place the remaining components in the Digital Counter area as shown below.
Tip While placing the 200 Ω resistor, press <Ctrl-R> to rotate it to a vertical orientation.
After placing R2, double-click on it and change the Resistance to 180 Ω.
Tip The Group and Family location of each component is listed in Component Locations.
Note By default, resistors, capacitors and inductors have no footprint. However, to export components of this type to PCB layout in Ultiboard, you must select a footprint from the Footprint manufacturer/type field. Source and ground components have no available footprints and do not export to layout.

© National Instruments | 2-7
NI Multisim Component Evaluator
6. Place the components in the Counter Control section as shown below.
Right-click on each SPDT switch and select Flip horizontally.
7. Place the components in the Analog Amplifier section as shown below, rotating as needed.
Double-click on the AC voltage source (V1) and change Voltage (Pk) to 0.2 V.
8. Place the components in the Bypass Capacitors section as shown below.

2-8 | ni.com
Chapter 2 Multisim Component Evaluator Tutorial
9. Place the header and associated components as shown below.
Component Locations The following shows you where to locate all components for this design in the Select a Component dialog box.
This tutorial only uses generic components from the Master database. If you installed MultiSIM BLUE, there will be a second database containing Mouser components.
Tip Reference Designators (for example, U1, U2) are assigned in the order the components are placed. If you place components in a different order than in the original design, the numbering will differ. This will not affect the operation of the design in any way.
Component Group Family
Footprint manufacturer/
type
VCC
GND - DGND
GROUND
Sources POWER_SOURCES
—
LED1 - LED_blue Diodes LED Ultiboard / LED9R2_5vb
U1 - SEVEN_SEG_DECIMAL_COM_A_BLUE
Indicators HEX_DISPLAY Generic / 7SEG8DIP10A

© National Instruments | 2-9
NI Multisim Component Evaluator
Note When placing resistors, inductors, or capacitors, the Select a Component dialog box has slightly different fields than for other components. When placing these, you can choose any combination of the component’s value (for example, the resistance value), type (for example, carbon film), and so on. If you are placing a component that will be exported to PCB layout, the combination of values that you select must be available in a commercially available component.
U2 - 74LS190N
U3 - 74LS47N
TTL 74LS IPC-2221A/2222 /NO16
R1 - 200 Ω Basic RESISTOR IPC-7351 / Chip-R0805
R2 - 8Line_Isolated Basic RPACK IPC-2221A/2222 / DIP-16
R3 - 1k Basic RESISTOR IPC-7351 / Chip-R0805
R4 - 50k potentiometer Basic POTENTIOMETER Generic / LIN_POT
S1, S2 - SPDT Basic SWITCH Generic / SPDT
U4 - 741 Analog OPAMP IPC-2221A/2222 / DIP-8
V1 - AC_VOLTAGE Sources SIGNAL_VOLTAGE_SOURCES
—
C1 - 1 μF
C2 - 10 nF
C3 - 100 μF
Basic CAP_ELECTROLIT IPC-7351 / Chip-C1210
J1 - HDR1X4 Connectors
HEADERS_TEST Generic / HDR1X4
Component Group Family
Footprint manufacturer/
type

2-10 | ni.com
Chapter 2 Multisim Component Evaluator Tutorial
Wiring the Design All components have pins that you use to wire them to other components or instruments. As soon as your cursor is over a pin, the cursor changes to a crosshair, indicating you can start wiring.
Tip You can wire the design that you placed on the workspace or you can use Mouser Getting Started 1 found in ...\Multisim Component Evaluator 13.0\samples\Mouser Electronics\Getting Started\.
Complete the following steps to wire the design:
1. Click on a pin on a component to start the connection (your cursor turns into a crosshair) and move the mouse.
A wire appears, attached to your cursor.
2. Click on a pin on the second component to finish the connection.
Multisim automatically places the wire, which snaps to an appropriate configuration, as shown below.
Tip You can also control the flow of the wire by clicking on points as you move the mouse. Each click “fixes” the wire to that point.

© National Instruments | 2-11
NI Multisim Component Evaluator
3. Finish wiring the Digital Counter section as shown below.
Tip Virtual Wiring—To avoid clutter, you can use virtual connections between the Counter Control and Digital Counter sections using on-page connectors. Refer to the Multisim Help for details.

2-12 | ni.com
Chapter 2 Multisim Component Evaluator Tutorial
4. Finish wiring the design as shown below.
Simulation Simulating your designs with Multisim catches errors early in the design flow, saving time and money.
Virtual Instrumentation In this section, you will simulate the design and view the results with the virtual oscilloscope.
Tip You can also use Mouser Getting Started 2 found in ...\Multisim Component Evaluator 13.0\samples\Mouser Electronics\Getting Started\.
1. Set up the interactive keys for switches S1 and S2:
a. Double-click on each and select the Value tab.
b. Select “E” for S1 and “L” for S2 in the Key for toggle field.
2. Press <E> to enable the counter.
Or
Click on the widened switch arm that appears when you hover the cursor over S1.
3. Select Simulate»Instruments»Oscilloscope to place the oscilloscope on the workspace.

© National Instruments | 2-13
NI Multisim Component Evaluator
4. Wire the oscilloscope as shown below.
Tip To differentiate between traces on the oscilloscope, double-click on the wire connected to the scope’s B input. Select a Net color that differs from the wire connected to the A input, for example blue.
5. Double-click on the oscilloscope icon to show its front panel.
6. Select Simulate»Run.
The output of the opamp appears on the oscilloscope.

2-14 | ni.com
Chapter 2 Multisim Component Evaluator Tutorial
7. Adjust the Timebase to 2 ms/Div and Channel A’s Scale to 500 mV/Div and click Reverse.
The following displays on the oscilloscope:
As the design simulates, the 7-segment display counts up and the LED flashes at the end of each count cycle.
8. Do the following:
a. Press <E> while the simulation is running to enable or disable the counter.
b. Press <L> to load zeros into the counter.
c. Press <Shift-A> to observe the effect of decreasing the potentiometer’s setting. Repeat, pressing <A> to increase.
Tip Instead of pressing the above-mentioned keys, you can directly manipulate the interactive components on the schematic with your mouse.

© National Instruments | 2-15
NI Multisim Component Evaluator
The Grapher The Grapher is a multi-purpose display tool that lets you view, adjust, save and export graphs. It also displays graphs of traces for some instruments (for example, the oscilloscope).
Complete the following steps to view results of a simulation on the Grapher:
1. Run the simulation with the oscilloscope as described earlier.
2. Select View»Grapher.
Reports You can generate a Bill of Materials (BOM) or a Component Detail Report.
The following section uses the BOM as an example for the tutorial design.
Bill of Materials A bill of materials lists the components used in a design, providing a summary of the components needed to manufacture the circuit board.
Information provided for each component includes:
• quantity required.
• description, including the type of component (for example, resistor) and value(for example, 200 Ω).
• Reference designator.
• package or footprint name.

2-16 | ni.com
Chapter 2 Multisim Component Evaluator Tutorial
Complete the following steps to create a BOM (bill of materials) for your design:
1. Select Reports»Bill of Materials.
The report appears, similar to this:
Click the Send to printer button to print the bill of materials. A standard Print dialog box appears, where you choose the printer, number of copies, and so on.
Click the Save to text file button to save the bill of materials. A standard Windows file save dialog box appears, where you specify the path and file name.
Because the bill of materials is primarily intended to assist in procurement and manufacturing, it includes only “real” components—it excludes components that are not real or available for purchase, such as sources or virtual components. Components without assigned footprints do not appear in the bill of materials.

© National Instruments | 2-17
NI Multisim Component Evaluator
To see a list of components in your design that are not “real” components, click the Show virtual components button. A separate view appears, showing these components only.
Refer to the Multisim Help for detailed information on this and other reports.

© National Instruments | 3-1
3Ultiboard Component Evaluator Tutorial
The tutorial in this chapter places the parts and traces for the circuit described in the Multisim Tutorial chapter.
Introduction to the Ultiboard Interface Ultiboard is the PCB layout application of Circuit Design Suite, a suite of EDA (Electronics Design Automation) tools that assists you in carrying out the major steps in the design flow.
Ultiboard is used to lay out and route printed circuit boards, perform certain basic mechanical CAD operations, and prepare boards for manufacturing. It also provides automated parts placement and wire routing.

3-2 | ni.com
Chapter 3 Ultiboard Component Evaluator Tutorial
Ultiboard User Interface The Ultiboard Component Evaluator user interface includes the following elements:
1 Menu Bar2 Standard Toolbar3 Select Toolbar4 Draw Settings Toolbar
5 View Toolbar6 Main Toolbar7 Autoroute Toolbar
8 Status Bar9 Workspace10 Spreadsheet View
11 Design Toolbox12 3D Preview13 Birds Eye View

© National Instruments | 3-3
NI Multisim Component Evaluator
Refer to the table below as needed:
Opening the Tutorial Complete the following steps to open the tutorial file:
1. Launch Ultiboard, select File»Open samples and double-click on the GettingStarted folder to open it.
2. Select Mouser Getting Started and click Open.
The project file is loaded into Ultiboard.
Element Description
1 Menu Bar Contains the commands for all functions.
2 Standard toolbar Contains buttons for commonly-performed functions such as Save, Print, Cut, and Paste.
3 Select toolbar As you add more parts and traces to a board, it can become difficult to select only those which you want to use. This toolbar contains buttons used to control selections.
4 Draw Settings toolbar
This is where you select the layer, thickness and unit of measure of a line or object that is being drawn. It also contains buttons for functions that control the appearance of lines and shapes drawn on a layer.
5 View toolbar Contains buttons for modifying the way the screen is displayed.
6 Main toolbar Contains buttons for common board design functions.
7 Autoroute toolbar Contains autorouting and part placement functions.
8 Status Bar Displays useful and important information.
9 Workspace This is where you lay out the PCB.
10 Spreadsheet View This allows fast advanced viewing and editing of parameters including part details such as shapes, reference designators, attributes and design constraints.
11 Design Toolbox Use to navigate through project files and show, hide or dim different elements of the design.
12 3D Preview Displays a three-dimensional preview of the board.
13 Birds Eye View Displays an “aerial view” of the design and lets you easily navigate around the workspace.

3-4 | ni.com
Chapter 3 Ultiboard Component Evaluator Tutorial
Tip For instructions on exporting a design from Multisim to Ultiboard, refer to the Multisim Help and the Ultiboard Help.
3. Select design GS1.
Tip To select a design from the project (for example, GS1), click on its tab, or click on its name in the Projects tab of the Design Toolbox.
Creating a Board Outline There is a default board outline, however, you can create one that is a more suitable size for the parts in this design.
Complete the following steps to experiment with the Board Wizard:
1. Double-click on Board Outline in the Visibility tab to make it the active layer.
2. Click on the existing board outline in the GS1 design and press Delete on the keyboard.
3. Choose Tools»Board wizard.
4. Select Change the layer technology to make the Technology options available.
5. Select Multi-layers constructed with double-sided boards (layer pairs), and click Next.

© National Instruments | 3-5
NI Multisim Component Evaluator
6. Change the number of Layer pairs to 2 and leave Blind vias unchecked.
7. Click Next. In the Board Wizard - Shape of Board dialog box:
a. Confirm that Units is set to mil. b. Confirm that the Reference point is set to Bottom-left for Alignment. c. Confirm that the Rectangular option is selected in Board shape and size.
d. Set the Width to 3000 and the Height to 2000.
e. Set the Clearance to 5.00000.
This is the distance from the edge of the board that is to be kept free of parts or any other elements.
8. Click Finish.
The board outline is placed on your design.
Note For complete details on the Board Wizard, refer to the Ultiboard Help.
Complete the following to move the board outline:
1. Click anywhere on the board outline in the workspace and drag the board to a location just below the row of parts.
Complete the following steps to change the reference point:
1. Select Design»Set reference point. The reference point is attached to your cursor.
2. Move the cursor the the lower-left corner of the board outline and click to place it.

3-6 | ni.com
Chapter 3 Ultiboard Component Evaluator Tutorial
Placing Parts You can place parts on your GS1 board in several different ways:
• Select one or more parts from outside the board outline and drag them into place.
• Use the Parts tab in the Spreadsheet View to locate parts and place them.
• Select and place parts from the database.
Tip Use the Place»Unplace parts command to remove all non-locked parts from the PCB and experiment with a different placement technique.
Dragging Parts from Outside the Board Outline By default, parts are placed outside the board outline when you open a netlist from Multisim or another schematic capture program.
Complete the following steps to drag U1 from outside the board outline:
1. Double-click the Copper Top layer in the Design Toolbox to make it the active layer.
2. Find U1 in the collection of parts outside the board outline. To make this easier, use the mouse wheel to zoom in until you can see U1.
Tip You can also search for a part with the Edit»Find command. While this command works much like a Find function in other applications, it also allows you to search for a part by name, number, shape, value, or by all variables. Refer to the Ultiboard Help for details.
3. Click on U1 (the 7-segment display) and drag it to the location shown in the figure below.
As you move the part, the ratsnest moves with it. A ratsnest is a straight line connection between pads, indicating their connectivity. It is not a trace.
U1 remains selected. This is an important point for Ultiboard that holds throughout the application—you need to explicitly end any particular action.
Click elsewhere on the workspace to de-select the part.

© National Instruments | 3-7
NI Multisim Component Evaluator
4. Go to the Parts tab in the Spreadsheet View and scroll to U1.
Notice that the green light beside the part is slightly brighter—this indicates that the part has been placed.
Dragging Parts from the Parts Tab Complete the following steps to drag parts from the Parts tab:
1. In the Parts tab, scroll down to J1.
2. Click on the green dot beside J1 in the table and drag the component from the Parts tab onto the workspace.
J1 is attached to the cursor.
3. Drop J1 on the left edge of the board, approximately in the middle.
In the Parts tab, J1’s green dot is now slightly brighter, indicating that the part has been placed.

3-8 | ni.com
Chapter 3 Ultiboard Component Evaluator Tutorial
Placing the Tutorial PartsUsing any method or combination of methods, lay out the design as shown below.
Tip You can open the next design file in the project, GS2, which has already been set up this way.
The design should look like this:
Placing Parts from the Database In addition to placing parts imported as part of your design, you can place parts directly from the database. The following uses this method to place the mounting holes.
Complete the following steps to place parts from the database:
1. Choose Place»From database.
2. The Get a Part From the Database dialog box opens.
3. In the Database panel, expand the Ultiboard Master»Through Hole Technology Parts category and select the Holes category.
The parts appear in the Available parts panel.

© National Instruments | 3-9
NI Multisim Component Evaluator
4. In the Available parts panel, select the HOLE35 part.
The part displays in the Preview panel.
5. Click OK.
The Get a Part From the Database dialog box disappears, and the Enter Reference Designation for Part dialog box displays.
6. Enter the RefDes for shape HOLE35 (H1) and Value (HOLE) and click OK.
7. Move the cursor over the board.
The part is attached to the cursor.
8. Move the hole to the top-left corner, and click to drop it on the board.
The Enter Reference Designation for Part dialog box reappears, with the RefDes for shape HOLE35 automatically incremented to H2.
9. Enter the value (HOLE) and click OK to place the next mounting hole in the top right corner.
10. Repeat to place H3 in the bottom right corner, and H4 in the bottom left corner.
11. Click Cancel to stop, and click Cancel again.
The Get a Part From the Database dialog box closes.

3-10 | ni.com
Chapter 3 Ultiboard Component Evaluator Tutorial
Moving PartsYou can use similar methods for moving parts as you do for placing them.
To select a part already on the board, click on it.
To specify the X/Y coordinates to where the selected part is to move, press * on the numeric keypad.
Or, select a placed part in the Parts tab of the Spreadsheet View (indicated by a bright green light beside it) and drag it to a new location.
Tip A part’s label and pads are separate elements from its shape. When selecting a part on the board, be sure to select the whole part, not just the label or pads. Use the Selection Filters to assist with this. Refer to the Ultiboard Help for more information.
Tip Once a part is selected, you can also move it around on the board by pressing the arrow keys on your keyboard.
To select a group of parts and move them together, do one of the following:
• Hold <Shift> and click on more than one part.
• Drag a box around several parts.
All the selected parts will move together when you drag the cursor.

© National Instruments | 3-11
NI Multisim Component Evaluator
You can use the Edit»Align commands to align the edges of selected parts or to space them relative to each other.
Use the Edit»Align commands to align the mounting holes you just placed:
1. Select H1 and hold <Shift> to select H2.
2. Choose Edit»Align»Align top.
If H2 was not originally placed exactly in line with H1, you will see it move.
3. Click on an empty space on the board to clear the selection, then select H2 and H3.
4. Choose Edit»Align»Align right. 5. Continue in this manner to align the bottoms of H3 and H4, and the left sides of H1 and H4.
Placing Traces You have the following options for placing traces:
• Manual trace.
• Follow-me trace.
A manual trace is placed exactly as you specify, even running through a component or trace if that is the path you set.
A follow-me trace automatically draws a valid trace between the pins you select with your mouse movements—you can move from pin to pin, leaving a valid trace.
As you place a trace, and before you click to fix it in place, you can always remove a segment by backing up over it.
Each time you click while placing a manual trace, or each time a follow-me trace changes direction, a separate segment of that trace is created.
Tip When performing operations on traces, be sure to select either the appropriate segment or the whole trace.
Placing a Manual Trace You can continue with the design you have been working on, or open GS3.
Be sure you are on the Copper Top layer before beginning—Copper Top must be highlighted in red in the Visibility tab of the Design Toolbox.
Complete the following steps to place a trace manually:
1. Choose Place»Line.
Tip The Line command creates a line on any layer. The results differ depending on the layer selected. For example, if the selected layer is silkscreen, a line is created on

3-12 | ni.com
Chapter 3 Ultiboard Component Evaluator Tutorial
the silkscreen layer of the PCB. If the selected layer is a copper layer, then the line is actually a trace.
2. Locate J1, toward the left-hand part of the board and find the start pin shown below:
Tip If you have trouble locating the part, select the part in the Parts tab and click the Find the selected part button. The part is selected in the workspace. If necessary, zoom in further using the mouse wheel.
3. Click on the pin specified in the above step.
Ultiboard highlights all the pins that are part of the same net as the pin you clicked on with an X. These indicate which pins to connect to match the connectivity from your schematic and in the netlist.
4. Move the cursor in any direction.
1 Part J1 2 Start Pin
1 Pins in the Same Net

© National Instruments | 3-13
NI Multisim Component Evaluator
A green line (the trace) is attached to the selected pin. Each time you click, you anchor the trace segment, as shown in the figure below (2).
5. Click to anchor the trace and on the destination pin as shown below.
6. Right-click and choose Cancel to stop placing traces.
7. Click the Select button on the Main toolbar to exit line-placing mode.
Placing a Follow-me Trace Complete the following steps to place a follow-me trace:
1. Choose Place»Follow-me.
2. Click on the top pin of J1.
3. Click on the pin indicated by the “X” on U4.
Ultiboard draws the trace for you.
4. Right-click and choose Cancel to stop placing traces.
1 Trace 2 Click to anchor trace 3 Destination Pin

3-14 | ni.com
Chapter 3 Ultiboard Component Evaluator Tutorial
Auto Part Placement As well as placing parts as described earlier in this chapter, you can use Ultiboard’s automatic part placement functionality.
Tip Before autoplacing parts, pre-place and lock any parts that you do not wish to be moved during the autoplacement process. (The mounting holes, and U1, J1, S1, S2, and LED 1 in GS5 have been pre-placed and locked). For details on locking parts, refer to the Ultiboard Help.
Complete the following steps to autoplace the parts in Mouser Getting Started:
1. Open the GS5 design in Ultiboard.
2. Select Autoroute»Autoplace parts.
The parts are placed on the circuit board.
Autorouting Traces You can place traces in Ultiboard using the methods described earlier in this chapter, or automatically route the traces as described below.
Complete the following steps to autoroute the traces in Mouser Getting Started:
1. Open the GS3 design in Ultiboard.
2. Select Autoroute»Start/resume autorouter.
The workspace switches to Autorouter Mode and trace autorouting begins.
As autorouting proceeds, you will see traces being placed on the board. When autorouting is complete, Autorouter Mode closes and you are returned to the workspace.

© National Instruments | 3-15
NI Multisim Component Evaluator
The autorouter can be stopped at any time and you can make manual changes as desired. When you restart the autorouter, it will continue with the changes you made. Remember to lock any traces that you have placed manually and do not wish to be moved by the autorouter.
Tip Use the Routing Options dialog box to modify autoplacement and autorouting options. Refer to the Ultiboard Help for details.

3-16 | ni.com
Chapter 3 Ultiboard Component Evaluator Tutorial
Viewing Designs in 3D You can use the 3D View to see what the board looks like in three dimensions at any time during the design.
Refer to the Ultiboard Help for details.

© National Instruments | I-1
Index
Numerics3D designs in Ultiboard, 3-15
Aautoplacement, 3-13autorouting, 3-14
Bbill of materials, 2-14board outline, 3-4BOM, 2-14
Ccomponent locations, 2-8creating Multisim files, 2-4
Ddragging parts, 3-6, 3-7
Ffollow-me trace, 3-13
Ggrapher, 2-13
Iinterface elements, 3-1, 3-2interface, elements, 2-1, 2-2
Mmanual trace, 3-11moving parts in Ultiboard, 3-10Multisim tutorial overview, 2-3
Oopening Multisim files, 2-4opening Ultiboard tutorial, 3-3
Pplacing components in Multisim, 2-4placing parts in Ultiboard, 3-6, 3-7placing traces in Ultiboard, 3-11placing Ultiboard dB parts, 3-8
Rreports, 2-14
Ssaving Multisim files, 2-4schematic capture, 2-3simulation, 2-11
Ttutorial descriptions, 1-1
Uuser interface, elements, 2-1, 2-2
Vvirtual instruments, 2-11
Wwiring components in Multisim, 2-9

NI Multisim Component Evaluator
Erste Schritte mit dem NI Multisim Component Evaluator - Mouser Electronics Edition
Erste Schritte mit dem NI Multisim Component Evaluator - Mouser Electronics Editionalt: NI Multisim Component Evaluator Mouser Electronics Edition - Erste Schritte
September 2014374623A-01

Support
Deutschsprachige Niederlassungen
National Instruments National Instruments National InstrumentsGermany GmbH Ges.m.b.H. Switzerland GmbHGanghoferstr. 70 b Plainbachstraße 12 Sonnenbergstrasse 5380339 München 5101 Salzburg-Bergheim 5408 EnnetbadenTel.: +49 89 7413130 Tel.: +43 662 457990-0 Tel.: +41 56 2005151Fax: +49 89 7146035 Fax: +43 662 457990-19 Fax: +41 56 2005155
Lokaler technischer SupportDeutschland: [email protected] www.ni.com/germanyÖsterreich: [email protected] www.ni.com/austriaSchweiz: [email protected] www.ni.com/switzerland
Technischer Support und Produktinformation weltweit
ni.com
Internationale NiederlassungenDie aktuelle Anschrift und Telefonnummer einer Niederlassung von National Instruments erhalten Sie über ni.com/niglobal. Auf der Website einer Niederlassung finden Sie auch Kontaktangaben für technischen Support und Informationen zu lokalen Veranstaltungen.
National Instruments Corporate Firmenhauptsitz
11500 North Mopac Expressway Austin, Texas 78759-3504 USA Tel: +1 512 683 0100
Für Kommentare und Anregungen zu unserer Dokumentation geben Sie bitte auf unserer Website ni.com/info den Infocode feedback ein.
© 2014 National Instruments. Alle Rechte vorbehalten.

Rechtliche Hinweise
Beschränkte GewährleistungDieses Dokument wird “wie es ist” zur Verfügung gestellt, und National Instruments (nachfolgend “NI”) kann den Inhalt dieses Dokuments ohne Ankündigung in zukünftigen Ausgaben ändern. Die jeweils aktuelle Version dieses Dokuments finden Sie auf der Website ni.com/manuals. NI prüft die technische Richtigkeit dieses Dokuments sorgfältig, übernimmt jedoch weder ausdrücklich noch stillschweigend irgendeine Gewährleistung für die Richtigkeit oder Vollständigkeit der in diesem Dokument enthaltenen Informationen und haftet nicht für Fehler.NI garantiert bei Hardwareprodukten für die Dauer eines (1) Jahres ab Rechnungsdatum, dass das Produkt frei von Material- und Verarbeitungsfehlern ist und den von NI veröffentlichten anwendbaren Spezifikationen im Wesentlichen entspricht.NI garantiert für einen Zeitraum von neunzig (90) Tagen ab Rechnungsdatum, dass NI-Software (i) im Wesentlichen gemäß der mitgelieferten schriftlichen Dokumentation funktioniert, und (ii) das Speichermedium, auf dem die Software geliefert wird, frei von Material- und Fabrikationsfehlern ist.Wenn NI innerhalb der entsprechenden Gewährleistungsperiode über einen aufgetretenen Fehler oder eine nicht eingehaltene Spezifikation unterrichtet wird, dann wird NI nach eigenem Ermessen (i) das betroffene Produkt reparieren oder ersetzen oder (ii) den gezahlten Preis für das betroffene Produkt zurückerstatten. Die Gewährleistungsfrist für die reparierte oder ersetzte Hardware entspricht der Restzeit der Gewährleistungsfrist des ursprünglichen Produkts, sofern diese noch mindestens neunzig (90) Tage beträgt. Anderenfalls beträgt die Gewährleistungsfrist neunzig (90) Tage. Wenn sich NI dafür entscheidet, Hardware zu reparieren oder zu ersetzen, verwendet NI neue oder neuwertige Teile oder Produkte, welche in ihrer Leistung und Beständigkeit zumindest funktional neuen Teilen oder neuer Hardware entsprechen.Vor dem Zurücksenden eines Produkts an NI müssen Sie von NI eine RMA-Nummer (“Return Material Authorization”) anfordern. NI behält sich das Recht vor, für das Prüfen und Testen von Hardware eine Gebühr zu berechnen, für die unter der beschränkten Gewährleistung kein Garantieanspruch besteht.Diese beschränkte Gewährleistung gilt nicht, wenn der Defekt des Produkts von unsachgemäßem oder inadäquatem Gebrauch; unsachgemäßer oder inadequater Installation, Reparatur oder Kalibrierung (welche von einem Dritten und nicht von NI vorgenommen wurde); eigenmächtigen Abänderungen; Betrieb in falscher Umgebung; Verwendung eines falschen Hardware- oder Softwareschlüssels; unsachgemäßer Verwendung oder Betrieb außerhalb der Spezifikation für das Produkt; unzulässigen Spannungen; Unfall; missbräuchlichem oder fahrlässigem Umgang oder einer Naturkatastrophe wie Blitzschlag, Überschwemmung oder anderen Naturgewalten herrührt.Die einzigen und ausschließlichen Verpflichtungen von NI in Verbindung mit der Gewährleistung sind oben beschrieben und sind auch dann anwendbar, wenn der wesentliche Zweck dieser Verpflichtungen verfehlt wird.Unter dem Vorbehalt der oben erwähnten Gewährleistungsausführungen werden die NI-Produkte geliefert, “wie sie sind”, ohne jede zusätzliche Garantie oder Gewährleistung, weder ausdrücklich noch indirekt in irgendeiner Art, inbegriffen aber nicht ausschließlich jede Garantie oder Gewährleistung der Kommerzialisierung, Eignung für einen bestimmten Zweck oder Gewährleistung für das Bestehen rechtmäßigen Eigentums und die Nichtverletzung von Schutzrechten Dritter. Unter dem Vorbehalt der oben erwähnten Gewährleistungsausführungen werden die NI-Produkte geliefert, “wie sie sind”, ohne jede zusätzliche Garantie oder Gewährleistung, weder ausdrücklich noch indirekt in irgendeiner Art, inbegriffen aber nicht ausschließlich jede Garantie oder Gewährleistung der Kommerzialisierung, Eignung für einen bestimmten Zweck oder Gewährleistung für das Bestehen rechtmäßigen Eigentums und die Nichtverletzung von Schutzrechten Dritter. Weder bestätigt noch garantiert NI den Gebrauch der Produkte oder der Resultate dieses Gebrauchs betreffend Richtigkeit, Präzision, Zuverlässigkeit oder anderem. NI garantiert auch nicht das ununterbrochene und fehlerfreie Funktionieren der Produkte.Falls Sie eine separate, unterzeichnete Vereinbarung mit NI haben, die Gewährleistungsbedingungen der Produkte regelt, haben Gewährleistungsbedingungen in der separaten Vereinbarung Vorrang.
CopyrightGemäß den Bestimmungen des Urheberrechts darf diese Publikation ohne vorherige schriftliche Zustimmung der Firma National Instruments Corporation weder vollständig noch teilweise vervielfältigt oder verbreitet werden, gleich in welcher Form, ob elektronisch oder mechanisch. Das Verbot erfasst u. a. das Fotokopieren, das Aufzeichnen, das Speichern von Informationen in Informationsgewinnungssystemen sowie das Anfertigen von Übersetzungen gleich welcher Art.
National Instruments achtet das geistige Eigentum anderer und fordert seine Nutzer auf, dies ebenso zu tun. Die Software von National Instruments ist urheberrechtlich und durch andere Rechtsvorschriften zum Schutz geistigen Eigentums geschützt. Wenn Sie Software von National Instruments nutzen, um Software oder andere Materialien, die im Eigentum Dritter stehen, zu vervielfältigen, dürfen Sie Software von National Instruments nur insoweit nutzen, als Sie die betreffenden Materialien nach den jeweils anwendbaren Lizenzbestimmungen oder Rechtsvorschriften vervielfältigen dürfen.
Lizenzverträge von National Instruments und Rechtshinweise von DrittanbieternLizenzverträge (EULAs) von National Instruments und Rechtshinweise von Drittanbietern befinden sich in folgenden Verzeichnissen:
• Rechtshinweise: <National Instruments>\_Legal Information und <National Instruments>
• EULAs: <National Instruments>\Shared\MDF\Legal\license
• Informationen zum Hinzufügen von Rechtshinweisen zu Installationsprogrammen, die mit Hilfe von NI-Produkten erzeugt werden: <National Instruments>\_Legal Information.txt
Eingeschränkte Rechte der US-RegierungFür Behörden, Regierungsstellen oder andere Rechtsträger der US-Regierung (“Government”) ist die Verwendung, Vervielfältigung, Reproduktion, Veröffentlichung, Änderung, Verbreitung oder Übertragung der technischen Daten in diesem Handbuch gemäß der folgenden Verordnungen der US-Bundesbehörden weiter beschränkt: Federal Acquisition Regulation 52.227-14 für zivile Behörden und Defense Federal Acquisition Regulation Supplement Section 252.227-7014 und 252.227-7015 für Militärbehörden.

MarkenWeitere Informationen zu Marken von National Instruments finden Sie in den NI Trademarks and Logo Guidelines auf ni.com/trademarks.
ARM, Keil, and µVision are trademarks or registered of ARM Ltd or its subsidiaries.
LEGO, the LEGO logo, WEDO, and MINDSTORMS are trademarks of the LEGO Group.
TETRIX by Pitsco is a trademark of Pitsco, Inc.
FIELDBUS FOUNDATION™ and FOUNDATION™ are trademarks of the Fieldbus Foundation.
EtherCAT® is a registered trademark of and licensed by Beckhoff Automation GmbH.
CANopen® is a registered Community Trademark of CAN in Automation e.V.
DeviceNet™ and EtherNet/IP™ are trademarks of ODVA.
Go!, SensorDAQ, and Vernier are registered trademarks of Vernier Software & Technology. Vernier Software & Technology and vernier.com are trademarks or trade dress.
Xilinx is the registered trademark of Xilinx, Inc.
Taptite and Trilobular are registered trademarks of Research Engineering & Manufacturing Inc.
FireWire® is the registered trademark of Apple Inc.
Linux® is the registered trademark of Linus Torvalds in the U.S. and other countries.
Handle Graphics®, MATLAB®, Real-Time Workshop®, Simulink®, Stateflow®, and xPC TargetBox® are registered trademarks, and TargetBox™ and Target Language Compiler™ are trademarks of The MathWorks, Inc.
Tektronix®, Tek, and Tektronix, Enabling Technology are registered trademarks of Tektronix, Inc.
The Bluetooth® word mark is a registered trademark owned by the Bluetooth SIG, Inc.
The ExpressCard™ word mark and logos are owned by PCMCIA and any use of such marks by National Instruments is under license.
The mark LabWindows is used under a license from Microsoft Corporation. Windows is a registered trademark of Microsoft Corporation in the United States and other countries.
Sonstige hierin erwähnte Produkt- und Firmenbezeichnungen sind Marken oder Handelsnamen der jeweiligen Unternehmen.
PatenteNähere Informationen über den Patentschutz von Produkten/Technologien von National Instruments finden Sie unter Hilfe»Patente in Ihrer Software, in der Datei patents.txt auf Ihrem Datenträger oder unter National Instruments Patent Notice auf der Website ni.com/patents.
Bestimmungen für die AusfuhrkontrolleInformationen zu den Global-Trade-Compliance-Richtlinien von National Instruments sowie zu Bezugsquellen für relevante HTS-Codes, ECCNs und andere Import-/Exportangaben finden Sie auf ni.com/legal/export-compliance unter der Überschrift Export Compliance Information.
WARNUNG ZUR NUTZUNG VON PRODUKTEN VON NATIONAL INSTRUMENTSEs liegt in Ihrer alleinigen Verantwortung, die Eignung und die Zuverlässigkeit der Produkte und Dienstleistungen für Ihre Zwecke zu prüfen und zu validieren, wenn die Produkte oder Dienstleistungen in Ihre Systeme oder Anwendungen eingebaut werden, inklusive der Eignung des Designs, Betriebsablaufs und des Sicherheitsniveaus solcher Systeme oder Anwendungen.
Die Produkte wurden nicht für lebens- oder sicherheitskritische Anwendungen, gefährliche Umgebungen oder für sonstige Verwendungen, die Ausfallsicherheit erfordern, entwickelt, hergestellt und getestet. Dazu gehören z. B. der Einsatz in der Atomkraft, der Flugzeugnavigation, der Luftverkehrskontrolle, in lebensrettenden, lebenserhaltenden oder ähnlichen medizinischen Systemen oder in sonstigen Anwendungen, bei denen die Fehlfunktion der Produkte oder Dienstleistungen zu erheblichen Schäden an Leib und Leben von Menschen, erheblicher Sachbeschädigung oder Umweltschäden führen kann (sog. “High-Risk Uses”). Darüber hinaus müssen angemessene Maßnahmen ergriffen werden, um gegen Fehlfunktionen der Produkte gesichert zu sein, z. B. durch Erstellen von Backups oder durch Mechanismen, die ein Ausschalten oder Herunterfahren des Produkts im Fehlerfall ermöglichen. NI leistet keine Gewähr, dass die Produkte für High-Risk Uses geeignet sind.

© National Instruments | v
Inhaltsverzeichnis
Kapitel 1Einführung in den Multisim Component EvaluatorTutorien ........................................................................................................................... 1-1
Kapitel 2Tutorium zum Multisim Component EvaluatorMultisim-Benutzeroberfläche .......................................................................................... 2-1
Benutzeroberfläche von Multisim ........................................................................... 2-2Überblick ......................................................................................................................... 2-3Schaltplan ........................................................................................................................ 2-4
Erstellen der Datei ................................................................................................... 2-4Einfügen der Bauelemente ....................................................................................... 2-5
Auffinden von Bauelementen .......................................................................... 2-8Verbinden der Bauelemente .................................................................................... 2-10
Simulation ........................................................................................................................ 2-12Virtuelle Messinstrumente ....................................................................................... 2-12Graphanzeige ........................................................................................................... 2-15
Berichte ............................................................................................................................ 2-15Stückliste ................................................................................................................. 2-15
Kapitel 3Tutorium zum Ultiboard Component EvaluatorUltiboard-Benutzeroberfläche ......................................................................................... 3-1
Ultiboard-Benutzeroberfläche ................................................................................. 3-2Öffnen der Einführung ..................................................................................................... 3-4Auswahl des Leiterplattenumrisses ................................................................................. 3-5Platzieren von Bauelementen .......................................................................................... 3-6
Verschieben von Bauelementen in den belegbaren Leiterplattenbereich ................ 3-7Ziehen von Bauelementen von der Registerkarte “Bauelemente” in die Schaltung ...3-8Einfügen der Bauelemente dieses Tutoriums ........................................................... 3-9Einfügen von Bauelementen aus der Datenbank ..................................................... 3-9Verschieben von Bauelementen ............................................................................... 3-11
Verlegen von Leiterbahnen ............................................................................................. 3-12Manuelles Verlegen von Leiterbahnen .................................................................... 3-13Verlegen von Follow-me-Leiterbahnen ................................................................... 3-15
Automatische Bestückung ............................................................................................... 3-15Automatische Leiterbahnführung .................................................................................... 3-163D-Ansicht von Schaltungen ........................................................................................... 3-17
Stichwortverzeichnis

© National Instruments | 1-1
1Einführung in den Multisim Component Evaluator
Dieses Dokument enthält Tutorien, mit deren Hilfe Sie sich mit der Mouser Electronics Edition des Multisim Component Evaluators vertraut machen können.
Informationen erhalten Sie außerdem in der Hilfe zu Multisim, Multisim Help, und der Hilfe zu Ultiboard, Ultiboard Help. Manche der in der Hilfe beschriebenen Funktionen sind im Multisim Component Evaluator nicht verfügbar.
Tutorien Dieses Dokument enthält folgende Schritt-für-Schritt-Tutorien:
• Tutorium zum Multisim Component Evaluator—Multisim ist ein Programm, mit dem Sie Schaltpläne erstellen, simulieren und an den nächsten Arbeitsgang in der Leiterplatten-fertigung, zum Beispiel das Leiterplattendesign, weitergeben können. Dieses Tutorium stellt Multisim und seine Funktionen vor.
• Tutorium zum Ultiboard Component Evaluator—Ultiboard erzeugt gedruckte Schal-tungen, führt einfache mechanische CAD-Operationen durch (z. B. Platzieren der Bauelemente auf den Leiterplatten) und bereitet die Leiterplatten für die Produktion vor. Außerdem bietet das Programm automatisierte Funktionen für Bestückung und Leiter-plattendesign. Dieses Tutorium zeigt Ihnen, wie Sie die Bauelemente und Leiterbahnen für die im Multisim-Kapitel beschriebenen Schaltungen richtig platzieren. Außerdem lernen Sie, wie die automatische Funktion zum Einfügen von Bauelementen und Verlegen von Leiterbahnen verwendet wird.

© National Instruments | 2-1
2Tutorium zum Multisim Component Evaluator
Im vorliegenden Kapitel erhalten Sie eine kurze Einführung in Multisim und seine Funktionen.
Multisim-Benutzeroberfläche Multisim ist das Programm der Circuit Design Suite, mit dem Schaltpläne erstellt und simuliert werden. Die Circuit Design Suite ist ein Softwarepaket zur automatisierten Elektronik-Entwicklung, die Ihnen die wichtigsten Schritte in der Schaltungsentwicklung erleichtert.
In Multisim können Sie einen Schaltplan erstellen, Schaltungen simulieren und die Daten an den nächsten Arbeitsgang (z. B. Leiterplattenbestückung) exportieren.

2-2 | ni.com
Kapitel 2 Tutorium zum Multisim Component Evaluator
Benutzeroberfläche von Multisim Die Benutzeroberfläche des Multisim Component Evaluators umfasst folgende Komponenten:
1 Menüleiste2 Symbolleiste “Bauelemente”3 Symbolleiste “Standard”
4 Symbolleiste “Simulation”5 Symbolleiste “Ansicht”6 Hauptleiste
7 Liste “In Benutzung”8 Arbeitsbereich9 Symbolleiste “Instrumente”
1 2 3 45 6 7 8 9

© National Instruments | 2-3
Erste Schritte mit dem NI Multisim Component Evaluator - Mouser Electronics Edition
Nachfolgend werden die Bestandteile im Einzelnen beschrieben:
Überblick Dieses Tutorium beleuchtet alle Aspekte der Erstellung einer technischen Schaltung vom Ent-wurf eines Schaltplans bis hin zur Simulation der Schaltung. Die Schritte beschreiben, wie Sie eine Schaltung erstellen, mit der ein analoges Kleinsignal erfasst und verstärkt wird und dessen Perioden mit einem einfachen digitalen Zähler gezählt werden.
Nützliche Tipps sind links durch ein Symbol gekennzeichnet, wie z. B. im folgenden Tipp:
Tipp Sie können jederzeit die Hilfe aufrufen, indem Sie die F1-Taste drücken oder in einem Dialogfeld die Schaltfläche Hilfe anklicken.
Element Beschreibung
1 Menüleiste Führt zu den Menüpunkten für die einzelnen Programmfunktionen.
2 Symbolleiste Bauele-mente
Ermöglicht die Auswahl der Bauelemente, die von der Multisim-Datenbank in die Schaltung einfügt werden sollen.
3 Symbolleiste Standard
Enthält Schaltflächen für die meistgenutzten Funktionen wie Spei-chern, Drucken, Ausschneiden oder Einfügen.
4 Symbolleiste Simulation
Enthält Schaltflächen zum Starten, Stoppen und Unterbrechen von Simulationen.
5 Symbolleiste Ansicht
Enthält Schaltflächen zum Ändern der Darstellung der Benutzeroberfläche.
6 Hauptleiste Enthält Schaltflächen für gängige Multisim-Funktionen.
7 Liste “In Benutzung”
Enthält eine Liste aller in der Schaltung enthaltenen Bauelemente.
8 Arbeits-bereich
Enthält Ihre Schaltungen.
9 Symbolleiste Instrumente
Enthält Schaltflächen für die einzelnen Instrumente.

2-4 | ni.com
Kapitel 2 Tutorium zum Multisim Component Evaluator
Schaltplan In den folgenden Abschnitten fügen Sie die Bauelemente für die unten abgebildete Schaltung ein und stellen die notwendigen Verbindungen zwischen den Bauelementen her.
Erstellen der Datei Gehen Sie zum Erstellen der Schaltungsdatei wie folgt vor:
1. Starten Sie den Multisim Component Evaluator.
Im Arbeitsbereich wird eine leere Datei mit dem Namen Schaltung1 geöffnet.
2. Wählen Sie Datei»Speichern unter. Es öffnet sich das Windows-Dialogfeld zum Speichern von Dateien.
3. Wählen Sie einen Speicherort für die Datei aus. Geben Sie unter Dateiname anschließend MyGettingStarted ein und klicken Sie auf die Schaltfläche Speichern.
Tipp Um Datenverlust vorzubeugen, sollten regelmäßig Sicherungskopien erzeugt werden. Die entsprechende Einstellung, Automatische Sicherung, befindet sich auf der Registerkarte Speichern des Dialogfelds Allgemeine Einstellungen.

© National Instruments | 2-5
Erste Schritte mit dem NI Multisim Component Evaluator - Mouser Electronics Edition
Einfügen der Bauelemente Gehen Sie zum Einfügen der Bauelemente in MyGettingStarted wie folgt vor:
1. Wählen Sie Einfügen»Bauelement, um zum Dialogfeld Bauelement auswählen zu gelangen.
2. Wählen Sie unter Gruppe die Kategorie Anzeigeelemente aus und stellen Sie die Familie der Bauelemente auf HEX_DISPLAY ein.
3. Wählen Sie aus der Bauelement-Liste seven_seg_decimal_com_a_blue aus und klicken Sie auf OK.
Das Bauelement erscheint daraufhin umrisshaft unter dem Cursor.
4. Bewegen Sie den Cursor in die rechte untere Ecke der Arbeitsfläche und klicken Sie, um das Bauelement einzufügen.
Die Kennung für dieses Bauelement lautet U1.

2-6 | ni.com
Kapitel 2 Tutorium zum Multisim Component Evaluator
5. Fügen Sie die restlichen Bauelemente wie dargestellt in den Bereich für den Zähler ein.
Tipp Um den 200-Ω-Widerstand senkrecht einzufügen, drücken Sie die Tasten-kombination <Strg + R>.
Klicken Sie den Widerstand R2 nach dem Ablegen doppelt an und ändern Sie den Widerstand in 180 Ω.
Tipp Welcher Gruppe und Familie jedes Bauelement angehört, ist unter Auffinden von Bauelementen beschrieben.
Hinweis Widerstände, Kondensatoren und Spulen haben standardmäßig keinen Footprint. Damit Bauelemente dieser Art sich in ein Leiterplattenlayout in Ultiboard exportieren lassen, müssen Sie jedoch aus dem Feld Hersteller/Typ des Footprints einen Footprint auswählen. Signalquellen und Erdungsbauelemente haben keinen Footprint und werden nicht in das Layout exportiert.

© National Instruments | 2-7
Erste Schritte mit dem NI Multisim Component Evaluator - Mouser Electronics Edition
6. Fügen Sie die Bauelemente für die Zählersteuerung wie dargestellt ein.
Klicken Sie mit der rechten Maustaste auf jeden SPDT-Schalter und wählen Sie Horizontal spiegeln.
7. Fügen Sie die Bauelemente für den Analogverstärker wie dargestellt ein und drehen Sie sie bei Bedarf.
Klicken Sie die Wechselspannungsquelle (V1) doppelt an und ändern Sie Spitzen-spannung (Pk) in 0,2 V.

2-8 | ni.com
Kapitel 2 Tutorium zum Multisim Component Evaluator
8. Fügen Sie die Bauelemente für die Überbrückungskondensatoren wie dargestellt ein.
9. Fügen Sie den Kollektor und die dazugehörigen Bauelemente ein (vgl. die Abbildung unten).
Auffinden von Bauelementen Nachfolgend erfahren Sie, wie Sie im Dialogfeld Bauelement auswählen zu den einzelnen Bau-elementen für diese Schaltung gelangen.
In diesem Tutorium werden nur generische Bauelemente aus der Hauptdatenbank verwendet. Wenn Sie MultiSIM BLUE installiert haben, ist darin eine zweite Datenbank mit Bauelementen von Mouser vorhanden.
Tipp Die Nummerierung der Referenzbezeichner für die Bauelemente entspricht der Reihenfolge, in der die Bauelemente eingefügt werden (z. B. U1, U2, U3). Wenn Sie also die Bauelemente in einer anderen Reihenfolge als in der Abbildung einfügen, ändert sich die Nummerierung entsprechend. Dies hat jedoch keinen Einfluss auf die Funktion der Schaltung.

© National Instruments | 2-9
Erste Schritte mit dem NI Multisim Component Evaluator - Mouser Electronics Edition
Bauelement Gruppe Familie
Hersteller/Typ des
Footprints
VCC
GND - DGND
GROUND
Quellen POWER_SOURCES —
LED1 - LED_blue Dioden LED Ultiboard/ LED9R2_5vb
U1 - SEVEN_SEG_DECIMAL_COM_A_BLUE
Anzeige-elemente
HEX_DISPLAY Generic/ 7SEG8DIP10A
U2 - 74LS190N
U3 - 74LS47N
TTL 74LS IPC-2221A/2222/ NO16
R1 - 200 Ω Grund-elemente
RESISTOR IPC-7351/ Chip-R0805
R2 - 8Line_Isolated Grund-elemente
RPACK IPC-2221A/2222/ DIP-16
R3 - 1k Grund-elemente
RESISTOR IPC-7351/ Chip-R0805
R4 - 50k-Potentiometer Grund-elemente
POTENTIOMETER Generic/ LIN_POT
S1, S2 - SPDT Grund-elemente
SWITCH Generic/SPDT
U4 - 741 Analog OPAMP IPC-2221A/2222/ DIP-8
V1 - AC_VOLTAGE Quellen SIGNAL_VOLTAGE_SOURCES
—
C1 - 1 μF
C2 - 10 nF
C3 - 100 μF
Grund-elemente
CAP_ELECTROLIT IPC-7351/ Chip-C1210
J1 - HDR1X4 Steckver-binder
HEADERS_TEST Generic/ HDR1X4

2-10 | ni.com
Kapitel 2 Tutorium zum Multisim Component Evaluator
Hinweis Beim Einfügen von Widerständen, Spulen oder Kondensatoren enthält das Dialogfeld Bauelement auswählen geringfügig andere Optionen als sonst. Beim Einfügen der Bauelemente können Sie eine beliebige Kombination der Bauelement-parameter wie Wert des Bauelements (z. B. Widerstandswert) oder Typ (z. B. Kohleschicht) wählen. Beim Einfügen eines Bauelements, das später in ein PCB-Layout exportiert werden soll, muss die Kombination der Werte jedoch kom-merziell erhältlich sein.
Verbinden der Bauelemente Alle Bauelemente haben Pins, über die sie mit anderen Bauelementen oder Geräten verbunden werden können. Sobald sich der Cursor über einem Pin befindet, verwandelt sich der Cursor in ein Fadenkreuz und Sie können Verbindungen herstellen.
Tipp Nun können Sie entweder die benötigen Verbindungen für Ihre Schaltung her-stellen oder mit Mouser Getting Started 1 unter ...\Multisim Component Evaluator 13.0\samples\Mouser Electronics\Getting Started\ fortfahren.
Führen Sie zum Verbinden von Bauelementen folgende Schritte aus:
1. Klicken Sie den Ausgangspunkt für die Verbindung an (der Cursor verwandelt sich darauf-hin in ein Fadenkreuz) und bewegen Sie die Maus.
Daraufhin erscheint unter dem Cursor eine Linie, die eine Leiterbahn symbolisiert.
2. Klicken Sie auf den Pin des zweiten Bauelements, an dem die Verbindung enden soll.
Multisim erstellt daraufhin eine Leiterbahn und fügt diese, wie nachfolgend dargestellt, automatisch an der richtigen Stelle und in der richtigen Konfiguration ein.
Tipp Der Verlauf der Leiterbahn kann durch Mausklicks bestimmt werden. Bei jedem Klick wird die Leiterbahn an der entsprechenden Stelle fixiert.

© National Instruments | 2-11
Erste Schritte mit dem NI Multisim Component Evaluator - Mouser Electronics Edition
3. Verbinden Sie die restlichen Bauelemente für den Zählerbaustein entsprechend der Darstellung.
Tipp Virtuelle Verbindungen – Damit die Verbindung nicht zu unübersichtlich wird, können Sie zwischen den Abschnitten “Counter Control” und “Digital Counter” mit Hilfe von seitenspezifischen Steckverbindern virtuelle Verbindungen herstellen. Weitere Informationen dazu finden Sie in der Programmhilfe von Multisim, Multisim Help.

2-12 | ni.com
Kapitel 2 Tutorium zum Multisim Component Evaluator
4. Verdrahten Sie den Rest der Schaltung entsprechend der folgenden Abbildung.
Simulation Durch Simulation einer Schaltung mit Multisim lassen sich schon früh Schaltungsfehler erken-nen, wodurch Zeit und Geld gespart wird.
Virtuelle Messinstrumente In diesem Abschnitt wird die Schaltung simuliert und das Ergebnis mit Hilfe eines virtuellen Oszilloskops angezeigt.
Tipp Sie können auch die Datei Mouser Getting Started 2 im Verzeichnis ...\Multisim Component Evaluator 13.0\samples\Mouser Elec-tronics\Getting Started\ verwenden.
1. Konfigurieren Sie die Bedientasten für die Schalter S1 und S2:
a. Klicken Sie jedes der Bauelemente doppelt an und klicken Sie auf die Registerkarte Wert.
b. Wählen Sie unter Umschalttaste “E” für S1 und “L” für S2.
2. Aktivieren Sie den Zähler durch Betätigen der <E>-Taste.
ODER
Klicken Sie auf den verbreiterten Schalterkontakt, der angezeigt wird, wenn sich der Cursor über S1 befindet.

© National Instruments | 2-13
Erste Schritte mit dem NI Multisim Component Evaluator - Mouser Electronics Edition
3. Fügen Sie über Simulieren»Instrumente»Oszilloskop ein Oszilloskop ein.
4. Stellen Sie die Verbindungen für das Oszilloskop der Abbildung entsprechend her.
Tipp Zur besseren Unterscheidung der Kurven im Oszilloskop können Sie diese farblich verändern. Klicken Sie dazu den B-Eingang des Oszilloskops doppelt an. Wählen Sie eine andere Netzfarbe als die der Leitung an Eingang A aus, z. B. Blau.
5. Klicken Sie das Symbol für das Oszilloskop doppelt an, so dass die Vorderseite des Geräts eingeblendet wird.
6. Wählen Sie Simulieren»Start.
Das Oszilloskop zeigt nun das Ausgangssignal des Operationsverstärkers an.

2-14 | ni.com
Kapitel 2 Tutorium zum Multisim Component Evaluator
7. Stellen Sie die Zeitbasis auf 2 ms/Div und die Skalierung von Kanal A auf 500 mV/Div ein und klicken Sie auf Invertieren.
Das Oszilloskop zeigt Folgendes an:
Während der Simulation der Schaltung zählt die 7-Segment-Anzeige aufwärts. Wenn der Zähler einmal durchgezählt hat, leuchtet eine LED auf.
8. Gehen Sie wie folgt vor:
a. Drücken Sie während der Simulation die Taste <E>, um den Zähler zu aktivieren oder zu deaktivieren.
b. Mit <L> wird der Zähler auf Null gestellt.
c. Drücken Sie <Shift + A> und beobachten Sie, was beim Verringern des Potentio-meterwerts geschieht. Wiederholen Sie den Vorgang, aber drücken Sie diesmal <A>, um den Potentiometerwert zu erhöhen.
Tipp Statt mit den oben genannten Tasten können Sie die Bauelemente auch mit der Maus bedienen.

© National Instruments | 2-15
Erste Schritte mit dem NI Multisim Component Evaluator - Mouser Electronics Edition
Graphanzeige In der Graphanzeige können Graphen angezeigt, bearbeitet, gespeichert und exportiert werden. Die Anzeige stellt außerdem die Signale bestimmter Instrumente dar, z. B. die des Oszilloskops.
Zur Anzeige der Simulationsergebnisse in der Graphanzeige gehen Sie wie folgt vor:
1. Starten Sie die Simulation mit Hilfe des Oszilloskops wie zuvor beschrieben.
2. Wählen Sie Ansicht»Graphanzeige.
Berichte Sie können nun eine Stückliste (BOM) oder einen Bericht mit Bauelementdetails erstellen.
Im folgenden Abschnitt soll für den Beispielschaltplan eine Stückliste erstellt werden.
Stückliste Eine Stückliste ist eine Aufstellung der Bauelemente, die für eine bestimmte Schaltung und die Herstellung der zugehörigen Leiterplatte verwendet werden.
Folgende Angaben sind zu jedem Bauelement enthalten:
• benötigte Menge
• Beschreibung einschließlich des Bauelementtyps (z. B. Widerstand) und des Werts (z. B. 200 Ω)
• Referenzbezeichner
• Gehäuse- oder Footprint-Name

2-16 | ni.com
Kapitel 2 Tutorium zum Multisim Component Evaluator
Zum Erstellen einer Stückliste zu Ihrer Schaltung gehen Sie wie folgt vor:
1. Wählen Sie Berichte»Stückliste.
Nun wird die Stückliste geöffnet, die in etwa wie folgt aussieht:
Klicken Sie zum Ausdrucken der Stückliste auf die Schaltfläche An Drucker senden. Daraufhin öffnet sich ein Standard-Druckdialogfeld, in dem Sie den gewünschten Drucker, die Anzahl der Kopien usw. auswählen können.
Klicken Sie zum Speichern der Stückliste auf die Schaltfläche In Textdatei speichern. Darauf-hin öffnet sich das Windows-Dialogfeld zum Speichern von Dateien, in dem Sie den Pfad und den Dateinamen angeben können.
Da die Stückliste hauptsächlich zur Unterstützung bei der Beschaffung und Herstellung gedacht ist, enthält sie keine Bauelemente, die nicht real sind oder nicht beschafft werden können, wie z. B. Quellen oder virtuelle Bauelemente. Bauelemente, denen kein Footprint zugewiesen ist, erscheinen nicht in der Stückliste.

© National Instruments | 2-17
Erste Schritte mit dem NI Multisim Component Evaluator - Mouser Electronics Edition
Wenn Sie eine Liste der Bauelemente in Ihrer Schaltung sehen möchten, bei denen es sich nicht um reale Bauelemente handelt, klicken Sie auf die Schaltfläche Virtuelle Bauelemente anzei-gen. Daraufhin wird eine weitere Ansicht geöffnet, in der nur diese Bauelemente angezeigt werden.
Einzelheiten zu diesem und anderen Berichten finden Sie in der Programmhilfe von Multisim, Multisim Help.

© National Instruments | 3-1
3Tutorium zum Ultiboard Component Evaluator
In diesem Kapitel wird die praktische Erstellung von Leiterplatten anhand der im Multisim-Kapitel beschriebenen Schaltpläne erläutert.
Ultiboard-Benutzeroberfläche Ultiboard ist das Programm der NI Circuit Design Suite, mit dem das Layout von Leiterplatten entwickelt wird. Die Circuit Design Suite ist ein Softwarepaket zur automatisierten Elektro-nik-Entwicklung, die Ihnen die wichtigsten Schritte in der Schaltungsentwicklung erleichtert.
Ultiboard erzeugt anhand der Daten von Multisim gedruckte Schaltungen, führt einfache mecha-nische CAD-Arbeitsschritte durch (z. B. Platzierung der Bauelemente auf den Leiterplatten) und bereitet die Leiterplatten für die Produktion vor. Außerdem bietet das Programm automatisierte Funktionen für Bestückung und Verbindungen.

3-2 | ni.com
Kapitel 3 Tutorium zum Ultiboard Component Evaluator
Ultiboard-Benutzeroberfläche Die Benutzeroberfläche des Ultiboard Component Evaluators umfasst folgende Komponenten:
1 Menüleiste2 Symbolleiste “Standard”3 Symbolleiste “Auswahl”4 Symbolleiste
“Zeicheneinstellungen”
5 Symbolleiste “Ansicht”6 Hauptleiste7 Symbolleiste “Autom.
Leiterbahnführung”8 Statusleiste
9 Arbeitsbereich10 Tabellenansicht11 Schaltungswerkzeuge12 3D-Vorschau13 Vogelperspektive
1 2 3 4 5 6 7
13
12
11
10 9 8

© National Instruments | 3-3
Erste Schritte mit dem NI Multisim Component Evaluator - Mouser Electronics Edition
Nachfolgend werden die Bestandteile im Einzelnen beschrieben:
Element Beschreibung
1 Menüleiste Führt zu den Menüpunkten für die einzelnen Programmfunktionen.
2 Symbolleiste Standard
Enthält Schaltflächen für die meistgenutzten Funktionen wie Speichern, Drucken, Ausschneiden oder Einfügen.
3 Symbolleiste Auswahl
Je mehr Bauelemente und Leiterbahnen Sie einer Leiterplatte hinzufügen, desto schwieriger wird es, ein bestimmtes Objekt zu markieren. Diese Symbolleiste enthält Schaltflächen, die das Markieren von Objekten vereinfachen.
4 Symbolleiste Zeicheneinstel-lungen
Diese Symbolleiste ermöglicht die Auswahl der Lage, Dicke und Messgröße gezeichneter Linien oder Objekte. Außerdem enthält sie Schaltflächen für Funktionen, mit denen die Darstel-lung von Linien und Formen auf einer Lage geändert werden kann.
5 Symbolleiste Ansicht
Enthält Schaltflächen zum Ändern der Darstellung der Benutzeroberfläche.
6 Hauptleiste Enthält Schaltflächen für gängige Funktionen zur Leiterplattengestaltung.
7 Symbolleiste Autom. Leiterbahnfüh-rung
Enthält Funktionen zur automatischen Bestückung und Leiterbahnverlegung.
8 Statusleiste Zeigt nützliche und wichtige Informationen an.
9 Arbeitsbereich Enthält das Design Ihrer Leiterplatte.
10 Tabellenansicht Ermöglicht das Abfragen und Ändern von Angaben zu Bauele-menten, wie Platzbedarf, Referenzbezeichnung, Attribute oder Beschränkungen.
11 Schaltungswerk-zeuge
Ermöglicht das Auffinden von Projektdateien sowie das Aus-blenden oder Ausgrauen von Schaltungsbereichen.
12 3D-Vorschau Zeigt eine dreidimensionale Vorschau der Leiterplatte an.
13 Vogelperspektive Gestattet einen Draufblick auf die Leiterplatte und vereinfacht die Orientierung im Arbeitsbereich.

3-4 | ni.com
Kapitel 3 Tutorium zum Ultiboard Component Evaluator
Öffnen der Einführung Zum Öffnen der Übungsdatei gehen Sie wie folgt vor:
1. Starten Sie Ultiboard, wählen Sie Datei»Beispiel öffnen und klicken Sie doppelt auf den Ordner GettingStarted, um ihn zu öffnen.
2. Wählen Sie Mouser Getting Started und klicken Sie auf Öffnen.
Die Projektdatei wird in Ultiboard geladen.
Tipp Das Importieren von Multisim-Schaltplänen ist in der Multisim Help und der Ultiboard Help beschrieben.
3. Wählen Sie die Schaltung GS1 aus.
Tipp Zum Auswählen eines Schaltplans aus dem Projekt (z. B. GS1) klicken Sie entweder auf die dazugehörige Registerkarte oder wählen Sie auf der Registerkarte Projekte der Schaltungswerkzeuge den Namen des Schaltplans aus.

© National Instruments | 3-5
Erste Schritte mit dem NI Multisim Component Evaluator - Mouser Electronics Edition
Auswahl des Leiterplattenumrisses Der eingestellte Leiterplattenumriss entspricht dem Standard-Leiterplattenumriss. Wenn dieser für Ihre Bauelemente ungeeignet ist, können Sie einen anderen auswählen.
Gehen Sie zum Üben des Umgangs mit dem Leiterplattenassistenten wie folgt vor:
1. Klicken Sie auf der Registerkarte Lagen doppelt auf Leiterplattenumriss, um die entspre-chende Lage zu aktivieren.
2. Klicken Sie in der Schaltung GS1 auf die vorhandene Kontur und drücken Sie die Taste Entf.
3. Wählen Sie Werkzeuge»Leiterplattenassistent. 4. Wählen Sie Lagentechnologie ändern, um zu den Technologie-Optionen zu gelangen.
5. Wählen Sie Mehrere Lagen mit doppelseitigen Leiterplatten (Lagenpaare) aus und klicken Sie auf Weiter.
6. Ändern Sie die Anzahl der Lagenpaare in 2 und lassen Sie die Option Sacklöcher deaktiviert.
7. Klicken Sie auf Weiter.
Im Dialogfeld Leiterplattenassistent - Leiterplattenform:
a. muss Einheit auf mil eingestellt sein.
b. muss der Bezugspunkt zur Ausrichtung auf Unten links gesetzt sein.
c. muss für Form und Größe der Leiterplatte die Option Rechteckig ausgewählt sein.
d. muss die Breite 3000 und die Höhe auf 2000 lauten.
e. muss der Freiraum 5,00000 lauten.
Dieser Wert gibt die Breite des freizuhaltenden Leiterplattenrands an.
8. Klicken Sie anschließend auf Beenden.
Der Leiterplattenumriss wird Ihrer Schaltung hinzugefügt.
Hinweis Weitere Einzelheiten zum Leiterplattenassistenten erhalten Sie in der Ultiboard Help.
Um den Leiterplattenumriss zu verschieben, führen Sie die folgenden Schritte aus:
1. Klicken Sie dann an einer beliebigen Stelle auf den Leiterplattenumriss und ziehen Sie die Leiterplatte direkt unter die Bauelemente.

3-6 | ni.com
Kapitel 3 Tutorium zum Ultiboard Component Evaluator
Zum Ändern des Bezugspunkts gehen Sie wie folgt vor:
1. Wählen Sie Schaltung»Bezugspunkt festlegen.
Damit wird der Bezugspunkt dem Cursor unterlegt.
2. Führen Sie den Cursor in die linke untere Ecke des Leiterplattenumrisses und führen Sie zum Einfügen des Bezugspunkts einen Mausklick aus.
Platzieren von Bauelementen Zum Einfügen der Bauelemente in die Leiterplatte GS1 gibt es verschiedene Möglichkeiten:
• Wählen Sie Bauelemente aus dem Bereich außerhalb des Leiterplattenumrisses aus und ziehen Sie sie an die gewünschte Stelle.
• Suchen Sie die Bauelemente auf der Registerkarte Bauelemente in der Tabellenansicht und fügen Sie sie von dort aus ein.
• Wählen Sie Bauelemente aus der Datenbank aus und platzieren Sie die Bauelemente.
Tipp Mit Einfügen»Platzierung von Bauelementen aufheben können Sie alle nicht fixierten Bauelemente von der Leiterplatte entfernen und sie noch einmal auf eine andere Weise einfügen.

© National Instruments | 3-7
Erste Schritte mit dem NI Multisim Component Evaluator - Mouser Electronics Edition
Verschieben von Bauelementen in den belegbaren Leiterplattenbereich Beim Öffnen einer Netzliste aus Multisim oder aus einem anderen Programm zum Erstellen von Schaltplänen werden die Bauelemente normalerweise außerhalb des Leiterplattenumrisses angeordnet.
Um U1 in das Innere des Leiterplattenumrisses zu ziehen, führen Sie die folgenden Schritte aus:
1. Klicken Sie unter Schaltungswerkzeuge doppelt auf Kupferlage oben. Dadurch wird diese Lage als aktive Lage ausgewählt.
2. Suchen Sie in den Bauelementen außerhalb des Leiterplattenumrisses nach U1. Zoomen Sie die Leiterplatte dazu mit Hilfe des Mausrads heran, bis Sie U1 erkennen können.
Tipp Mit Hilfe der Funktion Bearbeiten»Suchen können Sie nach einem Bauele-ment suchen. Diese Funktion arbeitet im Großen und Ganzen wie die Suchfunktion anderer Anwendungen. Zusätzlich können Sie ein Bauelement jedoch auch nach Namen, Nummer, Form, Wert oder nach all diesen Parametern ausfindig machen. Weitere Informationen dazu finden Sie in der Ultiboard Help.
3. Klicken Sie auf U1 (die 7-Segment-Anzeige) und ziehen Sie sie an die in der nach-folgenden Abbildung gezeigte Position.
Beim Verschieben des Bauelements wird das Ratsnest mit verschoben. Ein Ratsnest ist eine geradlinige Verbindung zwischen Lötaugen und zeigt an, dass zwischen ihnen eine leitende Verbindung besteht. Ein Ratsnest ist keine Leiterbahn.
U1 bleibt so lange ausgewählt, bis Sie die Markierung aufheben. In Ultiboard müssen Sie jeden Vorgang beenden, bevor Sie fortfahren können.

3-8 | ni.com
Kapitel 3 Tutorium zum Ultiboard Component Evaluator
Klicken Sie an eine andere Stelle im Arbeitsbereich, um die Markierung des Bauelements aufzuheben.
4. Klicken Sie auf die Registerkarte Bauelemente in der Tabellenansicht und scrollen Sie zu U1.
Beachten Sie, dass die grüne LED neben dem Bauelement etwas heller leuchtet – dadurch wird angezeigt, dass das Bauelement bereits auf der Leiterplatte platziert wurde.
Ziehen von Bauelementen von der Registerkarte “Bauelemente” in die Schaltung Um Bauelemente aus der Registerkarte Bauelemente an eine andere Stelle zu ziehen, gehen Sie wie folgt vor:
1. Scrollen Sie auf der Registerkarte Bauelemente zu J1.
2. Klicken Sie in der Tabelle auf den grünen Punkt neben J1 und ziehen Sie das Bauelement aus der Registerkarte Bauelemente in den Arbeitsbereich.
J1 wird daraufhin dem Cursor unterlegt.

© National Instruments | 3-9
Erste Schritte mit dem NI Multisim Component Evaluator - Mouser Electronics Edition
3. Legen Sie J1 links am Rand etwa mittig auf der Leiterplatte ab.
Nun leuchtet der grüne Punkt neben J1 auf der Registerkarte Bauelemente etwas heller und zeigt damit an, dass das Bauelement auf der Leiterplatte platziert wurde.
Einfügen der Bauelemente dieses TutoriumsBestücken Sie die Leiterplatte wie in der folgenden Abbildung. Die Vorgehensweise bleibt Ihnen überlassen.
Tipp Sie können aber auch die Datei GS2 in Ihrem Projekt öffnen, die bereits entsprechend vorbereitet wurde.
Die Schaltung sollte wie folgt aussehen:
Einfügen von Bauelementen aus der Datenbank Statt Bauelemente und andere Komponenten zu importieren, können Sie sie auch direkt aus der Datenbank in die Leiterplatte einfügen. Im Folgenden wird auf diese Weise eine Montage-bohrung vorgenommen.
Zum Einfügen von Bauelementen aus der Datenbank gehen Sie wie folgt vor:
1. Wählen Sie Einfügen»Aus Datenbank.
2. Daraufhin öffnet sich das Dialogfeld Bauelement aus Datenbank abrufen.

3-10 | ni.com
Kapitel 3 Tutorium zum Ultiboard Component Evaluator
3. Erweitern Sie unter Datenbank die Kategorie Ultiboard-Hauptdatenbank»Through Hole Technology Parts und wählen Sie die Kategorie Holes.
Unter Verfügbare Bauelemente werden daraufhin unterschiedliche Bohrlöcher angezeigt.
4. Klicken Sie unter Verfügbare Bauelemente auf HOLE35.
Die Komponente wird daraufhin in der Vorschau angezeigt.
5. Klicken Sie auf OK.
Das Dialogfeld Bauelement aus Datenbank abrufen wird nun geschlossen und das Dialogfeld Referenzbezeichnung für Bauelement eingeben geöffnet.
6. Geben Sie den Refbez für Form HOLE35 (H1) und den Wert (HOLE) ein und klicken Sie auf OK.
7. Bewegen Sie den Cursor über die Leiterplatte.
Die Komponente ist nun dem Cursor unterlegt.
8. Verschieben Sie das Bohrloch in die linke obere Ecke und führen Sie einen Klick mit der linken Maustaste aus, um es auf der Leiterplatte abzulegen.
Es erscheint erneut das Dialogfeld Referenzbezeichnung für Bauelement eingeben. Der RefBez für Form HOLE35 wurde automatisch auf H2 erhöht.
9. Geben Sie den Wert (HOLE) ein und klicken Sie auf OK, um die nächste Bohrung in der rechten oberen Ecke zu platzieren.
10. Wiederholen Sie diese Schritte zum Einfügen von H3 in der rechten unteren Ecke und H4 in der linken unteren Ecke.

© National Instruments | 3-11
Erste Schritte mit dem NI Multisim Component Evaluator - Mouser Electronics Edition
11. Klicken Sie zwei Mal nacheinander auf Abbrechen.
Daraufhin schließt sich das Dialogfeld Bauelement aus Datenbank abrufen.
Verschieben von BauelementenDie Vorgehensweisen zum Verschieben von Bauelementen ähneln denen für das Einfügen.
Um ein Bauelement auszuwählen, das sich bereits auf der Leiterplatte befindet, müssen Sie nur darauf klicken.
Zum Festlegen der Koordinaten, an die das Bauelement verschoben werden soll, drücken Sie auf dem Ziffernblock der Tastatur die *-Taste.
Stattdessen können Sie auch auf der Registerkarte Bauelemente der Tabellenansicht ein plat-ziertes Bauelement auswählen (durch einen hell leuchtenden grünen Punkt gekennzeichnet) und es an eine andere Stelle ziehen.
Tipp Beschriftung und Lötaugen von Bauelementen gehören nicht zum Footprint. Beim Markieren eines Bauelements auf der Leiterplatte müssen Sie daher darauf ach-ten, dass Sie das gesamte Bauelement markieren und nicht nur die Beschriftung und die Lötaugen. Um diesen Vorgang zu erleichtern, können Sie die Auswahlfilter zu Hilfe nehmen. Weitere Informationen finden Sie in der Ultiboard Help.
Tipp Zum Verschieben eines Bauelements markieren Sie es und drücken Sie die Pfeiltasten auf der Tastatur.

3-12 | ni.com
Kapitel 3 Tutorium zum Ultiboard Component Evaluator
Um eine Gruppe von Bauelementen zu markieren und zu verschieben, gehen Sie wie folgt vor:
• Drücken Sie die <Shift>-Taste und klicken Sie mehrere Bauelemente an.
• Ziehen Sie um mehrere Bauelemente einen Rahmen auf.
Alle markierten Bauelemente werden beim Bewegen des Cursors gemeinsam verschoben.
Mit Bearbeiten»Ausrichten können markierte Bauelemente so verschoben werden, dass ihre Ränder in einer Linie sind oder die Bauelemente einen bestimmten Abstand voneinander haben.
So platzieren Sie das eingefügte Bohrloch durch Bearbeiten»Ausrichten an die richtige Stelle:
1. Markieren Sie H1 und halten Sie die <Shift>-Taste gedrückt, um H2 auszuwählen.
2. Wählen Sie Bearbeiten»Ausrichten»Oben ausrichten.
Wenn H2 nicht in einer Linie mit H1 eingefügt wurde, wird es nun entsprechend verschoben.
3. Klicken Sie auf einen freien Bereich auf der Leiterplatte, um die Auswahl aufzuheben, und markieren Sie H2 und H3.
4. Wählen Sie Bearbeiten»Ausrichten»Rechtsbündig.
5. Fahren Sie auf diese Weise mit dem Ausrichten der Unterkanten von H3 und H4 sowie der linken Kanten von H1 und H4 fort.
Verlegen von Leiterbahnen Zum Verlegen von Leiterbahnen stehen Ihnen die folgenden Optionen zur Verfügung:
• manuell eingefügte Leiterbahn
• Follow-me-Leiterbahn
Eine manuell eingefügte Leiterbahn wird genau so verlegt, wie Sie es vorgeben, auch wenn sie durch ein Hindernis verläuft.
Eine Follow-me-Leiterbahn stellt selbständig zulässige Verbindungen zwischen den mit der Maus ausgewählten Pins her. Sie können die Maus also von Pin zu Pin bewegen und so eine Lei-terbahn anlegen.
Bevor Sie mit der Maus klicken, um eine Leiterbahn an einer bestimmten Stelle zu fixieren, kön-nen Sie jederzeit ein Stück der Leiterbahn entfernen, indem Sie den Cursor zurückbewegen.
Ein neues Leiterbahnsegment wird erzeugt, wenn Sie durch Mausklicks eine Leiterbahn manuell verlegen oder wenn eine Follow-me-Leiterbahn die Richtung ändert.
Tipp Dieser Umstand ist bei Änderungen an Leiterbahnen zu berücksichtigen.

© National Instruments | 3-13
Erste Schritte mit dem NI Multisim Component Evaluator - Mouser Electronics Edition
Manuelles Verlegen von Leiterbahnen Sie können entweder mit der bisher verwendeten Datei fortfahren oder GS3 öffnen.
Vergewissern Sie sich, dass Sie sich auf der Kupferlage oben befinden, bevor Sie beginnen. Kupferlage oben muss auf der Registerkarte Lagen der Schaltungswerkzeuge rot hervorge-hoben sein.
Zum manuellen Verlegen einer Leiterbahn gehen Sie wie folgt vor:
1. Wählen Sie Einfügen»Linie.
Tipp Mit dem Menüpunkt Linie wird auf einer beliebigen Lage eine Linie erzeugt. Die Art der Linie ist je nach ausgewählter Lage unterschiedlich. Wenn die ausge-wählte Lage zum Beispiel die Siebdrucklage ist, wird damit auf der Siebdrucklage eine Linie erzeugt. Bei einer Kupferlage wird mit dieser Option eine leitende Verbin-dung hergestellt.
2. Orten Sie auf der linken Seite der Leiterplatte das Bauelement “J1” und suchen Sie den unten dargestellten Startpin:
Tipp Wenn Sie Probleme haben, das Bauelement zu finden, markieren Sie es auf der Registerkarte Bauelemente und klicken Sie die Schaltfläche Ausgewähltes Bau-element suchen an. Das Bauelement wird daraufhin im Arbeitsbereich markiert. Bei Bedarf können Sie mit Hilfe des Mausrads näher heranzoomen.
1 Bauelement J1 2 Startpin

3-14 | ni.com
Kapitel 3 Tutorium zum Ultiboard Component Evaluator
3. Klicken Sie auf den Pin, der im vorherigen Schritt festgelegt wurde.
Ultiboard hebt alle Pins durch ein “X” hervor, die sich im selben Netz wie der angeklickte Pin befinden. So wissen Sie, welche Pins Ihrem Schaltplan und Ihrer Netzliste entspre-chend zu verbinden sind.
4. Bewegen Sie den Cursor in eine beliebige Richtung.
Eine grüne Linie (die Leiterbahn) wird nun an den ausgewählten Pin angefügt. Mit jedem Klick fixieren Sie ein Leiterbahnensegment, wie in der folgenden Abbildung dargestellt.
5. Klicken Sie, um die Leiterbahn am Endpin zu fixieren (vgl. Abbildung).
1 Pins desselben Netzes
1 Leiterbahn 2 Zum Fixieren der Leiterbahn klicken 3 Endpunkt

© National Instruments | 3-15
Erste Schritte mit dem NI Multisim Component Evaluator - Mouser Electronics Edition
6. Mit einem Rechtsklick und Auswahl von Abbrechen wird das Verlegen von Leiterbahnen beendet.
7. Um den Modus zum Verlegen von Leiterbahnen zu beenden, klicken Sie in der Hauptleiste auf die Schaltfläche Auswählen.
Verlegen von Follow-me-Leiterbahnen Zum Verlegen einer Follow-me-Leiterbahn gehen Sie wie folgt vor:
1. Wählen Sie Einfügen»Follow-me.
2. Klicken Sie auf den oberen Pin von J1.
3. Klicken Sie den Pin von U4 an, der durch das “X” markiert ist.
Ultiboard stellt automatisch eine Verbindung zwischen den Pins her.
4. Mit einem Rechtsklick und Auswahl von Abbrechen wird das Verlegen von Leiterbahnen beendet.
Automatische Bestückung Neben den bisher beschriebenen Möglichkeiten zum Bestücken von Leiterplatten bietet Ultiboard eine Funktion zur vollautomatischen Bauelementplatzierung.
Tipp Vor dem automatischen Bestücken der Leiterplatte müssen Sie alle Bauele-mente, die vom automatischen Einfügen ausgenommen werden sollen, per Hand einfügen und an der gewünschten Stelle fixieren (die Montagebohrungen und U1, J1, S1, S2 und LED 1 in GS5 wurden beispielsweise bereits fixiert). Weitere Informati-onen zum Fixieren von Bauelementen finden Sie in der Ultiboard Help.
Zum automatischen Einfügen der Bauelemente in der Datei Mouser Getting Started gehen Sie wie folgt vor:
1. Öffnen Sie die Schaltung GS5 in Ultiboard.
2. Wählen Sie Automatische Leiterbahnführung»Automatisch bestücken.
Die Leiterplatte wird nun mit den Bauelementen bestückt.

3-16 | ni.com
Kapitel 3 Tutorium zum Ultiboard Component Evaluator
Automatische Leiterbahnführung Leiterbahnen können in Ultiboard entweder nach den bisher beschriebenen Verfahren oder auto-matisch verlegt werden. Die automatische Leiterbahnführung wird nachfolgend erklärt.
Zum automatischen Verbinden der Leiterbahnen in Mouser Getting Started gehen Sie wie folgt vor:
1. Öffnen Sie in Ultiboard die Schaltung GS3.
2. Wählen Sie Automatische Leiterbahnführung»Automatische Leiterbahnführung starten/fortsetzen.
Der Arbeitsbereich wechselt in den Modus der automatischen Leiterbahnführung.
Daraufhin können Sie sehen, wie die Leiterbahnen auf der Leiterplatte verlegt werden. Nach Abschluss des Vorgangs wechselt Ultiboard zurück zum Arbeitsbereich.
Sie können die automatische Leiterbahnführung jederzeit anhalten und manuelle Änderungen vornehmen. Bei erneutem Start der automatischen Leiterbahnführung fährt die Funktion an der letzten Stelle fort. Alle manuell verlegten Leiterbahnen müssen fixiert werden, damit sie nicht durch die Automatik verschoben werden.
Tipp Die Einstellungen zum automatischen Bestücken mit Bauelementen und zur automatischen Leiterbahnführung befinden sich in den Leiterbahnführungs-optionen. Weitere Informationen dazu finden Sie in der Ultiboard Help.

© National Instruments | 3-17
Erste Schritte mit dem NI Multisim Component Evaluator - Mouser Electronics Edition
3D-Ansicht von Schaltungen Mit der 3D-Ansicht können Sie sich jederzeit eine dreidimensionale Voransicht der Leiterplatte ansehen.
Weitere Informationen dazu finden Sie in der Ultiboard Help.

© National Instruments | S-1
Stichwortverzeichnis
Zahlen3D-Schaltungen in Ultiboard, 3-17
AAufbau der Benutzeroberfläche, 2-1, 2-2, 3-1,
3-2Auffinden von Bauelementen, 2-8automatische Bestückung, 3-15automatische Leiterbahnführung, 3-16
BBenutzeroberfläche, Elemente, 2-1, 2-2BOM, 2-15
EEinfügen von Bauelementen aus der
Ultiboard-Datenbank, 3-9Einfügen von Bauelementen in Multisim, 2-5Einfügen von Bauelementen in
Ultiboard, 3-6, 3-9Einführung in Multisim (Überblick), 2-3Erstellen von Multisim-Dateien, 2-4
FFollow-me-Leiterbahn, 3-15
GGraphanzeige, 2-15
LLeiterplattenumriss, 3-5
MManuell eingefügte Leiterbahn, 3-13
OÖffnen der Ultiboard-Einführung, 3-4Öffnen von Multisim-Dateien, 2-4
PProtokolle, 2-15
SSchaltungsentwicklung, 2-4Simulation, 2-12Speichern von Multisim-Dateien, 2-4Stückliste, 2-15
TTutorien (Beschreibung), 1-1
VVerbinden der Bauelemente in Multisim, 2-10Verlegen von Leiterbahnen in Ultiboard, 3-12Verschieben von Bauelementen, 3-7, 3-8Verschieben von Bauelementen in Ultiboard,
3-11virtuelle Instrumente, 2-12