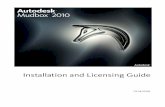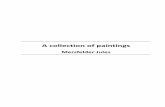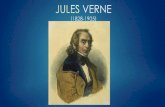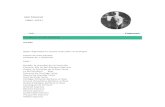Multiseat Stand-Alone: Deployment Made Easy · CM14-1 About the Speaker: Jules Brenner - Autodesk...
Transcript of Multiseat Stand-Alone: Deployment Made Easy · CM14-1 About the Speaker: Jules Brenner - Autodesk...

Walt Disney World Swan and Dolphin ResortOrlando, Florida
11/28/2005 - 3:00 pm - 4:30 pm Room:N. Hemispheres (Salon A3) (Dolphin)
Multiseat Stand-Alone: Deployment Made Easy
Multiseat Stand-alone (MSSA) is a relatively new but easy way of deploying multiple stand-alone seats using only one serial number, with very simple activation requirements. MSSA offers great time savings both for deployment and for activation of each seat. Deployments present some challenges to users, especially when it comes to understanding the registration and activation aspects of the installation. This class will show you how to set up your server deployment image, how to install on the client computers, and then how to activate to take best advantage of the "no-touch" activation designed into multiseat stand-alone. The class will also cover how to deal with issues if you have tried to do an MSSA installation and experienced difficulties with some of the finer aspects of the installation.
CM14-1
About the Speaker:
Jules Brenner - Autodesk
Jules has worked at Autodesk for 8 years, most recently as the product manager for Licensing and Installation technologies. He began a career in software development in the mid-70s, working in a number of programming languages until the early 90s. Before joining Autodesk, he worked for architectural and general CAD software manufacturers, as product manager, program manager, writer, and designer. In his years as a designer in the AutoCAD group and in IT, he was responsible for the design of much of the existing registration and product activation system that is in place today. Jules has a strong customer focus and has a keen ear for customer [email protected]


Multi-seat Stand-alone: Deployment Made Easy
2
About the Session
This session focuses on the Multi-seat Stand-alone (MSSA) method of deployment and activation of Autodesk software.
MSSA is a relatively new concept to licensing your Autodesk software and it was introduced in order to assist customers who did not want to use a Network model, but needed an easy way to deploy and activate a number of seats of their software.
The topics that are covered in the session are:
What is MSSA? How is it different from Network? Why use MSSA Installation Activation Transfer of licenses Home Use Issues
Introduction
There are three methods for implementing Autodesk software:
Stand-alone Multi-seat Stand-alone Network
Multi-seat stand-alone is a stand-alone installation method that allows for multiple seats to be installed in stand-alone mode using a single serial number. When purchasing your product, you should ask for MSSA, as it is handled differently to purchasing a number of single stand-alone seats. It offers the benefit of not having to walk around to multiple PCs with a disk to install, and allows for effortless activation of each workstation.
The key to achieving a painless deployment and activation is to create a deployment image on your server, and then install to client machines using that image.
How is it different from Network?
A Network installation requires License Management software to run on a server, and client machines get their licenses from the License Manager. The deployment of the software on client machines is done differently to MSSA. An example of a difference is that when deploying a client image for a Network installation, the path to the server that hosts the License Manager is included in the client installation so that it knows where to go to retrieve a license. A MSSA installation is stand-alone: it runs using its own license, and after activation it behaves exactly the same as a stand-alone installation.
Why use MSSA?
MSSA enables you to deploy multiple stand-alone seats without having to manually go to each client machine and install, and it speeds up the activation process for all installed seats.
This Document
Only covers the important process but does not cover all topics from the session.

Multi-seat Stand-alone: Deployment Made Easy
3
Getting Started
Correct installation is different from a normal stand-alone installation. The installation of a MSSA deployment requires the following steps. These are documented as follows.
1. Install the Deployment Wizard........................................................................... 4 2. Create a deployment image .............................................................................. 5 3. Deploy to client workstations .......................................................................... 12 3.1. Silent Installation ....................................................................................... 12 3.2. Interactive Installation ................................................................................ 12 4. Activate each workstation ............................................................................... 14 4.1. Pre-registered Product ................................................................................ 14 4.2. Unregistered Product .................................................................................. 14
NOTE:
In all the following instructions, unless otherwise specified, you should accept default settings, unless you know what you are doing with the custom settings.
Screens for which defaults should be accepted are shown in a smaller size unless there are specific notes about the screen. All screens are shown for continuity.

1. Install the Deployment Wizard
WHAT YOU SEE
NOTES
Insert your CD-ROM and run Setup.exe
This will launch the Media Browser
Choose the MSSA Deployment option
Choose Install
When you have installed the Deployment Wizard, it will appear in the Start menu

Multi-seat Stand-alone: Deployment Made Easy
5
2. Create a deployment image
WHAT YOU SEE
NOTES
Start the Deployment Wizard.
Choose “Create…”
The installer file (MSI) is on your CD. The MSI file is identified by the product name. e.g. acad.msi, C3D.msi, etc.
Ensure that the Administrative image location can be accessed by all client machines.
Hint: Use Start>Search>For Files or Folders and search the CD for *.msi to find the MSI file.

Multi-seat Stand-alone: Deployment Made Easy
6
WHAT YOU SEE
NOTES
This is the name of the shortcut that a user will see on the server to launch install on a client machine.
Logging as desired.
Hint: Read the notes in the dialog.
Choose Stand-alone installation.

Multi-seat Stand-alone: Deployment Made Easy
7
WHAT YOU SEE
NOTES
This is the installation path on the client machine.
Hint: Choose silent mode if you do not want the user to change any settings for the client installation
(Accept all defaults)
(Accept all defaults)

Multi-seat Stand-alone: Deployment Made Easy
8
WHAT YOU SEE
NOTES
This is the serial number that represents the total number of seats for the deployment.
IMPORTANT NOTE
If you are a subscriber, you MUST use your Group ID, or the activations may fail.
This data is used to register your product. It is installed with every installation on a client machine.
IMPORTANT NOTE
If your product is pre-registered, then you MUST enter the exact same data that was used for that registration in these screens, or your activations may fail.
(Accept all defaults)

Multi-seat Stand-alone: Deployment Made Easy
9
WHAT YOU SEE
NOTES
The next screens gather the registration data that is to be used for the installations.
IMPORTANT NOTE
If your product is pre-registered, then you MUST enter the exact same data that was used for that registration in these screens, or your activations may fail.
(Accept all defaults and enter correct registration information)

Multi-seat Stand-alone: Deployment Made Easy
10
WHAT YOU SEE
NOTES
Notification that the data you entered is saved with the deployment and will be copied to all client machines.
You can go back and change the data by using the “Back” button.
When you click next, the Deployment Wizard begins creating the deployment image.
The image is verified.

Multi-seat Stand-alone: Deployment Made Easy
11
WHAT YOU SEE
NOTES
The image is complete and ready to deploy.
A shortcut is created in the folder you designated. Click this shortcut to install on a client machine.

Multi-seat Stand-alone: Deployment Made Easy
12
3. Deploy to client workstations 3.1. Silent Installation If you selected “Silent Install” during deployment image creation, the client machine will only display the following dialog during the installation. When it is complete, the product will be fully installed and ready to run.
The client can start the application either from the icon on the desktop, or from the Start menu.
3.2. Interactive Installation The following is the sequence if you did not choose “Silent Install”
WHAT YOU SEE
WHAT YOU DO
This dialog is automatically populated with the serial number that you entered during creation of the deployment image.
IMPORTANT NOTE
Do not change the number.

Multi-seat Stand-alone: Deployment Made Easy
13
WHAT YOU SEE
WHAT YOU DO
This dialog is automatically populated with the data that you entered during creation of the deployment image.
IMPORTANT NOTE
Do not change this data.
(Accept all defaults)
Installation is complete on the Client PC. The application can be started by double-clicking the icon on the desktop, or by going to the Start menu.

Multi-seat Stand-alone: Deployment Made Easy
14
4. Activate each workstation On-line activation is the preferred method and the client machine must be connected to the Internet to complete this activation. However, it is possible to activate using the other methods offered in the Register Today interface.
For activation to be “touch-free”, the following is required:
1. The client machine must be on-line.
2. (If the product was pre-registered) The registration data that was entered at deployment time must be an exact match to the registration data on the Autodesk system.
3. (If the product was NOT pre-registered) The registration data that was used for the first client activation for this serial number must exactly match all subsequent activations. The first client activation will result in the registration of the serial number. This occurs automatically if you follow the steps above.
4.1. Pre-registered Product If your software is already registered (e.g. your dealer registered it), or if the first machine in your environment has been activated, all client machines will only see the following:
4.2. Unregistered Product If the software has not yet been registered, only the first client machine to activate will see the following sequence.
All subsequent machines will only see the dialog above.
WHAT YOU SEE
NOTES

Multi-seat Stand-alone: Deployment Made Easy
15
WHAT YOU SEE
NOTES
If the product is already registered, (and the registration data that was entered as part of the deployment matches the registration data), all clients will only see this dialog.
If the product is not yet registered, the first user will get this dialog and the subsequent screens.
If the client machine is not on-line, the user will get this dialog and the subsequent screens.
If you got the activation code by email or another method, select “Enter an activation code”, otherwise, get an activation code.

Multi-seat Stand-alone: Deployment Made Easy
16
WHAT YOU SEE
NOTES
This shows the registration data that was entered during the creation of the deployment image. It cannot be changed by the client.
Hint: If the serial number is already registered, it is essential that this registration data match the data with which the product was originally registered.
Activation is complete. All subsequent client machines should only see the “Verifying…” dialog (if they are on-line).

Multi-seat Stand-alone: Deployment Made Easy
17
The Last Say
If you want to prevent users from changing your installation settings when they install the product, select Client Installations Will Be Run in Silent Mode in the Deployment Wizard.
If you want to utilize MSI for your deployments, this is an advanced process. You should either be MSI trained, or you can utilize Autodesk’s Consulting group to assist you.
One more time – if you are on Subscription – you must use the group number and not the serial number.
Create a network share that will be used by the Deployment wizard during the creation of a client deployment. The network share is the location where you point users to install the program. If you do not know how to create a network share, see How to Create a Network Share in the Network Administrator’s Guide.
A Tiny Glossary
THE WORD
THE MEANING
Activation The act of enabling your software using a code that you get
from Autodesk. This requires sending Autodesk a request code, which happens automatically.
Activation Code The code which enables your license. Every PC gets its own individual activation code.
Client machine The end user’s PC. Deploy The act of distributing or installing the software on a number of
PCs. Deployment Wizard The software that you install that enables you to create the
image for installing on client machines. Image This is the installation package which is used to install on client
machines. The image can occur on the same machine as an actual deployment.
Log A text file that contains recorded tracking information. Media Browser The interface that is presented when you run Setup.exe from
the CD-ROM. MSI This is the Microsoft installation package. MSSA The acronym for Multi-seat Stand-alone Request code This is a number that uniquely identifies your software
installation but contains no personally identifiable information. Every PC gets its own request code.
Silent mode The installation method that you can choose for client machines that allows for no user interaction.
Stand-alone An installation of software on a PC with no need for Network support.
Seat A single installation and license of software. Workstation See client machine.