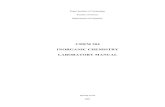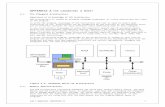mulitimedia lab1
Transcript of mulitimedia lab1
-
7/31/2019 mulitimedia lab1
1/11
1
CS 1033Multimedia and CommunicationsLab 01: Learning how to transfer filesbetween your Computer and a Server
- File Transfer and Website Publishing -
-
7/31/2019 mulitimedia lab1
2/11
2
INTRODUCTION TO THE COMPUTING ENVIRONMENT:
A computer network is a group of computers that are connected to each other. In this course,you will be using two different computer networks: GAUL and UWO. Accessing a computer on one
of these networks requires two things:
Username
Password
Each of these networks will have the same username (everything before the @uwo.ca in your email
address), but the passwords will be different. Read below for an overview of each network, and
details on how to get your passwords you need this information to complete the labs!
GAUL
The computers found in the lab rooms (MC-230 and MC-235) are connected to the Computer
Science Departments network, and the network itself called GAUL. These computers contain allthe software that you will use in this course, and the rooms themselves are accessed by swiping
your student cards in the doorway. These computer labs are accessible 24 hours a day (when thelab room is not in use for course instruction), and after hours access to Middlesex College isavailable by swiping your student card at the North entrance to Middlesex College (the door closestto the Western Science building).
To access these computers, you must login using the GAUL username and password that was sentto your @uwo.ca e-mail when you registered for this course. If you did not receive an e-mail, wait
till 2 weeks after the last add date (use the dummy account for this lab and next lab) and then if atthe beginning of lab 3, you have still not received the email with your GAUL password, go to the
I/O Counter on the 3rd floor in Middlesex College and ask for Bruce Richards; he will assist you inthis matter. For further help, please consult your TA.
ITS/UWO/Panther
The second network that we will be using is the UWO network, which is the general network used
by all students in the University and maintained by ITS (ITS is now located in Support Servicesbuilding on Western Road, near Huron College). This network is connected to all library computersand the General Computing labs (Genlabs) scattered throughout the University. The username
and password for this network is the same as what you use to check your @uwo.ca e-mail account.
FAQ: Why Are We Using Two Networks?
You will be using the GAUL network (which is run by the Computer Science Department) to storethe files you create during the labs and any assignment work you want to do instead of using your
own laptop. However, when submitting Assignment 1 and Assignment 2 you will be uploading the
related files to a computer called panther, which is on the UWO network and viewable from theInternet using your browser. We also refer to this as Assignment 1 and Assignment 2 are hostedon panther. Assignments 3 and 4 will be hosted (stored) on GAUL. The reason for this is that
panther gives each student a limited amount of disk storage and we have found that most students
will run out of room if they try to put all 4 assignments on panther.
-
7/31/2019 mulitimedia lab1
3/11
3
INTRODUCTION TO FTP:
FTP (File transfer protocol) enables users to transfer files between their local computer and aremote server. Some terminology:
o hosting placing website files on a computer that is configured to allow access to thosefiles from the Internet
o server a computer that is set up to host websites. In this course, we will be hostingour websites on a computer in ITS called panthero downloading - copying files from a remote server (such as panther) to the local PC
computer (the computer you are using right now)o uploading - copying files from the local PC to the remote server
A common use for an ftp (file transfer protocol) package is to obtain files from archive sites,
which are servers used to store files. A wide variety of files are available from these sites -applications, games, utilities, documentation - some of which include audio, video, and/or graphics.
Western is now using WinSCPto allow students to perform ftp operations.
1. How To documents on WinSCP available at: http://winscp.net/eng/docs/faq2. WinSCP Software can be obtained from:
http://www.uwo.ca/its/sitelicense/WinSCP/index.html
FTP allows you to move files (such as .jpg files or .html files) between the machine you are sittingat and working on (your local machine) and the web server (we will be using a web server called
panther.uwo.ca)
Your localmachine
panther.uwo.ca
Upload
Download
-
7/31/2019 mulitimedia lab1
4/11
4
TO CREATE A Publish Area ON THE SERVER PANTHER:It creates a folder that will hold the items you want to put on the World Wide Web.
THIS STEP ONLY NEEDS TO BE DONE ONCE.
1. Start Internet Explorer and go to the following website:http://www.uwo.ca/its/selfServe.html and select the link called:Activate My Personal Web Space. You should then see this:
2. Enter your uwo username and your uwo password and hit the Submit button. In a fewminutes a special area (really just a folder) will be created. Anything contained in this folderwill now appear on the World Wide Web. Thus you can put files into this folder and then see
them using IE or Firefox. The name of this folder will bepublic_html
TO ACCESS YOUR GAUL HOME FOLDER (DIRECTORY) (Z:\):
NOTE: For the remaining labs in CS1033 remember that folderand directorymean the same
thing. This is where you will save all the work you do for the labs. The Z:\ is a network drive,
meaning you can access these files from any computer on the GAUL network. If you had simplysaved to the computer you are on right now (the C:\), the only way to access these files would befrom the same computer!
1. Open up the explorer window (Simply, just click on My Computer from the Start menu).2. Go into the Z:\ drive.This is your home folder(directory) on GAUL and the place for you to store all your work in
the labs.
3. Once you have gone into your Z:\ drive, create a folder(i.e. directory) called cs1033.This is where you will organize your labs and assignments for the course.
4. Go into the cs1033 folder (directory) that you created and then create a folder(directory)called lab01.This subdirectory (folder within another folder) is where you will place all
your files for the first lab.
-
7/31/2019 mulitimedia lab1
5/11
5
TO ACCESS THE INSTRUCTORS AREA ON GAUL (L:\):
This is where the instructors provide you with the material needed to complete the labs. For each
lab we will place files containing images, documents, video clips, etc for you to copy to your GAUL
home folder(directory) and use for the labs.
1. Open Internet Explorer or Firefox and go to the following site:http://www.csd.uwo.ca/prob_report.html BOOKMARK THIS SITE! THIS SITE IS WHEREYOU REPORT PROBLEMS WITH OUR MACHINES! If over the next 10 weeks you have anyproblems (such as the monitor flickering, the software not working, the internet not
working), please immediately open this site and type in the number of the computer you aresitting at, the room number and the problem you are encountering. PLEASE REMEMBER TO
USE THIS SITE IF YOU EVER HAVE SOFTWARE/HARDWARE ISSUES WITH OUR MACHINES
2. Open up the explorer window (Simply click on My Computer from the Start menu).3. Go into the L:\ drive. NOTE: IF YOU DO SEE the L:\ drive then just go to step 3 BUT
ifyou DO NOTsee a drive labeled as L:\ then you will need to ask your T.A. for instructionson how to map your L drive. (There are instructions at the END of this document).
4. Go into the folder (directory) cs1033 and from there copy the needed files and folders.For this lab you will need to copy the lab01 folder from:
L:\cs1033\lab01\ TO Z:\cs1033\lab01\
WORKING ON PANTHER:
Now that you are familiar with GAUL, its time to learn how to work with panther (the remoteserver that will store your completed webpages). The next few pages will describe the essentialparts:
Connecting with WinSCP and Creating a Folder
Sincepantheris a remote server, you must use a FTP program such as WinSCP (or Fugu for Macusers) to connect and move files onto panther. Above, by doing the Activate my Personal Web
Site, you created a publish area this is where you will put a copy of your completed
websites/files/assignment work so that they are viewable on the Internet (in other words,publishing your websites).
Connecting with WinSCP and Creating a Folder:
1. Open WinSCP click on this icon and select the Quick Connectbutton. You will then see thescreen to the left.
a. Enterpanther.uwo.ca inthe Host Name: boxb. Enter your UWO userid in the Username: box
c. Enter your UWO password in thePassword: box
d. Make sure the Port Number: is 22e. Click on the Login button
-
7/31/2019 mulitimedia lab1
6/11
6
2. Your screen should
look similar to this:
3. You may then see this window, just click onContinue
4. You will then see something like this window with a folder calledpublic_htmlon the rightside: (Note that your own computer files are on the left side panel. We call this the LocalSide. In the right panel is the panther server files and we call this the Remote side. Any
files stored on the remote side can be viewed on the Internet)
-
7/31/2019 mulitimedia lab1
7/11
7
5. Once you see your remote files on File Transfer window, double-click the public_html
folder (This is your directory called your publish area). Note: your public_html folder
(directory) might contain other things as well ignore these for now.
6. Make sure you have clicked on the right side panel (the bar will be a darker blue), then clickon the F7 Create Directory button (or just press F7) and create a new directory (folder). You
should then see this screen:
7. Type cs1033 for the name of the new folderALL IN LOWER-CASE AND WITH NO SPACES.
-
7/31/2019 mulitimedia lab1
8/11
8
8. Click on the Set Permissions box just under
attributes and make sure your permissions
checkboxes are identical to this
The Octal box should say 0755
IT IS IMPORTANT TO KNOW THAT ANYTIME YOU
CREATE A FOLDER IT MUST HAVE PERMISSIONS
OF 0755, otherwise your files inside this folder willnot be viewable from the Internet.If you try to
view it from the browser you would get an error
message saying You are not authorized to view
this page
9. You are now going to learn how to upload (transfer) files from your local computer to theRemote side (panther server).
Double click on the cs1033 folder in the right hand panel that you just created so that you
are positioned IN the folder. Move your mouse over to the drop down box in the left handpanel near the top of the screen, click on the drop down button and select theZ: drive.Then on this left side, find the cs1033 folder you created and the lab01 folder inside the
cs1033 folder:
-
7/31/2019 mulitimedia lab1
9/11
9
10.You should then see something like this: (Pay attention to the directory names in the redboxes, instead oflreidit will use your username)
When you want to copy a file from your local machine to the server, just click on the fileand then click on the F5 (copy) button, or drag it from the left side panel over to the right
side panel and dropping it there. For example, you could copy the file called lab01_2007.docby dragging it from the left side panel to the right side panel. You will then see somethinglike this, (just click on the Copybutton):
11.Unfortunately we still wontbe able to see this file. Test
this out by opening a browsersuch as Internet Explorer and
typing in the following webaddress (replace usernamewith your UWO userid)
http://publish.uwo.ca/~user
name/cs1033/You shouldsee something like this .
Now try clicking on thelab01_2007.doc file. Notice
that you get a messageAuthorization Required
-
7/31/2019 mulitimedia lab1
10/11
10
12. To fix it so that we can view the files from the browser, we need to ALWAYS set the
permission right of files on the remote side in WinSCP. Go back into WinSCP and right click
on the file lab01_2007.doc in the right hand panel. Select Properties.
13.Make sure that the permissions for the file arechecked so that Owner, Group and Others have
R (read) access. It should give you Octal valueof 0644.
14.Now, using IE, go back to your webpage andclick on the lab01_2007.doc file again. This
time you should be able to open it in IE.
Congratulations! You have posted your firstitem on the web (from now on, we will postweb (html) pages and pictures) but you can
really post anything on the internet, even a MSWord .doc document, as we just did
Always remember to set your permissions and remember that the Octal permissions for:
folders/directory must be 0755 files must be 0644
-
7/31/2019 mulitimedia lab1
11/11
11
Note on Permissions
Whenever you create a file/folder on panther, or copy a file to panther, it will automaticallyassume that you do NOT want to share that file/folder on the Internet. So anyone whotries to access it on the Internet will get the You are not authorized to view this page error.
Remember to ALWAYS check the permissions the permissions have been set correctly on your
folders (i.e. directories) and files.
EXERCISE:
1. Make a folder called lab01 on panther INSIDE the cs1033 folder(directory),i.e. make lab01 a subdirectory (folder inside another folder) of cs1033.
2. From the files that you copied from the instructors area into your GAULhome folder(directory), there should be a file called picturepage.html and
a folder called images/.
3. Rename picturepage.html to index.html.4. Upload index.html as well as the images/ folder into the lab01 subfolder
of cs1033
5. Set up the permissions for the files and folders that you uploaded. DOUBLECHECK DID YOU SET THE PERMISSIONS ON THE FOLDER(S) TOO??
You cant do just set the files permissions, YOU MUST DO SET THEFOLDER(S) PERMISSIONS TOO!
6. Go to your website to preview the page.http://publish.uwo.ca/~username/cs1033/lab01
7. Call your TA to check your work and receive your mark for this lab.Setting up your L: drive: (Do this ONLY if you do NOT have an L: drive already onyour lab machine)
a. Connect a drive from My Computer, click Start, right-click My Computer, and thenclick Explore.
b. To connect a drive from Windows Explorer, right-click Start, and then click Explore.c. On the Tools menu, click Map Network Drive.d. In the Drive box, choose L:e. Next to the Folder box click Browse to find the computer and shared resource that
we will need.
i.Look for GAUL and expand the list by double-clicking on GAUL.
ii.Select Courses andpress OK.f. Press Finish to finalize the rocess.