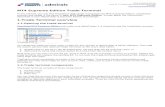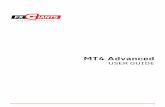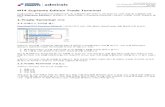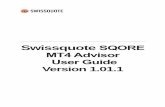MT4 turbo - Trade Terminal - Bernstein Bank · It replicates the information from MT4’s own order...
Transcript of MT4 turbo - Trade Terminal - Bernstein Bank · It replicates the information from MT4’s own order...

MT4 turbo - Trade Terminal
1. Overview of the Trade Terminal ....................................................................................... 2
1.1 Opening the Trade Terminal ....................................................................................... 2
1.2 Components of the Trade Terminal ............................................................................ 2
2. Market watch ..................................................................................................................... 3
2.1 Placing buy/sell orders................................................................................................ 3
2.2 Placing pending orders ............................................................................................... 3
2.2.1 OCO orders ......................................................................................................... 4
2.3 Order templates ........................................................................................................... 4
2.4 Closing orders ............................................................................................................. 4
2.5 Symbol information .................................................................................................... 5
2.6 Other features ............................................................................................................. 5
3. Account summary ............................................................................................................. 6
3.1 Alarm levels ................................................................................................................ 6
3.2 Alarm repeats .............................................................................................................. 6
3.3 Email ........................................................................................................................... 6
3.4 Closing charts and orders ........................................................................................... 6
4. Order list ............................................................................................................................ 8
4.1 Sorting the list and re-ordering columns .................................................................... 8
4.2 Closing orders ............................................................................................................. 8
4.3 Modifying orders ........................................................................................................ 8
4.3.1 Selecting orders from the list .............................................................................. 9
4.3.2 Partial closes, s/l, t/p, and t/s ............................................................................... 9
4.3.3 Order details ...................................................................................................... 10
4.4 Automated closes ...................................................................................................... 10
4.4.1 Thresholds for automated closes ....................................................................... 10
4.4.2 Actions for automated closes ............................................................................ 11
4.4.3 Saving automated closes as templates ............................................................... 11
4.5 OCA (One Cancels All) groups ................................................................................ 11
4.6 Order summaries....................................................................................................... 12
4.7 Settings and other features ........................................................................................ 12
4.7.1 Settings .............................................................................................................. 12
4.7.2 Undocking the Trade Terminal from MT4 ....................................................... 13

2
1. Overview of the Trade Terminal
1.1 Opening the Trade Terminal
You run the Trade Terminal by opening a chart for any symbol in MetaTrader 4, and then adding the Trade Terminal expert advisor (EA) to that chart: either double-click on the EA in the MT4 Navigator list, or drag the EA onto the chart.
Please note: you can only run one EA per chart in MT4. If an EA is already running on a chart, then adding the Trade Terminal to that chart will replace the existing EA. To run both the Trade Terminal and another EA, simply open more than one chart.
1.2 Components of the Trade Terminal
The Trade Terminal consists of three parts:
• Market watch
• Account summary
• Order list
You can minimise (i.e. contract) the account summary and order list by clicking on the double-arrows in their title bars. This devotes the maximum amount of space to the market watch.
The Trade Terminal shows all activity on your account, not just orders placed using the Trade Terminal itself. For example, if you are running an automated system, or you place manual trades using MT4’s own built-in features, then this activity will be reflected in the Trade Terminal’s account summary and order list.

3
2. Market watch The market watch displays a trading widget (or “deal ticket”) for each symbol. Each one of these behaves in a very similar way to the on-chart Mini Terminal, which is described in a separate manual.
The symbols in the Trade Terminal’s market watch synchronise with MT4’s own market watch. In other words, to add or remove symbols from the Trade Terminal, you add or remove them from the MT4 market watch. The Trade Terminal will then synchronise its list within a few seconds.
Please note: the speed and processor usage of the Trade Terminal depends on the number of symbols being displayed.
2.1 Placing buy/sell orders
You can place a buy or sell order for each symbol in the market watch using the large green and red buttons. The status indicator at the top of each widget shows your current net position for that symbol, e.g. +0.10 if you are long 0.1 lots, or -0.10 if you are short 0.1 lots. You can quickly close all your open positions and pending orders for a symbol by clicking on this status indicator.
You can control the lot size on new orders, and set a stop-loss, take-profit, or trailing-stop using the fields above the buy and sell buttons.
You can also open calculators for each of these fields by holding down the Ctrl key while clicking on them. For example, if you are trading 0.25 lots, and you want a stop-loss which is equivalent to $100, then you can Ctrl+click on the S/L field and tell the calculator to work out the number of pips which is equivalent to a fixed cash risk of $100.
2.2 Placing pending orders
You can place pending orders (limits and stops) by clicking on the button and choosing “New order”. You can choose the order type and entry price, stop-loss, take-profit etc.
The entry price for pending orders can be defined either as a fixed price (e.g. 1.23456) or as a number of pips. For example, if you choose a buy-limit and enter a value of 20 pips rather than a price, then the limit order is created 20 pips below the current price.

4
2.2.1 OCO orders
The new-order form also lets you place one-cancels-other (OCO) orders. There are two types of OCO order:
• “OCO breakout”. You specify two prices, or two values in pips, either side of the current
price, and the Trade Terminal places a buy-stop and a sell-stop. Once one of the pending
orders is filled, the other is automatically cancelled. You would typically use this when you
are expecting a major price movement, but you don’t know whether the move is going to
be up or down. For example, there are many trading strategies based around trading the
breakout, in either direction, of yesterday’s range.
• “OCO reversion”. In this case the Trade Terminal places a buy-limit and sell-limit, rather
than a buy-stop and sell-stop. You would typically use this if you are expecting a move in
either direction followed by a return towards the current price – e.g. a bounce off
yesterday’s high or low.
2.3 Order templates
If there is a type of order which you place regularly – e.g. a buy-limit 20 pips below the current price, with a 100-pip s/l and t/p – then you can save this as a template for quick re-use in future:
• Click on the button, and choose “New order”
• Enter the details of the order
• Click on the “Save template” button and choose a name.
You can then quickly execute that saved template in future, in two different ways:
• Click on the button and choose the saved template from the Templates sub-menu.
Or:
• Hold down the Ctrl key while clicking on the button
• Choose the saved template from the list
2.4 Closing orders
You can close all open and pending orders for a symbol in two ways:

5
• By clicking on the position marker at the top of the symbol’s widget: the text which reads
+0.10, -0.50 etc.
• By clicking on the button and choosing “Close position”
2.5 Symbol information
You can view information about the symbol by clicking on the button and choosing “Symbol information”. This pops up a window showing the minimum price movement for the symbol, the minimum and maximum trade sizes etc.
2.6 Other features
You can quickly open a new chart for a symbol by clicking on the button and choosing “New chart”.

6
3. Account summary The account summary shows key information about your account: balance, equity, floating P/L, free margin, number of open positions etc.
You can set an alarm on any entry by clicking on the bell icon next to it. For example, you can ask for an alarm when your free margin falls below $1,000, or when the number of positions is zero (i.e. when all positions have been closed). Alarms are displayed as popup alerts in MT4, and can also be sent to you by email.
When an alarm has been created, the colour of the bell icon changes to yellow. If an alarm is then subsequently triggered, the colour changes to red.
3.1 Alarm levels
You set an alarm by specifying a threshold (e.g. 1000) and choosing whether the alarm should go off when the value exceeds the threshold, or falls below it, or is exactly equal to it, or not equal to it. For example, if there are currently 2 open positions and you want to be notified if this changes in any way, then you would enter the value 2 for the alarm and choose the option “not equal to”.
3.2 Alarm repeats
Alarms can either be turned off once they are triggered, or they can be set to repeat. A repeat period tells the terminal to ignore the alarm for a certain number of minutes. For example, if you have asked for an alarm when free margin falls below $1000, then the repeat period prevents the alarm being triggered over and over again every few seconds if free margin keeps bouncing between $999 and $1001.
3.3 Email
You can get an email notification when an alarm is triggered, as well as having the standard alert pop up on screen. In order to receive email you need to turn on MT4’s email settings, which you can configure using the main Tools/Options/Email menu in MT4.
3.4 Closing charts and orders
You can configure two extra actions to take place when an alarm is triggered:

7
• Close all orders. When the alarm is triggered, this option attempts to close all open
positions and delete all pending orders. It would typically used in relation to an alarm on
free margin, where you want to close out your positions in order to prevent a margin call.
• Close all charts. This option closes all charts in MT4 apart from the Trade Terminal’s own
chart. The main purpose of this is to prevent automated systems (EAs) on other charts
from placing any further trades.

8
4. Order list The order list shows all the open positions and pending orders on your account, and provides facilities for managing those orders. It replicates the information from MT4’s own order list, and includes some extra details such as trade duration and profitability in pips.
N.B. If the icon next to an order changes to then it indicates that the Trade Terminal is carrying out some kind of automated action on the order: a trailing stop, or an automated close, or that the order is part of an OCA group. You can check which actions are being carried out by clicking on the icon and choosing “Tasks in progress”.
4.1 Sorting the list and re-ordering columns
You can sort the order list by any of its columns: simply click on a header such as “Ticket” to sort in ascending order, and then click again to re-sort in descending order.
You can also re-arrange the columns in the list by dragging the headers: press and hold the left mouse button over a header, and then drag the mouse pointer to the new location where you want to put the column.
4.2 Closing orders
You can close an open position or delete a pending order by clicking on the button next to it.
The “Close” option on the toolbar above the order list contains options for closing multiple orders: close everything, close all losers etc.
As described above, you can close all the orders for a particular symbol by using its widget in the market watch. (It is also possible to close all the orders for a symbol by opening a summary of your orders by symbol, and then using the icon for the symbol and choosing the “Close” option.)
4.3 Modifying orders
You can carry out a number of actions on orders: partial close, change s/l, set a trailing stop etc. These options are available in a number of places, and appear as a pop-up menu:
• By clicking on the icon next to an individual order.
• By choosing “All orders” under Tools on the menu bar above the order list. The pop-up
menu will then carry out an action such as a partial close on every order.
• By selecting some of the orders in the list (see below) and then choosing “Selected
orders” from the Tools menu.
• By clicking on the icon in a summary window (see below).

9
4.3.1 Selecting orders from the list
You can select some of the orders in the order list and then carry out actions only on those specific orders. The order list follows the standard behaviour for a Windows application:
• Clicking on an entry selects that row (and de-selects any existing entries).
• Using Shift+click selects all the entries between the current selection and the item now
being clicked on. For example, if there are 5 entries in the order list and you want to
select items 2 through 4, then you click on item 2 and Shift+click on item 4.
• Using Ctrl+click “toggles” an entry: i.e. selects it if it is currently de-selected, or de-selects
it if currently selected. Therefore, you can select all the entries in the list except by one by
clicking on the first entry, Shift+clicking on the last entry, and then Ctrl+clicking on the
order you want to leave out.
Once you have selected some entries in the order list, you can use the “Selected orders” option on the Tools menu. This will be disabled (greyed out) if no orders are currently selected.
4.3.2 Partial closes, s/l, t/p, and t/s
You can do a partial close of an order, or set/modify its stop-loss (s/l), or its profit target (t/p), or its trailing stop (t/s). The values for stop-losses and profit-targets are specified in pips, though the s/l and t/p can also be set to break-even, i.e. the order’s entry price.
A partial close cannot always be processed exactly: for example, you cannot do an exact 50% partial close of an order for 0.03 lots, because 0.015 lots is not a permitted size. Partial closes always round down to the nearest lot size permitted by your broker. For example, if you ask to close 50% of an order for 0.03 lots, then the software will close 0.01 lots, leaving an order for 0.02 lots.
Please note: trailing stops are processed by the Trade Terminal software, not by your broker. The trailing stop will cease operating if you close the Trade Terminal (or MT4).

10
4.3.3 Order details
You can also open a pop-up window for each order by clicking on its ticket number, or by clicking on the icon and choosing “Edit…”
The pop-up window shows how close the s/l and t/p are to being hit (e.g. for long orders, the distance from the current bid price to the s/l), and the cash effect on the balance if the s/l or t/p is hit. The current profit for the order shown in the top-right of the window can be switched between cash and pips by clicking on it.
You can close the order using the red button, and you can change the s/l, t/p or trailing stop by clicking on those options.
4.4 Automated closes
Automated closes let you define rules for exiting an open position. These can consist of multiple parts (e.g. scaling out of a position when profit thresholds are met), and can include visual and email alerts. Automated closes can also be saved as templates for quick re-use in future.
Please note: automated closed are processed by the Trade Terminal software, not by your broker. They will cease operating if you close the Trade Terminal (or MT4).
You create an automated close, or run an existing one, by choosing “Automated close” from the Tools menu for an order (or multiple orders), and then choosing “Create” to define a new automated-close rule, or “Edit” if there is already an active automated-close on the order.
Each automated close can consist of any number of stages: for example, close 50% of the order and set a break-even stop when it reaches 20 pips of profit, and close the remainder of the order when it reaches 30 pips. You simply click on the “Add a rule” link to add a stage to the automated-close.
4.4.1 Thresholds for automated closes
At the top of each stage of an automated close, you choose the threshold when this rule is applied. You select the criterion, such as the order’s profit in pips or duration, and the value for the threshold. For example, to carry out an action once an order has been open for an hour, you choose “order duration”, “greater or equal to”, and enter the value 60.

11
4.4.2 Actions for automated closes
In each stage of an automated close you can carry out a number of actions such as closing part or all of the order, or setting a stop-loss or trailing stop, or sending an alert by email. You simply tick the box next to each action which you want to carry out and fill in the corresponding setting such as the percentage of the order to close.
Please note that the percentage of an order to close is specified in relation to its original size, not the current size following any previous partial closes. For example, if you have two stages, and each of them is configured to close 50% of the order, then the order will be completely closed when the second stage is reached. (In other words, this does not close 50% of the order, and then close 50% of the remainder, leaving 25% of the original order open.)
4.4.3 Saving automated closes as templates
Once you have defined an automated close, you can save it as a template by clicking on the “Save template” button. A saved template can then be applied to an order in future by choosing “Automated close” from the Tools menu and selecting the template from the sub-menu.
You can organise your list of saved automated-close templates, removing any which you no longer need, by choosing “Manage templates” from the sub-menu.
4.5 OCA (One Cancels All) groups
The Trade Terminal lets you create a one-cancels-all group of pending orders: a group where all the remaining orders are automatically deleted when one of the orders is filled. (An OCO order is simply an OCA group where there are only two orders in the group.)
Please note: OCA groups are processed by the Trade Terminal software, not by your broker. They will cease operating if you close the Trade Terminal (or MT4).
You create an OCA group by choosing “Create OCA group” from the OCA menu. This option is only available if you have at least two pending orders. You simply choose a name for the group, so that you can recognise it in future, and tick the pending orders which you want to include in the group.
A single order can belong to multiple OCA groups, and orders in a group can be for different symbols.
You can delete an OCA group by choosing “Delete OCA group” from the OCA menu. Please note that this does not delete the pending orders; it only stops the Trade Terminal from running the OCA rule on those orders.

12
4.6 Order summaries
You can view summaries of your open positions by symbol, or direction, or duration etc, using the Summary menu on the toolbar above the order list.
This pops up a floating window containing aggregated information about the orders such as their combined profitability in cash and pips, and their total volume. The summary contains separate sets of columns for open positions and pending orders.
You can carry out actions on all the orders in a category by clicking on its icon. This displays the tool menu described above.
4.7 Settings and other features
4.7.1 Settings
You can control the settings for the Trade Terminal (and also all copies of the on-chart Mini Terminal) by choosing “Confirmations and preferences” from the Settings menu in the toolbar above the order list.
The options available may depend on your broker, but you will typically see the following settings:
• Confirm new orders. Turns on or off confirmations when you place a quick order by
clicking on the green and red buy and sell buttons in a trading widget.
• Confirm close-all. Turns on or off confirmations when you close all the orders for a symbol
by clicking on its status indicator.
• Hedging mode. By default the Trade Terminal is usually installed in hedging mode, which
is the standard behaviour for MT4 as a whole: if you place a buy order and then place a
sell order for the same symbol (or vice versa), the software will create two open orders.
(Please note that hedging is not permitted on US brokers:, a sell order will be rejected if
you already have an open buy order.) However, you can also choose to run the software
in non-hedging mode. If you have an open buy order, and you place a sell order, then the
sell closes the buy rather than creating a new order. For example, if you are long 0.3 lots,
and you sell 0.1 lots, then you will be left with a buy order for 0.2 lots. Alternatively, if you
are short 0.2 lots, and you place a buy order for 0.3 lots, then you will be left with a buy
order for 0.1 lots.

13
4.7.2 Undocking the Trade Terminal from MT4
You can “undock” the Trade Terminal from MT4 into its own free-standing window, by choosing “Undock terminal” from the Settings menu. If your computer has multiple monitors, then you can obviously place the MT4 window on one monitor and the Trade Terminal window on another monitor.
You can continue trading, and modifying orders etc, while the Trade Terminal is undocked. When you want to re-dock the Terminal, you simply click on the option on the Settings menu again.

14
Risikohinweis
Die bereitgestellten Informationen stellen weder ein Angebot noch eine Angebotsaufforderung in
einem solchen Staat dar, in dem ein derartiges Angebot bzw. eine derartige Angebotsaufforderung
gesetzeswidrig ist. Die bereitgestellten Informationen stellen keine Anlageempfehlung oder keine
Aufforderung zum Kauf oder Verkauf von Wertpapieren dar und können auch keine
Anlageberatung ersetzen. Die Bernstein Bank GmbH übernimmt trotz sorgfältiger Analyse keinerlei
Gewähr für Inhalt, Aktualität, Korrektheit, Vollständigkeit oder Qualität der bereitgestellten
Informationen. Sofern in den bereitgestellten Informationen zukunftsorientierte Aussagen
insbesondere zur Kursentwicklung von Märkten oder Wertpapieren getroffen werden, handelt es
sich um Prognosen. Haftungsansprüche gegen die Bernstein Bank GmbH, welche sich auf
Schäden materieller oder ideeller Art beziehen, die durch die Nutzung oder Nichtnutzung der
dargebotenen Informationen bzw. durch die Nutzung fehlerhafter und unvollständiger
Informationen verursacht wurden, sind grundsätzlich ausgeschlossen, sofern seitens der Bernstein
Bank GmbH kein nachweislich vorsätzliches oder grob fahrlässiges Verschulden vorliegt. Die
Bernstein Bank GmbH und mit ihr verbundene Personen oder Unternehmen können die genannten
Finanzinstrumente halten oder Positionen im Tagesgeschäft kaufen und verkaufen, wodurch ein
möglicher Interessenskonflikt entsteht. Börsentermingeschäfte und Derivate beinhalten Risiken,
die zu einem Totalverlust des eingesetzten Kapitals führen können. Eine negative Entwicklung
kann trotz der positiven Ergebnisse der Vergangenheit sowie der erforderlichen Sorgfalt der zum
Handel Verantwortlichen nicht ausgeschlossen werden. Eine Investition in vorgenannten
Anlageklassen (Börsentermingeschäfte/Derivate) sollte unter dem Gesichtspunkt der
Vermögensstreuung ausgewählt werden und nur einen kleinen Anteil am Gesamtvermögen
betragen. Historische Renditen sind keine Garantie für eine zukünftige Wertentwicklung.
Börsengeschäfte, insbesondere Geschäfte in Derivaten beinhalten erhebliche Risiken.
Bernstein Bank GmbH, Maximilianstr. 13, D-80539 München, [email protected], www.bernstein-bank.com