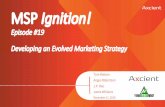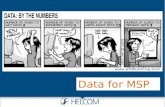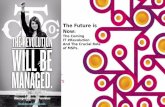MSP by MS
-
Upload
yarla-chiranjeevi -
Category
Documents
-
view
218 -
download
2
description
Transcript of MSP by MS

MSP by MS
MICROSOFTPROJECT 2007
A Quick Reference Guide for MSP2007
By:
Mani Srikanth

MSP by MS
Microsoft Project is a software that helps you to plan and track projects, i.e. it helps you to create project plans, communicate them to others and manage the changes as they occur. It is similar to other Microsoft applications. The menu bars, toolbars, shortcut menus, dialog boxes, commands etc. have much in common with MS Word, MS Excel, MS PowerPoint etc., making it easy to get started quickly.
What is a project?
A project is a onetime venture having a beginning and an end, that has to be completed within a certain budget and is carried out by people who have limited experience working as a team. Any Project undertaken has to be managed by a project manager or / with by people working on it.
Main functions of MSP:
1. Planning
includes WBS, activities description.
2. Scheduling
includes calendar creation, assigning holidays, start date/ finish
date, finding critical path and total duration.
3. Costing or Budgeting
includes defining and assigning resources
4. Resource management
includes resource levelling
5. Tracking/monitoring/progress updating
includes creating baseline and recording progress (updating
progress)
6. Variance analysis
includes BCWS, BCWP, ACWP, SV, CV, SPI, CPI
7. Report generation
includes creating reports
8. Communication
includes communicating with stake holders/ clients

MSP by MS
Some More Functions:
1. Organising
2. Grouping
3. Sorting
4. Filtering
5. Controlling
In order to perform all these functions, some INPUT DATA is required.
Input data includes 1. Project details
2. Activity details
3. Resource details
Now let us see how to input all these details one by one:
1.. PROJECT DETAILS:
There are two types of project details:
a. Text information: these details will have no impact on analysis
e.g., project name, location, manager name….
PATH: FilePropertiesunder “summary” tab
b. Data information: these details will have an impact in analysis
e.g., project start date, target finish date, project calendar…
PATH: project project information
NOTES:
1. To change the date formatControl paneldate,time regional language optionsunder regional options customize

MSP by MS
2. Priority: it is useful when we are working with multi-projectsThe values varies from 0 to 10001000 gives highest importance
CALENDAR CREATION:
It is the first step to be carried out before creating a project.
How to create new calendar:
PATH: ToolsChange working time select “create new calendar”
Now you will get one new window “create a new base calendar”
In that window give the name of the calendar, and then
if you select “create a new base calendar” it will create a fresh calendar (or)
if you select “make a copy of” optionit will create a copy of the calendar you want to.
And say “OK”
Now you can select your calendar from “for calendar” option
Any holidays for selected days can be assigned from “EXCEPTIONS” tab
We can make a week either working or non-working using “WORK WEEK” tab
After assigning all these properties to the calendar say “OK”.
Now assign that calendar to your project trough:
ProjectProject informationCalendar
NOTES:
a. To make a calendar globalised (i.e., we can use that calendar for any
project we are going to create in future), go to
Toolsorganisecalendars tab and place your calendar in the
left side box i.e., in the “Global.MPT” box.

MSP by MS
2.. ACTITY DETAILS:
Activity details consists of
i.) List of activities
ii.) Duration of the activities
iii.) Work Breakdown Structure (WBS)
iv.) Relationships
v.) Constraints
vi.) Deadlines
vii.) Activity calendar
viii.) Activity type
ix.) Milestones
x.) Notes
i.) List of activities: enter the activity names under “task name”
column
ii.) Duration of the activities: enter these values under “duration”
column
iii.) WBS: the process of dividing group of activities into different
segments is called WBS.
Select the activity, which you want to make it as a sub-task for the
above task, and go to
ProjectOutlineindent
To know more, watch “03_02_subtasks” video from MSP Videos.
iv.) Relationships: the process of assigning dependencies between
activities.
Goto windowsplit

MSP by MS
Now right click on the bottom window and select “predecessors &
successors” option.
Now select the activity and give the predecessor/successor name,
relation type, and lag/ lead time.
v.) Constraints: any condition for an activity whether to start on
or to finish on is given by constraints.
PATH: select activityprojecttask informationunder
“advanced” tabassign constraint type and constraint date
For more information watch “04_05_constraint” video
vi.) Dead lines: dead line for an activity will be given here
PATH: select activityprojecttask informationunder
“advanced” tabassign dead line date
NOTES:
1. Constraints will have an effect in scheduling.
2. Dead lines will have no effect in scheduling.
3. Dead lines will be indicated as a red signal in indicator column.
4. Dead lines are preferable than constraints.
5. Dead lines will have effect in “total float” calculation.
vii.) Activity calendar: a activity can follow a calendar other than
project calendar, it is given as activity calendar
PATH: select activityprojecttask informationunder
“advanced” tabassign calendar
viii.) Activity type: the type of activity whether it is fixedduration,
fixed units, or fixed work
Duration = work / units.
In a . . . If you revise work . . . If you revise duration . . . If you revise units . . .
Fixed units task Duration changes Work changes Duration changes

MSP by MS
Fixed work task Duration changes Units change Duration changesFixed duration task Units change Work changes Work changes
To set a default task type for the entire project, click Options on the Tools menu, and then click the Schedule tab. In the Default task type box, select Fixed Units (the default), Fixed Duration, or Fixed Work.
To change the task type for an individual task, select the task, and then click the Task Information button. Click the Advanced tab, and then in the Task type box, click the task type that you want to create.
ix.) Milestones: milestones represents a “ particular point of time”
Activities with zero duration are called milestones.
x.) Notes: any important notes can be written here
PATH: select activityprojecttask informationnotes tab
IDENTIFYING CRITICAL PATH:
1. Gantt chart view:
PATH: formatgantt chart wizardnextselect “critical
path”finishformat itexit wizard
in gantt chart, critical activities will be shown in red colour.
2. Filtering:
PATH: projectfiltered forcritical
You can see only critical activities in the activity sheet.
3.. Resource Details:
1. Defining resource and
2. Assigning resources for activities.

MSP by MS
1. Defining resource:
PATH: view resource sheet
In this sheet enter the
i.) resource nameii.) type: includes two types named work and material, in which
Men and machines comes under work type and Material like sand, cement etc.., comes under material type.
iii.) Material label: it is an unit of measurement for “material” type of resources. It is not applicable for “work” type resources.
iv.) Initialsv.) Group
Both initials and group are useful in grouping of resources vi.) Max. units: it indicates the max availability of that resource.
It is applicable for work type resources only.NOTE: to change the unit ( percentage or decimal) of this goto
toolsoptionsschedule”show assignment units as a”vii.) Std. rate: it gives the standard rate to be given for that resource.
Default format is “per hour”To give in per day format enter number and leave a space then type /de.g., 200 /dNOTE: to change the currency units go to
Toolsoptionsview change currency formatviii.) Ovt. Rate: it gives the over time rate for that resource.ix.) Cost/use: it is defined as one time charges occurred.x.) Accrue at: it is the payment method for that resource. Default type
is prorated which indicates payment at regular intervals. The other two are start and end where payment is done at starting and ending of the project respectively.
xi.) Base calendar: it gives the calendar which the resource has to follow.
xii.) Code: any specifications for that resource can be written here.
2. Assigning resources:Task information(double click on a task)resourceAssign resource name and no. of units requiredFor each activity repeat the process

MSP by MS
NOTE:
1. If multiple activities have the same resources to be assigned thenSelect those activitiestoolsassign resources
HOW TO SEE PROJECT COST:
1. Viewtablecost (or)2. Projectproject informationstatistics.
HOW TO SEE OVERALLOCATED RESOURCES:
If the required no. of resources are greater than the max. units of resources then that resource is said to be “over allocated”
To see the over allocated resorce:
1. Resource sheet : over allocated resource will be in red colour (or)2. Resource graph: over allocated resource will be in red colour
RESOLVING OVER ALLOCATION PROBLEM (OR) RESOURCE LEVELLING:
Before solving over allocation problem steps to be followed:
1. Identify which resource is over allocated2. Identify at which task these resources are over allocated3. At what time these resources are over allocated4. How much over allocated
Go to viewtoolbarsresource managementNow we will get one new tool bar(resource management)
Select the over allocated resource and select “assign resource” option from the “resource management” tool bar and then say “replace”
If the over allocation problem is not solved then goto
Tools level resource
WITH THIS THE INPUTS REQUIRED ARE FINISHED

MSP by MS
TRACKING (OR) VARIANCE ANALYSIS:
It is a step by process, steps involved are
1. Creating a base line2. Recording progress3. Variance analysis
1. Creating a base line:Toolstrackingset base line
Select whether to set a “base line” or a “interim plan”
And say “ok”
Base line: in a base line all the information including cost and dates will be saved.
Interim plan: in a interim plan only information about dates are saved.
Interim plans are not useful for cost analysis.
Now go to tracking gantt view from view bar ( left side)
Grey colour bar is the base line.
2. Recording progress:Toolstrackingupdate project
From the above step the whole project is updated, but each activity should also be updated. So select each task and go to
Toolstrackingupdate task (change the actual start and finish dates)
Now to see the variance go to
View tablevariance
To see the cost variance go to
Viewtablecost

MSP by MS
To see the work variance go to
Viewtablework
3. Variance analysis:
Goto Viewtablemore tablesearned valueapply
In that tablePV indicates BCWSEV indicates BCWPAV indicates ACWP
If SV is negative then the project is behind scheduledIf SV is positive then the project is ahead of scheduledIf CV is negative then the project is over spent the moneyIf CV is positive then the project is under spent the money
REPORT GENERATION:
View reports
COMMUNICATION:
Filesend to (or)
Filesave as web page