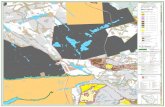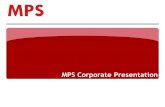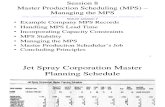MPS ALL - IOS - Instructor manual REV 1.22.1 About this manual This manual was created to offer...
Transcript of MPS ALL - IOS - Instructor manual REV 1.22.1 About this manual This manual was created to offer...

IOS
Instructor manual

WELCOME-1
0 Welcome
The information contained within this document is believed to be accurate at the time of publication. However, it is
subject to change without notice and does not represent a commitment on the part of Multi Pilot Simulations (MPS).
Multi Pilot Simulations assumes no responsibility or liability for any errors or inaccuracies that may appear in this
document.
Except as permitted by the user’s license, no part of this publication may be reproduced, stored in a retrieval system,
or transmitted in any form or by any means without prior written permission from MPS.
Boeing, Boeing 737 and Boeing 737NG are registered trademarks of Boeing Company. Airbus, Airbus A320 are
registered trademarks of Airbus. All other trademarks mentioned herein are the property of their respective owners.
All rights reserved.
No rights or claims can be derived from data in this document.

REV 1.2 1–1
1 Index
0 WELCOME .................................................................................................................................. 1
CONTACT INFORMATION ................................................................................................................................ 1 DOCUMENT OWNER ....................................................................................................................................... 1 REVISION HISTORY ......................................................................................................................................... 1
1 INDEX .................................................................................................................................... 1–1
2 OVERVIEW AND SAFETY CONSIDERATIONS ............................................................................... 2–4
2.1 ABOUT THIS MANUAL ........................................................................................................................ 2–4 2.2 REFERENCED DOCUMENTS ................................................................................................................. 2–4 2.3 GENERAL SAFETY CONSIDERATIONS.................................................................................................... 2–4
2.3.1 Applicable procedures ............................................................................................................... 2–4 2.3.2 Emergency shutdown ................................................................................................................ 2–4
2.4 CAUTIONS OR WARNINGS .................................................................................................................. 2–4 2.5 GENERAL EQUIPMENT OPERATING CONSIDERATIONS ......................................................................... 2–4
3 STARTUP AND SHUTDOWN ...................................................................................................... 3–1
3.1 SIMULATOR STARTUP ........................................................................................................................ 3–1 3.2 SIMULATOR SHUTDOWN .................................................................................................................... 3–1
4 IOS DESIGN AND BASICS .......................................................................................................... 4–1
4.1 HARDWARE SETUP ............................................................................................................................. 4–
1 4.1.1 Simulator Control Panel .............................................................................................................
4–1 4.1.2 IOS Control
Panel ....................................................................................................................... 4–1 4.1.3 IOS touch
screen........................................................................................................................ 4–1 4.2 SCREEN LAYOUT ................................................................................................................................. 4–2 4.2.1 Screen layout ............................................................................................................................ 4–2 4.2.2 Main Page Control Panel ............................................................................................................ 4–2 4.2.3 EXECUTE / CANCEL buttons ........................................................................................................ 4–3 4.2.4 A/C State bar ............................................................................................................................. 4–4 4.2.5 Environment bar ........................................................................................................................ 4–4 4.2.7 MAP panel ................................................................................................................................ 4–5 4.2.8 Failures Status Panel .................................................................................................................. 4–6 4.2.9 Freezes panel ............................................................................................................................ 4–6
4.3 COLOR LOGIC ..................................................................................................................................... 4–7 4.4 SELECTION POP-UPS ........................................................................................................................... 4–7
5 NORMAL OPERATION .............................................................................................................. 5–1
5.1 SESSION CONTROL ............................................................................................................................. 5–1 5.1.1 Session control basics ................................................................................................................ 5–1 5.1.2 Starting a session ....................................................................................................................... 5–1 5.1.3 Ending a session ........................................................................................................................ 5–2
5.2 SETTING THE AIRCRAFT STATE ............................................................................................................ 5–3 5.2.1 General ..................................................................................................................................... 5–3 5.2.2 Aircraft weight and CG ............................................................................................................... 5–3 5.2.3 Fuel .......................................................................................................................................... 5–4 5.2.4 Doors ........................................................................................................................................ 5–6 5.2.5 Quick starts ............................................................................................................................... 5–6

REV 1.2 1–2
5.2.6 Services .................................................................................................................................... 5–7 5.2.7 Fluids ........................................................................................................................................ 5–7
5.3 POSITIONING THE AIRCRAFT ............................................................................................................... 5–8 5.3.1 Positioning basics ...................................................................................................................... 5–8 5.3.2 Repositioning ............................................................................................................................ 5–9 5.3.3 Repositioning progress ............................................................................................................... 5–9 5.3.4 Selecting a reference airport .................................................................................................... 5–10 5.3.5 Repositioning based on a reference runway .............................................................................. 5–11 5.3.6 Repositioning based on a reference ground position .................................................................. 5–12 5.3.7 Repositioning using an airwork scenario .................................................................................... 5–13 5.3.8 Repositioning using the map cursor .......................................................................................... 5–13 5.3.9 Repositioning by recalling a stored position ............................................................................... 5–13 5.3.10 Repositioning by setting flight path parameters manually ........................................................... 5–14 5.3.11 Slewing the aircraft .................................................................................................................. 5–14 5.3.12 Pushback ................................................................................................................................ 5–15
5.4 SETTING THE WEATHER AND ENVIRONMENT .................................................................................... 5–16 5.4.1 General ................................................................................................................................... 5–16 5.4.2 Time of day / season ................................................................................................................ 5–16 5.4.3 Wind ...................................................................................................................................... 5–17 5.4.4 Visibility and fog ...................................................................................................................... 5–18 5.4.5 Clouds .................................................................................................................................... 5–20 5.4.6 Ambient temperature and pressure .......................................................................................... 5–21 5.4.7 Weather presets ...................................................................................................................... 5–22 5.4.8 Precipitation, turbulence and icing ............................................................................................ 5–22 5.4.9 Runway conditions .................................................................................................................. 5–23 5.4.10 Airport lighting ........................................................................................................................ 5–23
5.5 DEBRIEF MANAGER .......................................................................................................................... 5–24 5.5.1 General ................................................................................................................................... 5–24 5.5.2 Takeoff profile plot .................................................................................................................. 5–25 5.5.3 Non-precision approach plot .................................................................................................... 5–26 5.5.4 ILS approach plot ..................................................................................................................... 5–27
5.6 AIRCRAFT FAILURES ......................................................................................................................... 5–28 5.6.1 Failure pages ........................................................................................................................... 5–28 5.6.2 Failure activation logic ............................................................................................................. 5–29 5.6.3 Resetting failures ..................................................................................................................... 5–31 5.6.4 Crashes ................................................................................................................................... 5–32
5.7 STORING / RECALLING AIRCRAFT OR FMC STATE ............................................................................... 5–33 5.7.1 Storing aircraft of FMS state ..................................................................................................... 5–33 5.7.2 Quick store aircraft state .......................................................................................................... 5–33
5.8 AUDIO COMMUNICATION ................................................................................................................ 5–33 5.8.1 Intercom system ...................................................................................................................... 5–33 5.8.2 ATC system ............................................................................................................................. 5–34
5.9 MAINTENANCE ................................................................................................................................ 5–34 5.9.1 Overview ................................................................................................................................ 5–34 5.9.2 Visual system settings .............................................................................................................. 5–34 5.9.3 Audio system settings .............................................................................................................. 5–34 5.9.4 Crashes ................................................................................................................................... 5–35
6 ABNORMAL OPERATION ........................................................................................................ 6–36
6.1 EMERGENCY PROCEDURES ............................................................................................................... 6–36 6.1.1 Emergency control loading shutoff ............................................................................................ 6–36 6.1.2 Emergency simulator shutdown ................................................................................................ 6–36 6.1.3 Simulator evacuation ............................................................................................................... 6–36
6.2 SIMULATOR MALFUNCTIONS ............................................................................................................ 6–37 6.2.1 Initial response ........................................................................................................................ 6–37

REV 1.2 1–3
6.2.2 Troubleshooting ...................................................................................................................... 6–37 6.2.3 Resetting components ............................................................................................................. 6–37

REV 1.2 2–4
2 Overview and Safety Considerations
2.1 About this manual
This manual was created to offer instructors an easy reference to topics concerning the safety and operation of the
MPS FSTD. Every effort has been made to ensure the accuracy of the manual. Above all, MPS wants to emphasize the
importance of using safe procedures when operating or handling MPS products.
2.2 Referenced documents
Referenced documents supplied with the MPS FSTD include:
• MPS FSTD Certification Manual – Master Validation Document
• MPS FSTD Certification Manual – Subjective Tests
• FSTD Type-specific Failures document
• MPS Technical Manual – System Management
2.3 General safety considerations
2.3.1 Applicable procedures
It is imperative that users of the MPS FSTD follow procedures set forth by MPS and by the operator and prevalent
authorities. Failure to adhere to procedures may result in property damage, physical injury, other damages and
invalidation of insurance or warranties.
2.3.2 Emergency shutdown Emergency shutdown of the MPS FSTD should only be used during an actual situation where an emergency shutdown
is the only safe manner of shutting down the FSTD, except for required testing or certification requirements.
2.4 Cautions or warnings
This manual contains cautions and warnings, which must be followed to reduce the risk of improper maintenance,
equipment damage or personal injury. Read and follow all instruction notes. A description of these terms is as follows:
CAUTION: Contains information on practices, which could lead to equipment damage or data loss.
WARNING: Contains information on hazards or practices, which could lead to personal injury or death!
2.5 General equipment operating considerations
Equipment damage, personal injury, or death may result if this equipment is operated or maintained by untrained
personnel.
Operators and service personnel must be familiar with the location and function of all controls and the inherent
dangers of the equipment before operating or maintaining it. MPS shall not be liable for any damages, including
incidental and/or consequential damages, regardless of the legal theory asserted, including negligence and/or strict
liability.

REV 1.2 2–5
Observe the following operating parameters to reduce the risk of equipment damage and personal injury:
• Read and understand all information in this manual and the referenced manuals before attempting to
operate or maintain your MPS system.
• Before using any of the materials or components specified in this manual, be aware of and follow the
recommended handling, storage, and disposal precautions.
• Do not remove or bypass any safety items or electrical circuits.
• Do not modify or change any component on this system without authorization from MPS. Replacement parts
must be original equipment manufacturer (OEM) specified replacement parts. Modification or use of
equipment for other than its intended use may cause severe bodily injury and/or component damage and is
therefore strictly prohibited.
• Obey all danger, warning or caution signs and labels mounted on the equipment. Do not remove any of these
signs or labels. Replace any missing or hard-to-read signs or labels promptly.

REV 1.2 3–1
3 Startup and Shutdown
3.1 Simulator startup
To start the FSTD, perform the following procedure:
1. Press the green START button on the Simulator Control Panel
2. Wait until all servers and controls are operational and the IOS displays its normal screens.
3. Check that the air conditioning system is operational by checking output air
WARNING: Before starting the FSTD, ensure that no person is operating on, under or in the FSTD and
that all flight controls are clear.
WARNING: Authorized personnel may only perform the simulator startup. Improper procedure may
result in equipment damage, loss of warranty or personal injury.
Depending on your FSTD configuration, session control may be active. If this is the case, the FSTD can only be used for
flight when a correct login procedure is performed. For more information on session control, see the section
3.2 Simulator shutdown
To shut down the FSTD, perform the following procedure:
1. Press the SHUTDOWN SIMULATOR button on the MAINTENANCE page
2. Wait until all servers have been shut down
3. Press and hold the red STOP button on the Simulator Control Panel until it starts to blink
WARNING: Authorized personnel may only perform a simulator shutdown. Improper procedure may
result in equipment damage, loss of warranty or personal injury.

REV 1.2 4–1
4 IOS Design and Basics
4.1 Hardware setup
4.1.1 Simulator Control Panel
The Simulator Control Panel (SCP) is located in one of two locations, depending on the version of your MPS FSTD.
These are the possible locations:
1. Integrated in the IOS control panel and in the side wall near the FSTD entry door
2. In the side wall near the FSTD entry door
The SCP provides the following controls:
• Startup and shutdown control
• Flight In Progress lighting
• Ceiling lighting
4.1.2 IOS Control Panel
The IOS Control Panel is located close by the IOS touch screen and provides the following controls:
• Ceiling lighting
• IOS flood lighting
• Emergency Stop Main Power
• Emergency Stop Control Loading
4.1.3 IOS touch screen
The IOS consists of one touch-screen which provides all instructor controls needed during a training flight.

MPS FSTD - IOS – Instructor manual
MPS Proprietary data – Reproduction not authorized
FSTD:
REV 1.2 4–2
4.2
MPS ALL
Screen layout
4.2.1 Screen layout
The IOS screen consists of a fixed panel layout. Using a fixed panel layout ensures that the instructor is always able to
find what he/she wants in the exact place that he expects it.
This graphic displays the various panels that make up the IOS screen. The following sections explain the workings of
these panels.
4.2.2 Main Page Control Panel
The following graphic displays the Main Page Control Panel and is located at the bottom left part of the screen.
The buttons found on the Main Page Control Panel can be used to navigate to a different page in order to control a
selection of parameters on the page displayed in the Selected Page Content Panel. These pages are:
1. A/C STATE
2. REPOSITION
3. ENVIRONMENT
4. FAILURES
5. SESSION MANAGER
6. DEBRIEF MANAGER
7. MAINTENANCE
8. SIM CONTROL
Setting aircraft parameters such as weight, CG, fuel, quick starts etc.
Repositioning the aircraft, changing flight path settings, slewing etc.
Setting weather, runway condition, wind-shear and time of day
Control of aircraft system failures
Store and recall session and FMC data, lesson plans
Approach plots, debriefing system controls
Operating parameters such as the visual system, audio system and shutdown of
the simulator
Maintenance controls
The expanded functionality description of these pages is described in a different section of this manual.

REV 1.2 4–3
Pressing a page button will display the selected page in the Selected Page Content Panel. The selected page button
will become green.
Left of the buttons, the following information is displayed:
• FSTD identifier
• Date
• UTC time
• Software version being used
4.2.3 EXECUTE / CANCEL buttons
The main EXECUTE / CANCEL buttons are present at all times at the center-bottom of the screen. They have two
conditions:
1. Ghosted Not pressable, when no prompt-condition is present
2. Prompt Both pressable, when prompt-condition is present
The prompt-condition is activated whenever a change is made in certain settings requiring confirmation before the
change is activated.
The following changes activate the prompt-condition:
• Any change in weather state
• Any change in aircraft position / attitude due to repositioning except slew or push back
• Any change in aircraft weight / CG / fuel status except fuel freeze
• Any initiation or modification of a failure (with extra conditions) except clearing failure
• Placing / clearing a storm
• Placing / clearing TCAS target(s)
The following changes do NOT activate the prompt-condition:
• Direct slewing
• Pushback
• Doors opening / closing, unless as a failure
• Quick starts of engines / APU
• Any failure reset, including refilling of fluids, resetting IDGs etc.
• Airport lighting
• All freezes (flight freeze, position freeze, fuel freeze etc)

REV 1.2 4–4
• Removing a storm
• Removing TCAS target(s)
When navigating away from a page where changes requiring confirmation were made, the changes still need to be
confirmed by selecting the EXECUTE button.
Multiple changes requiring confirmation can be made on the same page (unless a toggle situation is present). When
pressing EXECUTE after multiple changes, ALL changes are executed. Similarly, when pressing CANCEL, ALL changes
are discarded.
After pressing EXECUTE or CANCEL, the EXECUTE / CANCEL buttons return to a ghosted state.
4.2.4 A/C State bar
At the top of the screen, basic aircraft state information is displayed:
4.2.5 Environment bar
At the top of the screen, basic environmental information is displayed:
The top line displays the surface weather in an aviation standard METAR format. This makes it easy for an instructor to
read this information and pass it on to the flight crew simulating an ATIS or ATC surface weather report.
Icing ON/OFF status is displayed. This information regards the IOS Icing ON/OFF option and does not take into account
whether the aircraft is actually in icing conditions or not.
Upper winds displays the set winds at FL300. Winds at different levels are interpolated between surface winds and the
winds at FL300.
Season / Time is displayed in local time.
Runway state and braking action is also displayed.

FSTD: MPS ALL
REV 1.2 4–5
4.2.7 MAP panel
The Map panel displays a view similar to the EFIS ND PLAN mode with the addition of an actual map:
The Map is always displayed referenced to Magnetic North unless ‘ PLAN ‘ button is deselected in which case map is
displayed referenced to aircraft heading.
The Map can display the following items with similar symbology as the aircraft EFIS:
• STA: VOR, VOR-DME, DME stations
• WPT: RNAV waypoints
• ARPT: Airports
• PATH: The flight path that the aircraft has flown including the LNAV route that is programmed in the FMC.
The flown aircraft path can be cleared by pressing the ‘CLEAR PATH’
To navigate around the map, you can perform the following actions:
• CENTER A/C: When selecting this option, the map follows the aircraft. The tip of the nose of the aircraft
symbol signifies the aircraft position and heading
• ZOOM IN / ZOOM OUT: Zooms the map display
• N / E / W / S: Move the map in the direction selected. If the option CENTER A/C was selected, the selection
will be undone and map focus will no longer be on the aircraft position
When pressing anywhere in the map area itself, a green + sign is displayed at that location. This is the map cursor.
Buttons below the map provide different functions:
• PLACE A/C: After placing the map cursor, the PLACE A/C function will initiate a reposition, showing the
REPOSITION page and upon EXECUTE will move the aircraft to the selected coordinates. Other parameters
such as heading and altitude will be unchanged unless also manually adjusted on the REPOSITION page.
• PLACE STORM: Will show a pop-up window which allows selection of one of several storms to be placed on
the selected coordinates when first SUBMIT and then EXECUTE is pressed.
• CLEAR STORMS: Clears all storms when EXECUTE is pressed.

REV 1.2 4–6
• PLACE TCAS A/C: Will show a pop-up window which allows selection of one of several conflict scenarios with
an aircraft starting its flight path at the selected coordinates when SUBMIT and then EXECUTE is pressed.
• CLEAR TCAS A/C: Clears all TCAS traffic when EXECUTE is pressed.
Depending on the level of your FSTD, some functions may not be available.
4.2.8 Failures Status Panel
The Failures Status Panel displays an overview of all armed (in amber) and activated (in red) failures, TCAS conflicts,
windshear conditions and failed navaids. The display shows messages similar to an EICAS system.
FAILURES [ ACTIVE SYSTEM FAILURES – ANTI-CHRONOLOGICALLY AS PER ACTIVATION TIME ]
[ ARMED SYSTEM FAILURES – ANTI-CHRONOLOGICALLY AS PER ARMED TIME ]
Active failures are always displayed at the top, anti-chronologically, so the last failure to activate is on top. Any failure
that moves from an armed state to an active state is moved to the top of the list.
Armed failures are displayed below the active failure, if there are any. They are listed anti-chronologically as per
armed time, so the last failure set to arm is listed on top. The reason why they are not listed in order when they
should activate is because this is not always certain. Due to a changing flight path, one failure might activate sooner
than another, even if the instructor did not intend so.
Failures are automatically removed from the list when they are deselected or when a failure reset is performed.
4.2.9 Freezes panel The Freezes panel provides several methods of freezing flight.
These freeze options are available:
• FLIGHT: Freezes all flight elements including aircraft systems (fuel, air flow etc)
• POSITION: Freezes only the coordinates of the aircraft
• ATTITUDE: Freezes only the pitch, roll and yaw angle
• ALTITUDE: Freezes only the aircraft altitude
• AIRSPEED: Freezes only the aircraft airspeed (KIAS), not Mach
• HEADING: Freezes only the aircraft heading
• FUEL: Freezes only the fuel flow
The GND CALL = FLT FRZ button can be toggled. When active (green), pressing the flight deck GND CALL button toggles
flight freeze. This allows selection and de-selection of flight freeze when no person is at the IOS.
The TIME FACTOR button allows selection of an aircraft position acceleration feature. The TIME FACTOR will
automatically return to X 1 when the aircraft is banking more than 10 degrees.

REV 1.2 4–7
Normally, time passes at a factor of 1 and the TIME FACTOR button is gray with white letters. When a factor of X 2 or X
4 is selected, the button is displayed in amber to provide the instructor with a visual cue that the time factor is not 1.
A higher time factor than 4 is not possible in order to enable proper handling of the aircraft by the autopilot and FMC.
4.3 Color logic
Throughout the IOS, the use of a standard color logic ensures that consistency is maintained which allows the
instructor to recognize selections and statuses.
Buttons can be displayed in the following colors (background and font color):
WHITE Active / selected condition
WHITE Inactive / unselected condition (selectable), or
Normal button (e.g. letter keys on a keypad)
DARK GRAY Ghosted / inactive / unselected (not selectable)
BLACK Non-standard condition / condition requiring another condition,
EXECUTE button, or FREEZE button.
BLACK CANCEL or CLEAR button only
BLACK Failures only: Failure in SELECTED state
WHITE Failures only: Failure in ARMED state
WHITE Failures only: Failure in ACTIVE state
4.4 Selection pop-ups
Throughout the IOS, selection pop-ups appear whenever a value input must be entered by the instructor.
Here are a few examples:

REV 1.2 4–8

REV 1.2 5–1
5 Normal Operation
5.1 Session control
5.1.1 Session control basics
Depending on the configuration of your FSTD, session control may be used to control and track simulator usage.
If session control is disabled, the simulator can be used by anyone at any time. Session time tracking is not available.
When the simulator is started, the simulator will display the IOS A/C STATE page after startup is completed.
If session control is enabled, the simulator can be used only after successful user account login.
When session control is enabled, the simulator will display the following pop-up after startup is completed:
The pop-up displays a list of available accounts.
5.1.2 Starting a session
To start a session, select your account, which then becomes highlighted green. Then, press the START SESSION button.
A password will be requested.

REV 1.2 5–2
Enter the password and press SUBMIT to continue.
On the SESSION MANAGER page, the current session user is also displayed.
5.1.3 Ending a session
A session can be ended by pressing the END SESSION button on the SESSION MANAGER page.

REV 1.2 5–3
5.2 Setting the aircraft state
5.2.1 General
The A/C STATE page controls many aspects of the aircraft such as weights, center of gravity, fuel etc.
5.2.2 Aircraft weight and CG
The instructor can set the zero fuel weight or the gross weight. They are related in the following way:

REV 1.2 5–4
ZERO FUEL WEIGHT + FUEL WEIGHT = GROSS WEIGHT
By setting the zero fuel weight, gross weight will be automatically calculated and set based on the fuel quantity. By
setting the gross weight, zero fuel weight will be automatically calculated and set based on the fuel quantity.
When a gross weight is set which, when subtracted by the fuel weight, results in a zero fuel weight below the
minimum value, fuel quantity is reduced automatically to achieve minimum zero fuel weight.
The following pop-ups appear when modifying gross weight, zero fuel weight and CG, respectively:
Although gross weight and zero fuel weight displayed will be rounded off to the nearest 10 KG or LB, entry is only
possible to the nearest 100 KG or LB, indicated by the last two digits not being editable.
B737NG type specific:
kilograms min max default
Gross weight 45000 79015 64000
Zero fuel weight 43000 62731 58000
Fuel quantity 0 20900 6000
CG (%MAC) 5 (fwd lim) 36 (aft lim) 22
A320 type specific:
kilograms min max default
Gross weight 45000 79000 62304
Zero fuel weight 43000 62700 53304
Fuel quantity 0 19087 9000
CG (%MAC) 5 (fwd lim) 36 (aft lim) 30
All changes to weight status require EXECUTE confirmation.
Depending on IOS configuration, weights are available in KG or LB.
5.2.3 Fuel Aircraft fuel quantity is controlled on the A/C STATE page.

REV 1.2 5–5
The current fuel quantity is displayed for each tank, including the total amount.
B737NG type specific:
The B737NG has three tanks, two main wing tanks and one center tank. The main wing tanks have a capacity of
approximately 3900 KG. When fuel is set by setting the total amount, the wing tanks will be filled equally until full and
then the center tank will be filled. Center tank fuel capacity is approximately 13100 KG.
FSTD startup value: 6000 KG (3000 KG per main wing tank, center tank empty)
A320 type specific:
The A320 has three tanks, two main wing tanks and one center tank. The main wing tanks have a capacity of
approximately 4000 KG. When fuel is set by setting the total amount, the wing tanks will be filled equally until full and
then the center tank will be filled. Center tank fuel capacity is approximately 6600 KG.
FSTD startup value: 9000 KG (3500 KG per main wing tank, 2000 KG center tank)
Fuel quantity can be frozen by the instructor by pressing the FREEZE button. This button and its highlighted state
correspond with the FUEL freeze button at the bottom right of the IOS screen.
By pressing the BALANCE button, fuel between the two main wing tanks is balanced. If fuel is present in the center
tank and the main wing tanks are not full, fuel from the center tank will also be sent to the main wing tanks until full
or until the center tank is empty.
The following pop-ups appear when modifying total, main wing or center tank, respectively.
Although fuel quantity displayed will be rounded off to the nearest 10 KG or LB, entry is only possible to the nearest
100 KG or LB, indicated by the last two digits not being editable.
All changes to fuel status (except fuel freeze) require EXECUTE confirmation.
Depending on IOS configuration, weights are available in KG or LB.

REV 1.2 5–6
5.2.4 Doors
Aircraft doors may be opened on the ground from the A/C STATE page. The door control panel is inhibited when the
aircraft is not on the ground. Opening of doors or setting door annunciators is then controlled from the FAILURES
page (AIRPLANE GENERAL subpage).
The following doors can be found on the B737NG FSTD:
The following doors can be found on the A320 FSTD:
Selecting a door open will physically open the door, which will impact pressurization when becoming airborne.
Pressurization with a door open is not possible.
Any open door is highlighted in amber.
Opening or closing a door from the A/C STATE page does not need EXECUTE confirmation.
5.2.5 Quick starts
Available quick starts are:
• Engines
• APU
• IRS
Brings the selected engine to running state instantly provided the cockpit is
properly configured (i.e. fuel status, failure status, engine start levers)
Brings the APU to running state provided the cockpit is properly configured
Eliminates the IRS alignment cycle and instantly aligns both IRSs

REV 1.2 5–7
An APU RESET and Engine RESET buttons are available to reset all failures and states from either the APU or Engine.
Quick starts and resets do not need EXECUTE confirmation.
5.2.6 Services
Several services are available from the A/C STATE page:
• GND PWR
• GND AIR
• ARM SLIDES
• COCKPIT CALL
• CABIN READY
• GROUND CALL
Connects a good ground electrical power supply
Connects a good ground air source for engine starting
Arms the slides
Will sound a single chime which simulates a call from the cabin to the flight deck
Indicates to the flight crew that the cabin is ready for a certain flight phase
Simulates a call from ground crew to the flight deck
• RESET SYSTEMS Opens the following pop-up screen that can be used to reset certain systems
5.2.7 Fluids
Actual quantity and status information is presented for the following systems:

REV 1.2 5–8
• Engine oil quantities• Hydraulic reservoir fluid quantities• Fire bottle contents for both engines, APU and cargo compartments
Pressing the REFILL buttons will refill the respective systems.
Refilling systems does not need EXECUTE confirmation.
5.3 Positioning the aircraft
5.3.1 Positioning basics The REPOSITION page controls every way in which the aircraft position can be modified.
There are three ways to change the position of the aircraft:
1. Repositioning – moving the aircraft to a selected location2. Slewing – physically moving the aircraft to a new position3. Aircraft pushback

REV 1.2 5–9
5.3.2 Repositioning
Repositioning allows the instructor to move the aircraft to a selected location. This location may be on the ground or
in the air and can be specified in the following ways:
1. Selecting a ground or air position based on a reference airport
2. Selecting an airwork scenario
3. Selecting a ground or air position by using the map cursor
4. Recalling a position stored in memory
5. Setting aircraft flight path manually (altitude, airspeed, heading, pitch, bank)
5.3.3 Repositioning progress
When a reposition is executed, the IOS becomes inhibited and the following pop-up appears:
On the left, the status shows that repositioning is in progress. Repositioning may take up to two minutes depending
on several factors. During repositioning, the following occurs:
• Scenery graphics files are loaded for the new location
• The aircraft is trimmed for its new aerodynamic conditions. The simulator goes through a procedure which
determines aircraft attitude, thrust, flight path, motion and aerodynamic vectors.
Below the CONTROLS label, the IOS notifies of any incorrect physical control settings.
When repositioning is completed, the pop-up changes:

REV 1.2 5–10
Repositioning status changes to “completed” and the CONTINUE button becomes available. After pressing CONTINUE,
the IOS will become available again but the system will remain in FLIGHT FREEZE until manually deselected.
In this screenshot, several examples of incorrect physical control settings are shown. The instructor can choose to
override this by pressing CONTINUE, but the aircraft will have been trimmed with the preset conditions and may react
in an unexpected manner when flight freeze is deselected.
When displayed control settings are corrected, the respective message is automatically removed.
5.3.4 Selecting a reference airport Selecting a ground or air position based on a ref erence airport is one of the main methods of repositioning. All
positions selected have accompanying preset aircraft configurations and flight parameters.
The following options are available to reposition the aircraft based on a reference airport:
1. Reference runway takeoff position (requires reference runway)
2. Reference runway approach positions (requires reference runway)
3. Selected ground position (requires reference ground position)
To reposition the aircraft based on a reference airport, the reference airport must be specified. To do so, press the
AIRPORT button. The following pop-up will be displayed:

REV 1.2 5–11
A list of modeled airports is displayed with page arrows to navigate through the list. Alternatively, the airport of
choice can be entered manually. If so configured, a generic airport may be available.
5.3.5 Repositioning based on a reference runway To reposition the aircraf t on the ground or in the air based on a ref erence runway, a ref erence runway must
be selected by pressing the RUNWAY button. The following pop-up will be displayed:
All runways in the database for the reference airport are displayed. Use the arrows to navigate through multiple
pages. Select a runway and press SUBMIT. The reference runway is now displayed including data such as runway
elevation, ILS availability and details.
Using the airplane icons referenced to the graphic runway display, the instructor can select a ground or air position.
The following options are available: (configuration could be different in the simulator)
• TAKEOFF POS: Aircraft is positioned at the runway takeoff position.
FLAPS: 5 (B737NG) or 1+F (A320)
GEAR: DOWN
• APPR 3NM: Aircraft is positioned on a 3° glide path to the touchdown point, on runway centerline, 3 nm from
the touchdown point
FLAPS: 30 (B737NG) or FULL (A320)
GEAR: DOWN
KIAS: VREF30 + 5 (B737NG) or 140 kts (A320)
FPA: 3° DOWN
• APPR 6NM: Aircraft is positioned on a 3° glide path to the touchdown point, on runway centerline, 6 nm from
the touchdown point
FLAPS: 30 (B737NG) or 3 (A320)
GEAR: DOWN
KIAS: VREF30 + 5 (B737NG) or 140 kts (A320)
FPA: 3° DOWN
• APPR 9NM: Aircraft is positioned at 2000 ft above reference runway elevation, on runway centerline, 9 nm
from the touchdown point
FLAPS: 5 (B737NG) or 1+F (A320)

REV 1.2 5–12
GEAR: UP
KIAS:
FPA:
VREF40 + 35 kts (B737NG) or 185 kts (A320)
0°
• APPR 12NM: Aircraft is positioned at 3000 ft above reference runway elevation, on runway centerline, 12 nm
from the touchdown point
FLAPS: 5 (B737NG) or 1+F (A320)
GEAR: UP
KIAS: 200 kts (B737NG & A320)
FPA: 0°
• APPR 12NM + 1NM LEFT/RIGHT: Aircraft is positioned at 3000 ft above reference runway, 1 nm left / right
from the runway centerline at a 30° track intercept angle, 12 nm from the touchdown point
FLAPS: 5 (B737NG) or 1+F (A320)
GEAR: UP
KIAS: 200 kts (B737NG & A320)
FPA: 0°
• CAT I/II/IIIA: Aircraft is positioned on a 3° glide path to the touchdown point, on runway centerline in CAT I/II
or IIIA condition. Environment fog will be set accordingly.
When selecting a position, the selected position will be highlighted. Press EXECUTE to perform the reposition.
5.3.6 Repositioning based on a reference ground position
To reposition the aircraft on the ground based on a reference ground position, a reference ground position must be
selected by pressing the SELECTED GND POS button. The following pop-up will be displayed:
All ground positions in the database for the reference airport are displayed. Use the arrows to navigate through
multiple pages. Some airports may not have any specified ground positions. The following ground positions types
exist:
o Gates
o Holding points (indicated by HP## indicating the runway and the taxiway designation)
o Platform positions
Press the SELECTED GND POS button to select the preselected ground position for repositioning. Press EXECUTE to
perform the reposition.

REV 1.2 5–13
5.3.7 Repositioning using an airwork scenario
There are two selectable airwork scenarios, which are not related to a reference airport, runway or ground position.
Both scenarios contain specific aircraft configurations and flight paths but the aircraft position is based on the last
position coordinates.
1. AIRWORK FL100:
ALTITUDE:
AIRSPEED:
ATTITUDE:
CONFIG:
2. AIRWORK FL350:
ALTITUDE:
AIRSPEED:
ATTITUDE:
CONFIG:
10,000 ft (based on standard atmosphere)
265 KIAS
level flight, wings level
flaps UP, gear UP
35,000 ft (based on standard atmosphere)
Mach 0.741
level flight, wings level
flaps UP, gear UP
To select an airwork scenario, press the respective button, which will be highlighted. Press EXECUTE to perform the
reposition.
5.3.8 Repositioning using the map cursor
To reposition the aircraft using the map cursor, press the desired location on the map and verify the white + sign, or
map cursor, is displayed at that location. Press the PLACE A/C button below the map, verify that the white map cursor
turns green, and press EXECUTE to perform the reposition.
The aircraft will move to the selected location without changing current aircraft configuration or flight path settings.
This may occur on the ground or in the air.
5.3.9 Repositioning by recalling a stored position
To reposition the aircraft by recalling a stored position, a stored position must be available. There are two locations
where stored positions can be recalled:
1. Quick position save on the REPOSITION page
2. Stored positions on the SESSION MANAGER page (discussed in that specific section)
To recall a stored position on the REPOSITION page, press RECALL, which will then be highlighted.
Press EXECUTE button to perform the reposition.
When performing a reposition by recalling a stored position, the following parameters are also restored:

REV 1.2 5–14
• Airplane attitude (pitch, roll, yaw)
• Airspeed / Mach
• Altitude
• Heading
5.3.10 Repositioning by setting flight path parameters manually
To reposition the aircraft by setting flight path parameters manually, press the desired parameter(s) and enter the
desired values. One or more of the following parameters can be changed:
• Altitude
• Airspeed
• Heading
• Upset
The aircraft location coordinates are maintained.
The manually modified values are displayed and the selected parameter button becomes highlighted. In this example,
only the altitude is manually modified. Press EXECUTE to perform the reposition.
5.3.11 Slewing the aircraft
To slew the aircraft, press the ACTIVE button in the slew section. When slew is not active, no slew inputs can be made.
The aircraft can be slewed in the following directions:
• Move left / right (same heading)
• Move forward / aft
• Turn left / right (change heading)

REV 1.2 5–15
• Increase / decrease altitude
Only one direction can be selected simultaneously. The slew speed displayed is the speed at which slew is performed.
To increase slew speed, press the desired direction multiple times. By selecting the opposite direction, slew speed is
decreased, however, as long as slew is active in a certain direction, the arrow in the active direction remains
highlighted. When slew speed is already X 1, selecting the opposite direction will stop slew. In the example shown,
slew is active, moving the aircraft right at a slew speed of X 1.
By selecting a different slew direction (dimension), slew in the previous direction is stopped and the slew speed is
reset to X 1.
When the STOP button is pressed, slew is immediately stopped and slew speed is reset to X 1.
When ACTIVE is deselected by pressing the ACTIVE button again, slew is immediately stopped and slew speed is reset
to X 1.
Slew does not take the limits of aircraft performance into account.
In order to slew the aircraft, flight freeze must be activated.
5.3.12 Pushback
To activate pushback, press the ACTIVE button, which will become highlighted yellow. The aircraft will not move yet.
Then, select a direction using the arrow buttons. The selected direction will become highlighted yellow. The following
directions are available:
• LEFT
• STRAIGHT
• RIGHT
90-degree turn with the tail of the aircraft moving to the left (nose to the right)
Straight pushback without turns
90-degree turn with the tail of the aircraft moving to the right (nose to the left)
The instructor can change the active direction at any time, even during a turn. Pressing the already active direction
button will not do anything.
To stop pushback, press the STOP button. When the ACTIVE button is pressed while active, pushback will also be
stopped. As long the ACTIVE button is highlighted, the push back truck will be visible. To remove the push back truck,
deselect ACTIVE.
Ground power and ground air information is displayed and selectable (same functionality as on the A/C STATE page).
Both ground power and ground air are automatically removed from the aircraft if they were still connected and
pushback is started.

MPS FSTD - IOS – Instructor manual
MPS Proprietary data – Reproduction not authorized
FSTD:
REV 1.2 5–16
5.4
MPS ALL
Setting the weather and environment
5.4.1 General
The ENVIRONMENT page allows control of various weather and other environmental settings.
5.4.2 Time of day / season
Time of day and season are only connected to the visual system outside view. The cockpit clock and time indications
are not linked to the time of day setting. Sun placement is calculated accurately according to local time. Time does not
progress on the visual system outside view in order to maintain proper control of outside lighting conditions by the
instructor.

REV 1.2 5–17
Specif ic time of day schemes such as dawn, day, dusk and night can be selected. The current time scheme is
highlighted.
By selecting a winter season, certain airports and scenery will change to snow environment. Runway conditions
still have to be set manually by the instructor.
5.4.3 Wind
Wind can be set at two levels: surface winds and winds aloft. The wind model interpolates wind direction and velocity
between the surface wind setting and the winds aloft setting, which specifies winds at FL300.
Example:
Surface wind: 050 / 20
Winds aloft: 150 / 60
Wind @ FL150: 100 / 40 (interpolated)
The wind direction will change linearly based on the shortest direction (less than or equal to 180 degrees). Wind
velocity will change linearly between surface and FL300.
Above FL300, wind will remain at the value set for FL300.
After the EXECUTE confirmation, wind modifications are entered gradually with a limited change in velocity and
direction per second. With the aircraft on the ground, or being repositioned, the wind change will occur
instantaneously.
To change surface wind, press the WIND SURFACE button. The following pop-up appears:
To enter a surface wind setting:
1. Enter a wind direction
2. Press the slash-key (“/”)
3. Enter the wind velocity (range: 0 – 55 kts)
4. If gusts are desired:
a. Press the “G” key

REV 1.2 5–18
b. Enter the gust factor (range: normal wind velocity increased by 5 – 25 kts)
5. Press SUBMIT
To quickly set the wind direction as a 90-degree crosswind, press one of the preset buttons. For example, if the
selected runway has a heading of 240, pressing the X-WIND 90° RIGHT button will enter “310/” in the value field, after
which the instructor can then enter the wind velocity. If no runway is preselected, pressing these buttons has no
effect.
To change the winds aloft, press the WIND @ FL300 button. The following pop-up appears:
To enter a wind @ FL300 setting:
1. Enter a wind direction
2. Press the slash-key (“/”)
3. Enter the wind velocity (range: 0 – 200 kts)
4. Press SUBMIT
5.4.4 Visibility and fog
Visibility is set by pressing the ‘VISIBILITY’ button. The set visibility value immediately displays the following METAR
code when appropriate:
• BR (MIST)
• FG (FOG)
visibility between 1000 – 4000 m
visibility less than 1000 m
Visibility and RVR are equal for normal purposes.
When pressing the VISIBILITY button, the following pop-up appears.

REV 1.2 5–19
When visibility is set as less than 1000 m, it is treated as fog. In this case, the value entered at the VISIBILITY TOPS
becomes relevant. Automatically, a value of 5000 ft MSL is entered. This will cause the aircraft to fly into clear sky
when the visibility tops altitude is reached.
Visibility range: 0 – 20000 m and clear (unlimited)
When pressing the VISIBILITY TOPS button, the following pop-up appears.
The visibility tops range is 50 – 10000 ft and is calculated MSL, not AGL.
If the lowest cloud base (in this case, also SCT clouds) is lower than the visibility tops value, the lowest cloud base will
override the visibility tops value.

REV 1.2 5–20
5.4.5 Clouds
Two levels of cloud layers can be set. Each cloud layer can be set at scattered (SCT), broken (BKN) or overcast (OVC).
For each cloud layer, a base and tops altitude can be set. These altitudes are MSL, not AGL.
By default, the BASE setting is active, indicated by the highlighted BASE button. When ready to set the tops, press the
TOPS button. If no value was present from an earlier setting, the BASE value will be automatically set increased by 200
ft. This value can then be overwritten.
The following min/max logic applies:
LOW ALT:
base range:
thickness:
tops range:
HIGH ALT:
base range:
thickness:
tops range:
50 – 10000 ft MSL or 100 ft lower than HIGH ALT base, whichever is lower
100 – 10000 ft (base to tops)
150 – 20000 ft MSL or equal to HIGH ALT base, whichever is lower
1000 or LOW ALT tops, whichever is higher – 35000 ft MSL
100 – 10000 ft (base to tops)
1100 – 45000 ft
When selecting NONE as the cloud type, the base and tops values are deleted. It is possible to specify only one cloud
layer, this may be the low or high altitude clouds layer.

FSTD: MPS ALL
REV 1.2 5–21
5.4.6 Ambient temperature and pressure
Outside Air Temperature (OAT) is set for mean sea level in degrees Celsius or Fahrenheit, depending on the
configuration of your IOS. The OAT is subject to a standardized temperature model which decreases the OAT as
altitude increases.
To modify the OAT, press the OAT button. The following pop-up appears:
OAT range: -20 – +40°C
The local altimeter setting (QNH) is set in hector pascals or inches of mercury, depending on the configuration of your
IOS. To modify the QNH, press the QNH button. The following pop-up appears:
QNH range: 980 – 1040 hPa

REV 1.2 5–22
After EXECUTE confirmation, OAT and QNH modifications are subject to a maximum rate change when the aircraft is
not on the ground, which results in a more gradual change and effects on the aircraft. When the aircraft is on
the ground or being repositioned, the changes are instantaneously.
5.4.7 Weather presets
The Weather Presets panel provides eight easy access weather presets. Pressing a preset button will show the various
changed weather settings and will become active after EXECUTE confirmation.
The following presets are available:
clear full
ISA reset
clear 0 / 0 min T/O
RVR
non-
prec.
CAT I CAT II CAT
IIIA
Circling
wind calm as is as is as is as is as is as is as is as is
visibility unlimited unlimited 0m 125m 2400m 550m 300m 200m unlimited
clouds clear clear as is as is as is as is as is as is as is
OAT 15°C as is as is as is as is as is as is as is as is
QNH 1013hPa as is as is as is as is as is as is as is as is
5.4.8 Precipitation, turbulence and icing
The Weather Effects panel controls precipitation, turbulence and icing settings.
Precipitation is purely a visual system outside view effect without any effect on aerodynamics or aircraft systems.
Turbulence has an effect on aerodynamics of the aircraft.
Icing effects
Icing effects vary between LIGHT, MODERATE and HEAVY and enables aircraft system related icing effects whenever
the TAT (total air temperature) is less than 10°C. The presence of clouds, precipitation or fog is not related to the icing
status since the simulator cannot accurately determine when an aircraft is inside a cloud.

REV 1.2 5–23
For example, it may be possible that with Icing Effects MODERATE selected and a failed Captain’s pitot heater,
the Captain’s airspeed indication may show erroneous data even when no clouds or fog are selected. Vice versa,
it is possible that with Icing Effects NONE selected, an aircraft will fly through icing conditions in clouds without any
icing effects.
5.4.9 Runway conditions
Runway state can be set on the Runway panel. Setting the runway state affects the braking coefficient and also the
visual system outside view appearance.
ICAO standard braking action specification is provided for each friction coefficient value (µ):
• 0.50
• 0.40 – 0.49
• 0.36 – 0.39
• 0.30 – 0.35
• 0.26 – 0.29
• 0.25 or less
GOOD (maximum available)
GOOD
MEDIUM-GOOD
MEDIUM
MEDIUM-POOR
POOR
Each preset has a predefined braking coefficient with an average friction coefficient (µ):
RUNWAY DESCRIPTION COEFF µ BRK ACT VISUAL
DRY dry 0.50 GOOD dry
DAMP slightly wet, grooved 0.42 GOOD wet
WET wet, ungrooved 0.37 MED-GOOD wet
SNOW PATCHES snow partially cleared 0.34 MEDIUM patchy snow
SNOW fully covered with snow 0.29 MED-POOR snow
ICE PATCHES ice partially cleared 0.26 MED-POOR patchy ice
ICE fully covered with ice 0.19 POOR ice
5.4.10 Airport lighting
Airport lighting is controlled in a very basic manner. The global setting allows immediate setting of three levels:
• OFF All airport lighting, including stop bars is OFF (even if stop bars lighting is set to ON)

REV 1.2 5–24
• LOW
• HIGH
All airport lighting is set at an intermediate intensity
All airport lighting is set at the maximum intensity
Lighting elements include:
• All runway edge, centerline, touchdown zone, start/end lights
• All approach light systems
• Taxiway edge and centerline lights
• Other airport lighting
It is not possible to vary lighting intensity for individual elements, runways or taxiways. In fact, this setting is
applicable to all airports in the modeled airport database during flight.
Stop bars can be individually controlled by selecting them ON or OFF.
Changing visibility or time of day settings may cause airport lighting to default to a different value than previously set.
5.5 Debrief Manager
5.5.1 General
The profile plotter can show three different plots: takeoff, non-precision approach and ILS approach. Plots are always
referenced to the reference runway set on the REPOSITION page. This runway is also displayed here. The grey runway
symbol does not depict the actual length of the runway.
The plotter always makes a plot of the last takeoff or last approaches, even if the plotter page is not displayed. Plot
data will automatically be cleared when the reference runway is changed.
To clear the last drawn track lines, press the CLEAR button.
To print the currently viewed plot data using the simulator printer, press the PRINT button.

REV 1.2 5–25
5.5.2 Takeoff profile plot
The takeoff profile plot contains the following elements:
• Altitude profile from runway elevation up to 2100 ft AGL, 7 nm distance
• Lateral profile from runway centerline up to 1500 ft left and right, 7 nm distance
• Airspeed relative to V2 (-10 up to +30 kts), 7 nm distance
The zero-point on the graph is the beginning of the takeoff reference runway.

REV 1.2 5–26
5.5.3 Non-precision approach plot
The non-precision approach plot is the default approach plot for every approach, unless an ILS frequency is tuned on
VHF NAV 1 and/or 2 for the reference runway.
The plotter will begin recording a plot whenever the aircraft is moving towards the reference runway touchdown
point (not away from it) and the distance to the touchdown point becomes less than 5 nm.
When these criteria are met for a subsequent time during a session, the plotter will automatically clear the previous
approach and start a new plot. If the subsequent approach meets ILS criteria, the non-precision approach plot (if
recorded) will not be cleared unless another non-precision approach is made.
All graphs are recorded from 5 nm before the runway touchdown point (not the threshold) up to 2 nm beyond the
touchdown point.
The non-precision approach plot contains the following elements:
• Descent altitude profile, based on runway elevation. A 3-degree glide path line is drawn for reference but this
may not be correct for the approach selected.
• Lateral deviation path, based on the runway centerline.
• Airspeed deviation, based on the VREF value set in the FMC

REV 1.2 5–27
5.5.4 ILS approach plot
The ILS approach plot is plotted every approach if an ILS frequency is tuned on VHF NAV 1 and/or 2 for the reference
runway.
The plotter will begin recording a plot whenever the aircraft is moving towards the reference runway touchdown
point (not away from it) and the distance to the touchdown point becomes less than 5 nm.
When these criteria are met for a subsequent time during a session, the plotter will automatically clear the previous
approach and start a new plot. If the subsequent approach meets ILS criteria, the non-precision approach plot (if
recorded) will not be cleared unless another non-precision approach is made.
All graphs are recorded from 5 nm before the runway touchdown point (not the threshold) up to 2 nm beyond the
touchdown point.
The ILS approach plot contains the following elements:
• Glideslope profile, based on runway elevation. Reference lines for the glideslope (actual gradient), 1 dot
above/below, and 2 dots above/below are displayed.
• Lateral deviation path, based on the localizer showing 2 dot left/right deviation reference lines.
• Airspeed deviation, based on the VREF value set in the FMC
The airspeed deviation can be replaced with load factor deviation according to the instructor’s wishes.

MPS FSTD - IOS – Instructor manual
MPS Proprietary data – Reproduction not authorized
FSTD:
REV 1.2 5–28
5.6
MPS ALL
Aircraft failures
5.6.1 Failure pages
The failures pages have the following layout for the B737NG:

REV 1.2 5–29
The failures pages have the following layout for the A320:
At the top of the page, a number of buttons are displayed which lead to the sub-pages. Of these sub-pages, one is the
Resets page. The selected sub-page button is highlighted green.
In the sub-page body, available failures for the selected category are displayed.
At the bottom, activation criteria can be specified. For more on activation criteria, see section 5.6.2: Failure activation
logic.
5.6.2 Failure activation logic When selecting a failure, a preselect condition must also be applied. There are four preselect conditions:
1. @ EXECUTE
2. @ SPEED
3. @ ALTITUDE
4. @ TIMER
(default) activates failure when EXECUTE is pressed
activates failure when set speed is reached
activates failure when set altitude is reached
activates failure when set period of time has passed after execution
After ensuring the correct preselect condition is selected, the failure must be armed (or activated when @ EXECUTE
was selected) by pressing the EXECUTE button.

REV 1.2 5–30
The preselect modes are toggled; only one mode can be active at a given time. When pressing an already selected
mode, the mode will remain unchanged, you cannot de-select it, except when selecting a different preselect mode.
Preselect mode buttons:
@ EXECUTE Toggle (selected in this view and default), will activate failure when
EXECUTE is pressed
@ SPEED Toggle, prompts SPEED popup and sets speed in VALUE: box, activates
failure when set speed is reached
@ ALTITUDE Toggle, prompts ALTITUDE popup and sets altitude in VALUE: box,
activates failure when set altitude is reached
@ TIMER Toggle, prompts TIMER popup and sets time in minutes in VALUE: box,
activates failure when period of time has passed
STAGES OF FAILURE ACTIVATION
There are several stages of failure activation:
1. SELECTED state
2. ARMED state
3. ACTIVE state
The process of going through these states is as follows:
1. Selection
Select a failure by pressing the associated button. This button will then turn blue, meaning that it is in the
SELECTED state. Pressing the button again will deselect the failure and the button will return to its original
deselected state.
It is not possible to select multiple failures at the same time. When selecting another failure button when you
already selected one, the previously selected failure will be deselected.
Note: It is possible to have multiple failures activate at the same time by making setting the same activation
criteria, e.g. the same airspeed. Each failure needs to be executed simultaneously.
In the SELECTED state, the failure is not shown in the FAILURE STATUS window.
FLAMEOUT NO RELIGHT
ENG 1 ENG 2 ENG 1 FLAMEOUT is in SELECTED state
2. Arming
Arming a failure is done by pressing EXECUTE when a failure is selected. The ARMED state is applicable from
the time of execution of a selected failure to the failure actually occurring (ACTIVE state). For a failure that
was executed with the default “@ EXECUTE” preselect condition, the ARMED state is bypassed and the
failure is immediately activated. For all other preselect methods, the ARMED state is maintained until the
preselect condition is met.
It is possible to deselect (and thus disarming) a failure while in the ARMED state. To do so, press the armed
failure.
It is not possible to change the preselect condition of an already armed failure. The only way to achieve this is
to deselect the failure, then select it again with the new preselect condition.
Selecting the FAILURE RESET option from the RESETS menu will deselect all armed failures.
When a failure is armed, it is displayed in the FAILURE STATUS with the preselect condition. When the
preselect condition is a timer, the timer counts down each second.

REV 1.2 5–31
FLAMEOUT NO RELIGHT
ENG 1 ENG 2 ENG 1 FLAMEOUT is in
ARMED state
FAILURES ENG 1 FLAMEOUT armed @ 150 KTS
R IDG LOW OIL PRESSURE armed @ 1:34
3. Activating
A failure achieves the ACTIVE state when the failure is armed and the selected preselect condition is met. For
failures with the “@ EXECUTE” preselect condition, the ARMED state is bypassed and the failure achieves
ACTIVE state when the EXECUTE button is pressed.
It is possible to deselect (and thus clearing) a failure while in the ACTIVE state. To do so, press the active
failure. Deselecting an active failure will bring up the EXECUTE/CANCEL prompt and must be executed to
clear the failure.
Selecting the FAILURE RESET option from the RESETS menu will deselect all active failures.
When a failure is active, it is displayed in the FAILURE STATUS but any applicable preselect condition is
removed from view.
FLAMEOUT NO RELIGHT
ENG 1 ENG 2 ENG 1 FLAMEOUT is in
ACTIVE state
FAILURES ENG 1 FLAMEOUT
R IDG LOW OIL PRESSURE armed @ 1:34
5.6.3 Resetting failures Selecting the FAILURES RESETS page will display the following resets for the B737NG:

REV 1.2 5–32
Selecting the FAILURES RESETS page will display the following resets for the A320:
Most failed systems are automatically reset when the failure is removed from the system. For example, when a fuel
leak failure is activated, the fuel leak will actually be ‘repaired’ when the fuel leak failure is removed. If this is not
desired by the instructor, the failure should be kept for the remainder of the session.
Some resets are necessary because they are not caused by a failure but crew action, such as resetting passenger
oxygen, IDG drives.
All resets must be confirmed by pressing EXECUTE.
5.6.4 Crashes An aircraft crash is a result of exceedance of certain parameters such as:
• Excessive vertical speed at touchdown
• Abnormal impact of airframe parts other than landing gear
• Excessive overspeed (400 KIAS or M.90)
• Excessive g-force (4.0g)
• Collision with buildings or other aircraft
An aircraft crash is indicated by a red visual system outside view and immediate flight freeze.
When releasing flight freeze the flight will continue but the ‘red screen‘ will be active as long as the crash parameters
are still being exceeded.

MPS FSTD - IOS – Instructor manual
MPS Proprietary data – Reproduction not authorized
FSTD:
REV 1.2 5–33
5.7
MPS ALL
Storing / Recalling aircraft or FMC state
5.7.1 Storing aircraft of FMS state
To save time and enable a crew to return to the exact conditions used earlier quickly, it is possible to store the aircraft
state and FMC state.
When the aircraft state is stored or recalled, the following parameters are included:
• Airplane attitude (pitch, roll, yaw)
• Aircraft position
• Airspeed / Mach
• Altitude
• Heading
When the FMC state is stored or recalled, all performance and route data in the FMC are stored or recalled.
5.7.2 Quick store aircraft state To quickly store the aircraft state, select the REPOSITION page.
Press the SAVE button. The current aircraft state is immediately stored and kept in memory until the session ends. It is
possible to store a new aircraft state by pressing SAVE again; the previously stored state is overwritten.
To recall a stored position, press RECALL, which will then be highlighted. Press EXECUTE to perform the recall, which
may result in a reposition.
5.8 Audio communication
5.8.1 Intercom system
The intercom system in the FSTD contains four terminals:
1. Captain’s headset and hand microphone
2. First officer’s headset and hand microphone
3. Instructor’s headset
4. Observer’s headset
Primary controls for the intercom for both pilots are controlled through their respective audio control panels in the
cockpit pedestal. These operate like in the aircraft. The instructor controls his volume and microphone settings
through an audio control panel in the aft overhead panel.
Setting of VHF or HF frequencies has no actual effect on the ability to transmit between terminals.
The observer’s volume is linked to the instructor’s audio control panel settings. The observer cannot transmit audio.

REV 1.2 5–34
The instructor has a separate R/T (radio) and I/C (intercom) transmission button.
5.8.2 ATC system
Depending on your IOS configuration, an ATC system may be installed.
5.9 Maintenance
5.9.1 Overview
Simulator configuration is set on the MAINTENANCE pages. At the top of the page, tabs provide access to different
configuration sections for the IOS.
Only the General page is accessible to an instructor. To access any of the other pages, a maintenance password must
be entered.
5.9.2 Visual system settings
The visual system—the graphics displayed outside the cockpit providing a cross-cockpit outside view—has two
options, depending on the visual system installed.
A screen saver automatically blanks the visual system after a preset time. When the display is blanked, the setting
automatically switches to STDBY. To restore the visual system, press the ON button. It is possible to actively engage
the screen saver by pressing the STDBY button.
For FSTDs with a direct projection visual system installed, the parallax option is displayed. Because a direct projection
visual system projects the image (runway, etc.) directly on a white display area, parallax occurs for one or both pilots.
By selecting CAPT or F/O, the visual system is aligned for either the left-seat or right-seat pilot. This means that the 12-
o’-clock position (the heading of the aircraft) is projected in front of the selected pilot seat. This is usually beneficial
for the pilot flying. The other pilot will see a parallax image which looks like flying with a strong crosswind. It is
suggested that the instructor briefs the candidates on this effect before a session. Alternatively, the CENTER mode can
be selected. This projects the 12-o’-clock position in the middle of the display area, causing a parallax for both pilots.
However, the amount of parallax is significantly less than when a pilot position is selected.
For FSTDs with a collimated mirror visual system installed, the parallax option is not available since the collimated
mirror system is designed to provide a parallax-free visual system experience.
5.9.3 Audio system settings
The simulator audio system (not including communication and intercom audio) volume can be partly controlled by the
instructor. Certain audio channels are not controllable and have a fixed volume setting.
Only ambient environment sound volume can be adjusted. This is achieved by pressing the volume buttons on the
General page.

REV 1.2 5–35
The following sounds are part of the ambient environment sound:
• Engine sound
• Environment sound
The following sounds cannot be adjusted:
• Aural warnings (GPWS, TCAS, autopilot disconnect etc)
5.9.4 Crashes
Crashes can be configured to be inhibited. In order to do so, the CRASH INHIBIT function is added to the settings. This
function can be turned ON or OFF.

REV 1.2 6–36
6 Abnormal Operation
6.1 Emergency procedures
6.1.1 Emergency control loading shutoff
The simulator contains at least two Emergency Control Loading Shutoff Switches. One is placed at the aft wall of the
cockpit pedestal, within easy reach of the flight crew. The other is placed on the Simulator Control Panel or on the IOS
Panel, depending on your configuration.
Actuating either emergency control loading shutoff switch will immediately remove all electrical power from the
control loading system.
WARNING: Only use the emergency control loading shutoff function when a hazardous situation arises.
Notify maintenance personnel after occurrence. Do not attempt to restart the simulator without
maintenance approval. Failure to do so may result in personal injury.
Always ensure that the location of shutoff switches is known to all occupants of the FSTD before use!
6.1.2 Emergency simulator shutdown The simulator contains one Emergency Main Power Shutoff Switch. The switch is placed on the Simulator Control
Panel or on the IOS Panel, depending on your configuration.
Actuating the emergency main power shutoff switch will immediately remove all electrical power from the entire
FSTD.
WARNING: Only use this emergency main power shutoff function when a hazardous situation arises.
Notify maintenance personnel after occurrence. Do not attempt to restart the simulator without
maintenance approval. Failure to do so may result in personal injury.
Always ensure that the location of shutoff switches is known to all occupants of the FSTD before use!
6.1.3 Simulator evacuation In certain emergencies, it may be necessary to evacuate the FSTD. The only evacuation route is via the FSTD entry
door. Do not attempt to exit through cockpit windows as they cannot be opened.
In case of evacuation, consider performing the following actions:
1. Ensure that both flight crew are able to discard their seat harnesses and leave their seats
2. Open the FSTD entry door
3. If available and necessary, pick up the nearest flashlight
4. If necessary, pick up the nearest fire extinguisher
5. Activate the Emergency Main Power Shutoff Switch
6. Leave the FSTD through the entry door
7. Alert emergency services
WARNING: It is the operator’s responsibility to ensure that emergency equipment such as flashlights,
fire extinguishers, appropriate power supplies and evacuation routes are available and properly
accessible.
An emergency light unit is installed which will provide lighting inside the FSTD cabin in case of a total power failure.

MPS FSTD - IOS – Instructor manual
MPS Proprietary data – Reproduction not authorized
FSTD:
REV 1.2 6–37
6.2
MPS ALL
Simulator malfunctions
6.2.1 Initial response
In case of any malfunction in the FSTD, small or large, please alert maintenance or office personnel. Do NOT attempt
to perform corrective action.
WARNING: Maintenance on the FSTD is only permitted by authorized personnel. Any attempt to
perform corrective action by an unauthorized person may result in equipment damage, loss of
warranty or personal injury.
6.2.2 Troubleshooting Troubleshooting a problem or malfunction in the FSTD by any person is allowed as long as only normal controls and
actions are used. Use of maintenance controls or accessing physical parts of the FSTD not used in normal operation
are prohibited unless performed by authorized personnel.
Use of any tools, such as screw drivers or wrenches, is prohibited unless used by authorized personnel.
WARNING: Improper maintenance action, even by authorized personnel may result in equipment
damage, loss of warranty or personal injury.
6.2.3 Resetting components Resetting failed components is only allowed by authorized personnel after consultation with MPS technical staff.