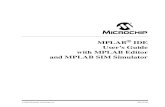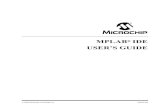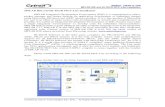MPLAB PM3 User's GuideFor the most up-to-date information on development tools, see the MPLAB® IDE...
Transcript of MPLAB PM3 User's GuideFor the most up-to-date information on development tools, see the MPLAB® IDE...
-
2004 Microchip Technology Inc. DS51464B
MPLAB® PM3
USER’S GUIDE
-
DS51464B-page ii 2004 Microchip Technology Inc.
Information contained in this publication regarding device
applications and the like is provided only for your convenience
and may be superseded by updates. It is your responsibility to
ensure that your application meets with your specifications.
MICROCHIP MAKES NO REPRESENTATIONS OR WAR-
RANTIES OF ANY KIND WHETHER EXPRESS OR IMPLIED,
WRITTEN OR ORAL, STATUTORY OR OTHERWISE,
RELATED TO THE INFORMATION, INCLUDING BUT NOT
LIMITED TO ITS CONDITION, QUALITY, PERFORMANCE,
MERCHANTABILITY OR FITNESS FOR PURPOSE.
Microchip disclaims all liability arising from this information and
its use. Use of Microchip’s products as critical components in
life support systems is not authorized except with express
written approval by Microchip. No licenses are conveyed,
implicitly or otherwise, under any Microchip intellectual property
rights.
Trademarks
The Microchip name and logo, the Microchip logo, Accuron,
dsPIC, KEELOQ, microID, MPLAB, PIC, PICmicro, PICSTART,
PRO MATE, PowerSmart, rfPIC, and SmartShunt are
registered trademarks of Microchip Technology Incorporated
in the U.S.A. and other countries.
AmpLab, FilterLab, Migratable Memory, MXDEV, MXLAB,
PICMASTER, SEEVAL, SmartSensor and The Embedded
Control Solutions Company are registered trademarks of
Microchip Technology Incorporated in the U.S.A.
Analog-for-the-Digital Age, Application Maestro, dsPICDEM,
dsPICDEM.net, dsPICworks, ECAN, ECONOMONITOR,
FanSense, FlexROM, fuzzyLAB, In-Circuit Serial
Programming, ICSP, ICEPIC, MPASM, MPLIB, MPLINK,
MPSIM, PICkit, PICDEM, PICDEM.net, PICLAB, PICtail,
PowerCal, PowerInfo, PowerMate, PowerTool, rfLAB,
rfPICDEM, Select Mode, Smart Serial, SmartTel and Total
Endurance are trademarks of Microchip Technology
Incorporated in the U.S.A. and other countries.
SQTP is a service mark of Microchip Technology Incorporated
in the U.S.A.
All other trademarks mentioned herein are property of their
respective companies.
© 2004, Microchip Technology Incorporated, Printed in the
U.S.A., All Rights Reserved.
Printed on recycled paper. 11/12/04
Note the following details of the code protection feature on Microchip devices:
• Microchip products meet the specification contained in their particular Microchip Data Sheet.
• Microchip believes that its family of products is one of the most secure families of its kind on the market today, when used in the
intended manner and under normal conditions.
• There are dishonest and possibly illegal methods used to breach the code protection feature. All of these methods, to our
knowledge, require using the Microchip products in a manner outside the operating specifications contained in Microchip’s Data
Sheets. Most likely, the person doing so is engaged in theft of intellectual property.
• Microchip is willing to work with the customer who is concerned about the integrity of their code.
• Neither Microchip nor any other semiconductor manufacturer can guarantee the security of their code. Code protection does not
mean that we are guaranteeing the product as “unbreakable.”
Code protection is constantly evolving. We at Microchip are committed to continuously improving the code protection features of our
products. Attempts to break Microchip’s code protection feature may be a violation of the Digital Millennium Copyright Act. If such acts
allow unauthorized access to your software or other copyrighted work, you may have a right to sue for relief under that Act.
Microchip received ISO/TS-16949:2002 quality system certification for its worldwide headquarters, design and wafer fabrication facilities in Chandler and Tempe, Arizona and Mountain View, California in October 2003. The Company’s quality system processes and procedures are for its PICmicro® 8-bit MCUs, KEELOQ® code hopping devices, Serial EEPROMs, microperipherals, nonvolatile memory and analog products. In addition, Microchip’s quality system for the design and manufacture of development systems is ISO 9001:2000 certified.
-
MPLAB® PM3
USER’S GUIDE
2004 Microchip Technology Inc. DS51464B-page iii
Table of Contents
Preface ........................................................................................................................... 1
Chapter 1. MPLAB PM3 Overview
1.1 Introduction ..................................................................................................... 7
1.2 What is MPLAB PM3? .................................................................................... 7
1.3 What MPLAB PM3 Does ................................................................................ 7
1.4 MPLAB PM3 System Components ................................................................ 8
1.5 MPLAB PM3 CE Compliance ......................................................................... 8
1.6 How MPLAB PM3 Helps You ......................................................................... 9
1.7 MPLAB PM3 Operating with a PC .................................................................. 9
1.8 MPLAB PM3 Operating without a PC (Stand-alone) ...................................... 9
1.9 MPLAB Integrated Development Environment ............................................... 9
1.10 MPLAB Development Tools ....................................................................... 10
Chapter 2. Installing MPLAB PM3
2.1 Introduction ................................................................................................... 11
2.2 Installing MPLAB IDE Software .................................................................... 11
2.3 Installing MPLAB PM3 Hardware ................................................................. 12
2.4 Powering Up MPLAB PM3 ........................................................................... 15
2.5 Configuring MPLAB IDE for Use with MPLAB PM3 ..................................... 16
Chapter 3. Tutorial
3.1 Introduction ................................................................................................... 21
3.2 Before You Begin ......................................................................................... 21
3.3 Programming Overview ................................................................................ 21
3.4 Selecting the Device ..................................................................................... 22
3.5 Creating the Project ...................................................................................... 23
3.6 Setting Up Language Tools .......................................................................... 24
3.7 Naming the Project ....................................................................................... 25
3.8 Adding Files to the Project ........................................................................... 26
3.9 Building the Initial Project ............................................................................. 28
3.10 Creating Code ............................................................................................ 29
3.11 Building the Project .................................................................................... 32
3.12 Enabling the MPLAB PM3 .......................................................................... 33
3.13 Programming the Device ............................................................................ 34
3.14 Verifying the Programming ......................................................................... 34
3.15 Tutorial Summary ....................................................................................... 34
-
MPLAB® PM3 User’s Guide
DS51464B-page iv 2004 Microchip Technology Inc.
Chapter 4. Using MPLAB PM3 with the MPLAB IDE
4.1 Introduction ................................................................................................... 35
4.2 Before You Begin ......................................................................................... 35
4.3 MPLAB PM3 Dialogs .................................................................................... 35
4.4 Setup for Programming a Device ................................................................. 35
4.5 Programming a Device ................................................................................. 36
4.6 Verifying the Programming ........................................................................... 40
4.7 Reading a Device ......................................................................................... 41
4.8 Special Programming ................................................................................... 41
Chapter 5. Using MPLAB PM3 in Stand-alone Mode
5.1 Introduction ................................................................................................... 43
5.2 Getting Started in Stand-alone Mode ........................................................... 43
5.3 Programming a Device ................................................................................. 44
Chapter 6. Using the MPLAB PM3 Card
6.1 Introduction ................................................................................................... 47
6.2 MPLAB PM3 Environment ............................................................................ 48
6.3 MPLAB PM3 Card ........................................................................................ 51
Chapter 7. MPLAB PM3 – MPLAB IDE Reference
7.1 Introduction ................................................................................................... 53
7.2 MPLAB PM3 Toolbar .................................................................................... 53
7.3 Configure Menu ............................................................................................ 54
7.4 MPLAB PM3 Programmer Menu .................................................................. 55
7.5 Programmer Settings ................................................................................... 60
7.6 Special Programming ................................................................................... 68
7.7 Files Used by MPLAB PM3 .......................................................................... 72
7.8 Upgrading the MPLAB PM3 Operating System ........................................... 73
Chapter 8. Stand-alone Reference
8.1 Introduction ................................................................................................... 75
8.2 MPLAB PM3 LCD and Keys ......................................................................... 75
8.3 Start-Up Sequence ....................................................................................... 76
8.4 Main Menu .................................................................................................... 76
8.5 Command Menu ........................................................................................... 78
Chapter 9. MPLAB PM3 Card Reference
9.1 Introduction ................................................................................................... 83
9.2 MPLAB PM3 Card ........................................................................................ 83
9.3 MPLAB PM3 Card Through MPLAB IDE ..................................................... 83
9.4 MPLAB PM3 Card in Stand-alone Mode ...................................................... 93
Appendix A. Hardware Specifications
A.1 Introduction .................................................................................................. 95
A.2 Connecting to a PC via the Serial Port ........................................................ 95
A.3 Programmer Specifications .......................................................................... 96
A.4 ICSP Hardware Specifications ..................................................................... 97
A.5 Socket Module Specifications .................................................................... 100
-
2004 Microchip Technology Inc. DS51464B-page v
Appendix B. Troubleshooting
B.1 Introduction ................................................................................................ 103
B.2 Troubleshooting Hardware ......................................................................... 103
B.3 Troubleshooting Operational Problems ..................................................... 104
B.4 Troubleshooting Software .......................................................................... 104
B.5 Common Problems .................................................................................... 106
B.6 Error Messages – PC ................................................................................. 109
B.7 Error Messages – LCD .............................................................................. 110
B.8 Limitations .................................................................................................. 112
Glossary ..................................................................................................................... 113
Index ........................................................................................................................... 127
Worldwide Sales and Service .................................................................................. 130
-
MPLAB® PM3 User’s Guide
DS51464B-page vi 2004 Microchip Technology Inc.
NOTES:
-
2004 Microchip Technology Inc. DS51464B-page 1
MPLAB® PM3
USER’S GUIDE
Preface
INTRODUCTION
This chapter contains general information that will be useful to know before using the
MPLAB PM3. Items discussed in this chapter include:
• Document Layout
• Conventions Used in this Guide
• Warranty Registration
• Recommended Reading
• The Microchip Web Site
• Development Systems Customer Change Notification Service
• Customer Support
NOTICE TO CUSTOMERS
All documentation becomes dated, and this manual is no exception. Microchip tools and
documentation are constantly evolving to meet customer needs, so some actual dialogs
and/or tool descriptions may differ from those in this document. Please refer to our web site
(www.microchip.com) to obtain the latest documentation available.
Documents are identified with a “DS” number. This number is located on the bottom of each
page, in front of the page number. The numbering convention for the DS number is
“DSXXXXXA”, where “XXXXX” is the document number and “A” is the revision level of the
document.
For the most up-to-date information on development tools, see the MPLAB® IDE on-line help.
Select the Help menu, and then Topics to open a list of available on-line help files.
-
MPLAB® PM3 User’s Guide
DS51464B-page 2 2004 Microchip Technology Inc.
DOCUMENT LAYOUT
This document describes how to use MPLAB PM3 as a development tool to emulate
and debug firmware on a target board. The manual layout is as follows:
• Chapter 1. MPLAB PM3 Overview – Describes the MPLAB PM3 and how it
works.
• Chapter 2. Installing MPLAB PM3 – Describes how to install MPLAB PM3
hardware and MPLAB software. Explains how to set up the MPLAB IDE and
MPLAB PM3 to work together and how to start MPLAB PM3 from MPLAB.
• Chapter 3. Tutorial– Contains several examples (tutorials) for programming
calibration memory devices, memory devices and other PICmicro® MCU devices.
• Chapter 4. Using MPLAB PM3 with the MPLAB IDE – Provides step-by-step
instructions on using MPLAB PM3 with the MPLAB IDE to program, read and ver-
ify devices.
• Chapter 5. Using MPLAB PM3 in Stand-alone Mode – Provides instructions for
using the MPLAB PM3 in stand-alone mode.
• Chapter 6. Using the MPLAB PM3 Card – Provides instructions for using the
MPLAB PM3 Card.
• Chapter 7. MPLAB PM3 – MPLAB IDE Reference – Describes the commands
available through the MPLAB PM3 command line interface as well as error
messages.
• Chapter 8. Stand-alone Reference – Describes the commands available
through the MPLAB PM3 LCD.
• Chapter 9. MPLAB PM3 Card Reference – Describes the commands available
specifically for the MPLAB PM3 Card.
• Appendix A. Hardware Specifications – Describes how to connect MPLAB
PM3 to a communication port. Provides instructions on cleaning MPLAB PM3
socket modules.
• Appendix B. Troubleshooting – Provides information on solving common
problems.
-
Preface
2004 Microchip Technology Inc. DS51464B-page 3
CONVENTIONS USED IN THIS GUIDE
This manual uses the following documentation conventions:
DOCUMENTATION CONVENTIONS
Description Represents Examples
Arial font:
Italic characters Referenced books MPLAB® IDE User’s Guide
Emphasized text ...is the only compiler...
Initial caps A window the Output window
A dialog the Settings dialog
A menu selection select Enable Programmer
Quotes A field name in a window or
dialog
“Save project before build”
Underlined, italic text with
right angle bracket
A menu path File>Save
Bold characters A dialog button Click OK
A tab Click the Power tab
‘bnnnn A binary number where n is a
digit
‘b00100, ‘b10
Text in angle brackets < > A key on the keyboard Press ,
Courier font:
Plain Courier Sample source code #define START
Filenames autoexec.bat
File paths c:\mcc18\h
Keywords _asm, _endasm, static
Command-line options -Opa+, -Opa-
Bit values 0, 1
Italic Courier A variable argument file.o, where file can be any valid filename
0xnnnn A hexadecimal number where n is a hexadecimal digit
0xFFFF, 0x007A
Square brackets [ ] Optional arguments mcc18 [options] file [options]
Curly brackets and pipe
character: { | }
Choice of mutually exclusive
arguments; an OR selection
errorlevel {0|1}
Ellipses... Replaces repeated text var_name [, var_name...]
Represents code supplied by
user
void main (void){ ...}
-
MPLAB® PM3 User’s Guide
DS51464B-page 4 2004 Microchip Technology Inc.
WARRANTY REGISTRATION
Please complete the enclosed Warranty Registration Card and mail it promptly.
Sending in the Warranty Registration Card entitles users to receive new product
updates. Interim software releases are available at the Microchip web site.
RECOMMENDED READING
This user's guide describes how to use the MPLAB PM3 programmer. Other useful
documents are listed below. The following Microchip documents are available and
recommended as supplemental reference resources.
README for MPLAB PM3
For the latest information on using MPLAB PM3, read the
Readme for MPLAB PM3.txt file (an ASCII text file) in the MPLAB IDE\readmes directory. The README file contains update information and known issues that may
not be included in this on-line help file.
MPLAB PM3 On-line Help
MPLAB IDE Quick Start Guide (DS51281)
Describes how to set up the MPLAB IDE software and use it to create projects and
program devices.
MPLAB IDE User’s Guide (DS51519)
Comprehensive guide that describes installation and features of Microchip’s MPLAB
Integrated Development Environment (IDE).
MPASM™ User’s Guide with MPLINK™ Linker and MPLIB™ Librarian
(DS33014)
This user’s guide describes how to use the Microchip PICmicro MCU MPASM
assembler, the MPLINK object linker and the MPLIB object librarian.
MPLAB IDE On-line Help
In-Circuit Serial Programming™ (ICSP™) Guide (DS30277)
This document contains helpful design guidelines for successful ICSP programming. It
includes application notes on hardware designs and the ICSP programming
specifications.
-
Preface
2004 Microchip Technology Inc. DS51464B-page 5
THE MICROCHIP WEB SITE
Microchip provides online support via our web site at www.microchip.com. This web
site is used as a means to make files and information easily available to customers.
Accessible by using your favorite Internet browser, the web site contains the following
information:
• Product Support – Data sheets and errata, application notes and sample pro-
grams, design resources, user’s guides and hardware support documents, latest
software releases and archived software
• General Technical Support – Frequently Asked Questions (FAQ), technical
support requests, online discussion groups, Microchip consultant program
member listing
• Business of Microchip – Product selector and ordering guides, latest Microchip
press releases, listing of seminars and events, listings of Microchip sales offices,
distributors and factory representatives
DEVELOPMENT SYSTEMS CUSTOMER CHANGE NOTIFICATION SERVICE
Microchip’s customer notification service helps keep customers current on Microchip
products. Subscribers will receive e-mail notification whenever there are changes,
updates, revisions or errata related to a specified product family or development tool of
interest.
To register, access the Microchip web site at www.microchip.com, click on Customer
Change Notification and follow the registration instructions.
The Development Systems product group categories are:
• Compilers – The latest information on Microchip C compilers and other language
tools. These include the MPLAB C18 and MPLAB C30 C compilers; MPASM™
and MPLAB ASM30 assemblers; MPLINK™ and MPLAB LINK30 object linkers;
and MPLIB™ and MPLAB LIB30 object librarians.
• Emulators – The latest information on Microchip in-circuit emulators.This
includes the MPLAB ICE 2000 and MPLAB ICE 4000.
• In-Circuit Debuggers – The latest information on the Microchip in-circuit
debugger, MPLAB ICD 2.
• MPLAB IDE – The latest information on Microchip MPLAB IDE, the Windows®
Integrated Development Environment for development systems tools. This list is
focused on the MPLAB IDE, MPLAB SIM simulator, MPLAB IDE Project Manager
and general editing and debugging features.
• Programmers – The latest information on Microchip programmers. These include
the MPLAB PM3 and PRO MATE® II device programmers and the PICSTART®
Plus and PICkit® 1development programmers.
-
MPLAB® PM3 User’s Guide
DS51464B-page 6 2004 Microchip Technology Inc.
CUSTOMER SUPPORT
Users of Microchip products can receive assistance through several channels:
• Distributor or Representative
• Local Sales Office
• Field Application Engineer (FAE)
• Technical Support
• Development Systems Information Line
Customers should contact their distributor, representative or field application engineer
(FAE) for support. Local sales offices are also available to help customers. A listing of
sales offices and locations is included in the back of this document.
Technical support is available through the web site at: http://support.microchip.com
In addition, there is a Development Systems Information Line which lists the latest ver-
sions of Microchip's development systems software products. This line also provides
information on how customers can receive currently available upgrade kits.
The Development Systems Information Line numbers are:
1-800-755-2345 – United States and most of Canada
1-480-792-7302 – Other International Locations
-
2004 Microchip Technology Inc. DS51464B-page 7
MPLAB® PM3
USER’S GUIDE
Chapter 1. MPLAB PM3 Overview
1.1 INTRODUCTION
This chapter presents an overview of the features and requirements of MPLAB PM3.
Topics covered in this chapter:
• What is MPLAB PM3?
• What MPLAB PM3 Does
• MPLAB PM3 System Components
• MPLAB PM3 CE Compliance
• How MPLAB PM3 Helps You
• MPLAB PM3 Operating with a PC
• MPLAB PM3 Operating without a PC (Stand-alone)
• MPLAB Integrated Development Environment
• MPLAB Development Tools
1.2 WHAT IS MPLAB PM3?
The MPLAB PM3 is a Microchip microcontroller device programmer. Through
interchangeable programming socket modules, MPLAB PM3 enables you to quickly
and easily program the entire line of Microchip microcontroller devices.
MPLAB PM3 may be used with MPLAB IDE running under supported Windows OS's
(see “Readme for MPLAB PM3.txt” file for support list) or as a stand-alone programmer.
See “Recommended Reading” in the “Preface” for more information.
1.3 WHAT MPLAB PM3 DOES
MPLAB PM3 can be set up on the serial (COM 1-4) or USB communications port on
your PC. With MPLAB PM3 you can perform the following operations:
• Program memory, configuration bits, EEPROM data memory, ID locations and
calibration data into devices.
• Program devices using ICSP™ (In-Circuit Serial Programming™) on the target
board and user GO, PASS and FAIL signals to interface with the MPLAB PM3.
• Verify that microcontrollers are blank.
• Verify that code in the target microcontroller matches your firmware.
• Read code from an unprotected microcontroller into the MPLAB IDE’s program
memory window for debugging and programming into other devices.
• Program unique serialized ID numbers into your firmware using Serial Quick Turn
Programming (SQTPSM) files.
• Store environments on an MPLAB PM3 Card.
-
MPLAB® PM3 User’s Guide
DS51464B-page 8 2004 Microchip Technology Inc.
1.4 MPLAB PM3 SYSTEM COMPONENTS
The MPLAB PM3 device programmer system consists of the following:
• MPLAB PM3 device programmer (see Figure 1-1)
• Module sockets
• RS-232 Interface cable to connect to any standard PC serial port
• USB Interface cable to connect to any standard PC USB port
• ICSP cable
• Power supply
• MPLAB IDE software – an Integrated Development Environment including a text
editor, project manager and simulator for debugging. Also included are the
MPASM assembler, MPLINK object linker and MPLIB object librarian.
FIGURE 1-1: MPLAB PM3 DEVICE PROGRAMMER
1.5 MPLAB PM3 CE COMPLIANCE
The MPLAB PM3 device programmer is designed, tested and certified to meet the
Electromagnetic Compatibility requirements known as the CE compliance directives.
These standards, set by the European Union (EU) countries, include limiting radiated
emission, reducing susceptibility to radiated emission and reducing susceptibility to
Electrostatic Discharge (ESD).
Note: A complete line of socket modules is available. The socket modules may
be ordered separately for the devices that will be programmed.
-
MPLAB PM3 Overview
2004 Microchip Technology Inc. DS51464B-page 9
1.6 HOW MPLAB PM3 HELPS YOU
With the MPLAB PM3 device programmer, you can program Microchip devices from a
PC Host, or you can use the device programmer as a stand-alone unit.
• MPLAB PM3 is easy to use and flexible in programming Microchip devices and
package types.
• MPLAB PM3 will expand to support future Microchip devices always providing the
latest programming algorithms to support Microchip PIC® microcontroller devices
and other Microchip parts, via the Microchip web site (http://www.microchip.com).
• With an optional MPLAB PM3 Card inserted, you can store and transport device
settings for programming.
1.7 MPLAB PM3 OPERATING WITH A PC
Using MPLAB Integrated Development System (IDE) as the interface, MPLAB PM3
becomes another tool in the MPLAB IDE, allowing you to quickly compile, test and
debug your firmware, then download it into MPLAB PM3 to be programmed into your
device.
1.8 MPLAB PM3 OPERATING WITHOUT A PC (STAND-ALONE)
Without a PC connection to MPLAB PM3, the unit operates as a stand-alone device
programmer. However, a PC connection is required for operating system updates. The
main programmer features of the MPLAB PM3 are available, including Read, Program
and Verify.
1.9 MPLAB INTEGRATED DEVELOPMENT ENVIRONMENT
The MPLAB desktop provides an environment for developing and debugging your
application. MPLAB PM3 is integrated into the MPLAB IDE, but you do not need the
MPLAB IDE to use MPLAB PM3.
This document covers the basic setup and operation of the MPLAB PM3 device
programmer, but it does not cover all functions of the MPLAB IDE. Read the MPLAB
IDE documentation to get a full understanding of the features and debug capabilities of
the MPLAB IDE.
-
MPLAB® PM3 User’s Guide
DS51464B-page 10 2004 Microchip Technology Inc.
1.10 MPLAB DEVELOPMENT TOOLS
The MPLAB IDE integrates several tools to provide a complete development
environment.
• MPLAB Project Manager
The Project Manager is used to create a project and work with the specific files
related to the project. When using a project, source code is rebuilt and
downloaded to the simulator or emulator with a single mouse click.
• MPLAB Editor
The MPLAB Editor is used to create and edit text files such as source files, code
and linker script files.
• MPLAB SIM Simulator
The software simulator models the instruction execution and I/O of the PICmicro
MCUs.
• MPLAB ICE Emulator
The MPLAB ICE emulator uses hardware to emulate PICmicro MCUs in real time,
either with or without a target system.
• MPASM Universal Assembler/MPLINK Relocatable Linker/MPLIB Librarian
The MPASM assembler allows source code to be assembled without leaving the
MPLAB IDE. MPLINK creates the final application by linking relocatable modules
from MPASM, MPLAB C17 and MPLAB C18. MPLIB manages custom libraries
for maximum code reuse.
• MPLAB C17 and MPLAB C18 C Compilers
The MPLAB C17 and MPLAB C18 C Compilers provide ANSI-based high level
source code solutions. Complex projects can use a combination of C and
assembly source files to obtain the maximum benefits of speed and
maintainability.
• MPLAB C30 C Compiler
The MPLAB C30 C Compiler provides ???.
• MPLAB PM3, PRO MATE II and PICSTART Plus Programmers
Develop code with the simulator or an emulator, assemble or compile it, then use
one of these tools to program devices. This can all be accomplished with the
MPLAB IDE.
• Third Party Tools
Many other companies have development tools for Microchip products that work
with the MPLAB IDE. Consult the Microchip web site for additional information.
-
2004 Microchip Technology Inc. DS51464B-page 11
MPLAB® PM3
USER’S GUIDE
Chapter 2. Installing MPLAB PM3
2.1 INTRODUCTION
This chapter describes how to install MPLAB PM3 hardware and software. Topics
covered in this chapter include:
• Installing MPLAB IDE Software
• Installing MPLAB PM3 Hardware
• Powering Up MPLAB PM3
• Configuring MPLAB IDE for Use with MPLAB PM3
2.2 INSTALLING MPLAB IDE SOFTWARE
MPLAB PM3 hardware requires the following software support if you are using a PC
running Windows:
• MPLAB IDE software
• USB driver (for USB support)
2.2.1 MPLAB IDE Software Installation
The MPLAB IDE software should be installed by following the instructions in the
MPLAB IDE Quick Start Guide (DS51281). A brief summary of this procedure is
discussed next.
• Insert the MPLAB IDE CD into the CD-ROM drive.
• Follow the on-screen instructions to install the MPLAB software.
2.2.2 USB Driver Installation
Install MPLAB IDE first. The USB driver installation instructions will pop up at the end
of MPLAB IDE installation. Follow those instructions to install the USB driver.
The instructions are also in the MPLAB IDE installation directory under
Driversnn/pm3_usb/ddpm3nn.htm, where nn is the Windows OS version.
NOTICE
Do not allow the Windows OS to pick a USB driver. Follow the procedure specified
in Section 2.2 “Installing MPLAB IDE Software”.
-
MPLAB® PM3 User’s Guide
DS51464B-page 12 2004 Microchip Technology Inc.
2.3 INSTALLING MPLAB PM3 HARDWARE
IMPORTANT: Do not allow the Windows OS to pick a USB driver. Follow the procedure
specified in Section 2.2.2 “USB Driver Installation”.
The MPLAB PM3 hardware is simple to set up:
• If you are using MPLAB IDE:
- Attach the communications cable.
- Connect the power supply to the MPLAB PM3.
- Install the socket module (or attach the ICSP cable).
• If you are using MPLAB PM3 in stand-alone:
- Connect the power supply to the MPLAB PM3.
- Install the socket module or attach the ICSP cable.
• If you are using the MPLAB PM3 Card in the MPLAB PM3:
- Insert the MPLAB PM3 Card into the SD-MMC port on the back of the
programmer.
2.3.1 Installing the Communications Cable
MPLAB PM3 provides communications with the host PC via an RS-232 9-pin D type
connector or a USB connector. See Figure 2-1 for communication port locations.
MPLAB PM3 is supplied with two 6-foot data cables: one with DB-9 connectors and one
with USB connectors. All lines on the serial cable are wired straight through. The serial
cable is NOT a null modem cable.
FIGURE 2-1: BACK VIEW OF MPLAB PM3
2.3.1.1 FOR USB COMMUNICATIONS
• Connect one end of the USB cable to a USB port on your PC.
• Connect the cable from the PC USB port to the corresponding USB connector on
the back of the MPLAB PM3.
I O
Power On Power Off
Power Input USB Port
USB
RS-232
Serial Port
PWRSD-MMC
Secure Digital/Multi-Media Card Port
Note: If you are using USB and a “New Hardware Detected” notice appears on
your PC, you must follow the directions on installing the proper driver or
your MPLAB PM3 will not work.
-
Installing MPLAB PM3
2004 Microchip Technology Inc. DS51464B-page 13
2.3.1.2 FOR RS-232 COMMUNICATIONS
• Connect one end of the RS-232 cable to an available COM port on your PC.
Check your PC setup to see which communications port is available.
• Connect the cable from the PC COM port to corresponding RS-232 connector on
the back of the MPLAB PM3. For more on serial connections, see
Section A.2 “Connecting to a PC via the Serial Port”.
2.3.2 Installing the Power Supply
MPLAB PM3 comes with a proprietary external power supply.
1. Make sure that the power switch on the back of the unit is in the OFF position
(see Figure 2-1).
2. Plug the power supply into a power socket and connect the power supply cable
to the unit.
2.3.3 Installing a Socket Module or ICSP Cable
Socket modules are sold separately. The MPLAB PM3 comes with an 18-inch ICSP
cable for ICSP programming. See Figure 2-2 for location of socket module connectors
and ICSP connector.
FIGURE 2-2: TOP VIEW OF MPLAB PM3
NOTICE
IMPORTANT: Set the COM port FIFO buffers off and the Flow Control to “Hardware”.
You will need to reboot your PC for these settings to take effect. See
Section B.5.2.5 “Manually Setting Up The Port” for more information.
ESC ENTER
STATUS
POWER
MPLAB® PM3Device Programmer
ICSP Connector
Socket Module Connectors
LEDs
LCD
Keys/Buttons
-
MPLAB® PM3 User’s Guide
DS51464B-page 14 2004 Microchip Technology Inc.
2.3.3.1 SOCKET MODULE INSTALLATION
Socket modules are available to accommodate each device package. The Product
Selector Guide (DS00148) lists Microchip’s devices, tools and socket modules. The
Development System Ordering Guide (DS30177) describes the available socket
modules. Also, the Readme for MPLAB PM3 file lists socket module support for each
device.
2.3.3.1.1 For MPLAB PM3 Socket Modules
1. Align the connectors on the socket module with the connectors on the MPLAB
PM3 (Figure 2-2).
2. Push the socket module down evenly mating the connectors.
It is always a good practice to insert a known blank device and do a blank check
whenever the socket module is changed.
2.3.3.1.2 For PRO MATE II Socket Modules
1. Align the connectors on the adapter with the connectors on the MPLAB PM3.
2. Push the adapter down evenly mating the connectors.
3. Align the socket module with the adapter on the MPLAB PM3.
4. Tighten the two socket module thumb screws evenly and simultaneously. Avoid
over tightening; they should be finger-tight only.
It is always a good practice to insert a known blank device and do a blank check
whenever the socket module it changed.
2.3.3.2 ICSP CABLE INSTALLATION
1. Connect the ICSP cable connector to the ICSP socket on the MPLAB PM3
(Figure 2-2).
2. Leave the individual leads unconnected at this time.
2.3.3.3 MPLAB PM3 CARD INSERTION
1. Align the MPLAB PM3 card with the SD-MMC slot on the back of the MPLAB
PM3 programmer, and insert the notched corner end of the card into the slot. The
card is keyed so that it only goes in one way.
2. Push the card into the slot.
3. To remove the card, push in to eject.
Note: MPLAB PM3 allows hot swapping of socket modules. If the status LED is
not lit, sockets can be replaced.
Note 1: In order to use PRO MATE II socket modules with MPLAB PM3, you must
obtain an AC164350 adapter kit. See the Development System Ordering
Guide (DS30177).
2: The PRO MATE II ICSP socket module is not supported by the MPLAB
PM3. An 18-inch ICSP cable is included with MPLAB PM3 eliminating the
need for an ICSP socket.
Note: The gold connector strips on the PRO MATE II socket module are relatively
fragile. Avoid touching them with the socket module screws and avoid
over-tightening the screws.
-
Installing MPLAB PM3
2004 Microchip Technology Inc. DS51464B-page 15
2.4 POWERING UP MPLAB PM3
Once you have connected the hardware and installed the software, you are ready to
turn on MPLAB PM3. Turn the power switch on the side of the MPLAB PM3 to l (ON)
(refer back to Figure 2-1).
If any portion of the self-test fails, MPLAB PM3 will display the corrective course of
action on the LCD panel. See Section B.7 “Error Messages – LCD” for information
on beep codes and LCD error messages. MPLAB IDE will provide further information
to help you debug the issue.
On a successful power-up, you should see the following types of messages appear on
the LCD panel on the front of the MPLAB PM3:
• MPLAB PM3 splash screen
• Version numbers and copyright dates
• MPLAB PM3 menu
At this point, you are ready to use MPLAB PM3. If you are going to use MPLAB PM3
with MPLAB IDE (Windows), please refer to Chapter 4. “Using MPLAB PM3 with the
MPLAB IDE”. If you are going to use MPLAB PM3 in stand-alone mode, please refer
to Chapter 5. “Using MPLAB PM3 in Stand-alone Mode”. If you are using the
MPLAB PM3 Card with either the MPLAB IDE or in stand-alone mode, also refer to
Chapter 6. “Using the MPLAB PM3 Card”
2.4.1 Indicator Lights and Buzzer
Two indicator lights (LEDs) are located on the front of the programmer. A buzzer, for
audio indication, is incorporated into the programmer as well.
TABLE 2-1: STATUS LED INDICATIONS
TABLE 2-2: POWER LED
2.4.2 Powering Down the MPLAB PM3
Turn the power switch on the back of the MPLAB PM3 to “OFF”.
Note: MPLAB PM3 automatically performs a self-test ensuring the programmer is
functional. No calibration is required.
LED Condition
Red Booting up, Programming Failed, Other Error
Orange Working/Busy
Green Programming Passed
LED Condition
On Programmer powered
Off Programmer not powered
-
MPLAB® PM3 User’s Guide
DS51464B-page 16 2004 Microchip Technology Inc.
2.5 CONFIGURING MPLAB IDE FOR USE WITH MPLAB PM3
2.5.1 Starting MPLAB IDE
Once MPLAB is installed on your PC, from the Start menu, select All Programs>
Microchip MPLAB IDE>MPLAB IDE.
The MPLAB IDE desktop should look similar to Figure 2-3.
FIGURE 2-3: MPLAB IDE DESKTOP
2.5.2 Selecting MPLAB PM3 as the Programmer
In addition to MPLAB PM3, the PRO MATE II and PICSTART Plus device programmers
are supported under the MPLAB IDE. However, only one programmer can be used at
a time.
Select Programmer>Select Programmer>MPLAB PM3 to select MPLAB PM3 from the
list of available programmers (Figure 2-4). After MPLAB PM3 is selected:
• The Programmer menu changes to include the MPLAB PM3 Programmer Menu
and Settings.
• The MPLAB PM3 Toolbar is revealed.
• The name of the programmer appears on the status bar.
FIGURE 2-4: SELECT PROGRAMMER MENU
-
Installing MPLAB PM3
2004 Microchip Technology Inc. DS51464B-page 17
2.5.3 Setting Up the Communications Port
You can set up the MPLAB PM3 to communicate with MPLAB IDE through one of the
serial COM ports (1-4) or USB.
2.5.3.1 SERIAL COMMUNICATIONS
From the MPLAB Programmer menu, select Programmer>Settings and click on the
Communications tab. A dialog similar to the one shown in Figure 2-5 will display.
FIGURE 2-5: COMMUNICATIONS PORT SETUP DIALOG
The Communications Port Setup dialog shows the possible PC serial and USB
communication ports. Click OK to set the options or Cancel to ignore the changes and
close the dialog.
-
MPLAB® PM3 User’s Guide
DS51464B-page 18 2004 Microchip Technology Inc.
2.5.3.2 USB COMMUNICATIONS
To use USB communications between the PC and the MPLAB PM3 device programmer, select the PC USB port (Figure 2-6). Click OK.
FIGURE 2-6: USB PORT
To make sure the port is set up properly, follow the instructions in the “For USB
Communications” subsection in Section 2.3.1 “Installing the Communications
Cable”.
CAUTION
Do not allow the Windows OS to pick a USB driver; it will not work and you will then
not be able to install the proper driver. Follow the procedure specified in
Section 2.2 “Installing MPLAB IDE Software”.
-
Installing MPLAB PM3
2004 Microchip Technology Inc. DS51464B-page 19
2.5.4 Selecting a Device in MPLAB IDE
Chose Configure>Select Device to select the device you wish to program from the list
of available devices (Figure 2-7). When you select a device, indicators next to the
Microchip Tools names show the level of support for that device:
• Green – supports the device
• Yellow – limited (advance) support
• Red – no support.
If the selected device is supported by MPLAB PM3, click OK.
FIGURE 2-7: SELECT DEVICE DIALOG
2.5.5 Enabling MPLAB PM3
To enable MPLAB PM3, select Programmer>Enable Programmer (Figure 2-8). The
MPLAB PM3 toolbar will appear when the programmer is enabled. See Chapter
7. “MPLAB PM3 – MPLAB IDE Reference” for more reference information on the
MPLAB PM3 programmer. The MPLAB PM3 Card is available from the Programmer
menu only if you have the MPLAB PM3 card inserted in the MPLAB PM3 programmer.
MPLAB IDE may warn you that your programmer OS Suite is out of date. MPLAB IDE
will automatically update the necessary files if you choose at these warnings.
FIGURE 2-8: ENABLE PROGRAMMER
-
MPLAB® PM3 User’s Guide
DS51464B-page 20 2004 Microchip Technology Inc.
If MPLAB PM3 is not found on the selected port, the communications error dialog
(Figure 2-9) will appear.
FIGURE 2-9: COMMUNICATIONS ERROR DIALOG
If you cannot establish communications between the PC and MPLAB PM3, please
make sure you have installed the hardware and software correctly. If you still cannot
establish communications between the PC and MPLAB PM3, refer to Appendix B.
“Troubleshooting”.
If you have been using another programmer (e.g., PICSTART Plus), the MPLAB PM3
menu may be unavailable. From the Programmer menu, select Programmer>
Select Programmer to bring up the Select Programmer dialog and choose MPLAB PM3
from the list. The MPLAB PM3 menu will appear on the menu bar.
2.5.6 Inserting a Device into the MPLAB PM3
If you are using a socket module, insert the device to be programmed into the MPLAB
PM3 socket. Position pin one to be top justified in the socket. Secure the device by
pushing down the silver lever on the socket or closing the clamshell.
-
2004 Microchip Technology Inc. DS51464B-page 21
MPLAB® PM3
USER’S GUIDE
Chapter 3. Tutorial
3.1 INTRODUCTION
The tutorial in this chapter leads you through the steps involved in programming the
PIC18F452 PICmicro device using MPLAB IDE Project Wizard.
3.2 BEFORE YOU BEGIN
Before you can begin this tutorial, you must:
1. Install the MPLAB IDE software. See Section 2.2 “Installing MPLAB IDE
Software”.
2. Install the MPLAB PM3 hardware. See Section 2.3 “Installing MPLAB PM3
Hardware”.
3. Make sure you have read and completed all the instructions in
Section 2.4 “Powering Up MPLAB PM3” and Section 2.5 “Configuring
MPLAB IDE for Use with MPLAB PM3”.
4. Make sure that your PC and MPLAB PM3 are communicating and the MPLAB
PM3 menu appears on the MPLAB menu before you begin this tutorial.
3.3 PROGRAMMING OVERVIEW
Programming a mid-range PICmicro device involves the following steps:
• Selecting the Device
• Creating the Project
• Setting Up Language Tools
• Naming the Project
• Adding Files to the Project
• Building the Initial Project
• Creating Code
• Building the Project
• Enabling the MPLAB PM3
• Programming the Device
• Verifying the Programming
-
MPLAB® PM3 User’s Guide
DS51464B-page 22 2004 Microchip Technology Inc.
3.4 SELECTING THE DEVICE
If you have not already selected the device in MPLAB IDE, do so by selecting
Configure>Select Device to open the Select Device dialog (Figure 3-1) and select the
PIC18F452 device.
Under Microchip Programmer Tool Support, verify that this device is supported (green
light) by the MPLAB PM3. Click OK.
FIGURE 3-1: SELECTING THE DEVICE
-
Tutorial
2004 Microchip Technology Inc. DS51464B-page 23
3.5 CREATING THE PROJECT
In order to program the device, you’ll need a hex file. In this example, we’ll create a
project using the Project Wizard. We will use a single assembly file for this project and
a linker script. Choose the Project>Project Wizard.
FIGURE 3-2: PROJECT WIZARD WELCOME SCREEN
Click on Next> to advance to the next dialog in the Project Wizard.
The next dialog allows you to select the device, which we’ve already done. Make sure
that it says PIC18F452. If it does not, select the PIC18F452 from the drop down menu.
Click Next>.
FIGURE 3-3: PROJECT WIZARD - SELECT DEVICE
-
MPLAB® PM3 User’s Guide
DS51464B-page 24 2004 Microchip Technology Inc.
3.6 SETTING UP LANGUAGE TOOLS
Step Two of the Project Wizard sets up the language tools that are used with this
project. Select “Microchip MPASM Toolsuite” in the Active Toolsuite list box. Then
“MPASM” and “MPLINK” should be visible in the Toolsuite Contents box. Click on each
one to see its location. If MPLAB IDE was installed into the default directory, the
MPASM assembler executable will be:
C:\Program Files\Microchip\MPASM Suite\MPAsmWin.exe
and the MPLINK linker executable will be:
C:\Program Files\Microchip\MPASM Suite\MPLink.exe
If these do not show up correctly, use the browse button to set them to the proper files
in the MPLAB IDE subfolders.
FIGURE 3-4: PROJECT WIZARD - SELECT LANGUAGE TOOLS
When you are finished, click Next>.
-
Tutorial
2004 Microchip Technology Inc. DS51464B-page 25
3.7 NAMING THE PROJECT
Step Three of the wizard allows you to name the project and put it into a folder. This
sample project will be called 18F452Proj. Using the Browse button, place the project in a folder on the C drive named My Projects. Click Next>.
FIGURE 3-5: PROJECT WIZARD - NAME PROJECT
-
MPLAB® PM3 User’s Guide
DS51464B-page 26 2004 Microchip Technology Inc.
3.8 ADDING FILES TO THE PROJECT
Step Four of the Project Wizard allows file selection for the project. A source file has
not yet been selected, so we will use an MPLAB IDE template file. The template files
are simple files that can be used to start a project. They have the essential sections for
any source file, and contain information that will help you write and organize your code.
These files are the MPLAB IDE folder, which by default is in the Program Files folder on the PC. There is one template file for each Microchip PICmicro and dsPIC® device.
Scroll to the Program Files folder on Drive C:, open it, and scroll down to the Microchip folder. Open the Microchip folder and scroll down to the MPASM Suite directory. Open the MPASM Suite directory and get a template from the Object folder in the Template folder, and choose the file named f452tmpo.asm.
If MPLAB IDE is installed in the default location, the full path to the file will be:
C:\Program Files\Microchip\MPASM Suite\TEMPLATE\Object\f452tmpo.asm
FIGURE 3-6: PROJECT WIZARD - SELECT TEMPLATE FILE
Press Add>> to move the file name to the right panel, and click on the check box at the
start of the line with the file name to enable this file to be copied to our project directory.
-
Tutorial
2004 Microchip Technology Inc. DS51464B-page 27
Next, add the second file for our project, the linker script. There is a linker script for each
device. These files define the memory configuration and register names for the various
parts. The linker scripts are in the folder named LKR under the MPASM Suite folder. Use the file named 18F452.lkr The full path is:
C:\Program Files\Microchip\MPASM Suite\LKR\18F452.lkr
To copy this linker script into our project, click on the check box.
FIGURE 3-7: PROJECT WIZARD - SELECT LINKER SCRIPT
Make sure that your dialog looks like the picture above, with both check boxes
checked, then press Next> to finish the Project Wizard.
The final screen of the Project Wizard is a summary showing the selected device, the
toolsuite and the new project file name.
FIGURE 3-8: PROJECT WIZARD - SUMMARY
-
MPLAB® PM3 User’s Guide
DS51464B-page 28 2004 Microchip Technology Inc.
After pressing the Finish button, review the Project Window on the MPLAB IDE
desktop. It should look like Figure 3-9. If the Project Window is not open, select
View>Project.
FIGURE 3-9: PROJECT WINDOW
3.9 BUILDING THE INITIAL PROJECT
From the Project menu, we can assemble and link the current files. They don’t have
any of our code in them yet, but this assures that the project is set up correctly.
Click back on the 18f452Proj.mcw window to make it the active window. Now, build the
project by selecting Project>Build All. The Output window shows the result of the build
process as shown in Figure 3-10.
FIGURE 3-10: INITIAL BUILD RESULTS WINDOW
-
Tutorial
2004 Microchip Technology Inc. DS51464B-page 29
3.10 CREATING CODE
Open the template file in the project by double clicking on its name in the Project
Window (see Figure 3-11).
The file has some comments at the beginning, and this area can be used as a standard
comment information header for the file. For now you’ll leave this as it is, but if this were
a real project, you could put information about your design here.
FIGURE 3-11: TEMPLATE FILE
Scroll down to the bottom of the file.
The code in the first part of the file is for more advanced functions such as setting up
interrupts and configuration bits in a final application. These details can be ignored at
this point with focus on writing the code. The new code will be placed in the file at the
point after the symbol Main is defined.
FIGURE 3-12: TEMPLATE FILE - MAIN
-
MPLAB® PM3 User’s Guide
DS51464B-page 30 2004 Microchip Technology Inc.
When any source file is opened, you are automatically in the editor. Type in this code:
Main:
clr f WREGmovwf PORTC; clear PORTCmovwf TRISC; configure PORTC as all outputs
Initclrf COUNT
IncCountincf COUNTmovf COUNT,Wmovwf PORTC; display COUNT on PORTC
callDelaygoto IncCount; infinite loop
Delaymovlw 0x40; set outer delay loopmovwf DVAR2
Delay0movlw 0xFFmovwf DVAR; set inner delay loop
Delay1decfsz DVARgoto Delay1
decfsz DVAR2goto Delay0return
The template file should now look like Figure 3-13.
FIGURE 3-13: TEMPLATE FILE - ADD CODE
-
Tutorial
2004 Microchip Technology Inc. DS51464B-page 31
In this bit of code, we used three variables named COUNT, DVAR and DVAR2. These variables need to be defined in the template file in the UDATA section for uninitialized data. There are already three variables in this section of the template file, ours can be
added at the end using the same format. Each variable is an 8-bit variable, so they only
need to reserve 1 byte each.
FIGURE 3-14: TEMPLATE FILE - ADD VARIABLES
Add thesethree
lines
-
MPLAB® PM3 User’s Guide
DS51464B-page 32 2004 Microchip Technology Inc.
3.11 BUILDING THE PROJECT
Select Project>Build All to assemble and link the code. If the code assembled with no
errors, the Output Window will look like Figure 3-15.
FIGURE 3-15: BUILD OUTPUT WINDOW
Save your project by selecting File>Save Workspace.
If these do not assemble and link successfully, check the following items and then build
the project again:
• Check the spelling and format of the code entered in the editor window. Make sure
the new variables and the special function registers, TRISC and PORTC, are in
upper case. If the assembler reported errors in the Output window, double click on
the error and MPLAB IDE will open the corresponding line in the source code with
a green arrow in the left margin of the source code window.
• Check that the correct assembler (MPASM assembler) and linker for PICmicro
devices is being used. Select Project>Set Language Tool Locations. Click on the
plus boxes to expand the Microchip MPASM toolsuite and its executables. Click
MPASM Assembler (mpasmwin.exe) and review their location in the display. If the location is correct, click Cancel. If it is not, change it and then click OK. The
default search paths can be empty.
Upon a successful build, the output file generated by the language tool will be loaded.
This file contains the object code that can be programmed into a PICmicro MCU and
debugging information so that source code can be debugged and source variables can
be viewed symbolically in Watch windows.
Now that you’ve built your project successfully, you can prepare for programming your
device.
-
Tutorial
2004 Microchip Technology Inc. DS51464B-page 33
3.12 ENABLING THE MPLAB PM3
If you haven’t already started the MPLAB PM3 device programmer, select
Programmer>Enable Programmer. The MPLAB PM3 toolbar will appear when the
programmer is enabled.
Select View>Program Memory and click on Opcode Hex at the bottom of the window
(see Figure 3-16) to view the hex code you’ve just built. You can resize or move the
Program Memory window on your display. You may wish to close the Build Results
window.
FIGURE 3-16: VIEWING PROGRAM MEMORY
-
MPLAB® PM3 User’s Guide
DS51464B-page 34 2004 Microchip Technology Inc.
3.13 PROGRAMMING THE DEVICE
Now that you have your data in program memory, you can program the device. Make
sure your PIC18F452 device is inserted in the appropriate socket on the MPLAB PM3.
Then, select Programmer>Program. The MPLAB IDE window will indicate the progress
and when finished, the Output window will display the results (see Figure 3-17).
FIGURE 3-17: PROGRAMMING RESULTS
3.14 VERIFYING THE PROGRAMMING
Select Programmer>Verify to double-check the programming in the device. If any
address locations on the device do not match program memory, an error log will display
the discrepancies. If the bad data in the error log is 0000, try reseating the socket
module.
3.15 TUTORIAL SUMMARY
By completing this tutorial, you have performed the major steps for creating, building
and programming a simple project. Tasks completed include:
Selecting the device – the PIC18F452.
Using the Project Wizard to create a project, and using the wizard to:
• select the MPLAB IDE built in MPASM assembler and MPLINK linker language
tools,
• add files for the project: a template file for the device selected and a linker script to
build it properly.
Writing some simple code to send a changing value out an I/O port.
Building the project.
And finally, programming the PIC18F452 device.
These are the essential steps for programming a device with the MPLAB IDE and the
MPLAB PM3.
-
2004 Microchip Technology Inc. DS51464B-page 35
MPLAB® PM3
USER’S GUIDE
Chapter 4. Using MPLAB PM3 with the MPLAB IDE
4.1 INTRODUCTION
This chapter describes the main steps in programming and reading a device using the
MPLAB PM3 device programmer. Topics covered in this chapter include:
• Before You Begin
• MPLAB PM3 Dialogs
• Setup for Programming a Device
• Programming a Device
• Verifying the Programming
• Reading a Device
• Special Programming
4.2 BEFORE YOU BEGIN
Before using the MPLAB PM3, you must have performed the following initialization
steps:
1. Installed the MPLAB IDE software (Section 2.2 “Installing MPLAB IDE
Software”) and MPLAB PM3 hardware (Section 2.3 “Installing MPLAB PM3
Hardware”)
2. Turned the power on the MPLAB PM3 (Section 2.4 “Powering Up MPLAB
PM3”)
3. Selected MPLAB PM3 as your programmer (Section 2.5.2 “Selecting MPLAB
PM3 as the Programmer”).
4. Configured the communications port that the MPLAB IDE will use to
communicate with the MPLAB PM3 (Section 2.5.3 “Setting Up the
Communications Port”).
5. Selected the device you wish to program from the list of available devices
(Section 2.5.4 “Selecting a Device in MPLAB IDE”).
6. Enabled (started) the MPLAB PM3 programmer (Section 2.5.5 “Enabling
MPLAB PM3”).
4.3 MPLAB PM3 DIALOGS
The MPLAB PM3 Programmer Menu options are displayed when the programmer is
enabled. If the option is unavailable, the item appears in gray (not black) text.
The next section will discuss how these dialogs are used to program devices.
4.4 SETUP FOR PROGRAMMING A DEVICE
To program a device, you will need:
• A hex file to program into the device.
• A device to program. Must be blank if non-flash device. (See Section 7.4.7
“Blank Check All”.)
-
MPLAB® PM3 User’s Guide
DS51464B-page 36 2004 Microchip Technology Inc.
4.5 PROGRAMMING A DEVICE
The steps to program a device include:
• Setting up the configuration bits in the configuration bits dialog
• If needed, editing the ID in the user ID memory dialog
• Loading the hex code into program memory or building the project into program
memory
• Checking for a blank device (non-flash devices)
• Programming the device
• Verifying the programming
• Reading a device
4.5.1 Configuration Bits Dialog
The Configuration Bits dialog opens when you select Configure>Configuration Bits.
The type and number of configuration bits you see in this dialog will depend on the
device you have selected.
You can also specify the configuration bit values in your source code. Use the
__CONFIG directive in MPASM assembler to set the configuration bits for the device to be programmed. Each time you rebuild your project or reload your hex file, the
configuration bits will be set according to the values from this directive.
If you do not set configuration bits in your source code, then these bits will not be
changed. You can manually change them from their default values using the
configuration bits dialog and they will be programmed into the device when you
program the microcontroller.
A value set in the configuration bits dialog overrides any value set in the program.
To change the configuration bits settings:
1. Make sure the Configuration Bits window is opened wide enough to view the
Settings column (Figure 4-1).
FIGURE 4-1: CONFIGURATION BITS DIALOG
2. Click on the setting value you wish to change. A down arrow appears to the right
of the value. Select a value from the drop-down list box.
Note: Setting configuration bits here will not effect emulator or simulator
operation.
-
Using MPLAB PM3 with the MPLAB IDE
2004 Microchip Technology Inc. DS51464B-page 37
4.5.2 User ID Memory Dialog
Select Configure>ID Memory to edit the user ID memory address.
You can also use the __IDLOCS directive to set the ID bytes from MPASM assembler.
Each time you rebuild your project or reload your hex file, the ID locations will be set
according to the values from the __IDLOCS directive.
An ID value set in the User ID Memory dialog (Figure 4-2) overrides any value set in
the program.
FIGURE 4-2: USER ID MEMORY DIALOG
To change the User ID:
1. Type the User ID in the field.
2. Select or clear the “Use Unprotected Checksum” check box as needed.
It is recommended that if the device is code protected, this box be checked to
use an unprotected checksum. Most devices use this information to calculate the
code protected checksum.
3. Click OK to set the option or click Cancel to cancel the entry.
-
MPLAB® PM3 User’s Guide
DS51464B-page 38 2004 Microchip Technology Inc.
4.5.3 Loading the Hex Code into Program Memory
If you have a hex file (e.g., code.hex) ready for programming into a microcontroller,
open the Program Memory window if it is not already open. To do so, from the MPLAB
IDE menu, select View>Program Memory. Then, select File>Import... to browse for the
file you want to load into the MPLAB Program Memory window.
The Program Memory window should now contain the hex code from the hex file
(Figure 4-3).
FIGURE 4-3: PROGRAM MEMORY — HEX CODE DISPLAY
If you do not have a hex file with which to program your device, you can build one using
MPLAB Projects. MPLAB provides a text editor for generation of source code and com-
patibility with various assemblers/compilers for assembling/compiling your source code
into hex code in MPLAB program memory. For an example on using MPLAB Projects
to create a hex file for device programming, refer to Chapter 3. “Tutorial”. Please read
the MPLAB IDE documentation to see how to use MPLAB Projects to develop your own
firmware.
Each time you rebuild your project, the Program Memory window will be updated.
4.5.3.1 IMPORTED HEX FILES AND EEPROM DATA
If you imported your hex file into MPLAB IDE and are using EEPROM data memory,
make sure your hex code specifies the start of EEPROM data memory. This needs to
be specified for use with programmers.
Note: There is no warning for importing files with invalid hex values. That is, the
hex file of a 14-bit device may be loaded into the program memory of a
12-bit device and the hex file of a 16-bit device may be loaded into the
program memory of a 14-bit device.
-
Using MPLAB PM3 with the MPLAB IDE
2004 Microchip Technology Inc. DS51464B-page 39
4.5.4 Checking For a Blank Device (Non-Flash Devices)
You can perform a blank check by selecting Programmer>Blank Check All from the
MPLAB PM3 menu. This check will verify that the device is completely blank (all bits
are set to a ‘1’) and all configuration bits are set to a ‘1’ (unprogrammed state).
If you are using a one-time programmable (OTP) device, some configuration bits (e.g.,
oscillator bits) might have already been programmed at the factory. Make sure the
configuration bits are set to the factory settings and select Programmer>
Blank Check OTP. This will check that all program memory bits are set to ‘1’, and that the configuration bits match the value in the dialog. An OTP device cannot be erased
and reprogrammed.
If the EPROM device is not blank, you will have to erase it before programming, or
select another device:
1. Remove any labels covering the device window. If you do not have a windowed
device (Figure 4-4) you cannot reprogram it. A windowed version of all EPROM
devices may be ordered by requesting the JW package.
FIGURE 4-4: WINDOWED DEVICE
2. Place the device in an Ultraviolet (UV) EPROM Eraser. The amount of time
required to completely erase a UV erasable device depends on: the wavelength
of the light, its intensity, distance from UV source and the process technology of
the device (the size of the memory cells).
3. Verify that the device is blank (i.e., perform the blank check again) before
attempting to program it.
If the device is EEPROM/Flash, you do not have to erase it before reprogramming it.
These devices are electrically erased before programming.
-
MPLAB® PM3 User’s Guide
DS51464B-page 40 2004 Microchip Technology Inc.
4.5.5 Programming the Device
You are ready to program your device. Select Programmer>Program to program the
entire device (i.e., all of the program memory, configuration bits, etc.).
If you want to program selectively (e.g., part of program memory, only configuration
bits), select Programmer>Settings to open the Programmer Settings dialog. Click the
Memory Ranges tab (see Table 4-1 and Section 7.5.1 “Memory Ranges Tab”) and
select the options for programming. Areas that are grayed out are not available on the
device. Click OK. Then, select Programmer>Program to program the device. The
memory area corresponding to the checked boxes will be programmed.
After MPLAB PM3 programs a device, it automatically performs a verify operation and
displays any errors found. An additional verify operation may be done via selecting
Programmer>Verify.
4.6 VERIFYING THE PROGRAMMING
Click Programmer>Verify to verify that the programming on the device matches the
program memory, configuration bits, ID locations, EEPROM, and calibration memory
values in MPLAB IDE and in the settings dialog and configuration bits dialog.
If there are more errors than expected and those errors claim that the bad data is all
zeros (0000), the socket module might not be seated properly. Remove and reseat the
socket module. It is always a good practice to insert a known blank device and do a
blank check whenever the socket module is changed.
TABLE 4-1: MEMORY RANGES TAB OPTIONS
Option Description
Program Memory Start Address Type the start address for the range of program
memory.
Program Memory End Address Type the end address for the range of program
memory.
Reset Addresses Click this button to reset the program memory
addresses.
Program Memory Select this check box if you want to program
Program Memory. The program memory range is
determined by the Program memory start and end
address fields.
Configuration Bits Select this check box if configuration memory is to
be programmed.
ID Location Select this check box if the ID location is to be
programmed.
EEPROM Data Select this check box if the EEPROM data memory
is to be programmed.
Calibration Memory Select this check box if calibration memory to be
programmed.
Erase All Before Program Select this check box if the device is to be erased
before programming.
Note: A verify is automatically done after a program command.
-
Using MPLAB PM3 with the MPLAB IDE
2004 Microchip Technology Inc. DS51464B-page 41
4.7 READING A DEVICE
To copy the firmware from a programmed device into an unprogrammed device, read
the programmed firmware (program memory, configuration bits, etc.) into MPLAB IDE,
then program the new device based on this information.
To read the entire device (i.e., all of program memory, configuration bits, etc.), click
Programmer>Read.
To read selectively (e.g., part of program memory, only configuration bits), select
Programmer>Settings>Memory Ranges to display the Memory Ranges dialog. Select
the options to be read, then click OK in this dialog. Areas that are grayed out are not
available on the device. Then, select Programmer>Read. The memory area
corresponding to the checked boxes will be read.
Once the Read is complete, the Program Memory window will display the data read
from the device master. You can save that data as a hex file (File>Export), insert a new
device into MPLAB PM3 to copy that same data into a new device, or modify the data
in MPLAB IDE before you save to a hex file or program another device.
If you attempt to read a code-protected device, you will get a warning indicating that the
device is code-protected and that the program memory may be invalid. If this happens,
obtain the original hex code from a file or a non-protected device.
If you have an MPLAB ICE emulator connected to MPLAB IDE, your code will be
downloaded to the emulated program memory of the MPLAB ICE. If you have a project
open, you will be asked if you want to close it before reading memory from a device.
After reading a device into the MPLAB IDE, its data will appear in the Program Memory
window. You can modify the data, then save it to a hex file by selecting Project>Build
Options>Project. See the MPLAB IDE documentation for more information.
4.8 SPECIAL PROGRAMMING
4.8.1 SQTP
Serial quick turn programming (SQTP) allows you to program a unique serial number
into each device. This number can be used as an entry code, password or ID number.
Serialization is done by using a series of RETLW (Return Literal W) instructions, with
the serial number bytes as the literal data. To serialize, you must first generate a
serialization file, and then use that file to serialize locations in the device
microcontroller:
1. To generate an SQTP file, select Programmer>Settings>, click on the SQTP tab
and fill in the dialog.
2. To activate serialization, select Programmer>Load SQTP File and choose the
file.
3. To program the device, select Programmer>Program.
Refer to Section 7.5.3 “SQTP Tab” and Section 7.6.1 “Using SQTP” for more
detailed information on SQTP programming. See Section 7.7.1 “Using Hexadecimal
Record Formats” for information on hex record formats.
Note: If you keep your project open, the Absolute Listing window and the Source
Code window may not match the data you have read into the Program
Memory window. Symbols may not match the proper addresses in the
Program Memory window.
-
MPLAB® PM3 User’s Guide
DS51464B-page 42 2004 Microchip Technology Inc.
4.8.2 ICSP Programming
The ICSP (In-Circuit Serial Programming) socket is an extension of the MPLAB PM3
device programmer that allows you to program PICmicro microcontroller devices that
are already installed in the target board.
MPLAB PM3 comes equipped with an ICSP (In-Circuit Serial Programming) header
and cable. You can locate this connector under where a socket module would be
installed. See Section A.4 “ICSP Hardware Specifications” for header and cable
pinout information.
To program a device using ICSP:
1. Select Programmer>Settings and click the Voltages tab.
2. In the “ICSP Options” area, select “Low Voltage Program” to program using the
LVP/PGM pin. Select “Power target circuit from MPLAB PM3” if you want to
power the circuit through the MPLAB PM3 instead of using power from the target
board (Figure 4-5).
FIGURE 4-5: ICSP OPTIONS
3. Connect the ICSP cable connector to the ICSP socket on the MPLAB PM3.
4. Connect the necessary cables to the header on your target board. Refer to
Table A-3 in Appendix A. “Hardware Specifications” for cable pins, colors and
signals.
5. Program the device. See Section 4.5 “Programming a Device”.
Note: For information on how to program a specific device using ICSP, consult the
programming specification for that device. See the README for MPLAB
PM3 for a list of programming specifications of supported devices.
Programming specifications may also be found on the Microchip web site
at www.microchip.com.
-
2004 Microchip Technology Inc. DS51464B-page 43
MPLAB® PM3
USER’S GUIDE
Chapter 5. Using MPLAB PM3 in Stand-alone Mode
5.1 INTRODUCTION
This chapter describes how to use the MPLAB PM3 device programmer in stand-alone
mode. The device programmer provides a graphical LCD interface that gives complete
control over a programming session. Topics covered in this chapter include:
• Getting Started in Stand-alone Mode
• Programming a Device
5.2 GETTING STARTED IN STAND-ALONE MODE
MPLAB PM3 operating in stand-alone mode allows you to read, program and verify a
device without using a PC. Stand-alone mode is useful in situations where a PC may
not be available or even required, such as in the field or in a lab production
environment.
5.2.1 Installing a Socket Module
See Section 2.3.3 “Installing a Socket Module or ICSP Cable” for instructions.
Be sure to install the appropriate socket for the device being programmed. When the
MPLAB PM3 device programmer is powered up, the unit automatically detects the type
of socket module installed. If the part does not support the installed socket, the MPLAB
PM3 will list the appropriate sockets to use.
5.2.2 Downloading a Hex File into MPLAB PM3 Memory
To set up the MPLAB PM3 for stand-alone mode, you will need either a PC to download
the hex file or a master device to read into MPLAB PM3 memory. Refer to Chapter 2.
“Installing MPLAB PM3” and Section 4.5.3 “Loading the Hex Code into Program
Memory” for instructions on connecting the MPLAB PM3 to a PC and downloading a
hex file, respectively.
Now you are ready to use MPLAB PM3 in stand-alone mode.
Note: An 18-inch ICSP cable is included with MPLAB PM3 eliminating the need
for an ICSP socket.
Note 1: MPLAB PM3 allows hot swapping of socket modules. If the status LED is
not lit, feel free to switch sockets.
2: In order to use PRO MATE II socket modules with MPLAB PM3, you must
obtain an AC164350 adapter kit. See the Development System Ordering
Guide (DS30177).
-
MPLAB® PM3 User’s Guide
DS51464B-page 44 2004 Microchip Technology Inc.
5.3 PROGRAMMING A DEVICE
After applying power to MPLAB PM3, the unit briefly displays the MPLAB PM3 splash
screen and versions screen. Then, the MPLAB PM3 displays the Main menu.
FIGURE 5-1: MPLAB PM3 MAIN MENU
Select the desired device from the selection menu. After selecting a device from the
device family, MPLAB PM3 displays the Command menu:
• Program/Verify Device
• Verify Device
• Read Device
5.3.1 Program/Verify Device
Select Program Verify Device to program the device in the socket module with the hex
file that was previously loaded into the internal memory of the device programmer. This
is referred to as the image. If the hex file has not been loaded, the system displays a
message stating “Valid image not present! Please download an image or use a master
device before continuing.” Download the hex file before continuing.
The device programmer checks to see if the installed microcontroller device is blank. If
the device is not blank, the device programmer asks if you want to continue. Answer
Yes to continue. Answer No to return to the Command menu.
The device programmer programs the image of the hex file into the microcontroller
device connected to the programmer.
After programming a device without errors, the device programmer performs a check
to verify the data programmed into the device and returns the results of the verification.
For the installed device, the device programmer performs the verification at the VDD
Minimum and VDD Maximum voltages for EEPROM devices and at Nominal VDD for
Flash devices.
The device programmer reports programming errors and verify errors according to
where the error occurred. The first error is reported for program, configuration bits,
EEPROM data memory and ID locations.
After programming, the device programmer momentarily displays the checksum.
MPLAB® PM3
Select DeviceProgrammer SettingsHelp
-
Using MPLAB PM3 in Stand-alone Mode
2004 Microchip Technology Inc. DS51464B-page 45
5.3.2 Verify Device
When you select Verify Device, the device programmer compares the contents of its
image to the contents of the programmed microcontroller device connected to the
programmer. If the data is correct, “Passed!” and the checksum will display on the LCD.
The device programmer performs the verification at the VDD Minimum and VDD
Maximum voltages and at VDD APP for Flash devices. The device programmer reports
errors according to which part of the device failed.
5.3.3 Read Device
If you want to copy firmware from a programmed device into an unprogrammed device,
you can read the programmed firmware into MPLAB PM3 memory, then program the
new device based on this information. Select Read Device to copy the contents of the
device connected to the programmer into the internal memory of the device program-
mer. If the device is code protected, a code protection message will be displayed prior
to the read. Answer Yes to continue. Answer No to return to the Command menu.
The device programmer will ask the question: “Code Protect All?” Answer Yes to code
protect the parts that you will be programming. Code protection will remain effective
until a new device is read. Answer No to program devices exactly as read.
After reading a device, the device programmer displays a checksum.
-
MPLAB® PM3 User’s Guide
DS51464B-page 46 2004 Microchip Technology Inc.
NOTES:
-
2004 Microchip Technology Inc. DS51464B-page 47
MPLAB® PM3
USER’S GUIDE
Chapter 6. Using the MPLAB PM3 Card
6.1 INTRODUCTION
This chapter describes the MPLAB PM3 card functions and introduces the concept of
an Environment.
The MPLAB PM3 card is a multimedia card stamp-sized flash memory card that weighs
approximately 2 grams. It provides:
• portable means to store and transfer information
• fast copy/download
• high storage capacity
• non-volatile solid-state; data is not lost when power is turned off
• write protect switch on the card casing (for SD cards only)
Using the MPLAB PM3 card allows you to store information onto the MMC card, send
it to a manufacturer, have them place it in their MPLAB PM3 and program Microchip
microcontrollers without ever touching a PC.
Topics covered in this chapter include:
• MPLAB PM3 Environment
• MPLAB PM3 Card
-
MPLAB® PM3 User’s Guide
DS51464B-page 48 2004 Microchip Technology Inc.
6.2 MPLAB PM3 ENVIRONMENT
The MPLAB PM3 device programmer uses a new concept called an MPLAB PM3
Environment. An Environment is a snapshot of the current programming settings for a
specific device. It contains all the necessary information to recreate the current
programming state, including a binary image of the device’s memory data, links to an
optional SQTP file, specific part information and optional miscellaneous files.
When an Environment is saved, a directory is created on the removable MPLAB PM3
card (an SD-MMC memory card), on the selected drive on a PC or another storage
device. The name of the directory created is the same as the name given to the
Environment file. Figure 6-1 illustrates the layout of an Environment.
As an introduction to environments, this covers:
• Creating an MPLAB PM3 Environment on the MPLAB PM3 card
• Loading an MPLAB PM3 Environment into the MPLAB PM3 programmer
There are additional operations, such as viewing, copying and deleting Environments.
Refer to Chapter 9. “MPLAB PM3 Card Reference” for specific instructions for each
of these operations.
FIGURE 6-1: LAYOUT OF AN ENVIRONMENT
An Environment is the encapsulation of the environment file (*.pm3), the binary bin file
(*.bin), optional SQTP num file (*.num) and miscellaneous files.
The PM3 file (*.pm3) is a part of the Environment. It is the high-level file that contains
the MPLAB PM3's settings, name of the bin file, and name of the SQTP file.
The device’s image (binary file) is the data that should be programmed into the device.
It is the same continuous data chunk that is sent between MPLAB IDE and MPLAB
PM3 during a standard operation. Error detection mechanisms are also attached.
ProgrammerSettings
PM3 File
(*.pm3)
Device
Memory
Image
(*.bin)
Optional
SQTP file
(*.num)
Misc. files
(*.txt,
*.hex, etc.)
Environment
-
Using the MPLAB PM3 Card
2004 Microchip Technology Inc. DS51464B-page 49
6.2.1 Creating an MPLAB PM3 Environment on the MPLAB PM3 Card
An Environment can be created in MPLAB IDE and saved to the MPLAB PM3 card,
your hard drive or other storage device. Multiple Environments can be created, each
with it’s unique name and settings. When an Environment is created and saved, the
environment file and all associated files are saved into the same folder.
To create and save an MPLAB PM3 Environment on the MPLAB PM3 card using
MPLAB IDE:
1. Open a workspace or import a hex file into MPLAB IDE. Refer to the MPLAB IDE
online help for additional information.
2. If the MPLAB PM3 programmer is not already enabled, select
Programmer>Enable Programmer to enable the programmer.
3. Select Configure>Select Device to open the Select Device dialog. Select the
device for which you wish to create an Environment. (See Section 2.5.4
“Selecting a Device in MPLAB IDE” for additional information.)
4. Select Programmer>Settings to configure the MPLAB PM3 programmer’s
settings, such as the memory ranges, voltages, or SQTP. (See Section 7.5
“Programmer Settings” for additional information.) When finished, click OK to
close the Programmer dialog.
5. Select Programmer>Environment>Save to open the Save Environment dialog
(Figure 6-2).
FIGURE 6-2: SAVE ENVIRONMENT DIALOG
-
MPLAB® PM3 User’s Guide
DS51464B-page 50 2004 Microchip Technology Inc.
6. Enter a name for your environment into the Environment Name field. The
Environment name can be a maximum of 127 characters.
7. (Optional) Click Browse in the Misc. Files field and select a maximum of 10 files
(.txt, .hex, etc.) you want to associate with the Environment.
8. (Optional) Enter a brief description into the Description field.
9. Click Browse in the Destination field and select “MPLAB PM3 CARD” as the
destination.
10. Click OK to close the Environment Destination dialog.
11. Click Save to save the environment to the MPLAB PM3 card. Once successfully
created, the output window will display “Environment Name has been created.”
12. Click Close to close the Save Environment dialog.
6.2.2 Loading an MPLAB PM3 Environment into the MPLAB PM3
Programmer
You can load an Environment from the MPLAB PM3 card into the MPLAB PM3
programmer using either the MPLAB IDE software or stand-alone mode.