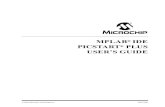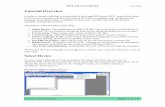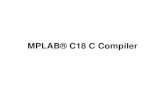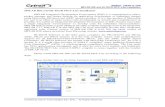Mplab Manual
-
Upload
anon744645872 -
Category
Documents
-
view
81 -
download
0
Transcript of Mplab Manual

2005 Microchip Technology Inc. DS51519A
MPLAB® IDE
USER’S GUIDE

Note the following details of the code protection feature on Microchip devices:
• Microchip products meet the specification contained in their particular Microchip Data Sheet.
• Microchip believes that its family of products is one of the most secure families of its kind on the market today, when used in the
intended manner and under normal conditions.
• There are dishonest and possibly illegal methods used to breach the code protection feature. All of these methods, to our
knowledge, require using the Microchip products in a manner outside the operating specifications contained in Microchip’s Data
Sheets. Most likely, the person doing so is engaged in theft of intellectual property.
• Microchip is willing to work with the customer who is concerned about the integrity of their code.
• Neither Microchip nor any other semiconductor manufacturer can guarantee the security of their code. Code protection does not
mean that we are guaranteeing the product as “unbreakable.”
Code protection is constantly evolving. We at Microchip are committed to continuously improving the code protection features of our
products. Attempts to break Microchip’s code protection feature may be a violation of the Digital Millennium Copyright Act. If such acts
allow unauthorized access to your software or other copyrighted work, you may have a right to sue for relief under that Act.
Information contained in this publication regarding device
applications and the like is provided only for your convenience
and may be superseded by updates. It is your responsibility to
ensure that your application meets with your specifications.
MICROCHIP MAKES NO REPRESENTATIONS OR WAR-
RANTIES OF ANY KIND WHETHER EXPRESS OR IMPLIED,
WRITTEN OR ORAL, STATUTORY OR OTHERWISE,
RELATED TO THE INFORMATION, INCLUDING BUT NOT
LIMITED TO ITS CONDITION, QUALITY, PERFORMANCE,
MERCHANTABILITY OR FITNESS FOR PURPOSE.
Microchip disclaims all liability arising from this information and
its use. Use of Microchip’s products as critical components in
life support systems is not authorized except with express
written approval by Microchip. No licenses are conveyed,
implicitly or otherwise, under any Microchip intellectual property
rights.
DS51519A-page ii
Trademarks
The Microchip name and logo, the Microchip logo, Accuron,
dsPIC, KEELOQ, microID, MPLAB, PIC, PICmicro, PICSTART,
PRO MATE, PowerSmart, rfPIC, and SmartShunt are
registered trademarks of Microchip Technology Incorporated
in the U.S.A. and other countries.
AmpLab, FilterLab, Migratable Memory, MXDEV, MXLAB,
PICMASTER, SEEVAL, SmartSensor and The Embedded
Control Solutions Company are registered trademarks of
Microchip Technology Incorporated in the U.S.A.
Analog-for-the-Digital Age, Application Maestro, dsPICDEM,
dsPICDEM.net, dsPICworks, ECAN, ECONOMONITOR,
FanSense, FlexROM, fuzzyLAB, In-Circuit Serial
Programming, ICSP, ICEPIC, MPASM, MPLIB, MPLINK,
MPSIM, PICkit, PICDEM, PICDEM.net, PICLAB, PICtail,
PowerCal, PowerInfo, PowerMate, PowerTool, rfLAB,
rfPICDEM, Select Mode, Smart Serial, SmartTel and Total
Endurance are trademarks of Microchip Technology
Incorporated in the U.S.A. and other countries.
SQTP is a service mark of Microchip Technology Incorporated
in the U.S.A.
All other trademarks mentioned herein are property of their
respective companies.
© 2005, Microchip Technology Incorporated, Printed in the
U.S.A., All Rights Reserved.
Printed on recycled paper. 11/12/04
2005 Microchip Technology Inc.
Microchip received ISO/TS-16949:2002 quality system certification for its worldwide headquarters, design and wafer fabrication facilities in Chandler and Tempe, Arizona and Mountain View, California in October 2003. The Company’s quality system processes and procedures are for its PICmicro® 8-bit MCUs, KEELOQ® code hopping devices, Serial EEPROMs, microperipherals, nonvolatile memory and analog products. In addition, Microchip’s quality system for the design and manufacture of development systems is ISO 9001:2000 certified.

MPLAB® IDE
USER’S GUIDE
Table of Contents
Preface ........................................................................................................................... 1
Part 1 – MPLAB IDE
Chapter 1. What is MPLAB® IDE?
1.1 An Overview of Embedded Systems .............................................................. 9
1.2 The Development Cycle ............................................................................... 14
1.3 Project Manager ........................................................................................... 15
1.4 Language Tools ............................................................................................ 16
1.5 Target Debugging ......................................................................................... 17
1.6 Device Programming .................................................................................... 18
1.7 Components of MPLAB IDE ......................................................................... 18
1.8 MPLAB IDE Documentation ......................................................................... 19
1.9 MPLAB IDE On-line Help ............................................................................. 19
1.10 MPLAB IDE Updates and Version Numbering ........................................... 22
Chapter 2. Getting Started with MPLAB IDE: A Basic Tutorial
2.1 Introduction ................................................................................................... 23
2.2 MPLAB IDE Features and Installation .......................................................... 24
2.3 Tutorial Overview ......................................................................................... 25
2.4 Selecting the Device ..................................................................................... 27
2.5 Creating the Project ...................................................................................... 29
2.6 Setting Up Language Tools .......................................................................... 30
2.7 Naming the Project ....................................................................................... 31
2.8 Adding Files to the Project ........................................................................... 32
2.9 Building the Project ...................................................................................... 34
2.10 Creating Code ............................................................................................ 35
2.11 Building the Project Again .......................................................................... 38
2.12 Testing Code with the Simulator ................................................................ 39
2.13 Tutorial Summary ....................................................................................... 45
Chapter 3. Walk-Through and Tutorial
3.1 Introduction ................................................................................................... 47
3.2 Selecting a Device ........................................................................................ 48
3.3 Setting Up Configuration Bits ....................................................................... 48
3.4 Creating Source Code with the Editor .......................................................... 49
3.5 Creating a New Project ................................................................................ 50
3.6 Using the Project Wizard .............................................................................. 50
3.7 Setting Up the Language Toolsuite .............................................................. 50
2005 Microchip Technology Inc. DS51519A-page iii

MPLAB® IDE User’s Guide
3.8 Naming and Locating the Project ................................................................. 51
3.9 Adding Files .................................................................................................. 51
3.10 Completing the Project ............................................................................... 52
3.11 Viewing the Project Window ....................................................................... 52
3.12 Setting Build Options .................................................................................. 53
3.13 Building The Project ................................................................................... 53
3.14 Choosing a Debugger ................................................................................ 54
3.15 Running Your Code .................................................................................... 55
3.16 Viewing Debug Windows ............................................................................ 55
3.17 Using Watch Windows ............................................................................... 56
3.18 Using Breakpoints ...................................................................................... 57
3.19 Choosing a Programmer ............................................................................ 58
3.20 Programming Your Part .............................................................................. 59
3.21 Using Microchip Help ................................................................................. 59
Chapter 4. Projects and Workspaces
4.1 Introduction ................................................................................................... 61
4.2 Using the Project Wizard .............................................................................. 62
4.3 Creating/Updating any Project ..................................................................... 63
4.4 Setting Up a Project Structure – Relative Paths ........................................... 64
4.5 Project Folders and Files .............................................................................. 65
4.6 Using A Version-Control System (VCS) ....................................................... 65
4.7 Setting Up/Changing a Project ..................................................................... 68
4.8 Using a Single Project and Workspace ........................................................ 71
4.9 Using Multiple Projects in a Single Workspace ............................................ 71
4.10 Building an Application without a Project ................................................... 73
Chapter 5. Integrated Tools
5.1 Introduction ................................................................................................... 75
5.2 Language Toolsuites .................................................................................... 75
5.3 Microchip Language Tools ........................................................................... 77
5.4 Third Party Language Tools ......................................................................... 79
5.5 Editors .......................................................................................................... 81
5.6 Simulators .................................................................................................... 81
5.7 In-Circuit Emulators ...................................................................................... 81
5.8 In-Circuit Debuggers .................................................................................... 82
5.9 Programmers ................................................................................................ 82
5.10 Third Party Tools ........................................................................................ 82
Chapter 6. MPLAB IDE Troubleshooting
6.1 Introduction ................................................................................................... 83
6.2 Common Problems/FAQ .............................................................................. 83
6.3 Error Messages ............................................................................................ 85
6.4 Limitations .................................................................................................... 85
DS51519A-page iv 2005 Microchip Technology Inc.

Table of Contents
Part 2 – MPLAB IDE Reference
Chapter 7. MPLAB IDE Desktop
7.1 Introduction ................................................................................................... 89
7.2 MPLAB IDE Menu Bar .................................................................................. 89
7.3 MPLAB IDE Toolbars ................................................................................... 97
7.4 MPLAB IDE Status Bar ................................................................................ 99
Chapter 8. MPLAB IDE Windows
8.1 Introduction ................................................................................................. 101
8.2 Changing Window Data and Properties ..................................................... 102
8.3 Code Display Window Symbols ................................................................. 103
8.4 Project Window .......................................................................................... 104
8.5 Output Window ........................................................................................... 107
8.6 Disassembly Listing Window ...................................................................... 108
8.7 Hardware Stack Window ............................................................................ 108
8.8 Program Memory Window .......................................................................... 110
8.9 File Registers Window ................................................................................ 113
8.10 EEPROM Window .................................................................................... 115
8.11 LCD Pixel Window .................................................................................... 116
8.12 Watch Window ......................................................................................... 118
8.13 Special Function Registers Window ......................................................... 121
8.14 Trace Memory Window ............................................................................ 123
8.15 Configuration Bits Window ....................................................................... 125
8.16 File (Editor) Window ................................................................................. 126
Chapter 9. MPLAB IDE Dialogs
9.1 Introduction ................................................................................................. 129
9.2 About MPLAB IDE Dialog ........................................................................... 130
9.3 Add Watch Dialog ....................................................................................... 130
9.4 Breakpoints Dialog ..................................................................................... 131
9.5 Build Options Dialog ................................................................................... 132
9.6 Export Hex File Dialog ................................................................................ 133
9.7 External Memory Setting Dialog ................................................................. 133
9.8 File Management Dialog ............................................................................ 134
9.9 Fill Memory/Registers Dialog ..................................................................... 135
9.10 Find In Project Files Dialog ...................................................................... 135
9.11 Find and Replace Dialogs ........................................................................ 135
9.12 Help Topics Dialog ................................................................................... 136
9.13 Import Dialog ............................................................................................ 136
9.14 New Project Dialog ................................................................................... 136
9.15 Project-Display Preferences Dialog .......................................................... 137
9.16 Project Wizard Dialogs ............................................................................. 137
9.17 Properties Dialog ...................................................................................... 137
9.18 Save Project As Dialog ............................................................................. 138
2005 Microchip Technology Inc. DS51519A-page v

MPLAB® IDE User’s Guide
9.19 Select Device Dialog ................................................................................ 139
9.20 Select Language Toolsuite Dialog ............................................................ 139
9.21 Set Language Tool Location Dialog ......................................................... 139
9.22 Settings Dialog ......................................................................................... 140
9.23 Table Setup Dialog ................................................................................... 143
9.24 User ID Memory Dialog ............................................................................ 143
9.25 Version-Control Dialog ............................................................................. 144
9.26 Watch Dialog ............................................................................................ 145
Chapter 10. MPLAB IDE Operational Reference
10.1 Introduction ............................................................................................... 147
10.2 Command-Line Options ........................................................................... 147
10.3 Files Used by MPLAB IDE ....................................................................... 147
10.4 Saved Information .................................................................................... 148
Part 3 – MPLAB Editor
Chapter 11. Using the Editor
11.1 Introduction ............................................................................................... 151
11.2 Configuring the Editor ............................................................................... 152
11.3 Working with Files .................................................................................... 154
11.4 Working with Text ..................................................................................... 156
11.5 Working with Debug Features .................................................................. 161
11.6 Keyboard Features ................................................................................... 162
11.7 Editor Troubleshooting ............................................................................. 164
Part 4 – MPLAB SIM
Chapter 12. Simulator Overview
12.1 Introduction ............................................................................................... 167
12.2 Simulator Features ................................................................................... 167
12.3 Simulator Model – PICmicro MCUs .......................................................... 167
12.4 Simulator Model – dsPIC DSCs ............................................................... 177
12.5 Simulator Execution ................................................................................. 178
Chapter 13. Getting Started with MPLAB SIM
13.1 Introduction ............................................................................................... 181
13.2 Using the Stopwatch ................................................................................ 181
13.3 Using Stimulus ......................................................................................... 181
13.4 Using Simulator Trace .............................................................................. 182
13.5 Using External Memory ............................................................................ 182
Chapter 14. Using Stimulus
14.1 Introduction ............................................................................................... 187
14.2 SCL Generator Dialog .............................................................................. 187
14.3 Stimulus Controller Dialog ........................................................................ 194
14.4 Stimulus Input Interaction ......................................................................... 195
DS51519A-page vi 2005 Microchip Technology Inc.

Table of Contents
Chapter 15. Using Stimulus – PIC17 Devices
15.1 Introduction ............................................................................................... 197
15.2 Using Pin Stimulus ................................................................................... 197
15.3 Using File Stimulus ................................................................................... 200
Chapter 16. Simulator Troubleshooting
16.1 Introduction ............................................................................................... 205
16.2 Common Problems/FAQ .......................................................................... 205
16.3 Limitations ................................................................................................ 206
Chapter 17. Simulator Reference
17.1 Introduction ............................................................................................... 207
17.2 Debugging Functions ............................................................................... 207
17.3 Settings Dialog ......................................................................................... 208
17.4 Settings Dialog – PIC17 Devices ............................................................. 210
Glossary ..................................................................................................................... 213
Index ........................................................................................................................... 227
Worldwide Sales and Service .................................................................................. 232
2005 Microchip Technology Inc. DS51519A-page vii

MPLAB® IDE User’s Guide
NOTES:
DS51519A-page viii 2005 Microchip Technology Inc.

MPLAB® IDE
USER’S GUIDE
Preface
INTRODUCTION
This chapter contains general information that will be useful to know before using
MPLAB IDE. Items discussed in this chapter include:
• Document Layout
• Conventions Used in this Guide
• Recommended Reading
• The Microchip Web Site
• Development Systems Customer Change Notification Service
• Customer Support
DOCUMENT LAYOUT
This document describes how to use MPLAB IDE to develop your firmware. The
manual layout is as follows:
Part 1 - MPLAB IDE
• Chapter 1: What is MPLAB IDE? – Describes MPLAB IDE and how it can help
develop an application.
• Chapter 2: Getting Started with MPLAB IDE: A Basic Tutorial – How to install
MPLAB IDE v6.xx software and how to use the software to develop an example
application.
• Chapter 3: Walk-Through and Tutorial – Walks through the necessary steps to
develop an application using MPLAB IDE. An example is given with each step.
• Chapter 4: Projects and Workspaces – Describes the use of MPLAB Projects
and Workspaces when developing an application. Includes information on the
Project Wizard, version-control systems and projects and single and multiple file
projects.
NOTICE TO CUSTOMERS
All documentation becomes dated, and this manual is no exception. Microchip tools and
documentation are constantly evolving to meet customer needs, so some actual dialogs
and/or tool descriptions may differ from those in this document. Please refer to our web site
(www.microchip.com) to obtain the latest documentation available.
Documents are identified with a “DS” number. This number is located on the bottom of each
page, in front of the page number. The numbering convention for the DS number is
“DSXXXXXA”, where “XXXXX” is the document number and “A” is the revision level of the
document.
For the most up-to-date information on development tools, see the MPLAB® IDE on-line help.
Select the Help menu, and then Topics to open a list of available on-line help files.
2005 Microchip Technology Inc. DS51519A-page 1

MPLAB® IDE User’s Guide
• Chapter 5: Integrated Tools – Describes the language tools (assemblers,
compilers), software tools and hardware tools that may be used with MPLAB IDE.
• Chapter 6: Troubleshooting – Describes common problems and solutions with
MPLAB IDE operation.
Part 2 - MPLAB IDE Reference
• Chapter 7: MPLAB IDE Desktop – Describes the MPLAB IDE desktop, including
menu bar, toolbars and status bar.
• Chapter 8: MPLAB IDE Windows – Describes all MPLAB IDE windows. Includes
window symbols definitions.
• Chapter 9: MPLAB IDE Dialogs – Describes all MPLAB IDE dialogs.
• Chapter 10: MPLAB IDE Operational Reference – Miscellaneous information
on command-line options, shortcut (hot) keys, files used by MPLAB IDE and
portability information.
Part 3 - MPLAB Editor
• Chapter 11: Using the Editor – Describes how to use MPLAB Editor. Includes
text handling, configuring the editor, working with files and working with text.
Additional information includes keyboard features, editor context (right mouse)
menu and troubleshooting.
Part 4 - MPLAB SIM
• Chapter 12: Simulator Overview – An overview of MPLAB SIM simulator. Topics
discussed are simulator features, models and exectution.
• Chapter 13: Getting Started with MPLAB SIM – Describes getting started using
MPLAB SIM. Tutorials are suggested, and simulator features are discussed.
• Chapter 14: Using Stimulus – Describes the use of simulator stimulus for most
PICmicro microcontroller (MCU) and dsPIC digital signal controller (DSC) devices.
Discusses stimulus creation with the SCL generator and stimulus control.
• Chapter 15: Using Stimulus - PIC17 Devices– Details simulator stimulus use for
PIC17CXXX MCU devices. Discusses pin and file stimulus.
• Chapter 16: Simulator Troubleshooting – Describes common problems and
solutions with MPLAB SIM operation.
• Chapter 17: Simulator Reference – Details functions available for use in
debugging an application with the simulator.
DS51519A-page 2 2005 Microchip Technology Inc.

Preface
CONVENTIONS USED IN THIS GUIDE
The following conventions are may be used in this documentation:
DOCUMENTATION CONVENTIONS
Description Represents Examples
Arial font:
Italic characters Referenced books MPLAB IDE User’s Guide
Emphasized text ...is the only compiler...
Initial caps A window the Output window
A dialog the Settings dialog
A menu selection select Enable Programmer
Quotes A field name in a window or
dialog
“Save project before build”
Underlined, italic text with
right angle bracket
A menu path File>Save
Bold characters A dialog button Click OK
A tab Click the Power tab
‘bnnnn A binary number where n is a
digit
‘b00100, ‘b10
Text in angle brackets < > A key on the keyboard Press <Enter>, <F1>
Courier font:
Plain Courier Sample source code #define START
Filenames autoexec.bat
File paths c:\mcc18\h
Keywords _asm, _endasm, static
Command-line options -Opa+, -Opa-
Bit values 0, 1
Italic Courier A variable argument file.o, where file can be
any valid filename
0xnnnn A hexadecimal number where
n is a hexadecimal digit
0xFFFF, 0x007A
Square brackets [ ] Optional arguments mcc18 [options] file [options]
Curly brackets and pipe
character: { | }
Choice of mutually exclusive
arguments; an OR selection
errorlevel {0|1}
Ellipses... Replaces repeated text var_name [, var_name...]
Represents code supplied by
user
void main (void){ ...}
2005 Microchip Technology Inc. DS51519A-page 3

MPLAB® IDE User’s Guide
RECOMMENDED READING
This documentation describes how to use MPLAB IDE. Other useful documents are
listed below. The following Microchip documents are available and recommended as
supplemental reference resources.
Readme for MPLAB IDE
For the latest information on using MPLAB IDE, read the “Readme for MPLAB IDE.txt” file (an ASCII text file) in the Readmes subdirectory of the MPLAB IDE
installation directory. The Readme file contains update information and known issues
that may not be included in this documentation.
Readme Files
For the latest information on using other tools, read the tool-specific Readme files in
the Readmes subdirectory of the MPLAB IDE installation directory. The Readme files
contain update information and known issues that may not be included in this
documentation.
On-line Help Files
Comprehensive help files are available for MPLAB IDE, MPLAB Editor and MPLAB
SIM simulator. Tutorials, functional descriptions and reference material are included.
PICmicro Data Sheets and Family Reference Manuals
See the Microchip web site for complete and updated versions of device data sheets
and related device family reference manuals.
dsPIC30F Family Overview (DS70043)
An overview of the dsPIC30F devices and architecture.
dsPIC30F Programmer's Reference Manual (DS70030)
This document provides general information on programming dsPIC30F devices, as
well as a complete listing of the instruction set.
THE MICROCHIP WEB SITE
Microchip provides online support via our web site at www.microchip.com. This web
site is used as a means to make files and information easily available to customers.
Accessible by using your favorite Internet browser, the web site contains the following
information:
• Product Support – Data sheets and errata, application notes and sample
programs, design resources, user’s guides and hardware support documents,
latest software releases and archived software
• General Technical Support – Frequently Asked Questions (FAQ), technical
support requests, online discussion groups, Microchip consultant program
member listing
• Business of Microchip – Product selector and ordering guides, latest Microchip
press releases, listing of seminars and events, listings of Microchip sales offices,
distributors and factory representatives
DS51519A-page 4 2005 Microchip Technology Inc.

Preface
DEVELOPMENT SYSTEMS CUSTOMER CHANGE NOTIFICATION SERVICE
Microchip’s customer notification service helps keep customers current on Microchip
products. Subscribers will receive e-mail notification whenever there are changes,
updates, revisions or errata related to a specified product family or development tool of
interest.
To register, access the Microchip web site at www.microchip.com, click on Customer
Change Notification and follow the registration instructions.
The Development Systems product group categories are:
• Compilers – The latest information on Microchip C compilers and other language
tools. These include the MPLAB C17, MPLAB C18 and MPLAB C30 C compilers;
MPASM™ and MPLAB ASM30 assemblers; MPLINK™ and MPLAB LINK30
object linkers; and MPLIB™ and MPLAB LIB30 object librarians.
• Emulators – The latest information on Microchip in-circuit emulators.This
includes the MPLAB ICE 2000 and MPLAB ICE 4000.
• In-Circuit Debuggers – The latest information on the Microchip in-circuit
debugger, MPLAB ICD 2.
• MPLAB IDE – The latest information on Microchip MPLAB IDE, the Windows®
Integrated Development Environment for development systems tools. This list is
focused on the MPLAB IDE, MPLAB SIM simulator, MPLAB IDE Project Manager
and general editing and debugging features.
• Programmers – The latest information on Microchip programmers. These include
the MPLAB PM3 and PRO MATE® II device programmers and the PICSTART®
Plus development programmer.
CUSTOMER SUPPORT
Users of Microchip products can receive assistance through several channels:
• Distributor or Representative
• Local Sales Office
• Field Application Engineer (FAE)
• Technical Support
• Development Systems Information Line
Customers should contact their distributor, representative or field application engineer
(FAE) for support. Local sales offices are also available to help customers. A listing of
sales offices and locations is included in the back of this document.
Technical support is available through the web site at: http://support.microchip.com
In addition, there is a Development Systems Information Line which lists the latest
versions of Microchip's development systems software products. This line also
provides information on how customers can receive currently available upgrade kits.
The Development Systems Information Line numbers are:
1-800-755-2345 – United States and most of Canada
1-480-792-7302 – Other International Locations
2005 Microchip Technology Inc. DS51519A-page 5

MPLAB® IDE User’s Guide
NOTES:
DS51519A-page 6 2005 Microchip Technology Inc.

MPLAB® IDE
USER’S GUIDE
Part 1 – MPLAB IDE
®
Chapter 1. What is MPLAB IDE? ................................................................................ 9Chapter 2. Getting Started with MPLAB IDE: A Basic Tutorial ............................... 23
Chapter 3. Walk-Through and Tutorial ...................................................................... 47
Chapter 4. Projects and Workspaces ........................................................................ 61
Chapter 5. Integrated Tools ........................................................................................ 75
Chapter 6. MPLAB IDE Troubleshooting .................................................................. 83
2005 Microchip Technology Inc. DS51519A-page 7

MPLAB® IDE User’s Guide
NOTES:
DS51519A-page 8 2005 Microchip Technology Inc.

MPLAB® IDE
USER’S GUIDE
Chapter 1. What is MPLAB® IDE?
1.1 AN OVERVIEW OF EMBEDDED SYSTEMS
MPLAB IDE is a software program that runs on a PC to develop applications for Micro-
chip microcontrollers. It is called an Integrated Development Environment, or IDE,
because it provides a single integrated “environment” to develop code for embedded
microcontrollers. Experienced embedded systems designers may want to skip ahead
to Section 1.7 “Components of MPLAB IDE”. It is also recommended that
Section 1.9 “MPLAB IDE On-line Help” and Section 1.10 “MPLAB IDE Updates
and Version Numbering” be reviewed. The rest of this chapter briefly explains
embedded systems development and how MPLAB IDE is used.
1.1.1 Description of an “Embedded System”
An embedded system is typically a design making use of the power of a small micro-
controller, like the Microchip PICmicro® MCU or dsPIC® Digital Signal Controller
(DSCs). These microcontrollers combine a microprocessor unit (like the CPU in a desk-
top PC) with some additional circuits called “peripherals”, plus some additional circuits
on the same chip to make a small control module requiring few other external devices.
This single device can then be embedded into other electronic and mechanical devices
for low-cost digital control.
1.1.2 Differences Between an Embedded Controller and a PC
The main difference between an embedded controller and a PC is that the embedded
controller is dedicated to one specific task or set of tasks. A PC is designed to run many
different types of programs and to connect to many different external devices. An
embedded controller has a single program and, as a result, can be made cheaply to
include just enough computing power and hardware to perform that dedicated task. A
PC has a relatively expensive generalized central processing unit (CPU) at its heart
with many other external devices (memory, disk drives, video controllers, network inter-
face circuits, etc.). An embedded system has a low-cost microcontroller unit (MCU) for
its intelligence, with many peripheral circuits on the same chip, and with relatively few
external devices. Often, an embedded system is an invisible part, or sub-module of
another product, such as a cordless drill, refrigerator or garage door opener. The con-
troller in these products does a tiny portion of the function of the whole device. The con-
troller adds low-cost intelligence to some of the critical sub-systems in these devices.
An example of an embedded system is a smoke detector. It’s function is to evaluate
signals from a sensor and sound an alarm if the signals indicate the presence of smoke.
A small program in the smoke detector either runs in an infinite loop, sampling the sig-
nal from the smoke sensor, or lies dormant in a low-power “sleep” mode, being awak-
ened by a signal from the sensor. The program then sounds the alarm. The program
would possibly have a few other functions, such as a user test function, and a low bat-
tery alert. While a PC with a sensor and audio output could be programmed to do the
same function, it would not be a cost-effective solution (nor would it run on a nine-volt
battery, unattended for years!) Embedded designs use inexpensive microcontrollers to
put intelligence into the everyday things in our environment, such as smoke detectors,
cameras, cell phones, appliances, automobiles, smart cards and security systems.
2005 Microchip Technology Inc. DS51519A-page 9

MPLAB® IDE User’s Guide
1.1.3 Components of a Microcontroller
The PICmicro MCU has program memory for the firmware, or coded instructions, to run
a program. It also has “file register” memory for storage of variables that the program
will need for computation or temporary storage. It also has a number of peripheral
device circuits on the same chip. Some peripheral devices are called I/O ports. I/O
ports are pins on the microcontroller that can be driven high or low to send signals, blink
lights, drive speakers – just about anything that can be sent through a wire. Often these
pins are bidirectional and can also be configured as inputs allowing the program to
respond to an external switch, sensor or to communicate with some external device.
FIGURE 1-1: PICmicro® MCU DATA SHEET - BLOCK DIAGRAM (EXCERPT)
In order to design such a system, it must be decided which peripherals are needed for
an application. Analog to Digital converters allow microcontrollers to connect to sen-
sors and receive changing voltage levels. Serial communication peripherals, allow you
to stream communications over a few wires to another microcontroller, to a local net-
work or to the internet. Peripherals on the PICmicro MCU called “timers” accurately
measure signal events and generate and capture communications signals, produce
precise waveforms, even automatically reset the microcontroller if it gets “hung” or lost
due to a power glitch or hardware malfunction. Other peripherals detect if the external
power is dipping below dangerous levels so the microcontroller can store critical infor-
mation and safely shut down before power is completely lost.
PORTA
PORTB
PORTC
RA4/T0CKIRA5/AN4/LVDIN
RB0/INT0
RC0/T1OSO/T13CKIRC1/T1OSI/CCP2RC2/CCP1
RC3/SCK/SCLRC4/SDI/SDA
RC5/SDORC6/TX1/CK1RC7/RX1/DT1
RA3/AN3/VREF+
RA2/AN2/VREF-
RA1/AN1
RA0/AN0
RB1/INT1
Data Latch
Data RAM
Address Latch
Address<12>
12
Bank0, FBSR FSR0
FSR1
FSR2
Inc/DecLogicDecode
4 12 4
PCH PCL
PCLATH
8
31 Level Stack
Program Counter
Address Latch
Program
Data Latch
21
21
16
Table Pointer<21>21
8
Data Bus<8>
Table Latch
8
IR
12
ROM Latch
RB2/INT2RB3/INT3
PCLATU
PCU
RA6
RB4/KBI0RB5/KBI1/PGMRB6/KBI2/PGCRB7/KBI3/PGD
Memory
Inc/Dec Logic
DS51519A-page 10 2005 Microchip Technology Inc.

What is MPLAB® IDE?
The peripherals and the amount of memory an application needs to run a program
largely determines which PICmicro MCU to use. Other factors might include the power
consumed by the microcontroller and its “form factor,” i.e., the size and characteristics
of the physical package that must reside on the target design.
FIGURE 1-2: PICmicro DEVICE PACKAGE
1.1.4 Implementing an Embedded System Design with MPLAB IDE
A development system for embedded controllers is a system of programs running on a
desktop PC to help write, edit, debug and program code – the intelligence of embedded
systems applications – into a microcontroller. MPLAB IDE, runs on a PC and contains
all the components needed to design and deploy embedded systems applications.
The typical tasks for developing an embedded controller application are:
1. Create the high level design. From the features and performance desired, decide
which PICmicro or dsPIC device is best suited to the application, then design the
associated hardware circuitry. After determining which peripherals and pins
control the hardware, write the firmware – the software that will control the
hardware aspects of the embedded application. A language tool such as an
assembler, which is directly translatable into machine code, or a compiler that
allows a more natural language for creating programs should be used to write
and edit code. Assemblers and compilers help make the code understandable,
allowing function labels to identify code routines with variables that have names
associated with their use, and with constructs that help organize the code in a
maintainable structure.
FIGURE 1-3: PICmicro MCU DATA SHEET - TIMING (EXCERPT)
c
21
n
DD1
B
p
#leads=n1
E1
E
A2
A1
A
L
CH x 45°
βφ
α
(F)
Q3Q2Q1Q4Q3Q2
OSC1
Internal
SCS(OSCCON<0>)
ProgramPC + 2PC
Q1
T1OSI
Q4 Q1
PC + 4
Q1
TSCS
Clock
Counter
System
Q2 Q3 Q4 Q1
TDLY
TT1P
TOSC
21 3 4 5 6 7 8
2005 Microchip Technology Inc. DS51519A-page 11

MPLAB® IDE User’s Guide
FIGURE 1-4: PICmicro MCU DATA SHEET - INSTRUCTIONS (EXCERPT)
2. Compile, assemble and link the software using the assembler and/or compiler
and linker to convert your code into “ones and zeroes” – machine code for the
PICmicro MCU’s. This machine code will eventually become the firmware (the
code programmed into the microcontroller).
3. Test your code. Usually a complex program does not work exactly the way
imagined, and “bugs” need to be removed from the design to get proper results.
The debugger allows you to see the “ones and zeroes” execute, related to the
source code you wrote, with the symbols and function names from your program.
Debugging allows you to experiment with your code to see the value of variables
at various points in the program, and to do “what if” checks, changing variable
values and stepping through routines.
4. “Burn” the code into a microcontroller and verify that it executes correctly in the
finished application.
Of course, each of these steps can be quite complex. The important thing is to concen-
trate on the details of your own design, while relying upon MPLAB IDE and its compo-
nents to get through each step without continuously encountering new learning curves.
DS51519A-page 12 2005 Microchip Technology Inc.

What is MPLAB® IDE?
Step 1 is driven by the designer, although MPLAB IDE can help in modeling circuits and
code so that crucial design decisions can be made.
MPLAB IDE really helps with steps 2 through 5. Its Programmer’s Editor helps write
correct code with the language tools of choice. The editor is aware of the assembler
and compiler programming constructs and automatically “color-keys” the source code
to help ensure it is syntactically correct. The Project Manager enables you to organize
the various files used in your application: source files, processor description header
files and library files. When the code is built, you can control how rigorously code will
be optimized for size or speed by the compiler and where individual variables and pro-
gram data will be programmed into the device. You can also specify a “memory model”
in order to make the best use of the microcontroller’s memory for your application. If
the language tools run into errors when building the application, the offending line is
shown and can be “double-clicked” to go to the corresponding source file for immediate
editing. After editing, press the “build” button to try again. Often this write-compile-fix
loop is done many times for complex code, as the sub-sections are written and tested.
MPLAB IDE goes through this loop with maximum speed, allowing you to get on to the
next step.
Once the code builds with no errors, it needs to be tested. MPLAB IDE has components
called “debuggers” and free software simulators for all PICmicro and dsPIC devices to
help test the code. Even if the hardware is not yet finished, you can begin testing the
code with the simulator, a software program that simulates the execution of the micro-
controller. The simulator can accept a simulated input (stimulus), in order to model how
the firmware responds to external signals. The simulator can measure code execution
time, single-step through code to watch variables and peripherals, and trace the code
to generate a detailed record of how the program ran.
Once the hardware is in a prototype stage, a hardware debugger, such as MPLAB ICE
or MPLAB ICD 2 can be used. These debuggers run the code in real time on your
actual application. The MPLAB ICE physically replaces the microcontroller in the target
using a high-speed probe to give you full control over the hardware in your design. The
MPLAB ICD 2 uses special circuitry built into many Microchip MCUs with Flash pro-
gram memory and can “see into” the target microcontrollers program and data memory.
The MPLAB ICD 2 can stop and start program execution, allowing you to test the code
with the microcontroller in place on the application.
After the application is running correctly, you can program a microcontroller with one of
Microchip’s device programmers, such as PICSTART Plus or MPLAB PM3. These pro-
grammers verify that the finished code will run as designed. MPLAB IDE supports most
PICmicro MCUs and every dsPIC Digital Signal Controller.
2005 Microchip Technology Inc. DS51519A-page 13

MPLAB® IDE User’s Guide
1.2 THE DEVELOPMENT CYCLE
The process for writing an application is often described as a development cycle - as it
is rare that all the steps from design to implementation can be done flawlessly the first
time. More often code is written, tested and then modified in order to produce an appli-
cation that performs correctly. The Integrated Development Environment allows the
embedded systems design engineer to progress through this cycle without the distrac-
tion of switching among an array of tools. By using MPLAB IDE, all the functions are
integrated, allowing the engineer to concentrate on completing the application without
the interruption of separate tools and different modes of operation.
FIGURE 1-5: THE DESIGN CYCLE
The IDE is a “wrapper” that coordinates all the tools from a single graphical user inter-
face – usually automatically. For instance, once code is written, it can be converted to
executable instructions and downloaded into a microcontroller to see how it works. In
this process multiple tools are needed: an editor to write the code, a project manager
to organize files and settings, a compiler or assembler to convert the source code to
machine code and some sort of hardware or software that either connects to a target
microcontroller or simulates the operation of a microcontroller.
Download Code toDebugger
Analyze/DebugCode
Compile/Assemble/Link Code
Edit/Create/DesignSource Code
DS51519A-page 14 2005 Microchip Technology Inc.

What is MPLAB® IDE?
1.3 PROJECT MANAGER
The project manager organizes the files to be edited and other associated files so they
can be sent to the language tools for assembly or compilation, and ultimately to a linker.
The linker has the task of placing the object code fragments from the assembler, com-
piler and libraries into the proper memory areas of the embedded controller, and ensure
that the modules function with each other (or are “linked”). This entire operation from
assembly and compilation through the link process is called a project “build”. From the
MPLAB project manager, properties of the language tools can be invoked differently for
each file, if desired, and a build process integrates all of the language tools operations.
FIGURE 1-6: MPLAB PROJECT MANAGER
The source files are text files that are written conforming to the rules of the assembler
or compiler. The assembler and compiler convert them into intermediate modules
machine code and placeholders for references to functions and data storage. The
linker resolves these placeholders and combines all the modules into a file of execut-
able machine code. The linker also produces a debug file which allows MPLAB IDE to
relate the executing machine codes back to the source files.
A text editor is used to write the code. It is not a normal text editor, but an editor specif-
ically designed for writing code for Microchip MCUs. It recognizes the constructs in the
text and uses color coding to identify various elements, such as instruction mnemonics,
C language constructs and comments. The editor supports operations commonly used
in writing source code, such as finding matching braces in C, commenting and un-com-
menting out blocks of code, finding text in multiple files and adding special bookmarks.
After the code is written, the editor works with the other tools to display code execution
in the debugger. Breakpoints can be set in the editor, and the values of variables can
be inspected by hovering the mouse pointer over the variable name. Names of vari-
ables can be dragged from source text windows and then dropped into a watch window.
MPLABProject
ManagerIndividual
BuildOptions
LinkerScript
Linker
DebugFile
ExecutableFile
Assembler Compiler
SourceFiles
ObjectFile
Libraries
2005 Microchip Technology Inc. DS51519A-page 15

MPLAB® IDE User’s Guide
1.4 LANGUAGE TOOLS
Language tools are programs such as cross-assemblers and cross-compilers. Most
people are familiar with language tools that run on a PC such as Visual Basic or C com-
pilers. When using language tools for embedded systems, a “cross-assembler” or
“cross-compiler” is used. These tools differ from typical compilers in that they run on a
PC but produce code to run on another microprocessor, hence they “cross-compile”
code for a microcontroller that uses an entirely different set of instructions from the PC.
The language tools also produce a debug file that MPLAB IDE uses to correlate the
machine instructions and memory locations with the source code. This bit of integration
allows the MPLAB editor to set breakpoints, allows watch windows to view variable
contents, and lets you single step through the source code, watching the application
execute.
Embedded system language tools also differ somewhat for compilers that run and exe-
cute on a PC in that they must be very space conscious. The smaller the code pro-
duced, the better, because that allows the smallest possible memory for the target,
thereby reducing cost. This means that techniques to optimize and enhance the code
using machine specific knowledge are desirable. The size of programs for PC’s typi-
cally extends into the megabytes for moderately complex programs. The size of simple
embedded systems programs may be as small as a thousand bytes or less. A medium
size embedded system might need 32K or 64K of code for relatively complex functions.
Some embedded systems use megabytes of storage for large tables, user text mes-
sages or data logging.
FIGURE 1-7: A COMPILER CONVERTS SOURCE CODE INTO
MACHINE INSTRUCTIONS
int main(void)
{
counter =
1 ;
TRISB = 0 ;
while (in
put1 = 0)
{
PORTB = count ;
counter++ ;
}
}
Compiler
0110111
1
10001010
110011
01
10100001
00110011
01011101
00110001
11100101
DS51519A-page 16 2005 Microchip Technology Inc.

What is MPLAB® IDE?
1.5 TARGET DEBUGGING
In a development environment, the execution of the code is tested on a debugger. The
debugger can be a software program that simulates the operation of the microcontroller
for testing or it can be special instrumentation to analyze the program as it executes in
the application.
Simulators are built into MPLAB IDE so a program can be tested without any additional
hardware. A simulator is a software debugger, and the debugger functions for the sim-
ulator are almost identical to the hardware debuggers, allowing a new tool to be learned
with ease. Usually a simulator runs somewhat slower than an actual microcontroller,
since the CPU in the PC is being used to simulate the operations of the microcontroller.
In the case of MPLAB IDE, there are many simulators for each of the PICmicro and the
dsPIC processors.
There are two types of hardware that can be used with MPLAB IDE: programmers and
hardware debuggers. A programmer simply transfers the machine code from the PC
into the internal memory of the target microcontroller. The microcontroller can then be
plugged into the application and, hopefully, it will run as designed.
Usually, however, the code does not function exactly as anticipated, and the engineer
is tasked with reviewing the code and its operation in the application to determine how
to modify the original source code to make it execute as desired. This process is called
debugging. As noted previously, the simulator can be used to test how the code will
operate, but once a microcontroller is programmed with the firmware, many things out-
side the scope of the simulator come into play. Using just a programmer, the code could
be changed, reprogrammed into the microcontroller and plugged into the target for
retest, but this could be a long, laborious cycle if the code is complex, and it is difficult
to understand exactly what is going wrong in the hardware.
This is where a hardware debugger is useful. Hardware debuggers can be in-circuit
emulators, which use specialized hardware in place of the actual target microcontroller,
or they can be in-circuit debuggers, which use microcontrollers that have special
built-in debugging features. A hardware debugger, like a simulator, allows the engineer
to inspect variables at various points in the code, single-step to follow instructions as
the hardware interacts with its specialized circuitry.
Debugging usually becomes urgent near the end of the projected design cycle. As
deadlines loom, getting the application to function as originally designed is the last step
before going into deployment of the product, and often has the most influence on pro-
ducing delays in getting a product out. That's where an integrated development envi-
ronment is most important. Doing fine “tweaks” to the code, recompiling, downloading,
testing – all require time. Using all tools within a single environment will reduce the time
around the “cycle.” These last steps, where critical bugs are worked out are a test for
the embedded systems designer. The right tool can save time. With MPLAB IDE many
tools can be selected, but they all will have a similar interface, and the learning curve
from simulator to low-cost in-circuit debugger to powerful in-circuit emulator is small.
2005 Microchip Technology Inc. DS51519A-page 17

MPLAB® IDE User’s Guide
1.6 DEVICE PROGRAMMING
After the application has been debugged and is running in the development environ-
ment, it needs to be tested on its own. A device can be programmed with the in-circuit
debugger or a device programmer. MPLAB IDE can be set to the programmer function,
and the part can be “burned”. The target application can now be observed in its nearly
final state. Engineering prototype programmers allow quick prototypes to be made and
evaluated. Some applications can be programmed after the device is soldered on the
target PC board. Using In-Circuit Serial Programming™ (ICSP™), the firmware can be
programmed into the application at the time of manufacture, allowing updated revisions
to be programmed into an embedded application later in its life cycle. Devices that sup-
port in-circuit debugging can even be plugged back into the MPLAB ICD 2 after manu-
facturing for quality tests and development of next generation firmware.
1.7 COMPONENTS OF MPLAB IDE
The MPLAB IDE has both built-in components and plug-in modules to configure the
system for a variety of software and hardware tools.
1.7.1 MPLAB IDE Built-In Components
The built-in components consist of:
• Project Manager
The project manager provides integration and communication between the IDE and the
language tools.
• Editor
The editor is a full-featured programmer's text editor that also serves as a window into
the debugger.
• Assembler/Linker and Language Tools
The assembler can be used standalone to assemble a single file, or can be used with
the linker to build a project from separate source files, libraries and recompiled objects.
The linker is responsible for positioning the compiled code into memory areas of the
target microcontroller.
• Debugger
The Microchip debugger allows breakpoints, single-stepping, watch windows and all
the features of a modern debugger for the MPLAB IDE. It works in conjunction with the
editor to reference information from the target being debugged back to the source
code.
• Execution Engines
There are software simulators in MPLAB IDE for all PICmicro and dsPIC devices.
These simulators use the PC to simulate the instructions and some peripheral functions
of the PICmicro and dsPIC devices. Optional in-circuit emulators and in-circuit debug-
gers are also available to test code as it runs in the applications hardware.
DS51519A-page 18 2005 Microchip Technology Inc.

What is MPLAB® IDE?
1.7.2 Additional Optional Components for MPLAB IDE
Optional components can be purchased and added to the MPLAB IDE:
• Compiler Language Tools
MPLAB C17, MPLAB C18 and MPLAB C30 from Microchip provide fully integrated,
optimized code. Along with compilers from HI-TECH, IAR, microEngineering Labs,
CCS and Byte Craft, they are invoked by the MPLAB IDE project manager to compile
code that is automatically loaded into the target debugger for instant testing and verifi-
cation.
• Programmers
PICSTART Plus, PRO MATE II, MPLAB PM3 as well as MPLAB ICD 2 can program
code into target microcontrollers. MPLAB IDE offers full control over programming both
code and data, as well as the configuration bits to set the various operating modes of
the target microcontrollers
• In-Circuit Emulators
MPLAB ICE 2000 and MPLAB ICE 4000 are full-featured emulators for the PICmicro
and dsPIC devices. They connect to the PC via I/O ports and allow full control over the
operation of microcontroller in the target applications.
• In-Circuit Debugger
MPLAB ICD 2 provides an economic alternative to an emulator. By using some of the
on-chip resources, MPLAB ICD 2 can download code into a target microcontroller
inserted in the application, set breakpoints, single step and monitor registers and vari-
ables.
1.8 MPLAB IDE DOCUMENTATION
The following documents are available to help you use MPLAB IDE:
• MPLAB IDE Quick Chart (DS51410)
• MPLAB IDE Quick Start Guide (DS51281)
• MPLAB IDE User’s Guide (DS51519)
Other documents exist for various Microchip software and hardware tools that work
with MPLAB IDE. Check the Microchip web site for downloadable pdf versions of all
these documents.
1.9 MPLAB IDE ON-LINE HELP
Since MPLAB IDE is under a constant state of change (see Section 1.10 “MPLAB IDE
Updates and Version Numbering”) some details in this documentation may change.
Dialogs might not appear exactly as they do in this manual, menu lists may be in differ-
ent order, or may have new items. For this reason, the on-line help is the best reference
to the version of MPLAB IDE being used.
MPLAB IDE comes with extensive on-line help, which is constantly being updated. If
questions arise while using MPLAB IDE, be sure to check the on-line help for answers.
Most importantly, the on-line help lists any restrictions that might exist for a particular
tool in support of a particular device. Always try to review this section before working
with a new device/tool combination.
The Limitations tab in the Debugger>Settings dialog displays any restrictions the sim-
ulator, emulator or in-circuit debugger might have, compared to the actual device being
simulated. General limitations are shown in the text area.
2005 Microchip Technology Inc. DS51519A-page 19

MPLAB® IDE User’s Guide
FIGURE 1-8: DEBUGGER>SETTINGS: LIMITATIONS TAB
Press the Details button to show specific limitations of the device being debugged.
From this display, help on general limitations related to the debugger can also be
accessed.
FIGURE 1-9: SIMULATOR LIMITATIONS DETAIL
DS51519A-page 20 2005 Microchip Technology Inc.

What is MPLAB® IDE?
From the main MPLAB IDE Help menu, select Help>Topics to get a list of help on
MPLAB IDE and all of its components.
FIGURE 1-10: MPLAB IDE HELP>TOPICS MENU
MPLAB IDE Help covers all aspects of MPLAB IDE and all of the Microchip tools. It can
be viewed in an outline, as an index and with a search utility for help on any MPLAB
IDE topic. It also directs users to other types of assistance, such as the Microchip
Update Notification system.
FIGURE 1-11: MPLAB IDE HELP DIALOG
2005 Microchip Technology Inc. DS51519A-page 21

MPLAB® IDE User’s Guide
1.10 MPLAB IDE UPDATES AND VERSION NUMBERING
MPLAB IDE is an evolving program with thousands of users. Microchip is continually
designing new microcontrollers with new features. Many new MPLAB IDE features
come from customer requests and from internal usage. Continued new designs and the
release of new microcontrollers ensure that MPLAB IDE will continue to evolve.
MPLAB IDE is scheduled for a version update approximately every four months to add
new device support and new features. Additional “interim” releases are released in
between these major releases. The version numbering scheme for MPLAB IDE reflects
whether it is a major production release or an interim release. If the version number
ends in a zero, i.e., MPLAB IDE v6.50, v.6.60 or v7.00, this identifies a major production
release. If the version number ends with a digit other than zero, i.e., v6.41, v6.52 or
v7.55, this identifies an interim release. Interim releases are typically provided for early
adopters of new devices or components, for quick critical fixes or for previews of new
features. These interim releases are not as fully tested as the production releases, and
are therefore, not recommended for rigorous design use. It is advised that production
releases be used for development work, unless a new device or component is being
used or a particular problem has been fixed in an interim release that enables more pro-
ductive use of MPLAB IDE.
Each new release of the MPLAB IDE software has new features implemented, incre-
mentally, so the printed documentation inevitably will “lag” the on-line help. The on-line
help is the best source for any questions about MPLAB IDE.
To be notified of updates to MPLAB IDE and its components, subscribe to the Devel-
opment Tools section of the Customer Change Notification service on
www.microchip.com.
DS51519A-page 22 2005 Microchip Technology Inc.

MPLAB® IDE
USER’S GUIDE
Chapter 2. Getting Started with MPLAB IDE: A Basic Tutorial
2.1 INTRODUCTION
MPLAB Integrated Development Environment (IDE) is a comprehensive editor, project
manager and design desktop for application development of embedded designs using
Microchip PICmicro and dsPIC microcontrollers.
The initial use of MPLAB IDE is covered here. How to make projects, edit code and test
an application will be the subject of a short tutorial. By going through the tutorial, the
basic concepts of the Project Manager, Editor and Debugger can be quickly learned.
The complete feature set of MPLAB IDE is covered in later chapters.
This section details the installation and uninstall of MPLAB IDE. It is followed by a
simple step-by-step tutorial that creates a project and explains the elementary debug
capabilities of MPLAB IDE. Someone unfamiliar with MPLAB IDE will get a basic
understanding of using the system to develop an application. No previous knowledge
is assumed, and comprehensive technical details of MPLAB IDE and its components
are omitted in order to present the basic framework for using MPLAB IDE.
These basic steps will be covered in the tutorial:
• MPLAB IDE Features and Installation
• Tutorial Overview
• Selecting the Device
• Creating the Project
• Setting Up Language Tools
• Naming the Project
• Creating Code
• Building the Project Again
• Testing Code with the Simulator
• Tutorial Summary
2005 Microchip Technology Inc. DS51519A-page 23

MPLAB® IDE User’s Guide
2.2 MPLAB IDE FEATURES AND INSTALLATION
MPLAB IDE is a Windows® OS based Integrated Development Environment for the
PICmicro MCU families and the dsPIC Digital Signal Controllers. The MPLAB IDE
provides the ability to:
• Create and edit source code using the built-in editor.
• Assemble, compile and link source code.
• Debug the executable logic by watching program flow with the built-in simulator or
in real time with in-circuit emulators or in-circuit debuggers.
• Make timing measurements with the simulator or emulator.
• View variables in Watch windows.
• Program firmware into devices with device programmers (for details, consult the
user’s guide for the specific device programmer).
2.2.1 Install/Uninstall MPLAB IDE
To install MPLAB IDE on your system:
• If installing from a CD-ROM, place the disk into a CD drive. Follow the on-screen
menu to install MPLAB IDE. If no on-screen menu appears, use Windows
Explorer to find and execute the CD-ROM menu, menu.exe.
• If downloading MPLAB IDE from the Microchip web site (www.microchip.com),
locate the download (.zip) file, select the file and save it to the PC. Unzip the file
and execute the resulting file to install.
To uninstall MPLAB IDE:
• Select Start>Settings>Control Panel to open the Control Panel.
• Double-click on Add/Remove Programs. Find MPLAB IDE on the list and click on
it.
• Click Change/Remove to remove the program from your system.
Note: Selected third party tools are also supported by MPLAB IDE. Check the
release notes or readme files for details.
Note: For some Windows OS’s, administrative access is required in order to
install software on a PC.
DS51519A-page 24 2005 Microchip Technology Inc.

Getting Started with MPLAB IDE: A Basic Tutorial
2.2.2 Running MPLAB IDE
To start MPLAB IDE, double click on the icon installed on the desktop after installation
or select Start>Programs>Microchip MPLAB IDE vx.x>MPLAB IDE vx.x. A screen will
display the MPLAB IDE logo followed by the MPLAB IDE desktop (Figure 2-1).
FIGURE 2-1: MPLAB IDE DESKTOP
2.3 TUTORIAL OVERVIEW
In order to create code that is executable by the target PICmicro MCU, source files
need to be put into a project. The code can then be built into executable code using
selected language tools (assemblers, compilers, linkers, etc.). In MPLAB IDE, the
project manager controls this process.
All projects will have these basic steps:
• Select Device
The capabilities of MPLAB IDE vary according to which device is selected. Device
selection should be completed before starting a project.
• Create Project
MPLAB Project Wizard will be used to Create a Project.
• Select Language Tools
In the Project Wizard the language tools will be selected. For this tutorial, the
built-in assembler and linker will be used. For other projects one of the Microchip
compilers or other third party tools might be selected.
• Put Files in Project
Two files will be put into the project, a template file and a linker script. Both of
these exist in sub-folders within the MPLAB IDE folder. Using these two files it is
easy to get started.
• Create Code
Some code will be added to the template file to send an incrementing value out an
I/O port.
• Build Project
2005 Microchip Technology Inc. DS51519A-page 25

MPLAB® IDE User’s Guide
The project will be built – causing the source files to be assembled and linked into
machine code that can run on the selected PICmicro MCU.
• Test Code with Simulator
Finally, the code will be tested with the simulator.
The Project Wizard will easily guide us through most of these steps.
Note: Some aspects of the user interface will change in future product releases
and the screen shots in this tutorial may not exactly match the appearance
of the MPLAB IDE desktop in later releases. New features will be added as
additional parts are released. None of the functions described in this tutorial
will be removed, but more features may be added.The on-line help is the
most up-to-date reference for the current version of MPLAB IDE.
DS51519A-page 26 2005 Microchip Technology Inc.

Getting Started with MPLAB IDE: A Basic Tutorial
2.4 SELECTING THE DEVICE
To show menu selections in this document, the menu item from the top row in MPLAB
IDE will be shown after the menu name like this MenuName>MenuItem. To choose the
Select Device entry in the Configure menu, it would be written as Configure>Select
Device.
Choose Configure>Select Device.
FIGURE 2-2: SELECTING THE DEVICE
2005 Microchip Technology Inc. DS51519A-page 27

MPLAB® IDE User’s Guide
In the Device dialog, select the PIC18F452 from the list if it’s not already selected.
FIGURE 2-3: SELECT DEVICE DIALOG
The “lights” indicate which MPLAB IDE components support this device.
• A green light indicates full support.
• A yellow light indicates minimal support for an upcoming part that might not be
fully supported in this release by the particular MPLAB IDE component.
Components with a yellow light instead of a green light are often intended for early
adopters of new parts who need quick support and understand that some
operations or functions may not be available.
• A red light indicates no support for this device. Support may be forthcoming or
inappropriate for the tool, e.g., dsPIC devices cannot be supported on MPLAB
ICE 2000.
DS51519A-page 28 2005 Microchip Technology Inc.

Getting Started with MPLAB IDE: A Basic Tutorial
2.5 CREATING THE PROJECT
The next step is to create a project using the Project Wizard. A project is the way the
files are organized to be compiled and assembled. We will use a single assembly file
for this project and a linker script. Choose Project>Project Wizard.
From the Welcome dialog, click on Next> to advance.
The next dialog (Step One) allows you to select the device, which we’ve already done.
Make sure that it says PIC18F452. If it does not, select the PIC18F452 from the drop
down menu. Click Next>.
FIGURE 2-4: PROJECT WIZARD - SELECT DEVICE
2005 Microchip Technology Inc. DS51519A-page 29

MPLAB® IDE User’s Guide
2.6 SETTING UP LANGUAGE TOOLS
Step Two of the Project Wizard sets up the language tools that are used with this
project. Select “Microchip MPASM Toolsuite” in the Active Toolsuite list box. Then
“MPASM” and “MPLINK” should be visible in the Toolsuite Contents box. Click on each
one to see its location. If MPLAB IDE was installed into the default directory, the
MPASM assembler executable will be:
C:\Program Files\MPLAB IDE\MCHIP_Tools\mpasmwin.exe
the MPLINK linker executable will be:
C:\Program Files\MPLAB IDE\MCHIP_Tools\mplink.exe
and the MPLIB librarian executable will be:
C:\Program Files\MPLAB IDE\MCHIP_Tools\mplib.exe
If these do not show up correctly, use the browse button to set them to the proper files
in the MPLAB IDE subfolders.
FIGURE 2-5: PROJECT WIZARD - SELECT LANGUAGE TOOLS
When you are finished, click Next>.
DS51519A-page 30 2005 Microchip Technology Inc.

Getting Started with MPLAB IDE: A Basic Tutorial
2.7 NAMING THE PROJECT
Step Three of the wizard allows you to name the project and put it into a folder. This
sample project will be called MyProject. Using the Browse button, place the project
in a folder named Projects32. Click Next>.
FIGURE 2-6: PROJECT WIZARD - NAME PROJECT
2005 Microchip Technology Inc. DS51519A-page 31

MPLAB® IDE User’s Guide
2.8 ADDING FILES TO THE PROJECT
Step Four of the Project Wizard allows file selection for the project. A source file has
not yet been selected, so we will use an MPLAB IDE template file. The template files
are simple files that can be used to start a project. They have the essential sections for
any source file, and contain information that will help you write and organize your code.
These files are in the MPLAB IDE folder, which by default is in the Program Files
folder on the PC. There is one template file for each Microchip PICmicro and dsPIC
device.
Choose the file named f452tmpo.asm. If MPLAB IDE is installed in the default
location, the full path to the file will be:
C:\Program Files\MPLAB IDE\MCHIP_Tools\TEMPLATE\Object\f452tmpo.asm
FIGURE 2-7: PROJECT WIZARD - SELECT TEMPLATE FILE
Press Add>> to move the file name to the right panel, and click on the check box at the
start of the line with the file name to enable this file to be copied to our project directory.
Next, add the second file for our project, the linker script. There is a linker script for each
device. These files define the memory configuration and register names for the various
parts. The linker scripts are in the folder named LKR under the MCHIP_Tools folder.
Use the file named 18F452.lkr. The full path is:
C:\Program Files\MPLAB IDE\MCHIP_Tools\LKR\18F452.lkr
To copy this linker script into our project, click on the check box.
Note: There is also a linker script named 18F452i.lkr, for use with this device
when MPLAB ICD 2 is being used (hence the “i” in the name). That linker
script reserves areas in memory for MPLAB ICD 2. Since the simulator is
being used, we don’t need to use that linker script.
DS51519A-page 32 2005 Microchip Technology Inc.

Getting Started with MPLAB IDE: A Basic Tutorial
FIGURE 2-8: PROJECT WIZARD - SELECT LINKER SCRIPT
Make sure that your dialog looks like the picture above, with both check boxes
checked, then press Next> to finish the Project Wizard.
The final screen of the Project Wizard is a summary showing the selected device, the
toolsuite and the new project file name.
FIGURE 2-9: PROJECT WIZARD - SUMMARY
2005 Microchip Technology Inc. DS51519A-page 33

MPLAB® IDE User’s Guide
After pressing the Finish button, review the Project Window on the MPLAB IDE
desktop. It should look like Figure 2-10. If the Project Window is not open, select
View>Project.
FIGURE 2-10: PROJECT WINDOW
2.9 BUILDING THE PROJECT
From the Project menu, we can assemble and link the current files. They don’t have
any of our code in them yet, but this assures that the project is set up correctly.
To build the project, select either:
• Project>Build All
• Right-click on the project name in the project window and select Build All
• Click the Build All icon on the Project toolbar. Hover the mouse over icons to see
pop-up text of what they represent.
The Output window shows the result of the build process. There should be no errors
on any step.
FIGURE 2-11: OUTPUT WINDOW
TIP: Files can be added and projects saved by using the right mouse button in
the project window. In case of error, files can be manually deleted by
selecting them and using the right mouse click menu.
DS51519A-page 34 2005 Microchip Technology Inc.

Getting Started with MPLAB IDE: A Basic Tutorial
2.10 CREATING CODE
Open the template file in the project by double clicking on its name in the Project
Window, or by selecting it with the cursor and using the right mouse button to bring up
the context menu:
FIGURE 2-12: PROJECT CONTEXT MENU (RIGHT MOUSE CLICK)
The file has some comments at the beginning, and this area can be used as a standard
comment information header for the file. For now you’ll leave this as it is, but if this were
a real project, you could put information about your design here.
FIGURE 2-13: TEMPLATE FILE
Scroll down to the bottom of the file.
Note: Line numbers are shown here. Line numbers may be toggled on/off by
right-clicking in the editor window, selecting Properties, and then
checking/unchecking “Line Numbers” on the Editor tab of the Editor
Options dialog.
2005 Microchip Technology Inc. DS51519A-page 35

MPLAB® IDE User’s Guide
The code in the first part of the file is for more advanced functions such as setting up
interrupts and configuration bits in a final application. These details can be ignored at
this point with focus on writing the code. The new code will be placed in the file at the
point after the symbol Main is defined.
FIGURE 2-14: TEMPLATE FILE - MAIN
When any source file is opened, you are automatically in the editor. Type in this code:
Main:
clr f WREGmovwf PORTC; clear PORTCmovwf TRISC; configure PORTC as all outputs
Initclrf COUNT
IncCountincf COUNTmovf COUNT,Wmovwf PORTC; display COUNT on PORTC
callDelaygoto IncCount; infinite loop
Delaymovlw 0x40; set outer delay loopmovwf DVAR2
Delay0movlw 0xFFmovwf DVAR; set inner delay loop
Delay1decfsz DVARgoto Delay1
decfsz DVAR2goto Delay0return
DS51519A-page 36 2005 Microchip Technology Inc.

Getting Started with MPLAB IDE: A Basic Tutorial
The template file should now look like Figure 2-15.
FIGURE 2-15: TEMPLATE FILE - ADD CODE
In this bit of code, we used three variables named COUNT, DVAR and DVAR2. These
variables need to be defined in the template file in the UDATA section for uninitialized
data. There are already three variables in this section of the template file, ours can be
added at the end using the same format. Each variable is an 8-bit variable, so they only
need to reserve 1 byte each.
FIGURE 2-16: TEMPLATE FILE - ADD VARIABLES
Add thesethreelines
2005 Microchip Technology Inc. DS51519A-page 37

MPLAB® IDE User’s Guide
2.11 BUILDING THE PROJECT AGAIN
Select Project>Build All to assemble and link the code. If the code assembled with no
errors, the Output Window will look like Figure 2-17.
FIGURE 2-17: BUILD OUTPUT WINDOW
If these do not assemble and link successfully, check the following items and then build
the project again:
• Check the spelling and format of the code entered in the editor window. Make sure
the new variables and the special function registers, TRISC and PORTC, are in
upper case. If the assembler reported errors in the Output window, double click on
the error and MPLAB IDE will open the corresponding line in the source code with
a green arrow in the left margin of the source code window.
• Check that the correct assembler (MPASM assembler) and linker for PICmicro
devices is being used. Select Project>Set Language Tool Locations. Click on the
plus boxes to expand the Microchip MPASM toolsuite and its executables. Click
MPASM Assembler (mpasmwin.exe) and review their location in the display. If
the location is correct, click Cancel. If it is not, change it and then click OK. The
default search paths can be empty.
Upon a successful build, the output file generated by the language tool will be loaded.
This file contains the object code that can be programmed into a PICmicro MCU and
debugging information so that source code can be debugged and source variables can
be viewed symbolically in Watch windows.
Note: The real power of projects is evident when there are many files to be
compiled/assembled and linked to form the final executable application –
as in a real application. Projects keep track of all of this. Build options can
be set for each file that access other features of the language tools, such
as report outputs and compiler optimizations.
DS51519A-page 38 2005 Microchip Technology Inc.

Getting Started with MPLAB IDE: A Basic Tutorial
2.12 TESTING CODE WITH THE SIMULATOR
In order to test the code, software or hardware is needed that will execute the PICmicro
instructions. A debug execution tool is a hardware or software tool that is used to
inspect code as it executes a program (in this case cnt452.asm). Hardware tools
such as MPLAB ICE or MPLAB ICD 2 can execute code in real devices. If hardware is
not available, the MPLAB simulator can be used to test the code. For this tutorial use
MPLAB SIM simulator.
The simulator is a software program that runs on the PC to simulate the instructions of
the PICmicro MCU. It does not run in “real time,” since the simulator program is
dependent upon the speed of the PC, the complexity of the code, overhead from the
operating system and how many other tasks are running. However, the simulator
accurately measures the time it would take to execute the code if it were operating in
real time in an application.
Select the simulator as the debug execution tool. This is done from the
Debugger>Select Tool pull down menu. After selecting MPLAB SIM, the following
changes should be seen (see corresponding numbers in Figure 2-18).
FIGURE 2-18: MPLAB IDE DESKTOP WITH MPLAB SIM AS DEBUGGER
Note: Other debug execution tools include MPLAB ICE 2000, MPLAB ICE 4000
and MPLAB ICD 2. These are optional hardware tools to test code on the
application PC board. Most of the MPLAB IDE debugging operations are
the same as the simulator, but unlike the simulator, these tools allow the
target PICmicro MCU to run at full speed in the actual target application.
The status bar on the bottom of the MPLAB IDE window should change to “MPLAB
SIM”.
Additional menu items should now appear in the Debugger menu.
Additional toolbar icons should appear in the Debug Tool Bar.
TIP: Position the mouse cursor over a toolbar button to see a brief description of the
button’s function.
1
2
3
3
2
1
2005 Microchip Technology Inc. DS51519A-page 39

MPLAB® IDE User’s Guide
Next, select Debugger>Reset and a green arrow shows where the program will begin.
This was part of the template file. The first instruction in memory jumps to the label
called Main, where your code was inserted. This instruction jumps over the
PIC18XXXX vector areas in lower memory.
FIGURE 2-19: DEBUG>RESET
To single step through the application program, select Debugger>Step Into. This will
execute the currently indicated line of code and move the arrow to the next line of code
to be executed.
There are shortcuts for these commonly used functions in the Debug Tool Bar.
TABLE 2-1: DEBUG SHORT CUT ICONS
Debugger Menu Toolbar Buttons Hot Key
Run F9
Halt F5
Animate
Step Into F7
Step Over F8
Step Out Of
Reset F6
TIP: Click on the appropriate icon on the toolbar or use the hot key shown next
to the menu item. This is usually the best method for repeated stepping.
DS51519A-page 40 2005 Microchip Technology Inc.

Getting Started with MPLAB IDE: A Basic Tutorial
Next, press the Step Into icon or select Debugger>Step Into to single step to the code
at Main.
FIGURE 2-20: DEBUG>STEP INTO
In order to see if the code is operating as intended, sending incrementing values out
PORTC, watch the values being sent to PORTC. Select View>Watch to bring up an
empty Watch Window. There are two pull downs on the top of the Watch Window. The
one on the left labeled “Add SFR” can be used to add the Special Function Register,
PORTC, into the watch. Select PORTC from the list and then click Add SFR to add it to
the window.
FIGURE 2-21: WATCH - SELECT PORTC
2005 Microchip Technology Inc. DS51519A-page 41

MPLAB® IDE User’s Guide
The pull down on the right, allows symbols to be added from the program. Use this pull
down to add the COUNT variable into the Watch Window. Select COUNT from the list and
then click Add Symbol to add it to the window.
FIGURE 2-22: WATCH - SELECT VARIABLE “COUNT”
The watch window should now show the address, value and name of the two registers.
At this point in the program, they will both be zero.
FIGURE 2-23: WATCH - RESET VALUES
Note: Items can also be added to the watch window by either dragging them from
the SFR, File Register or Editor window or clicking directly in the window
under symbol name and typing in the item.
DS51519A-page 42 2005 Microchip Technology Inc.

Getting Started with MPLAB IDE: A Basic Tutorial
You could continue single stepping through the code, but instead, set a breakpoint just
before the first value is sent out to PORTC. To set a breakpoint, put the cursor on the
line and click the right mouse button.
FIGURE 2-24: DEBUG CONTEXT MENU (RIGHT MOUSE CLICK ON LINE)
Select Set Breakpoint from the context menu. A red “B” will show on the line. (You can
also double-click on a line to add a breakpoint.)
FIGURE 2-25: EDITOR WINDOW - SET BREAKPOINT
Select Debugger>Run to run the application. A text message “Running…” will briefly
appear on the status bar before the application halts at this first breakpoint.
2005 Microchip Technology Inc. DS51519A-page 43

MPLAB® IDE User’s Guide
The watch window should now show that the variable COUNT was incremented by one,
but since the breakpoint is at the line before the move to PORTC executes, PORTC still
has a value of zero.
FIGURE 2-26: WATCH - AT BREAKPOINT
Press the Run icon to execute the code until it hits this point again. The Watch Window
should now show both values incremented by one.
FIGURE 2-27: WATCH - NEXT BREAKPOINT
This would seem to indicate that the program is working as designed. You can single
step through the code, or run the code more times to verify that it is executing properly.
If you single step into the delay loop, you will get stuck executing thousands of steps
until reaching the end. To exit out of the delay loop, use Debugger>Step Out.
If you are interested in calculating your delay time, the data book could be used to
determine how long each instruction would take in your delay loop and you would come
up with a pretty accurate number. You can also use the MPLAB StopWatch to measure
the delay. Your main interest should be the time each new value of COUNT is being
displayed. If you set your breakpoint as was initially done, on the instruction that moves
COUNT to PORTC, you can run to the next breakpoint at the same place to measure
the time.
DS51519A-page 44 2005 Microchip Technology Inc.

Getting Started with MPLAB IDE: A Basic Tutorial
Use Debugger>StopWatch to bring up the StopWatch dialog. Make sure that a single
breakpoint is set at the movwf COUNT instruction, and then press Debug>Reset and
then Debug>Run to halt at the movwf COUNT instruction. With the default processor
frequency of 4 MHz, the StopWatch should show that it took 8 microseconds to reach
the first breakpoint.
FIGURE 2-28: STOPWATCH - AT FIRST BREAKPOINT
Execute Run again to go around the loop once, and note that the StopWatch shows
that it took about 49 milliseconds. To change this, you can change the values in the
delay loop.
FIGURE 2-29: STOPWATCH - AFTER DELAY
2.13 TUTORIAL SUMMARY
By completing this tutorial, you have performed the major steps for creating, building
and testing a simple project. Tasks completed include:
Selecting the device - the PIC18F452.
Using the Project Wizard to create a project, and using the wizard to:
• select the MPLAB IDE built in MPASM assembler and MPLINK linker language
tools,
• add files for the project: a template file for the device selected and a linker script to
build it properly.
Writing some simple code to send a changing value out an I/O port.
Building the project.
And finally, testing the code with the simulator.
These are the essential steps for getting started with MPLAB IDE. You are now ready
to continue exploring the capabilities of MPLAB IDE.
2005 Microchip Technology Inc. DS51519A-page 45

MPLAB® IDE User’s Guide
NOTES:
DS51519A-page 46 2005 Microchip Technology Inc.

MPLAB® IDE
USER’S GUIDE
Chapter 3. Walk-Through and Tutorial
3.1 INTRODUCTION
This walk-through and tutorial is designed to help both new and experienced
application developers. Step-by-step instructions for developing with MPLAB IDE and
various Microchip development tools are given, where each step first discusses
general information and then provides a specific example of use. All step examples tie
together to form an example application.
Getting Started
• Selecting a Device
• Setting Up Configuration Bits
• Creating Source Code with the Editor
Creating, Setting Up and Building a Project
• Creating a New Project
• Using the Project Wizard
• Setting Up the Language Toolsuite
• Naming and Locating the Project
• Adding Files
• Completing the Project
• Viewing the Project Window
• Setting Build Options
• Building The Project
Debugging
• Choosing a Debugger
• Running Your Code
• Viewing Debug Windows
• Using Watch Windows
• Using Breakpoints
Programming
• Choosing a Programmer
• Programming Your Part
Additional Resources
• Using Microchip Help
2005 Microchip Technology Inc. DS51519A-page 47

MPLAB® IDE User’s Guide
3.2 SELECTING A DEVICE
To begin application development, select the Microchip device you wish to develop
code for.
To choose a device:
1. Select Configure>Select Device.
2. In the Select Device dialog, choose a device from the Device list box. The
Microchip Tool Support section will reflect the available tool support for that
device.
3. Click OK.
The device you have selected should now be reflected on the status bar.
Tutorial Step 1:
Select the PIC18F8720 microcontroller as the device. Many Microchip tools support
this device.
3.3 SETTING UP CONFIGURATION BITS
Configuration bits can be programmed (read as ‘0’), or left unprogrammed (read as ‘1’),
to select various device configurations. Consult your device data sheet for more
information.
3.3.1 Setting in MPLAB IDE or in Code
Configuration bits may be set in code (i.e., using the __config command or init code)
or using the Configuration Bits window (Configure>Configuration Bits). Although you
can use both methods, you probably should chose one to avoid confusion and
overwriting of bit values.
If you want to change configuration bit values in the window, do not enter any in code
until you have completed development. Then put your window values into code, rebuild
the project (which will then enter the code values into the window) and perform a final
run to make sure all is correct.
If you want to change configuration bit values in code, do not make changes to the
window. Every time you build, the code values will be loaded into the window and you
will lose any changes you have made in the window.
3.3.2 Saving/Clearing Values
Configuration bit window values are saved/restored on close/open of the workspace.
If “Clear program memory upon loading a program” is checked in the Settings dialog
(Configure>Settings), Program Loading tab, configuration bits are cleared upon
loading a program (i.e., build, import or open a project).
3.3.3 Setting for External Memory Use
If your device supports external memory, and you select a mode which uses external
memory in the configuration bits, you will also need to set the amount of external
memory used in the External Memory Settings dialog (Configure>External Memory).
DS51519A-page 48 2005 Microchip Technology Inc.

Walk-Through and Tutorial
Tutorial Step 2:
For your selected device:
• You will use the default configuration bits values, and therefore will not make any
changes to the Configuration Bits window.
• Check the settings on the Configure>Settings, Program Loading tab. The
following should be selected: “Clear memory before building a project” and “Clear
program memory upon loading a program”.
• The PIC18F8720 device can use external memory. However, for this tutorial, you
shall use microcontroller mode, or all on-chip memory.
3.4 CREATING SOURCE CODE WITH THE EDITOR
Select File>New to open an empty editor window in which to type your source code. To
save your work, select File>Save.
For more on the editor, see Chapter 11. “Using the Editor”.
Tutorial Step 3:
Create/locate a folder (directory), using Windows Explorer, where you will place
application project files. Then, type the following info an editor window, or cut and paste
from here. Save the file as cnt8720.asm to the project folder when complete.
title “PIC18F8720 Counting Program” #include <p18f8720.inc>
udata 0x60COUNT res 1
RST code 00h goto Start
PGM codeStart clrf WREG ;clear W register movwf PORTC ;clear PORTC movwf TRISC ;config PORTC as outputsInit clrf COUNT ;clr countIncCount incf COUNT,F ;increment count movf COUNT,W movwf PORTC ;display on port c goto IncCount ;loop end
2005 Microchip Technology Inc. DS51519A-page 49

MPLAB® IDE User’s Guide
3.5 CREATING A NEW PROJECT
A project contains the source files needed to build and test an application. A project
configuration (workspace) includes the following: processor and display information,
such as the nature, size and position of all open windows, toolbars, execution and
debug settings. For more on projects and workspaces, see Chapter 4. “Projects and
Workspaces”.
Project and workspace global setting may be selected on the Project and Workspace
tabs of the Settings dialog (Configure>Settings).
Tutorial Step 4:
For the tutorial, keep the default setup for projects and workspaces. Most notably, this
means you will be using the one-to-one project-workspace model.
3.6 USING THE PROJECT WIZARD
To create a new project in the current workspace, use the Project Wizard.
• Select Project>Project Wizard.
• The Project Wizard Welcome screen will appear. Click Next> to continue.
• The Project Wizard Select a Device screen will appear. Verify that the device you
have already selected using the Select Device dialog is shown here. To change
the device, use the drop-down menu. Click Next> to continue.
Tutorial Step 5:
You will use the device selected in step 1, so there is no need to make any changes.
3.7 SETTING UP THE LANGUAGE TOOLSUITE
You will now add language tools for use in the project. The Project Wizard Select a
Language Toolsuite screen should be visible.
• Select a language toolsuite (Microchip or Third Party) for your project from the
“Active Toolsuite” drop-down menu. Only those language toolsuites that are
installed and work with the previously-selected device are available to select from
this menu. To see all available (installed) toolsuites, check “Show all installed
toolsuites.”
If you still don't see the desired toolsuite in this list, click Help! My Toolsuite Isn't
Listed! for more information.
• A list of tools in the selected toolsuite are shown in a box under “Toolsuite
Contents”. A tool with a red “X” preceding it is not installed or the path to the
executable is not known to MPLAB IDE. To assign or check assignments of tools
to executable files, click on the tool to show the executable and path under
“Location of Selected Tool”. Type in this text box to enter or change the
assignment, or click Browse to find the executable.
• Click Next> to continue.
DS51519A-page 50 2005 Microchip Technology Inc.

Walk-Through and Tutorial
Tutorial Step 6:
Set up the language tools for this tutorial as follows:
• For the “Active Toolsuite”, choose “Microchip MPASM Toolsuite”.
• Click on each of the “Toolsuite Contents” – MPASM Assembly, MPLINK Object
Linker and MPLIB Object Librarian – to verify their “Location”. Click Browse to
find the executable if it is not listed.
This toolsuite is installed with MPLAB IDE and its tool executables are located in the
MCHIP_Tools subdirectory of the MPLAB IDE installation directory.
3.8 NAMING AND LOCATING THE PROJECT
You will now enter a name and location for your new project. The Project Wizard Name
Your Project screen should be visible.
To set the directory:
• Type in the path to an existing directory or type in the path to a new directory, in
which case you will be prompted to create the directory when you click Next>.
• Click Browse to browse to an existing directory or to one level above where you
wish to place a new directory. Click OK in the Browse for Folder dialog. Complete
the path if you are creating a new directory and then click Next>. You will be
prompted to create the directory if it does not exist.
Tutorial Step 7:
Enter “cnt8720” for the “Project Name”. Then click Browse and locate the application
project directory you set up when you created your source code in step 3.
3.9 ADDING FILES
You will now add files to the project. The Project Wizard Add Existing Files screen
should be visible.
• Choose the file(s) to add. Click on a file name to select that file. Ctrl-Click to select
more than one file. Click Add>> to list file(s) to be added to the new project.
• To remove file(s) from the list, click on the file name(s) to select and then click
Remove.
• Click Next> to continue.
Tutorial Step 8:
You will be adding two files to your project:
• Locate the file “cnt8720.asm” and click on it. Then click Add>> to add it to the
project.
• Locate the linker script file for PIC18F8720 devices, 18F8720.lkr, in the
MCHIP_Tools/LKR subdirectory of the MPLAB IDE installation directory.
Click on the file and then click Add>> to add it to the project. Also, click the check
box next to the added file so that it is copied into the project directory.
Note: If you are planning on using the MPLAB ICD 2 are your debug tool,
choose file 18F8720i.lkr instead.
2005 Microchip Technology Inc. DS51519A-page 51

MPLAB® IDE User’s Guide
3.10 COMPLETING THE PROJECT
You should now review your project setup. The Project Wizard Summary screen should
be visible.
• Check the summarized information on the project. If anything is incorrect, use
Back to return to the dialog you need and change the information.
• Click Finish when you are satisfied with the project setup.
Tutorial Step 9:
Click Finish to complete the project setup.
3.11 VIEWING THE PROJECT WINDOW
If it is not already open, open the Project window by selecting View>Project. The
workspace name should be visible in the top bar of the Project window. The name of
the project should be visible inside the Project window at the top of the display. A tree
structure listing file types and any added files will appear below.
Tutorial Step 10:
Your project window should look like Figure 3-1.
• Right-click on tree items to view various pop-up menus.
• Right-click on “Source Files” and you will see “Add Files”, which means you can
add more source files to your project after you have initially set it up. Right-click on
the file cnt8720.asm and you will see “Remove”, which is how you can delete
files from your project.
• Right-click in an open area of the window and select “Preferences” from the
pop-up menu. This will open the Project-Display Preferences dialog.
• Although you will not be changing any preferences for this tutorial, notice the
Version Control section. For more on using version control files in your projects,
see Section 4.6 “Using A Version-Control System (VCS)”.
• Click Cancel to close the dialog.
FIGURE 3-1: EXAMPLE PROJECT WINDOW
DS51519A-page 52 2005 Microchip Technology Inc.

Walk-Through and Tutorial
3.12 SETTING BUILD OPTIONS
MPLAB IDE has default settings for tools and files contained in a project. However, you
may want or need to modify these settings.
To set build options, select Project>Build Options>Project or right-click on the project
name in the Project window and select Build Options from the pop-up menu.
• The Build Options dialog will open.
• Click the General tab and enter or Browse to paths for output files, include files
library files or linker script files.
• Click a specific language tool tab (e.g., MPASM Assembler) and set up opera-
tional features for that tool.
• Click OK.
To override project settings for a particular project file, e.g., ProjFile1.asm, select
Project>Build Options>ProjFile1.asm or right-click on ProjFile1.asm in the Project
window and select Build Options from the pop-up menu.
• The File Settings dialog will open.
• Click a specific language tool tab (e.g., MPASM Assembler) and set up
operational features for that tool.
• Click OK.
Tutorial Step 11:
Set up project build options:
• Select Project>Build Options>Project.
• Click the MPLINK Linker tab. Click the checkbox by “Generate map file”.
• Click OK.
3.13 BUILDING THE PROJECT
Now you are ready to build your project. Select Build All from either:
• the menu bar (Project>Build All)
• the pop-up menu (right-click on the project name in the Project window)
• the toolbar ( ).
During the build:
• For MPASM assembler, a status window will open showing you the progress and
final outcome of the build. It will close when complete.
• The Output window will also open. This will contain information about the build,
including any errors encountered
Note: These are MPLAB IDE paths. Not all language tools use this information.
2005 Microchip Technology Inc. DS51519A-page 53

MPLAB® IDE User’s Guide
If your project does not build successfully, please check the following items and then
build the project again:
• Check the spelling and format of any code you entered in the editor window. If
there are reported errors in the Output window, double-clicking on an error will
indicate the corresponding line in your source code with a green arrow in the
gutter of the source code window.
• Check that the correct language tool is being used for the project and for the
project files.
Upon a successful build, the debug file (*.cod, *.cof, *.elf, etc.) generated by the
language tool will be loaded. This file allows you to debug using your source code and
view your variables symbolically in Watch windows.
Tutorial Step 12:
Build your project by selecting Build All as described above. The code should build
successfully. If you do encounter build errors, follow the instructions above for
troubleshooting build errors.
3.14 CHOOSING A DEBUGGER
Choose a tool to help debug your code from Debugger>Select Tool. Microchip provides
several types of debug tools:
• MPLAB SIM simulator – Simulate device operation in software.
• MPLAB ICD 2 in-circuit debugger – Debug your code in the device using an ICD
and special Flash devices with built-in debug circuitry. See the Readme file in the
MPLAB IDE directory for a list of supported devices.
• MPLAB ICE 4000 in-circuit emulator – Emulate larger-memory PIC18 MCU’s and
dsPIC DSC’s operation in hardware, with access to device memory locations.See
the Readme file in the MPLAB IDE directory for a list of supported devices.
• MPLAB ICE 2000 in-circuit emulator – Emulate most PICmicro MCU’s operation
in hardware, with access to device memory locations.See the Readme file in the
MPLAB IDE directory for a list of supported devices.
Once you have chosen a debug tool, you will see changes in the following on the IDE:
• Debugger menu – Several standard options will be available. Other tool-specific
options may also appear. Most of these options also will be available from the
right mouse button menu in either the source code (file) window or Program
Memory window.
• View menu – Depending on the debugger chosen, other debug options may
appear.
• Debug toolbar – Several standard options will be available. Other tool-specific
options may also appear.
• Status bar – The debug tool you have selected should now be shown.
Tutorial Step 13:
If you have purchased a hardware or third-party tool for application development, select
it now from the Debugger menu. If it is not visible, please consult the documentation
that came with the tool for proper installation and setup with MPLAB IDE.
If you do not have an additional tool, select the built-in simulator, MPLAB SIM.
DS51519A-page 54 2005 Microchip Technology Inc.

Walk-Through and Tutorial
3.15 RUNNING YOUR CODE
No matter what debug tool you select, you will need to run (execute) your code to
debug it.
• Select Debugger>Reset>Processor Reset. There should be a solid green arrow in
the gutter of your source code window, indicating the first source code line that will
be executed.
• Select Debugger>Run to run your application. You will see “Running…” appear on
the status bar. Also, the arrow in the gutter will appear hollow.
• To halt program execution, select Debugger>Halt. The line of code where the
application halted will be indicated by the solid green arrow.
• You may also single step through the application program by selecting
Debugger>Step Into. This will execute the currently indicated line of code and
move the arrow to the next line of code that will be executed.
Tutorial Step 14:
Reset your code (Debugger>Reset) and then run it by clicking the Run icon on the
toolbar. (Hover your mouse over a toolbar icon to see its meaning.) Then stop the
program by clicking the Halt icon.
3.16 VIEWING DEBUG WINDOWS
Standard debug windows allow you to view the contents of program, data or other types
of device memory to aid in the debugging of your application. These windows are
always visible on the View menu. Some items may be grayed out, however, if they are
not supported by the device or debug tool. For more on each debug window, see
Chapter 8. “MPLAB IDE Windows”.
• Disassembly Listing Window
• Hardware Stack Window
• Program Memory Window
• File Registers Window
• EEPROM Window
• LCD Pixel Window
• Watch Window
• Special Function Registers Window
Additional debug windows may appear on the menu depending on the debug tool you
select.
• Trace Memory Window (Simulators and Emulators)
Note: You may click on the appropriate icon on the toolbar or use the hot key
shown next to the menu item instead of selecting the menu item. This is
usually the best approach for repeated running, halting and stepping when
debugging.
2005 Microchip Technology Inc. DS51519A-page 55

MPLAB® IDE User’s Guide
Tutorial Step 15:
You will likely use on the following windows to observe your running code:
• File (Editor) Window – Displays the actual assembly or C code.
• Program Memory Window – Displays your code as Opcode Hex, Machine or
Symbolic.
• Disassembly Listing Window – Displays the disassembled code.
• Watch Window – Displays the values of registers and bits that you specify to
“watch.”
The file window should already be open, containing your code. You will be using the
Watch window in the next step.
3.17 USING WATCH WINDOWS
In order to see what the application is doing, you will need to open a debug window to
observe register values. Although many registers and their values are displayed in the
File Register window and Special Function Register (SFR) window, you usually only
wish to see a few, application-specific registers. To set up your own list of registers to
view, use Watch windows (View>Watch).
To add an item to the Watch window:
• Choose an SFR or Symbol from the drop-down list and then click the
corresponding Add button
• Drag an item from the SFR, File Register or File window
• Click directly in the window under symbol name and typing in the item
The file register address of the symbols is listed first, followed by the symbol name and
finally the value of the symbol.
For more on Watch windows, see Section 8.12 “Watch Window”.
Tutorial Step 16:
You will first set up the Watch window:
• Select COUNT from the symbol selection box at the top of the window. Click Add
Symbol to add it to the Watch window list. If you want to quickly advance through
the list, start typing COUNT after selecting the pull down icon.
• Select WREG from the SFR selection box at the top of the window. Click Add
SFR to add it to the Watch window list. If you want to quickly advance through the
list, start typing WREG after selecting the pull down icon.
• Select PORTC from the SFR selection box at the top of the window. Click Add
SFR to add it to the Watch window list. If you want to quickly advance through the
list, start typing PORTC after selecting the pull down icon.
DS51519A-page 56 2005 Microchip Technology Inc.

Walk-Through and Tutorial
You should now have these symbols in the Watch window. Next, you will run your code
and watch the symbol values change as you step through the program.
• Select Debugger>Reset>Processor Reset to reset your application.
• Select Debugger>Step Into (or click the equivalent toolbar icon) until you have
stepped to the following program line:
incf COUNT,F ;increment count
• Step one more time to see the value of COUNT in the Watch window change from
00 to 01.
• Step one more time to see the value of WREG in the Watch window change from
00 to 01.
• Step one more time to see the value of PORTC in the Watch window change from
00 to 01.
3.18 USING BREAKPOINTS
Breakpoints allow you to specify conditional program halts so that you may observe
memory, register or variable values after a run-time execution. You may set breakpoints
in either the file (editor) window, the program memory window or the disassembly
window.
3.18.1 Breakpoint Setup
There are several ways to set up breakpoints:
1. Double-click in Gutter – Double-click in the window gutter next to the line of
code where you want the breakpoint. Double-click again to remove the
breakpoint.
2. Pop-up Menu – Place the cursor over the line of code where you want the
breakpoint. Then, right-click to pop up a menu and select Set Breakpoint. Once
a breakpoint is set, Set Breakpoint will become Remove Breakpoint and Disable
breakpoint. Other options on the pop-up menu under Breakpoints are for
deleting, enabling or disabling all breakpoints.
3. Breakpoint Dialog – Open the Breakpoint dialog (Debugger>Breakpoints) to
set, delete, enable or disable breakpoints. You must select a debug tool before
this option is available.
3.18.2 Breakpoint Symbols
Symbols relating to breakpoint operation are displayed in the gutter of each supported
window. For information on these symbols, see Section 8.3 “Code Display Window
Symbols”.
Note: The values in the Watch window are in color if they were changed by the
previous debug operation, and are black if they were not changed by the
previous debug operation.
2005 Microchip Technology Inc. DS51519A-page 57

MPLAB® IDE User’s Guide
3.18.3 Breakpoints in Code
Breakpoints will auto-adjust when source code is modified. This means:
• Breakpoints set on addresses will stay with those addresses, regardless of the
code associated with that address.
• Breakpoints set on source code lines will move with those lines of code.
When setting breakpoints in C code, care must be taken if switching between the C
code listing and the associated assembly listing when debugging.
• When you set a breakpoint on a line of C code, a breakpoint is set at the first
corresponding line of assembly code as well. Both listing displays will show a red
breakpoint symbol at the corresponding line of code.
• When you set a breakpoint in the assembly listing on any line of assembly code
that represents a single line of C code, a red breakpoint symbol will appear next to
the assembly code line and a yellow breakpoint symbol will appear next to the line
of C code.
• When you delete a breakpoint in the Program Memory window on any line of
assembly code that represents a single line of C code, the red breakpoint symbol
will disappear next to the assembly code line but the yellow breakpoint symbol will
remain next to the line of C code until all corresponding assembly code
breakpoints are deleted.
3.18.4 Breakpoints and MPLAB ICD 2
MPLAB ICD 2 in-circuit debugger supports a limited amount of breakpoints. The
number available are displayed in the Breakpoint dialog (Debugger>Breakpoints).
Tutorial Step 17:
To run your program again using a breakpoint:
• Select Debugger>Reset>Processor Reset to reset your application.
• Set a breakpoint by double-clicking in the gutter next to the following line of code:
incf COUNT,F ;increment count
• Select Debugger>Run to run your program. Program execution should stop at the
breakpoint. The values for all items in the Watch window should be 0x00. You may
step through your code from this point to watch the values in the Watch window
change again.
3.19 CHOOSING A PROGRAMMER
Once you have your code debugged and running smoothly, it is time to program a
device and try it in your application.
Select a programmer from Programmer>Select Programmer. The programmer you use
will depend on the device that you wish to program.
• PICSTART Plus and PICkit 1 development programmers – Used to program
most PICmicro MCU devices in a development (nonproduction) environment. See
the Readme files in the MPLAB IDE directory for a list of supported devices.
• MPLAB ICD 2 in-circuit debugger – Used to program certain Flash devices. See
the Readme file in the MPLAB IDE directory for a list of supported devices.
• MPLAB PM3 device programmer – Used to program PIC18 MCU and dsPIC DSC
devices. See the Readme file in the MPLAB IDE directory for a list of supported
devices.
• PRO MATE II device programmer – Used to program most PICmicro MCU
devices. See the Readme file in the MPLAB IDE directory for a list of supported
devices.
DS51519A-page 58 2005 Microchip Technology Inc.

Walk-Through and Tutorial
Once you have chosen a programmer, you will see changes in the following on the IDE:
• Programmer menu – Several standard options will be available. Other
tool-specific options may also appear. Most of these options also will be available
from the right mouse button menu in either the source code (file) window or
Program Memory window.
• Programmer toolbar – Several standard options will be available. Other tool-
specific options may also appear.
• Status bar – The programmer you have selected should now be shown.
3.20 PROGRAMMING YOUR PART
In general, to program your part:
• Check the values for the configuration bits in your code or in Configure>
Configuration Bits.
• Check the programming settings in the Programmer>Settings dialog.
• Select Programmer>Program.
Once you have programmed your part, you are ready to try it in your application. If the
part does not function as you had expected, you will need to debug your code and
reprogram your part (or program a new part) before placing it in your application again.
3.21 USING MICROCHIP HELP
Microchip Technology provides on-line HTML help for MPLAB IDE and each of its
development tools. Select Help>Topics to bring up a list of available help files in the
Help Topics dialog.
• Navigating in the Help Viewer
• Types of Help Available
3.21.1 Navigating in the Help Viewer
The main features of the help viewer are shown in Figure 3-2.
FIGURE 3-2: HELP VIEWER - MAIN FEATURES
3.21.1.1 BUTTON BAR
• Show/Hide – Show or Hide the Left Pane.
• Back – Go back one topic.
• Print – Print currently displayed topic.
• Options – Shows more available options.
Title Bar
Button Bar
NavigationPane
ViewPane
Browse Buttons
Browse Buttons
2005 Microchip Technology Inc. DS51519A-page 59

MPLAB® IDE User’s Guide
3.21.1.2 BROWSE BUTTONS
Browse buttons are located on each displayed topic in the view pane.
• Click < to browse to the previous help topic, according to the table of contents.
• Click > to browse to the next help topic, according to the table of contents.
3.21.1.3 NAVIGATION PANE
• To view a functionally organized list of all Microchip Help topics, click the
Contents tab. Click on the + next to a folder to open the folder and see the topics
contained within. Click on a topic listed here to view it in the right pane of the
viewer.
• To view an alphabetized list of help topics, click on the Index tab.
• To search for words in the help topics, click the Search tab.
• To create and maintain a list of “favorite” topics, click the Favorites tab.
• To close the left pane, click on the Hide button (which will change to a Show
button) on the button bar. To view the left pane, click on the Show button (which
will change to a Hide button.)
3.21.1.4 VIEW PANE
Click on the blue underline text to activate a hyperlink:
• Jump to another topic. To return, click Back or browse to other topics.
• Open a pop-up. To close the pop-up, click outside the pop-up box.
3.21.2 Types of Help Available
Tool help is available from the MPLAB IDE Help menu. Help on specific dialog boxes
or windows is available from those items. Limitations of a tool are available from the
Settings dialog.
3.21.2.1 HELP MENU
Help for each development tool is available from the Help menu. Most help files include
the following:
• Tool Overview
• Tutorials/Examples of Use
• General Usage Information
• Troubleshooting Information
• Reference Material
3.21.2.2 DIALOG BOX
Dialog box help is available from a Help button on each dialog. Clicking Help displays
step-by-step instructions for using a dialog box to complete a task.
3.21.2.3 WINDOW
Window help is available from the F1 key. Press the F1 key on your keyboard while a
window is active to see information on the contents of that window.
3.21.2.4 LIMITATIONS
Debug tool limitations are available for display after you have selected a device
(Configure>Select Device) and set the debug tool (Debugger>Select Tool). You may
then open the Settings dialog (Debugger>Settings) and click on the Limitations tab.
Both debug and programmer tool limitations are accessible by opening the tool help file
(Help>Topics) and looking for “Limitations” in the table of contents or index.
DS51519A-page 60 2005 Microchip Technology Inc.

MPLAB® IDE
USER’S GUIDE
Chapter 4. Projects and Workspaces
4.1 INTRODUCTION
Two major features of MPLAB IDE v6.xx are projects and workspaces.
A project contains the files needed to build an application (source code, linker script
files, etc.) along with their associations to various build tools and build options.
A workspace contains information on the selected device, debug tool and/or
programmer, open windows and their location and other IDE configuration settings.
The best way to set up your project and its associated workspace is by using the
Project Wizard. This will set up one project in one workspace.
To set up more advanced applications, you may set up your project and workspace
manually. You can take advantage of the workspace setup and open multiple projects
in one workspace. Also, you can tailor each project in a multiple-project workspace to
create one part of a larger application (concurrent projects).
If you are working with a single assembly file application, you can use Quickbuild
(Project>Quickbuild) to assemble your code using MPASM assembler and not create
a project. You will, however, have an associated workspace, so your settings will be
saved.
Projects
• Using the Project Wizard
• Creating/Updating any Project
• Setting Up a Project Structure – Relative Paths
• Project Folders and Files
• Using A Version-Control System (VCS)
• Setting Up/Changing a Project
Projects and Workspaces
• Using a Single Project and Workspace (like MPLAB IDE v5.xx and earlier)
• Using Multiple Projects in a Single Workspace
• Building an Application without a Project (Quickbuild)
2005 Microchip Technology Inc. DS51519A-page 61

MPLAB® IDE User’s Guide
4.2 USING THE PROJECT WIZARD
The project wizard consists of several dialogs which will walk you through setting up
your project.
• Project Wizard – Welcome
• Project Wizard – Select Device
• Project Wizard – Select a Language Toolsuite
• Project Wizard – Name Your Project
• Project Wizard – Add Files
• Project Wizard – Summary
4.2.1 Project Wizard – Welcome
Select Project>Project Wizard to begin the setup wizard for projects.
Follow the dialogs in the Project Wizard to set up your new project.
You may also use the browse sequence in the Help viewer to view the steps in the
wizard.
Click Next to continue.
4.2.2 Project Wizard – Select Device
Step 1: Select a Device – The value shown will be either the default MPLAB IDE device
or a device that was previously selected using the Select Device dialog. Select a device
for your project from the list or start typing in a device name.
Click Next to continue.
4.2.3 Project Wizard – Select a Language Toolsuite
Step 2: Select a Language Toolsuite
• Select a language toolsuite for your project from the “Active Toolsuite” drop-down
menu. Although third-party language tools may be shown regardless of the device
selected, only those Microchip language toolsuites that are installed and work with
the selected device are available from this menu. To see all available (installed)
toolsuites, check “Show all installed toolsuites.”
If you still don't see the desired toolsuite in this list, click Help! My Toolsuite Isn't
Listed! for more information.
• A list of tools in the selected toolsuite are shown in a box under “Toolsuite
Contents”. A tool with a red “X” preceding it is not installed or the path to the
executable is not known to MPLAB IDE. To assign or check assignments of tools
to executable files, click on the tool to show the executable and path under
“Location of Selected Tool”. Type in this text box to enter or change the
assignment, or click Browse to find the executable.
Click Next to continue.
DS51519A-page 62 2005 Microchip Technology Inc.

Projects and Workspaces
4.2.4 Project Wizard – Name Your Project
Step 3: Name Your Project – Enter a name and location for your new project. To set
the directory:
• Type in the path to an existing directory or type in the path to a new directory, in
which case you will be prompted to create the directory when you click Next.
• Click Browse to browse to an existing directory or to one level above where you
wish to place a new directory. Click OK in the Browse for Folder dialog. Complete
the path if you are creating a new directory and then click Next. You will be
prompted to create the directory if it does not exist.
4.2.5 Project Wizard – Add Files
Step 4: Add Any Existing Files to Your Project – If you already have files that you would
like to add to the new project, select them now:
• Choose the file(s) to add. Click on a file name to select that file. Ctrl-Click to select
more than one file. Click Add>> to list file(s) to be added to the new project.
• To remove file(s) from the list, click on the file name(s) to select and then click
Remove.
If you wish to copy, and not move, the select files to the new project, check the
checkbox that appears next to the files that have been added.
Click Next to continue.
4.2.6 Project Wizard – Summary
Check the summarized information on the project. If anything is incorrect, use Back to
return to the dialog you need and change the information.
Click Finish when you are satisfied with the project setup.
4.3 CREATING/UPDATING ANY PROJECT
The process for creating or updating a project is the same regardless of whether you
are using a single- or multiple-project workspace.
1. Create/open a project in the current workspace. The project will appear in the
Project window.
• Create a new project by selecting Project>New. Enter the new project name
and location in the dialog.
• Open an existing project by selecting Project>Open.
2. Assign/change paths for project files by selecting Project>Build Options>Project,
General tab.
3. Assign/change language tools in a project by first selecting Project>Set
Language Tool Locations to specify the path to each language tool. Then select
Project>Set Language Toolsuite to set the toolsuite for the project.
4. Setup/change language tool properties for the project by selecting Project>Build
Options>Project or by right-clicking on the project name in the Project window
and selecting Build Options. Then click the appropriate language tool tab.
2005 Microchip Technology Inc. DS51519A-page 63

MPLAB® IDE User’s Guide
5. Enter files in the project by selecting Project>Add Files to Project, by
right-clicking on the project name in the Project window and selecting Add Files
to Project, or by right-clicking on the type of file in the Project window and
selecting Add Files to enter that specific type of file.
6. Delete files in the project by selecting Project>Remove File From Project or by
right-clicking on the file in the Project window and selecting Remove.
7. If you want language tool properties for individual files to differ from those set for
the project, select Project>Build Options>filename, where filename is the name
of the individual file, or right-click on the file name in the Project window and
select Build Options. These setting will apply only to the individual file.
4.4 SETTING UP A PROJECT STRUCTURE – RELATIVE PATHS
The following is an example of recommended project directory structure for using
relative paths on the Build Options General tab. Keeping all project subfolders parallel
allows for ease of grouping of intermediates, include, library and linker script files
FIGURE 4-1: RECOMMENDED PROJECT STRUCTURE
Project>Build Options>Project, General Tab
Output Directory: C:\project
Intermediates Directory: ..\tmp
Assembler Include Path: ..\include
Include Path: ..\include
Libraries Path: ..\lib
Linker Script Path: ..\lkr
Note: You can add a file to a project, even if the file does not yet exist. This is
useful for structuring a project before you actually developed the files. Just
remember to create the files before you build the project or, obviously, the
build will fail.
Note: Make sure you use unique names for your source code, or object files will
be overwritten. E.g., file.asm is assembled producing file.o, and then
file.c is compiled producing file.o which overwrites the first file.o.
project.mcpproject.mcwproject.hex
csrc.casmsrc.asm
project
source1
src2.c
source2
src3.c
source3
csrc.o
tmp
asmsrc.osrc2.osrc3.o
header.hheader.inc
include
clib.lib
lib
device.lkr
lkr
DS51519A-page 64 2005 Microchip Technology Inc.

Projects and Workspaces
4.5 PROJECT FOLDERS AND FILES
When a project is open, all of its files will be assigned to one of the following folders.
The filter associated with a folder determines what files it will contain, as does the order
of the folders. If two folders can both accept the same file, the file in the first folder will
be used.
• Source Files – These are the only files that the toolsuite will accept as input to its
file commands. Example files: file.asm, file.c.
• Header Files – MPLAB IDE does not use this category when building. Consider it
a means to document a project's dependency on a header file, and a convenient
method to access these files. You can double-click on a file in the Project window
to open the file in an editor. Example files: header.inc, header.h.
• Object Files – This category is for precompiled object files, not object files that
result from assembling or compiling the project's source files. Functionally, the
files in this category are indistinct from the library files, because both are merely
linked in at the final phase of the build. Example files: ofile.o.
• Library Files – The toolsuite should take all of the files in this folder, as well as the
object files, and include them in the final link step. Example files: fft.o.
• Linker Scripts – There should be only one file in this folder. If the user has more
than one linker script, only the first one has any effect. This is the linker script that
the tool will use in the link step. Example files: linker.lkr, linker.gld.
• Intermediary Files (not displayed in Project Window) – The project maintains this
folder, but does not display it to the user. As source files are assembled and
compiled, links are created to the resulting object files in this folder. Each and
every object file in this folder should be included in the link step, in addition to the
contents of the Object Files and Library Files folder.
• Output Files (not displayed in Project Window) – This folder is maintained by the
project but not displayed. These are the final output files that result from the link
step. A Clean will delete all of these files.
• Other Files – Any file that does not fit into any of the other categories will end up in
this one. Example files: file.txt, stim.sts.
4.6 USING A VERSION-CONTROL SYSTEM (VCS)
If you want to use a version-control system when developing your application code, you
may now do so in MPLAB IDE using Projects.
• Select Project>Version-Control to set up the version-control application for use
with MPLAB IDE. (See Section 9.25 “Version-Control Dialog”)
To save an entire project (and workspace) in the VCS:
• Outside of MPLAB IDE, check in the entire project. When you next check it out
and open it in MPLAB IDE, VCS-specific information will be available in the
MPLAB IDE (see below.)
Note: These files will be destroyed when the user executes the Clean
command.
Note: Folders/files must already exist in the VCS for MPLAB IDE to use them in
a project.
2005 Microchip Technology Inc. DS51519A-page 65

MPLAB® IDE User’s Guide
To save only some project files in the VCS:
• If you have common files contained in the VCS that you want to use in a specific
project, you will need to check out those files outside of MPLAB IDE.
• Add the checked-out files to your project. You should now see VCS-specific
information in the MPLAB IDE (see below.)
Once your project is set up for a VCS, you should notice the following changes to
MPLAB IDE:
• The Project window will show version-control information for the project files, i.e.,
display check-out status.
• Version-control commands for VCS files may be selected by right-clicking on a file
in the project window.
• You may set up refresh options in the Project-Display Preferences Dialog, so you
can be aware of file check-in/check-out status.
• The output window will contain a Version Control tab displaying activity between
MPLAB IDE and the version-control system.
Additional information on using version-control systems currently supported is listed
below.
4.6.1 Microsoft Visual Source Safe
Having some knowledge of VSS and MPLAB IDE is necessary to use VSS from within
MPLAB IDE.
For more information on this version-control system, please see the related web site.
• Microsoft Visual Source Safe: http://www.microsoft.com
Certain VSS files are required to be available locally (on your PC) for VSS to work with
MPLAB IDE. If you are using VSS on a network drive, you will need to run
NETSETUP.EXE to install the proper files on your PC.
4.6.2 PVCS
Having some knowledge of PVCS and MPLAB IDE is necessary to use PVCS from
within MPLAB IDE.
For more information on this version-control system, please see the related web site.
• PVCS: http://www.merant.com/Products/ECM/VM/home.asp
4.6.3 CVS
Having some knowledge of CVS and MPLAB IDE is necessary to use CVS from within
MPLAB IDE.
For more information on this version-control system, please see the related web site.
• CVS: https://www.cvshome.org
4.6.3.1 IMPORTING FILES
If your source files aren't already in the repository, you will have to import them to get
started. This creates the directory structure in the repository and places all of the files
there as well.
CAUTION
Do not place the workspace (MCW) or build-state (MCS) files on the repository. MPLAB
IDE needs to be able to write to these files while running.
DS51519A-page 66 2005 Microchip Technology Inc.

Projects and Workspaces
An example of an import command is given below. The -d argument is not given, the
assumption being that you have assiged the appropriate value to the CVSROOT
environment variable. You want to be inside of the very top directory of your source tree
when you give this command. The command will automatically recurse into
subdirectories.
$ cd TopOfSrcTree$ cvs import -m “message” DirWithinCVSRoot VendorTag ReleaseTag
4.6.3.2 CHECKING OUT FILES
Even if you have your source files locally, you will have to perform a cvs checkout
once (first-time use) before you can check out files from CVS in MPLAB IDE. This
checkout creates the management files that CVS requires to perform commands on
various files. All of these management files are stored in a hidden subdirectory of each
directory in the source tree. Each of these hidden subdirectories is called CVS.
Trying to do a checkout overtop of existing source files without these supporting CVS
directories will cause CVS to complain. You should either delete or move away the local
copy of the sources before performing the checkout.
An example of performing the checkout is listed below:
$ cd DirABOVEWhereIWantMySrcTree$ cvs checkout MyProjectcvs server: Updating MyProjectU MyProject/main.cU MyProject/such-and-such-a-file.cU MyProject/foo.h
It is important that you give this command from above the directory where you want
your source tree to reside, because CVS will actually create the entire source tree
within the current working directory.
4.6.3.3 ADDING A NEW DIRECTORY
You can use the cvs add command from within MPLAB IDE to add new source files
as long as the required directory structure already exists in the repository. The add
command will NOT work on a file if any of the required directories don't exist in the
repository.
To create the directory structure in the repository, you must use the cvs import
command once again. An example of this is as follows:
$ cd TopOfSrcTree$ cvs import -m "message" MyProject/NewSubDir VendorTag ReleaseTagN MyProject/NewSubDir/yet-another-file.h
No conflicts created by this import
Once again, you should give this command from within the directory that is the top-level
directory of your source tree. But this time, when you specify the directory within the
repository, you should give the path in the repository that will represent the new
directory that you are adding. (That is what MyProject/NewSubDir represents in this
example.)
2005 Microchip Technology Inc. DS51519A-page 67

MPLAB® IDE User’s Guide
4.7 SETTING UP/CHANGING A PROJECT
You can use the following steps to create a new project manually (using the Project
Setup Wizard is recommended) or change an existing project's settings.
• Create a New Project
• New Project Window
• Setting Up a Project – Set Up Language Tools
• Setting Up a Project – Choose Toolsuite
• Setting Up a Project – Add Files
• Setting Up a Project – Set Build Options
• Setting Up a Project – Save and Build
4.7.1 Create a New Project
To create a new project in the current workspace:
• Using Windows Explorer, create a directory for your project (e.g. C:\Proj1).
• In MPLAB IDE, select Project>New. The New Project dialog will open asking you
the name and location of the new project.
• Enter the Project name, e.g., Proj1.
• Enter the path to your new project. Click Browse to locate your directory.
• Hit OK. The Save Workspace As dialog will open.
To save the workspace with the new project in it:
• Enter the Workspace name, i.e., cnt452.
• Hit OK.
MPLAB IDE will create a project file with the extension .mcp and a workspace file with
the extension .mcw.
4.7.2 New Project Window
If it is not already open, open the Project window by selecting View>Project. The
workspace name should be visible in the top bar of the Project window. The name of
the project should be visible inside the Project window at the top of the display. A tree
structure listing file types will appear below.
FIGURE 4-2: EXAMPLE PROJECT WINDOW
DS51519A-page 68 2005 Microchip Technology Inc.

Projects and Workspaces
4.7.3 Setting Up a Project – Set Up Language Tools
To add language tools for use in the project, select Project>Set Language Tool
Locations or right-click on the project name in the Project window and select Set
Language Tool Locations from the pop-up menu.
• Click on a registered tool in a toolsuite to select it.
• Type in the “Location” or browse to the location of the tool executable by clicking
Browse.
• Repeat this for each tool you wish to use in the project.
• When you are finished, click OK.
Now you will need to assign a toolsuite to the project.
4.7.4 Setting Up a Project – Choose Toolsuite
To select a toolsuite for use in the project, select Project>Set Language Toolsuite or
right-click on the project name in the Project window and select Set Language Toolsuite
from the pop-up menu.
• Select your project toolsuite from the “Active Toolsuite” list.
• Click OK.
The toolsuite you use will depend on the device for which your are developing code.
• Microchip language tools – for PICmicro MCU, Microchip memory and KEELOQ
devices
• dsPIC language tools – for dsPIC devices
• Third Party tools – for various Microchip devices
4.7.5 Setting Up a Project – Add Files
You will now add files to the project. The basic types of files that are included in a
project may be seen by clicking on the “+” sign to the left of the project name in the
Project window.
To insert files in the project, select Project>Add Files to Project or right-click on the
project name in the Project window and select “Add Files” from the pop-up menu.
Additionally, if you know the type of file you will be adding, you may right-click on that
type in the project window and select “Add Files” from the pop-up menu.
• The Add Files to Project dialog will open.
• Click on a file or enter its name to select it for insertion. If you do not see your
file(s) listed, open the drop-down list under Files of Type to select the appropriate
type of file. If you are unsure, select All Files (*.*).
• To select multiple files for insertion, use either Shift-Click to select a continuous
range or Control-Click to select several discontinuous files.
• Click Open.
Note: You may enter the name of a file that does not yet exist. However, before
you can build the project, you must create the file with a text editor such as
MPLAB Editor.
2005 Microchip Technology Inc. DS51519A-page 69

MPLAB® IDE User’s Guide
4.7.6 Setting Up a Project – Set Build Options
MPLAB IDE has default settings for tools and files contained in a project. However, you
may want or need to modify these settings.
To set build options, select Project>Build Options>Project or right-click on the project
name in the Project window and select Build Options from the pop-up menu.
• The Build Options dialog will open.
• Click the General Tab and enter or Browse to paths for output files, include files
library files or linker script files.
• Click a specific language tool tab (e.g., MPASM Assembler) and set up
operational features for that tool.
• Click OK.
To override project settings for a particular project file, e.g., ProjFile1.asm, select
Project>Build Options>ProjFile1.asm or right-click on ProjFile1.asm in
the Project window and select Build Options from the pop-up menu.
• The File Settings dialog will open.
• Click a specific language tool tab (e.g., MPASM Assembler) and set up
operational features for that tool.
• Click OK.
4.7.7 Setting Up a Project – Save and Build
At this point you should save your project by selecting Project>Save or right-clicking on
the project name in the Project window and selecting “Save Project”.
Now you are ready to build your project. Right-click on the project name in the Project
window and select “Build All” from the pop-up menu.
• For MPASM assembler, a status window will open showing you the progress and
final outcome of the build. It will close when complete.
• The Output window will also open. This will contain information about the build,
including any errors encountered
If your project does not build successfully, please check the following items and then
build the project again:
• Check the spelling and format of any code you entered in the editor window. If
there are reported errors in the Output window, double-clicking on an error will
indicate the corresponding line in your source code with a green arrow in the
gutter of the source code window.
• Check that the correct language tool is being used for the project and for the
project files.
Upon a successful build, the debug file (*.cod or *.cof) generated by the language
tool will be loaded. This file allows you to debug using your source code and view your
variables symbolically in Watch windows.
Note: These are MPLAB IDE paths. Not all language tools use this information.
DS51519A-page 70 2005 Microchip Technology Inc.

Projects and Workspaces
4.8 USING A SINGLE PROJECT AND WORKSPACE
The most common configuration for application development in MPLAB IDE to is have
one project in one workspace. If you wish to use an MPLAB IDE v5.xx-style project (not
worry about workspaces), select Configure>Settings, Projects tab and check “Use
one-to-one project-workspace model”.
1. Select the device you will use for development (Configure>Select Device).
2. Create/open and set up a project in the current workspace.
3. Build the project.
• To build the whole project, select either Project>Build All or right-click on the
project name in the Project window and select Build All.
• To build only the files that have changed in a project, select either
Project>Make or right-click on the project name in the Project window and
select Make.
Your application is now ready to debug. When your debug session is complete:
• Close the project and its associated workspace by selecting Project>Save Project
and then Project>Close.
• Reopen the project and its associated workspace by selecting Project>Open.
4.9 USING MULTIPLE PROJECTS IN A SINGLE WORKSPACE
You may wish to have multiple projects in one workspace. This makes use of one
workspace setup (i.e., selected device, debug tool, window setups, etc.) for many
projects.
Some applications can benefit from using more than one project in a workspace.
Consider the following examples.
EXAMPLE 4-1: BOOTLOADER
A bootloader has its own source code and its only function is to download and program
a new version of an application in flash memory. The bootloader would always exist in
a fixed location in program memory, and would be executed by a special function of the
application. The bootloader would then download a program through a communica-
tions port and overwrite the existing application with an new version. Both the boot-
loader and the application share the same settings for the dsPIC30F device since they
will exist on the same part, but they are independent pieces of code. The application
knows only the entry address for executing the bootloader. The bootloader knows only
the start address for the upgrade code.
EXAMPLE 4-2: TESTS
Another use of multiple projects is when developing a series of tests for a single
application. These tests might exist in the same locations in program memory, but
never be loaded simultaneously.
EXAMPLE 4-3: APPLICATION CONFIGURATION
A third possibility is that the application has multiple configurations for the end product.
An application might be sold under multiple brands or with alternate languages. Each
project could contain the branding information or language strings for the application in
a separate resource file.
2005 Microchip Technology Inc. DS51519A-page 71

MPLAB® IDE User’s Guide
4.9.1 Setting Up Multiple Projects
To set up the workspace to use multiple projects:
1. Select the device you will use for development (Configure>Select Device).
2. Create/open and set up the first project in the current workspace.
3. Make sure that the following options are selected. Then repeat #2 for each
project you wish to add to the workspace.
• Configure>Settings, Projects tab: uncheck “Use one-to-one project-
workspace model”
• Configure>Settings, Program Loading tab: check “Clear program memory
upon loading a program”
4. Make a project active by selecting Project>Set Active Project>projectname.mcp,
where projectname.mcp is the project name, or right-click on the project in the
Project window and select Set As Active Project. The project name will appear
bolded in the Project window.
5. Build the active project.
• To build the whole project, right-click on the project name in the Project
window and select Build All.
• To build only the files that have changed in a project, right-click on the project
name in the Project window and select Make.
Your application is now ready to debug. When your debug session is complete:
• Save the current active project by selecting Project>Save Project or by
right-clicking on the project in the Project window and selecting Save Project.
• Select another project as the active project, build this project and debug.
• Remove the active project from the workspace by selecting Project>Close or by
right-clicking on the project in the Project window and selecting Close Project.
• Close and save all projects and the associated workspace by selecting File>Close
Workspace. You will be prompted to save.
• Reopen all projects and the associated workspace by selecting File>Open
Workspace.
4.9.2 Determining an Active Project
An active project is the project in the workspace that the following Project menu and
toolbar commands will act on:
• Clean
• Find in Project Files
• Save Project
• Add Files to Project
• Select Language Toolsuite
All other Project menu, toolbar and right mouse menu commands will act on the project
specified when the command is chosen. As an example, if you right-click on a project
in the Project window that is not the active project, you can build this project by
selecting Build All or Make and this project's build results will be loaded into program
memory.
To avoid confusion, it is recommended that you make active a project you will be
developing and building.
DS51519A-page 72 2005 Microchip Technology Inc.

Projects and Workspaces
The last project opened in a workspace will automatically be set as the active project.
To set a project as the active project, select Project>Set Active Project> project-
name.mcp, where projectname.mcp is the project name, or right-click on the project in
the Project window and select Set As Active Project. The project name will appear in
bold in the Project window.
4.9.3 Using Concurrent Projects
You may wish to have multiple projects that create code to occupy different regions of
program memory, thus creating one application. Projects used this way are considered
concurrent projects.
To create a concurrent-projects workspace:
1. Begin with a multiproject workspace.
2. Uncheck the “Clear program memory upon loading a program” option on the
Configure>Settings, Program Loading tab.
4.10 BUILDING AN APPLICATION WITHOUT A PROJECT
If you only want to assemble a single assembly file with MPASM assembler, you do not
need to use projects but may use Quickbuild instead.
1. Select the device you will use for development (Configure>Select Device).
2. Make sure Quickbuild is active (Project>Set Active Project>None (Quickbuild
mode)).
3. Open a file (editor) window and enter your assembly code (File>New), open an
existing assembly file (File>Open) or click on an open edit window with your code
to make the window active.
4. Select Project>Quickbuild file.asm to assemble your application, where file.asm
is the name of your active assembly file.
Your application is now ready to debug. When your debug session is complete:
• Save the current MPLAB IDE configuration to a file by selecting File>Save
Workspace.
• Restore the MPLAB IDE configuration for another debug session by selecting
File>Open Workspace.
Note: If a file window is not active, the Quickbuild option will be grayed out on
the menu.
2005 Microchip Technology Inc. DS51519A-page 73

MPLAB® IDE User’s Guide
NOTES:
DS51519A-page 74 2005 Microchip Technology Inc.

MPLAB® IDE
USER’S GUIDE
Chapter 5. Integrated Tools
5.1 INTRODUCTION
MPLAB IDE is designed to work with many Microchip and third party developments
tools.
Language Tools
• Language Toolsuites
• Microchip Language Tools
• Third Party Language Tools
Software/Hardware Tools
• Editors
• Simulators
• In-Circuit Emulators
• In-Circuit Debuggers
• Programmers
• Third Party Tools
5.2 LANGUAGE TOOLSUITES
MPLAB IDE supports many language toolsuites. Integrated into MPLAB IDE is the
Microchip MPASM Toolsuite, but many others can be used, including the Microchip
C17, C18 and C30 Toolsuites, as well as language tools from HI-TECH, IAR, CCS,
microEngineering Labs and Byte Craft. These are integrated into MPLAB IDE in two
ways: using ”plug ins” designed by the manufacturer, and by older style “.MTC” files
that can be customized for any language toolsuite.
Language Suite Plug-Ins
Vendors of language tools can write a “plug-in” that can be installed into MPLAB IDE
to provide custom dialogs to access the various tool build options. This is the preferred
method of support.
.MTC File Interface
A language tool can be integrated in a generic manner using a special file with the
extension .mtc. These files are then integrated into a dialog to provide check box
access to the various build options of the language tool. Using these files, most of the
features of the language toolsuite can be controlled, but all may not be available.
2005 Microchip Technology Inc. DS51519A-page 75

MPLAB® IDE User’s Guide
5.2.1 Selecting the Language Toolsuite
Once a workspace is opened, a toolsuite can be selected from Project>Select
Language Toolsuite. In some cases, MPLAB IDE will know where the various
executables for the toolsuite are located, but sometimes these will need to be set
manually before MPLAB IDE can use the tools.
FIGURE 5-1: SELECTING A TOOLSUITE
If the selected toolsuite has red X’s to the left of the toolsuite components, that means
that MPLAB IDE does not know where the executables are. You will have to enter the
full path and executable name by typing it in or browsing to the proper executable.
5.2.2 Locating Microchip Language Toolsuites
Microchip toolsuites and their locations are described below.
Microchip MPASM Toolsuite
This toolsuite includes the language tools MPASM assembler, MPLINK object linker
and MPLIB object librarian. The executables for these files are mpasmwin.exe,
mplink.exe and mplib.exe and are located in the mchip_tools subdirectory of
the main MPLAB IDE installation directory.For more information on these tools, see
Microchip PICmicro Language Tools.
Microchip C17 Toolsuite (Obsolete Product)
This toolsuite includes all the language tools from the Microchip MPASM Toolsuite as
well as the MPLAB C17 C compiler. MPLAB C17 is a separate installation from MPLAB
IDE. The executable for MPLAB C17 is mcc.exe and is installed in c:\mcc\bin by
default.For more information on these tools, see Microchip PICmicro Language Tools.
Microchip C18 Toolsuite
This toolsuite includes all the language tools from the Microchip MPASM Toolsuite as
well as the MPLAB C18 C compiler. MPLAB C18 is a separate installation from MPLAB
IDE. The executable for MPLAB C18 is mcc18.exe and is installed in c:\mcc18\bin
by default. For more information on these tools, see Microchip PICmicro Language
Tools.
Microchip ASM30 Toolsuite
This toolsuite includes the language tools MPLAB ASM30 assembler, MPLAB LINK30
object linker and MPLAB LIB30 object librarian. The executables for these files are
pic30-as.exe, pic30-ld.exe and pic30-ar.exe and are located in the
dspic_tools\bin subdirectory of the main MPLAB IDE installation directory. For
more information on these tools, see Microchip dsPIC Language Tools.
DS51519A-page 76 2005 Microchip Technology Inc.

Integrated Tools
Microchip C30 Toolsuite
This toolsuite includes all the language tools from the Microchip ASM30 Toolsuite as
well as the MPLAB C30 C compiler. MPLAB C30 is a separate installation from MPLAB
IDE. The executable for MPLAB C30 is pic30-gcc.exe and is installed in
c:\pic30\bin by default. For more information on these tools, see Microchip dsPIC
Language Tools.
5.3 MICROCHIP LANGUAGE TOOLS
Currently-supported language tools from Microchip Technology are:
• Microchip PICmicro Language Tools – supports PICmicro MCUs, KEELOQ and
memory devices.
• Microchip dsPIC Language Tools – supports dsPIC DSC devices.
Other language tools supporting Microchip devices may be available from third parties.
Please see our web site for a complete list of these suppliers.
5.3.1 Microchip PICmicro Language Tools
The Microchip toolsuite supports PICmicro microcontrollers (MCU), Microchip memory
and KEELOQ devices. (See the related Readme file in the MPLAB IDE installation
directory for a list of supported devices.)
Additional command-line tool executables and utilities are available. See language tool
documentation for more information.
Help Files
From the MPLAB IDE Help menu, select Topics and then select under Language Tools
either:
• MPASM Assembler
• MPLINK Object Linker (Including MPLIB Object Librarian)
TABLE 5-1: MICROCHIP TOOLSUITE SUPPORT
Tool Name Executable
C Compiler – PIC18X devices MPLAB C18 C Compiler mcc18
C Compiler – PIC17C devices (Obsolete) MPLAB C17 C Compiler mcc
Assembler MPASM Assembler mpasmwin
Linker MPLINK Object Linker mplink
Librarian MPLIB Object Librarian mplib
2005 Microchip Technology Inc. DS51519A-page 77

MPLAB® IDE User’s Guide
Documentation
Please find the following C compiler documentation on the MPLAB IDE CD-ROM
(DS51123) or the Microchip web site.
• MPLAB C18 C Compiler Getting Started (DS51295)
• MPLAB C18 C Compiler User's Guide (DS51288)
• MPLAB C18 C Compiler Libraries (DS51297)
• MPLAB C17 C Compiler User's Guide (DS51290)
• MPLAB C17 C Compiler Libraries (DS51296)
5.3.2 Microchip dsPIC Language Tools
The Microchip dsPIC toolsuite supports dsPIC digital signal controller (DSC) devices.
(See the related Readme file in the MPLAB IDE installation directory for a list of
supported devices.)
Additional command-line utilities are available. See language tool documentation for
more information.
Help Files
From the MPLAB IDE Help menu, select Topics and then select under Language Tools
either:
• MPLAB ASM30
• MPLAB LINK30 (includes MPLAB LIB30 and other Utilities)
Documentation
Please find the following dsPIC DSC documentation on the MPLAB IDE CD-ROM
(DS51123) or the Microchip web site.
• dsPIC30F Family Reference Manual (DS70046)
• dsPIC30F Programmer's Reference Manual (DS70030)
Please find the following dsPIC language tools documentation on the MPLAB IDE
CD-ROM (DS51123) or the Microchip web site.
• dsPIC Language Tools Getting Started (DS70094)
• MPLAB ASM30, MPLAB LINK30 and Utilities User's Guide (DS51317)
• MPLAB C30 C Compiler User's Guide (DS51284)
• dsPIC30F Language Tools Libraries (DS51456)
• dsPIC30F Language Tools Quick Reference Card (DS51322)
TABLE 5-2: MICROCHIP dsPIC TOOLSUITE
Tool Name Executable
C Compiler MPLAB C30 pic30-gcc
Assembler MPLAB ASM30 pic30-as
Linker MPLAB LINK30 pic30-ld
Archiver/Librarian MPLAB LIB30 pic30-ar
DS51519A-page 78 2005 Microchip Technology Inc.

Integrated Tools
5.4 THIRD PARTY LANGUAGE TOOLS
Currently-supported third-party language tools in MPLAB IDE are:
• B Knudsen Data Language Tools
• Byte Craft Language Tools
• CCS Language Tools
• HI-TECH Language Tools
• IAR Language Tools
• microEngineering Labs Language Tools
Other language tools supporting Microchip devices may be available from third parties.
Please see the Microchip web site for a complete list of these suppliers.
5.4.1 B Knudsen Data Language Tools
MPLAB IDE supports the following B Knudsen Data language tools:
For more information, see the B Knudsen Data web site (http://www.bknd.com).
5.4.2 Byte Craft Language Tools
MPLAB IDE supports the following Byte Craft language tools:
For more information, see the Byte Craft web site (http://www.bytecraft.com).
5.4.3 CCS Language Tools
MPLAB IDE supports the following Custom Computer Services (CCS) language tools:
For more information, see the CCS web site (http://www.ccsinfo.com).
Tool Name Executable
C Compiler for PIC12/14/16 devices CC5X cc5x
C Compiler for PIC18 devices CC8E cc8e
Tool Name Executable
Assembler/C Compiler for PIC12/14/16/17 devices MPC mpc
Tool Name Executable
Command-line C Compiler for PIC12/16 (12-bit) devices PCB pcb
Command-line C Compiler for PIC12/14/16 (14-bit) devices PCM pcm
Command-line C Compiler for PIC18 devices PCH pch
Windows C Compiler for PIC12/14/16 devices PCW pcw
Windows C Compiler for PIC12/14/16/18 devices
(with add-on for dsPIC devices)
PCWH pcwh
2005 Microchip Technology Inc. DS51519A-page 79

MPLAB® IDE User’s Guide
5.4.4 HI-TECH Language Tools
MPLAB IDE supports the following HI-TECH language tools:
To set up HI-TECH language tools for use in your project:
• Select Project>Set Language Toolsuite. In the Select Language Toolsuite dialog,
select either the HI-TECH PICC Toolsuite for support of PIC12/14/16 devices or
HI-TECH PICC18 Toolsuite for support of PIC18 devices. Click OK or continue by
clicking Set Tool Locations.
• If you closed the previous dialog, select Project>Set Language Tool Locations. In
the Set Language Tool Location dialog, find the toolsuite you will be using in the
list and click on the first tool in this suite you will be using.
• View the executable path in the Location of Selected Tool text box. If there is no
location/path listed, enter one or browse for one.
• Click OK until all language tool dialogs are closed.
For more information, see the HI-TECH web site (http://www.htsoft.com).
5.4.5 IAR Language Tools
MPLAB IDE supports the following IAR language tools:
For more information, see the IAR web site (http://www.iar.com).
5.4.6 microEngineering Labs Language Tools
MPLAB IDE supports the following microEngineering Labs language tools:
For more information, see the microEngineering Labs web site (http://www.melabs.com).
Tool Name Executable
C Compiler, Assembler, Linker – PIC12/14/16 devices PICC picc
C Compiler, Assembler, Linker – PIC18 devices PICC18 picc18
C Compiler, Assembler, Linker – limited memory PICC Lite picl
C Compiler, Assembler, Linker – limited functionality PICC Demo picc
C Compiler, Assembler, Linker – dsPIC devices dsPICC dspicc
Note: PICC Lite or Demo users, select the HI-TECH PICC Toolsuite.
Note: PICC Lite users, enter/browse to the corresponding executable for the
regular HI-TECH tool, i.e., instead of picc.exe, use picl.exe.
Tool Name Executable
C Compiler for PIC16/17 devices IAR PICmicro 16/17 C Compiler iccpic
Assembler for PIC16/17 devices IAR PICmicro 16/17 C Compiler apic
C/EC++ Compiler for PIC18 devices IAR PICmicro PIC18 C Compiler iccpic18
Assembler for PIC18 devices IAR PICmicro PIC18 C Compiler apic18
C/EC++ Compiler for dsPIC devices IAR dsPIC C Compiler iccdspic
Assembler for dsPIC devices IAR dsPIC C Compiler adspic
Linker IAR Linker xlink
Tool Name Executable
Basic Compiler, most PICmicro devices PicBasic Compiler pb
Basic Compiler, all PICmicro devices PicBasic Pro Compiler pbp
DS51519A-page 80 2005 Microchip Technology Inc.

Integrated Tools
5.5 EDITORS
MPLAB IDE supports the MPLAB Editor.
Help Files
From the MPLAB IDE Help menu, select Topics and then select under System:
• MPLAB Editor
Related Menus
• File
• Edit
5.6 SIMULATORS
The following Microchip simulator is supported:
* See the related Readme file in the MPLAB IDE installation directory for a list of
supported devices.
Help Files
From the MPLAB IDE Help menu, select Topics and then select under Debugger:
• MPLAB SIM
Related Topics
• Third Party Tools
5.7 IN-CIRCUIT EMULATORS
The following Microchip in-circuit emulators are supported:
* See the related Readme file in the MPLAB IDE installation directory for a list of
supported devices.
Help Files
From the MPLAB IDE Help menu, select Topics and then select under Debuggers:
• MPLAB ICE 2000
• MPLAB ICE 4000
Related Topics
• Third Party Tools
Simulator Name Devices Simulated*
MPLAB SIM Simulator PICmicro MCUs, dsPIC DSCs
Emulator Name Devices Emulated*
MPLAB ICE 2000 PICmicro MCUs
MPLAB ICE 4000 PIC18 MCUs, dsPIC DSCs
2005 Microchip Technology Inc. DS51519A-page 81

MPLAB® IDE User’s Guide
5.8 IN-CIRCUIT DEBUGGERS
The following Microchip in-circuit debuggers are supported:
* See the related Readme file in the MPLAB IDE installation directory for a list of
supported devices.
Help Files
From the MPLAB IDE Help menu, select Topics and then select under Debuggers:
• MPLAB ICD 2
5.9 PROGRAMMERS
The following Microchip programmers are supported:
* See the related Readme file in the MPLAB IDE installation directory for a list of
supported devices.
Help Files
From the MPLAB IDE Help menu, select Topics and then select under Programmers
either:
• MPLAB PM3
• PRO MATE II
• PICSTART Plus
Additionally, under Debuggers, you can select:
• MPLAB ICD 2
Documentation
Please find the following documentation on the MPLAB IDE CD-ROM (DS51123) or the
Microchip web site.
• PICkit 1 Flash Starter Kit User's Guide (DS40051)
Related Topics
• Third Party Tools
5.10 THIRD PARTY TOOLS
Other development tools supporting Microchip devices may be available from third
parties. Please see the Microchip web site (www.microchip.com) for a complete list of
these suppliers.
Debugger Name Devices Supported*
MPLAB ICD 2 PICmicro Flash MCUs, dsPIC Flash DSCs
Programmer Name Devices Programmed*
MPLAB PM3 Device Programmer PICmicro MCUs, dsPIC DSCs
PRO MATE II Device Programmer PICmicro MCUs, Memory devices, KEELOQ
devices
PICSTART Plus Development Programmer Most PICmicro MCUs
PICkit 1 Development Programmer Selected PICmicro MCUs
MPLAB ICD 2 In-Circuit Debugger PICmicro Flash MCUs, dsPIC Flash DSCs
DS51519A-page 82 2005 Microchip Technology Inc.

MPLAB® IDE
USER’S GUIDE
Chapter 6. MPLAB IDE Troubleshooting
6.1 INTRODUCTION
This section is designed to help you troubleshoot any problems, errors or issues you
encounter while using MPLAB IDE. If none of this information helps you, please see
the Preface for ways to contact Microchip Technology.
Topics covered are:
• Common Problems/FAQ – A list of the most commonly-encountered problems
and frequently asked questions.
• Error Messages – A list of error messages produced by this tool.
• Limitations – Limitations of the tool.
6.2 COMMON PROBLEMS/FAQ
• I cannot get my language tools to work with MPLAB IDE.
• I can't see all of the characters in the displays.
• I have recently ported my projects from one PC to another. They don't work or
worked for a while but now do not.
• Some of the items on the Project menu and toolbar are grayed out.
• When stepping through high-level code, if I step into a function with no source
code, a bunch of Program Memory windows start popping up.
• I cannot find all of my object files.
• My program keeps resetting. What's going on?
• I can't Halt Animate.
• I tried to Step Over / Step Out of a function/subroutine, and now my program is
hung up.
I cannot get my language tools to work with MPLAB IDE.
MPLAB IDE v6.xx is significantly different from MPLAB IDE v5.xx and lower. You will
probably need an upgrade to work with this new version. Please go to our web site or
third party web site to get the latest version of your language tool.
I can't see all of the characters in the displays.
When using a System Display Font Size of Large Fonts (125% normal), and selecting
an Italic font, some characters may display truncated on the top-right border. The
Tetradyne SourceView editor control used in the source editor supports these fonts:
Courier, Courier New and Fixedsys.
2005 Microchip Technology Inc. DS51519A-page 83

MPLAB® IDE User’s Guide
I have recently ported my projects from one PC to another. They don't
work or worked for a while but now do not.
Project files (.mcp) are portable. Workspace files (.mcw) may or may not be portable.
If you try to move your projects and workspaces between PC's with different operating
systems or different hardware configurations, you will need to update your workspace
or create a new one.
See Saved Information for more on what is saved in these files.
Some of the items on the Project menu and toolbar are grayed out.
Certain context-sensitive Project menu and toolbar items need an active project set
before they will become available. Check Project>Set Active Project and make sure
None (Quickbuild) is not chosen. An active project's name will be bolded in the Project
window.
When stepping through high-level code, if I step into a function with no
source code, a bunch of Program Memory windows start popping up.
MPLAB IDE will open another Program Memory window if you step into an instruction
that does not have an associated line of source code (e.g., library routines) and the
program memory window does not have focus.
To avoid this, first select Configure>Settings, Debugger tab. Then check “Browse for
source if file not found” and “Show disassembly if source is unavailable“.
I cannot find all of my object files.
Make sure you have your project directory structure set up in a parallel manor, or your
object files will be grouped in the same directory as your source files instead of the
project tmp directory.
Also, make sure your source files use unique names (file1.asm and file2.c, not
file.asm and file.c) so that they will not produce object files with the same name,
which will overwrite each other.
My program keeps resetting. What's going on?
Check the configuration bits settings (Configure>Configuration Bits) for your selected
device. Some reset functions (such as Watchdog Timer Reset) are enabled by default.
I can't Halt Animate.
To Halt Animate, use the menu option Debugger>Halt instead of the toolbar Halt or F5.
I tried to Step Over / Step Out of a function/subroutine, and now my
program is hung up.
Stepping over or out of a function or subroutine will actually execute all or some of the
code in that function/subroutine. Therefore, there is the potential to be caught in an
endless loop. Select Halt to regain control in MPLAB IDE.
DS51519A-page 84 2005 Microchip Technology Inc.

MPLAB IDE Troubleshooting
6.3 ERROR MESSAGES
Cannot Find filename
The file filename was not created due to an error in the build. This means you will need
to debug your code before a build can complete successfully.
filename is missing
Check your installation for missing files.
Hex file not found
The project did not generate a hex file. Errors in your code will prevent hex file
generation and cause this error.
Language Tool Not Properly Installed
After installing a new version of MPLAB IDE, make sure you provide MPLAB IDE with
the correct location of any language tools.
No Debugging Information Available
Make sure you have selected the option to create a .cod or .cof file with your build.
Unresolved Breakpoints
This message displays when breakpoints aren't set on a valid line, i.e., when break-
points are set on optimized code, or code that does not have a valid assembly instruc-
tion associated with the breakpoint line. For information on how to fix an unresolved
breakpoints, see Section 9.4 “Breakpoints Dialog”.
6.4 LIMITATIONS
MPASM Assembler Limitations
Some assembler limitations can appear to be MPLAB IDE limitations. These include:
• A 62 character length restriction for file and path names in the debug (COD) file.
• Include file path information entered in MPLAB IDE will NOT be used by the
assembler.
See MPASM assembler documentation, Limitations section, for more information.
COD files with EEData
COD files with EEData may not view properly in the Disassembly window.
2005 Microchip Technology Inc. DS51519A-page 85

MPLAB® IDE User’s Guide
NOTES:
DS51519A-page 86 2005 Microchip Technology Inc.

MPLAB® IDE
USER’S GUIDE
Part 2 – MPLAB IDE Reference
Chapter 7. MPLAB IDE Desktop ................................................................................. 89
Chapter 8. MPLAB IDE Windows ............................................................................. 101
Chapter 9. MPLAB IDE Dialogs ................................................................................ 129
Chapter 10. MPLAB IDE Operational Reference .................................................... 147
2005 Microchip Technology Inc. DS51519A-page 87

MPLAB® IDE User’s Guide
NOTES:
DS51519A-page 88 2005 Microchip Technology Inc.

MPLAB® IDE
USER’S GUIDE
Chapter 7. MPLAB IDE Desktop
7.1 INTRODUCTION
The MPLAB IDE desktop is a resizable window that operates independent of the rest
of the menu items. The desktop consists of a menu bar, tool bars, a status bar and any
open windows and/or dialogs. The bars are covered here. Windows and dialogs are
discussed in Chapter 8 and Chapter 9 respectively.
Topics covered in this chapter:
• MPLAB IDE Menu Bar
• MPLAB IDE Toolbars
• MPLAB IDE Status Bar
7.2 MPLAB IDE MENU BAR
All MPLAB IDE functions are accessible as menu items through the menu bar located
across the top of the desktop. Menu items followed by ellipses (...) will open a dialog.
Shortcut (hot) keys for menu items are listed next to the menu item. Example: The
shortcut keys for Print are Control-P (CTRL+P). You may set up hot keys under
Configure>Settings, Hot Keys tab.
Available menus are:
• File
• Edit
• View
• Project
• Debugger
• Programmer
• Tools
• Configure
• Window
• Help
7.2.1 File
Below are the menu items in the File menu. For more on the editor and the items shown
here, see Chapter 11. “Using the Editor”.
• New
Displays an empty editor window named “Untitled” for the file. (See Section 8.16
“File (Editor) Window”.) When you close the window, you will be prompted to
name the file.
• Open
Opens an existing source file. You may select multiple files in the Open dialog
(see Section 9.8 “File Management Dialog”) by clicking the filenames while
holding down the CTRL or Shift key.
2005 Microchip Technology Inc. DS51519A-page 89

MPLAB® IDE User’s Guide
• Close
Closes the active editor window. If the file has changed since it was saved last,
you will be prompted to save changes.
• Save
Saves the active editor window to disk under its original file name.
• Save As
Opens the Save As dialog (see Section 9.8 “File Management Dialog”), with
the addition of an “Encoding” list box. Select the type of file encoding here. Allows
you to save the active editor window to disk under a new file name.
• Save All
Saves all open editor windows to disk.
• Open Workspace
Opening a workspace closes the previous workspace before opening the new
one. For more on workspaces, see Chapter 4. “Projects and Workspaces”.
• Save Workspace
Saving a workspace saves the current workspace. Workspaces may be
automatically saved on a close by setting this under Configure>Settings,
Workspace tab.
• Save Workspace As
Opens the Save As dialog (see Section 9.8 “File Management Dialog”),
allowing you to rename/relocate the current workspace before saving.
• Close Workspace
Closing a workspace returns you to the default startup workspace configuration.
• Import
Import a debug or hex file into your MPLAB IDE project. (See Section 9.13
“Import Dialog”.)
• Export
Export a Hex file from your MPLAB IDE project. (See Section 9.6 “Export Hex
File Dialog”.)
Prints the active edit window. The Print dialog will open to allow you to set the
printer and print options.
• Recent Files
Displays a list of files opened during the current MPLAB IDE session. Set the
amount of displayed files under Configure>Settings, Workspace tab.
• Recent Workspaces
Displays a list of workspace opened during the current MPLAB IDE session. Set
the amount of displayed workspaces under Configure>Settings, Workspace tab.
• Exit
Closes the MPLAB IDE application.
DS51519A-page 90 2005 Microchip Technology Inc.

MPLAB IDE Desktop
7.2.2 Edit
Below are the menu items in the Edit menu. For more on the editor and the items shown
here, see Chapter 11. “Using the Editor”.
• Undo
Reverses the last change made to the active window. When there is no edit action
to undo, the menu command is grayed out and you cannot select the command.
• Redo
Reverses the effect of the most recent Undo operation in the active window. When
there is no edit action to redo, the menu command is grayed out and you cannot
select the command.
• Cut
Deletes the selected text in the current window and places it on the clipboard.
After this operation you can paste the deleted text into another MPLAB Editor
window, into a different location in the same MPLAB Editor window, or into
another Windows application.
• Copy
Copies the selected text in the current window onto the clipboard. After this opera-
tion, you can paste the copied text into another MPLAB Editor window, into another
location in the same MPLAB Editor window, or into another Windows application.
• Paste
Pastes the contents of the clipboard into the current window at the insertion point.
You can only perform this operation if the clipboard contains data in text format.
MPLAB Editor does not support pasting of bitmaps or other clipboard
formats.
• Delete
Deletes the selected text.
• Select All
Selects all text and graphics in the Edit window.
• Find
Opens the Find dialog. (See Section 9.11 “Find and Replace Dialogs”.)
• Find Next
Find the next instance of Find text.
F3 repeats the last Find.
Shift+F3 reverses the direction of the last Find.
• Replace
Opens the Replace dialog. (See Section 9.11 “Find and Replace Dialogs”.)
• Go to
Go to the specified line of text in the editor window.
• Advanced
Advanced editing features. Includes making selected text all uppercase or
lowercase, commented text or regular code or indented or unindented text.
In addition there is a Match function. Go to the brace that is the matching brace for
the brace at the cursor. This function works for curly braces, parentheses, angle
brackets and square brackets.
• Bookmarks
Work with bookmarks. Toggle a bookmark (alternately enable/disable a
bookmark), go to the next or previous bookmark or disable all bookmarks.
• Properties
Opens the Editor Options dialog (see Section 11.2.1 “Editor Options Dialog”.)
2005 Microchip Technology Inc. DS51519A-page 91

MPLAB® IDE User’s Guide
7.2.3 View
Below are the menu items in the View menu. Any item not applicable to the selected
device will be disabled. Selecting an item in this menu will make that item visible on the
desktop.
• Section 8.4 “Project Window”
• Section 8.5 “Output Window”
• Section 7.3 “MPLAB IDE Toolbars”
• Section 8.6 “Disassembly Listing Window”
• Section 8.7 “Hardware Stack Window”
• Section 8.8 “Program Memory Window”
• Section 8.9 “File Registers Window”
• Section 8.10 “EEPROM Window”
• Section 8.11 “LCD Pixel Window”
• Section 8.12 “Watch Window”
• Section 8.13 “Special Function Registers Window”
• Tool-Specific Windows – Depending on what debug tool you have selected
(Debugger>Select Tool), tool-specific items, (e.g., Section 8.14 “Trace Memory
Window”), may appear on this menu.
7.2.4 Project
Below are the menu items in the Project menu. For more on projects, see Chapter
4. “Projects and Workspaces”.
• Project Wizard
Use the Project Wizard to help you set up a new project. For more on the wizard,
see Section 4.2 “Using the Project Wizard”.
• New
Create a new project in the workspace.
Opens the New Project dialog. You will be asked to enter a name and path for the
new project. (See Section 9.14 “New Project Dialog”.)
• Open
Add an existing project to the workspace and set as active. Opens the Open
Project dialog (see Section 9.8 “File Management Dialog”.)
• Close
Close the current project in the workspace. You will be prompted to save the
current project before closing.
Closing a project does not close the workspace. Use Edit>Workspace>Close to
close the workspace.
• Set Active Project
Select a project as the active project in the workspace. For more on active
projects, see Section 4.9 “Using Multiple Projects in a Single Workspace”.
To enable Quickbuild, select None.
DS51519A-page 92 2005 Microchip Technology Inc.

MPLAB IDE Desktop
• Quickbuild (filename)
Build a single assembly file using MPASM assembler without having to create a
project (no linker). None/Enable Quickbuild must be selected under Set Active
Project. The assembly file must be open in a file window and the window must be
active.
There may be assembler limitations with this procedure. See Section 6.4
“Limitations”.
• Clean
Removes all intermediary project files, such as object, hex and debug files, for the
active project. These files are recreated from other files when a project is built.
• Build All
Build the project by compiling/assembling all files. A project must be open before
this item will appear.
• Make
Build the project by compiling/assembling only files that have changed since the
last build. A project must be open before this item will appear.
• Build Options
Set and view options for the active project and individual files using the Build
Options dialog (see Section 9.5 “Build Options Dialog”.)
• Find in Project Files
Find text in multiple files of the active project. (See Section 9.10 “Find In Project
Files Dialog”.) Results are displayed in the Output window.
• Save Project
Save the active project.
• Save Project As
Opens the Save Project As dialog. (See Section 9.18 “Save Project As
Dialog”.)
• Add Files to Project
Insert files into the active project. (See Section 9.8 “File Management Dialog”.)
Depending on the type of file, MPLAB IDE will sort the files into the correct type
within the project window tree.
• Remove Files from Project
Remove (delete) files from active project. Files are not deleted from the directory.
• Select Language Toolsuite
Select the toolsuite you will use for your project, e.g., Microchip Toolsuite. (See
Section 9.20 “Select Language Toolsuite Dialog”.)
• Set Language Tool Locations
Set the paths/directories to the language tools you will be using in your project,
i.e., match a language tool name in MPLAB IDE (ex: MPASM assembler) with an
executable (ex: C:\Program Files\MPLAB IDE\MCHIP_Tools\ mpasmwin.exe). (See Section 9.21 “Set Language Tool Location Dialog”.)
• Select Version-Control System
Set up your project to use files from a version-control system (Visual Source
Safe.) For more information, see Section 4.6 “Using A Version-Control System
(VCS)”.
2005 Microchip Technology Inc. DS51519A-page 93

MPLAB® IDE User’s Guide
7.2.5 Debugger
Below are the menu items in the Debugger menu.
• Select Tool
Select a debug tool. The default is None. The list of available debuggers will
depend on which ones you have installed. The order of items on the list is subject
to installation order.
• Clear Memory
Clear all or only certain types of MPLAB IDE memory used in the project, e.g.,
program, data, EEPROM, configuration.
• Basic Debug Options
• Tool-Specific Options – Depending on what debug tool you have selected
(Debugger>Select Tool), additional tool-specific items, such as “Stopwatch”, may
appear on this menu.
Basic Debug Options
Once you have selected any debug tool, the Debugger menu will add the following
options:
• Run
Execute program code until a breakpoint is encountered or until Halt is selected.
Execution starts at the current program counter (as displayed in the status bar).
The current program counter location is also represented as a pointer in the
Program Memory window. While the program is running, several other functions
are disabled.
• Animate
Animate causes the debugger to actually execute single steps while running,
updating the values of the registers as it runs.
Animate runs slower than the Run function, but allows you to view changing
register values in the Special Function Register window or in the Watch window.
To Halt Animate, use the menu option Debugger>Halt instead of the toolbar Halt
or F5.
• Halt
Halt (stop) the execution of program code. When you click Halt, status information
is updated.
• Step Into
Single step through program code.
For assembly code, this command executes one instruction (single or multiple
cycle instructions) and then halts. After execution of one instruction, all the
windows are updated.
For C code, this command executes one line of C code, which may mean the
execution of one or more assembly instruction, and then halts. After execution, all
the windows are updated.
Note: Single stepping may be very slow when using a debugger if your selected
device has EEPROM data and (1) you have a programmer enabled or (2)
you have the EEPROM window open, either of which will attempt to access
the data on each step. To improve speed, disable the programmer or
close/minimize the EEPROM window.
Note: Do not step into a Sleep instruction.
DS51519A-page 94 2005 Microchip Technology Inc.

MPLAB IDE Desktop
• Step Over
Execute the instruction at the current program counter location. At a CALL instruc-
tion, Step Over executes the called subroutine and halts at the address following
the CALL. If the Step Over is too long or appears to have “hung”, click Halt.
• Step Out
Step out of a subroutine. If you are single stepping through subroutine code, you
may finish executing the rest of the subroutine code and halt at the address
following the subroutine CALL by using Step Out.
• Reset
Issue the specified reset, either MCLR, Watchdog Timer, Brown Out or Processor
reset. Reset options and actions depend on the device selected.
• Breakpoints
Open the Breakpoint dialog. Set multiple breakpoints in this dialog. For other ways
to set a breakpoint, see Section 3.18 “Using Breakpoints”.
• Settings
Open a tool-specific settings dialog. Set up tool functions here. Also, find tool
limitations.
7.2.6 Programmer
Below are the menu items in the Programmer menu.
• Select Programmer
Select a programmer. The default is None. The list of available programmers will
depend on which ones you have installed. The order of items on the list is subject
to installation order.
• Basic Programmer Options
• Programmer-Specific Options – Depending on what programmer you have
selected (Programmer>Select Programmer), additional programmer-specific
items, such as “Load SQTP File”, may appear on this menu.
Basic Programmer Options
Depending on the programmer chosen, different options may appear on the
Programmer menu. Basic items that will generally be available are:
• Enable Programmer
Establish communications between MPLAB IDE and the programmer. This is
grayed out if the programmer is already enabled.
• Disable Programmer
End communications between MPLAB IDE and the programmer. This is grayed
out if the programmer is already disabled.
• Program
Program specified memory areas: program memory, configuration bits, ID loca-
tions and/or EEPROM data.
• Verify
Verify programming of specified memory areas: program memory, configuration
bits, ID locations and/or EEPROM data.
• Read
Read specified memory areas: program memory, configuration bits, ID locations
and/or EEPROM data.
• Blank Check All
Check to see that all device memory is erased/blank.
2005 Microchip Technology Inc. DS51519A-page 95

MPLAB® IDE User’s Guide
• Blank Check OTP
For OTP devices, check to see that program, data and EEPROM memory is
erased/blank.
• Erase Flash Device
Erase all data on the PICmicro Flash MCU device including memory, ID and
configuration bits.
• Reset Program Statistics
Set programming statistics (e.g., errors) to default values.
• Download OS
Download the latest operating system for your programmer.
• About
View information about your tool in this dialog.
• Settings
Opens a tool-specific settings dialog. Set up information about your tool in this
dialog, i.e., Memory Ranges and Communications Port Setup, as well as Voltages
and SQTP, if applicable.
7.2.7 Tools
Below are the menu items in the Tool menu.
• MPLAB Macros
Enable Microsoft macro capability for use with MPLAB IDE.
• Visual Initializer
Set up your development code visually. See on-line help for MPLAB VDI for more
on how this tool operates.
7.2.8 Configure
Below are the menu items in the Configure menu.
• Select Device
Select the device for your development mode. (See Section 9.19 “Select Device
Dialog”.) Select the development tool under the Debugger or Programmer menu.
• Configuration Bits
Select values for the device configuration bits. (See Section 8.15 “Configuration
Bits Window”.) Setting these values will affect both debugger and programmer
operation.
• External Memory
Select whether to use external memory or not. Also specify external memory
range. (See Section 9.7 “External Memory Setting Dialog”.)
• ID Memory
Enter value into ID memory. (See Section 9.24 “User ID Memory Dialog”.)
• Settings
Enter default setting for the workspace, debugger, program loading, hot keys and
projects. (See Section 9.22 “Settings Dialog”.)
Note: PICSTART Plus must be upgraded before this feature is usable. Follow
the instructions in the help for this tool.
Note: Not all items may be available depending on device and debug tool
selected.
DS51519A-page 96 2005 Microchip Technology Inc.

MPLAB IDE Desktop
7.2.9 Window
Below are the menu items in the Window menu.
• Close All
Close all open windows.
• Cascade
Arrange open windows to overlap so that each title bar is visible.
• Tile Horizontally
Arrange open windows in smaller sizes to fit next to each other horizontally.
• Tile Vertically
Arrange open windows in smaller sizes to fit next to each other vertically.
• Arrange Icons
Arrange all iconized windows on the bottom of the IDE.
• Open windows
A list of all open windows is displayed. Click on a window name to make that
window active.
7.2.10 Help
Below are the menu items in the Help menu.
• Topics
Select a help file from the list on the dialog. (See Section 9.12 “Help Topics
Dialog”.)
• Readme Files
View an HTML list of all Readme files available for Microchip tools. Click on a link
to view the actual file.
• About MPLAB IDE
Review MPLAB IDE trademarking and component version information. (See
Section 9.2 “About MPLAB IDE Dialog”.)
7.3 MPLAB IDE TOOLBARS
MPLAB IDE displays different toolbars depending on which features or tools you are
using. The icons in these toolbars provide shortcuts to routine tasks.
Toolbars Features
• Click and drag the toolbar to make it a floating toolbar.
• Click and drag the toolbar to the top or sides of MPLAB IDE desktop to dock it.
• Click and drag the toolbar off the MPLAB IDE desktop.
• Hover the mouse pointer over an icon to pop up the icon name.
• Right-click on a toolbar to change the contents or show/hide toolbar.
Toolbars Available
• Standard Toolbar
• Project Manager Toolbar
• Debug Toolbar
• Programmer Toolbar
• Checksum Toolbar
2005 Microchip Technology Inc. DS51519A-page 97

MPLAB® IDE User’s Guide
7.3.1 Standard Toolbar
The Standard (Edit) Toolbar currently contains button icons for the following functions:
• New File – Open a new file window
• Open File – Open an existing file in a window
• Save File – Save the current file window contents to a file
• Cut – Cut selected text to clipboard
• Copy – Copy selected text to clipboard
• Paste – Paste text from clipboard
• Print File – Print contents of active file window
• Find – Open the Find dialog for finding text in active file window
• Help – Displays MPLAB IDE Help selection dialog
7.3.2 Project Manager Toolbar
The Project Manager Toolbar currently contains button icons for the following functions:
• New Project – Set the name and location of a new project
• Open Project – Open an existing project
• Save Workspace – Save the current project and workspace to files
• Build Options – View or change project settings
• Find in Project Files – Opens a Find dialog to search for text in all project files
If a project is loaded, additional items may be found:
• Make – Build only the files in the active project that have changed
• Build All – Build all files in the active project
7.3.3 Debug Toolbar
The Debug Toolbar currently contains button icons for the following functions:
• Run – Run program
• Halt – Halt program execution
• Animate – Continually step into instructions – Halt using Debugger>Halt
• Step Into – Step into next instruction
• Step Over – Step over next instruction
• Step Out – Step out of subroutine
• Reset – Perform MCLR reset
Depending on the debug tool chosen, other icons may appear.
7.3.4 Programmer Toolbar
Depending on the programmer chosen, different button icons may appear on the
Program Toolbar. Basic icons that will generally be available are:
• Blank Check All/Blank Check – Check that the device memory is blank.
• Read – Read device memory as specified in Programmer>Settings, Program tab.
• Program – Program device memory as specified in Programmer>Settings, Pro-
gram tab.
• Verify – Verify that target memory has been correctly programmed.
• Erase Flash Device – If the device is Flash, erase the device.
• Program Statistics – Display programing statistics, such as how many times
programming passed, failed and the total number of attempts to program.
DS51519A-page 98 2005 Microchip Technology Inc.

MPLAB IDE Desktop
7.3.5 Checksum Toolbar
This toolbar only displays the checksum value. Checksum algorithms can be found in
the device's programming specification. Programming spec's may be found on our web
site.
When a device is code protected, you may use the unprotected checksum to determine
the device checksum.
Previously, this item had been on the status bar. Its place has been taken by banking
information.
7.4 MPLAB IDE STATUS BAR
The status bar provides up-to-date information on the status of your MPLAB IDE
session.
When an application is running, it displays “Running” and a progress bar.
When an application is not running, the information provided includes:
* Only available when a file (editor) window has focus.
Item Title Typical Entry Description
1 Current debug tool MPLAB SIM Displays currently selected debug
tool.
2 Current programmer PICSTART Plus Displays currently selected
programmer
3 Current processor PIC18F452 Displays the currently selected
processor
4 Current program counter pc:0x5f Displays the current program
counter
5 Current w register value W:0x00 Displays current w register value.
6 Status bits ov Z dc c Upper Case = Set (1)
Lower Case = Reset (0)
7 Global break enable Bk On Displays current status of Global
Break Enable.
8 Processor frequency 4MHz Displays current processor
frequency
9 Banking information bank 0 Displays current bank in data
memory
10* Line No., Column-Windows
Open
Ln 1 Col 1 Displays current line number and
column in file
11* Insert/strikeover INS Toggles typing mode between
insert and strikeover
INS = Insert Characters
OVR = Type over characters
12* Write/read only WR Displays Write/Read Only Status
WR = Editable File
RO = Read Only File
2005 Microchip Technology Inc. DS51519A-page 99

MPLAB® IDE User’s Guide
NOTES:
DS51519A-page 100 2005 Microchip Technology Inc.

MPLAB® IDE
USER’S GUIDE
Chapter 8. MPLAB IDE Windows
8.1 INTRODUCTION
MPLAB IDE windows behave as normal Windows applications. Other standard
Windows features include window sizing buttons and vertical and horizontal scroll bars.
Additional MPLAB IDE window features are:
• In-place editing of data
• Dockable windows
• Click-and-drag to change window column width and order
• Right-click (context) menu to change window font and color
Most windows available in MPLAB IDE are listed under the View menu. Depending on
the tools you have installed, tool-specific windows may be available for viewing.
General
• Changing Window Data and Properties
• Code Display Window Symbols
View Menu
• Project Window
• Output Window
• Disassembly Listing Window
• Hardware Stack Window
• Program Memory Window
• File Registers Window
• EEPROM Window
• LCD Pixel Window
• Watch Window
• Special Function Registers Window
• Trace Memory Window
Configure Menu
• Configuration Bits Window
File Menu
• File (Editor) Window
2005 Microchip Technology Inc. DS51519A-page 101

MPLAB® IDE User’s Guide
8.2 CHANGING WINDOW DATA AND PROPERTIES
MPLAB IDE windows have some or all of the listed properties, depending on the type
and use of the window.
8.2.1 Changing Window Data – Edit-in-Place or Choose from List
MPLAB IDE window data may be edited as described below. If you cannot edit the data,
then this information is not available for you to change.
• Data may be edited “in place”, i.e., double-click to select an item and then type in
a new value.
• Date may be chosen from a drop-down list when only certain choices are
possible.
8.2.2 Changing Window Location – Dock/Undock
Docking
• Windows may be made dockable (able to be attached to the top or sides of the
MPLAB IDE desktop) by selecting “Dockable” from the window system menu
(click in the upper left-hand corner).
• Dockable windows may be docked by dragging them to the desired docking
location.
• Dockable windows may be floated, i.e., dragged off of the MPLAB IDE desktop.
Undocking
• Dockable windows may be undocked by double-clicking on the gripper bar.
• Docked windows may be made undockable by right-clicking on the gripper bar
and selecting “Dockable” from the menu.
• Undocked windows may be made undockable by right-clicking on the title bar and
selecting “Dockable” from the menu.
8.2.3 Changing Window Columns – Size, Visibility, Order
• Columns can be resized as follows: move the cursor over the line between
columns till it changes to the resize cursor and then click and drag to widen or
narrow the column.
• Columns can be made visible/invisible as follows:
- Right-click on any column head and check an item from the list to make it
visible.
- Right-click on any column head and select More to open the window Proper-
ties dialog, Column Settings tab, (see Section 9.17 “Properties Dialog”)
where you may set column visibility.
- Right-click in the window and select Properties. On the Column Settings tab,
you may set column visibility.
• Columns can be ordered as follows:
- Click on any column head and drag it to the desired location.
- Right-click on any column head and select More to open the window Proper-
ties dialog, Column Settings tab, (see Section 9.17 “Properties Dialog”)
where you may set column location.
- Right-click in the window and select Properties. On the Column Settings tab,
you may set column location.
Note: File (editor) windows may not be made dockable.
DS51519A-page 102 2005 Microchip Technology Inc.

MPLAB IDE Windows
8.2.4 Changing Window Fonts and Colors
• Window fonts and change colors may be specified by right-clicking in the window
and selecting Properties, General tab (see Section 9.17 “Properties Dialog”).
• Select the background colors for the SFR window by right-clicking in the window
and selecting Properties, Background Colors tab (see Section 8.13 “Special
Function Registers Window”).
8.3 CODE DISPLAY WINDOW SYMBOLS
In the gutter of some windows, the following symbols may appear:
Current location (line of code) of the program counter. Program execution is halted
(stopped.)
Location of the program counter before the program was run. Program is currently
executing (running.)
Breakpoint set.
Breakpoint disabled.
Breakpoint set on an address. This symbol is displayed only in the file (editor)
window, since one line of code could correspond to several addresses. See
Section 3.18 “Using Breakpoints” for more information.
Code coverage enabled for this location (Program Memory window, MPLAB ICE
2000/4000 only.)
Complex trigger point set at this location (Program Memory window, MPLAB ICE
2000/4000 only.)
Filter in trace (File window.) See Section 11.5.1 “Filter Trace” for more information.
Filter out trace (File window.) See Section 11.5.1 “Filter Trace” for more
information.
2005 Microchip Technology Inc. DS51519A-page 103

MPLAB® IDE User’s Guide
8.4 PROJECT WINDOW
The Project window contains a summary of information about the project. Select
View>Project to alternately view or close the Project window.
• Project Window Display
• Project Window Menus
• Project Window FAQ
8.4.1 Project Window Display
The title bar of the Project window contains the name of the project workspace. The
window itself contains a list of projects and project files by file type in tree format. The
general structure of the project tree for a single project is shown in Figure 8-1.
FIGURE 8-1: PROJECT TREE GENERAL STRUCTURE
If the project name is bolded, it is the active project. If the project name is followed by
an asterisk (e.g., c:\project1\project.mcp* ), either the project settings have
changed or the project is new, and it needs to be saved.
For information on the types of files listed in this window, see Section 4.5 “Project
Folders and Files”.
8.4.2 Project Window Menus
Depending on where you click in the project window, different menus are available.
• Display Menu
• Project Menu
• File Type Menu
• File Menu
workspace name
project name
project window
project files
open space
file type
file
DS51519A-page 104 2005 Microchip Technology Inc.

MPLAB IDE Windows
8.4.2.1 DISPLAY MENU
If you right-click on any open space in the project window, a menu with project display
commands will be displayed.
• Refresh
This command causes the IDE to go out and check the status of all the files in all
projects.
For version-control system files, the files' status is updated in the project window.
For missing files that you have relocated, “file not found” text will be removed.
• Preferences
Opens a dialog to set project preferences. See Section 9.15 “Project-Display
Preferences Dialog”.
8.4.2.2 PROJECT MENU
If you right-click on a project file, a menu with project level commands will be displayed.
• Set Active
Select a project as the active project in the workspace. For more on active
projects, see Section 4.9 “Using Multiple Projects in a Single Workspace”. To
enable Quickbuild, select None.
• Clean
Removes all intermediary project files, such as object, hex and debug files. These
files are recreated from other files when a project is built.
• Build All
You must have a project open before this option is visible.
Build all files in the project, i.e., compile/assemble all files as specified in the
project. Build All is available in the right mouse button menu of the project window
as well.
• Make
You must have a project open before this option is visible.
Build only the files in the project that have changed, i.e., compile/assemble these
files as specified in the project. Make is available in the right mouse button menu
of the project window as well.
• Build Options
Set and view options for the project and individual files. See Section 9.5 “Build
Options Dialog”.
• Save
Save the active project.
• Save As
Save the active project to a new location/name. See Section 9.18 “Save Project
As Dialog”.
• Close
Close/remove the selected project in the workspace.
• Add Files
Insert files into the project. Depending on the type of file, MPLAB IDE will sort the
files into the correct type within the project window tree.
Note: Adding Header Files to the project window will not cause these files to be
added to the project build. You must use a #include statement in your
code.
2005 Microchip Technology Inc. DS51519A-page 105

MPLAB® IDE User’s Guide
• Reload
This command causes the IDE to go out to disk and read the project file in again.
It also does a Refresh immediately after. This functionality is useful if you modify
your project and then decide you don't want the modifications. As long as you
haven't saved and overwritten the old project, you can “Reload” and get back to
your original project.
• Refresh
This command causes the IDE to go out and check the status of all the files in the
project.
For version-control system files, the files' status is updated in the project window.
For missing files that you have relocated, “file not found” text will be removed.
• Select Language Toolsuite
Select the toolsuite you will use for your project, e.g., Microchip MPASM Toolsuite.
See Section 9.20 “Select Language Toolsuite Dialog”.
• Select Version-Control System
Set up your project to use files from a version-control system. See Section 9.25
“Version-Control Dialog”.
8.4.2.3 FILE TYPE MENU
If you right-click on a file type in the project tree, a menu with file type commands will
be displayed.
• Library Link Order (Library Files Only)
Opens the Library Link Order dialog, which shows you the true order of the library
files and allows you to resequence them. This is important for MPLAB C30 users.
• Add Files
Insert files into the project. Depending on the type of file, MPLAB IDE will sort the
files into the correct type within the project window tree.
• Filter
Change the way files are filtered to determine file type. For example, to be able to
add an assembly file with extension .a under Source Files, add .a to the list of file
extensions in the Filter dialog.
8.4.2.4 FILE MENU
If you right-click on a file in the project tree, a menu with file commands will be
displayed.
• Assemble/Compile
Assemble/compile the selected file as appropriate.
• Build Options
Set and view options for the project and individual files. See Section 9.5 “Build
Options Dialog”.
• Edit
Open the selected file in a window for editing, if appropriate.
• Remove
Remove the selected file from the project. The file is not deleted from the directory.
Note: Adding Header Files to the project window will not cause these files to be
added to the project build. You must use a #include statement in your
code.
Note: If you are using a version-control system, additional commands that can be
used on the selected file.
DS51519A-page 106 2005 Microchip Technology Inc.

MPLAB IDE Windows
8.4.3 Project Window FAQ
How do I:
• Create/Update a project?
See Section 4.3 “Creating/Updating any Project”.
• Build a project?
Right-click on the project in the workspace that you wish to build. In the menu,
select Build All to build the entire project or Make to recompile/reassemble any
changed files and then build.
The results of this build will be loaded into program memory, even if the selected
project is not the active project.
• Use projects with workspaces?
See Chapter 4. “Projects and Workspaces”.
• Set a project as active?
To set a project as the active project, select Project>Set Active Project>project-
name.mcp, where projectname.mcp is the project name, or right-click on the
project in the Project window and select Set As Active Project.
8.5 OUTPUT WINDOW
Selecting View>Output opens the Output window. This window contains tabbed
information about program output.
• Build tab – Lists messages from a project build. Build messages are the result of
language tools selected (Project>Select Language Toolsuite) and build options
set (Project>Build Options>Project).
• Version Control tab – Displays version control information, if a version control
system is used in the project (Project>Version Control).
• Find in Files tab – Lists the result of Project>Find in Project Files.
• Depending on the functionality selected, other output tabs may be available.
Below are the menu items in the Output window right mouse button menu.
• Select All
Selects all text and graphics in the Edit window.
• Copy
Copies the selected text in the current window onto the clipboard. After this
operation, you can paste the copied text into another MPLAB Editor window, into
another location in the same MPLAB Editor window, or into another Windows
application.
• Clear Page
Remove all text in the selected output tab.
2005 Microchip Technology Inc. DS51519A-page 107

MPLAB® IDE User’s Guide
8.6 DISASSEMBLY LISTING WINDOW
Select View>Disassembly Listing to view disassembled code in this window.
Breakpoints may be set in code.
Code execution information may be displayed in the form of symbols in the gutter of the
window.
Below are the menu items in the Disassembly window right mouse button menu.
• Set/Remove Breakpoint
Set or remove a breakpoint at the currently-selected line.
• Enable/Disable Break
Enable or disable a breakpoint at the currently selected line.
• Breakpoints
Disable, enable or remove all breakpoints.
• Run To Cursor
Run the program to the current cursor location. Formerly Run to Here.
• Set PC at Cursor
Set the program counter (PC) to the cursor location.
• Copy
Copy selected text to clipboard. Select text by (1) clicking and dragging mouse
over text or (2) clicking at the beginning of text and shift-clicking at the end of text.
• Select All
Select all text in the window.
• Output to File
Write the displayed window contents to a text file using a Save As dialog (see
Section 9.8 “File Management Dialog”.)
Print the contents of the window.
• Properties
Open the Disassembly Options dialog. Set display and functional options. This
dialog is similar to the Editor Options dialog (see Section 11.2.1 “Editor Options
Dialog”.)
8.7 HARDWARE STACK WINDOW
The Hardware Stack window displays the contents of the hardware stack. The number
of available levels depends on the selected device.
• Hardware Stack Window Display
• Hardware Stack Window Menu
• Hardware Stack Window FAQ
Note: COD files containing EEData may not work properly. Both the start of the
program and EEData appear as Line 0 in the line number table.
Note: If Disable Stack Overflow Warning is cleared, MPLAB IDE will display stack
overflow and underflow warnings when they occur. This is not supported on
all processor modules.
DS51519A-page 108 2005 Microchip Technology Inc.

MPLAB IDE Windows
8.7.1 Hardware Stack Window Display
Data is displayed in the following columns:
• TOS (if available) – A pointer showing the top of stack (TOS).
• Stack Level – Stack level number. The total number of levels is dependent on the
device selected.
• Stack Return Address – Return addresses on the stack.
• Location – Function name + offset. Information on location in a function.
Stack Return Address
Displays the current contents of the hardware stack. Previously used values are still
displayed, since those values are still in the device. The Top of Stack (TOS) indicator
shows the current stack pointer location.
8.7.2 Hardware Stack Window Menu
Below are the menu items in the Hardware Stack right mouse button menu.
• Close
Close this window.
• Pop Stack
Move address at Top of Stack onto program counter.
• Set Top of Stack
Set the Top of Stack to the current cursor location.
• Center Stack Location
Center the currently selected line in the window.
• Output to File
Write the displayed window contents to a text file. Uses a Save As dialog (see
Section 9.8 “File Management Dialog”), with the addition of an “Output Range”.
Enter the “Start” and “End” lines to output.
Print the contents of the window.
• Refresh
Refresh the data in this window.
• Properties
Set up fonts and colors. See Section 9.17 “Properties Dialog”.
8.7.3 Hardware Stack Window FAQ
How do I:
• Understand the Return Address information?
See Section 8.7.1 “Hardware Stack Window Display”
• Pop the stack?
Click on the right mouse button in the window to open a menu. Select Pop Stack.
• Set Top of Stack (TOS)?
Click on the right mouse button in the window to open a menu. Select Set Top of
Stack.
2005 Microchip Technology Inc. DS51519A-page 109

MPLAB® IDE User’s Guide
8.8 PROGRAM MEMORY WINDOW
The Program Memory window displays locations in the range of program memory for
the currently selected processor. If external program memory is supported by the
selected device and enabled, it will also appear in the Program Memory window.
• Program Memory Window Display
• Program Memory Window Menu
• Program Memory Window FAQ
8.8.1 Program Memory Window Display
You may change the way opcodes are displayed in the program memory window by
clicking on one of the buttons on the bottom of the window:
• Opcode Hex
• Machine or Symbolic
• PSV Mixed (dsPIC devices only)
• PSV Data (dsPIC devices only)
8.8.1.1 OPCODE HEX
This format displays program memory information as hex code. The window will have
the following columns:
• Address – Hexadecimal address of the opcode in the next column.
• Opcode Blocks – Hexadecimal opcode, shown in 2- or 3-byte blocks. For most
PICmicro MCU's these blocks represent words. For PIC18CXXX devices, the
blocks represent 2 bytes. For dsPIC devices, the blocks represent 3 bytes.
The opcode block that is highlighted represents the current location of the
program counter.
• ASCII – ASCII representation of the corresponding line of opcode.
8.8.1.2 MACHINE OR SYMBOLIC
Machine format displays disassembled hex code with no symbolic information.
Symbolic format displays disassembled hex code with symbols. The window will have
the following columns:
• Debug Info – Information useful for debugging. A pointer shows the current
location of the program counter.
• Line – Reference line number
• Address – Opcode hexadecimal address.
• Opcode – Hexadecimal opcode, shown in 2- or 3-byte blocks. For most PICmicro
MCU's these blocks represent words. For PIC18CXXX devices, the blocks
represent 2 bytes. For dsPIC devices, the blocks represent 3 bytes.
• Label (Symbolic Only) – Opcode label in symbolic format.
• Disassembly – A disassembled version of the opcode mnemonic.
DS51519A-page 110 2005 Microchip Technology Inc.

MPLAB IDE Windows
8.8.1.3 PSV MIXED (dsPIC DEVICES ONLY)
This format displays program memory as opcode and the PSV area (CORCON
register, PSV bit set). The window will have the following columns:
• Debug Info – Information useful for debugging. A pointer shows the current
location of the program counter.
• Line – Reference line number.
• Address – Opcode hexadecimal address.
• Opcode – Hexadecimal opcode, shown in 3-byte blocks.
• PSV Address – Data space hexadecimal address of the opcode.
• Data – Opcode formatted as data.
• Label – Opcode label in symbolic format.
• Disassembly – A disassembled version of the opcode mnemonic.
For more information on dsPIC devices, see dsPIC30F Family Reference Manual
(DS70046).
8.8.1.4 PSV DATA (dsPIC DEVICES ONLY)
This format displays program memory as file registers, for when program space is
visible in data space (CORCON register, PSV bit set). The window will have the
following columns:
• Address – Program space hexadecimal address of the data.
• PSV Address – Data space hexadecimal address of the data.
• Data Blocks – Hexadecimal data, shown in 3-byte blocks.
The data block that is highlighted represents the current location of the program
counter.
• ASCII – ASCII representation of the corresponding line of data.
For more information on dsPIC devices, see dsPIC30F Family Reference Manual
(DS70046).
8.8.2 Program Memory Window Menu
Below are the menu items in the Program Memory right mouse button menu.
• Close
Close this window.
• Set/Remove Breakpoint (Machine/Symbolic Only)
Set or remove a breakpoint at the currently-selected line.
• Enable/Disable Break (Machine/Symbolic Only)
Enable or disable a breakpoint at the currently selected line.
• Breakpoints
Disable, enable or remove all breakpoints.
• Run To Cursor
Run the program to the current cursor location. Formerly Run to Here.
• Set PC at Cursor
Set the program counter (PC) to the cursor location.
• Center Debug Location
Center the current PC line in the window.
• Cursor Tracks Debug Location
Cursor (arrow) will track the current debug location.
2005 Microchip Technology Inc. DS51519A-page 111

MPLAB® IDE User’s Guide
• Find
Find text specified in the Find dialog in this window.
• Find Next
Find the next instance of Find text.
F3 repeats the last Find.
Shift+F3 reverses the direction of the last Find.
• Go To
Go to the address specified in the Go To dialog.
• Import Table
Open the Import dialog (see Section 9.8 “File Management Dialog”.) “Opcode
Hex” must be selected for this item to be available.
• Export Table
Open the Export As dialog (see Section 9.8 “File Management Dialog”.)
“Opcode Hex” must be selected for this item to be available.
• Fill Memory
Fill memory from Start Address to End Address with the value in Data. See
Section 9.9 “Fill Memory/Registers Dialog”.
• Output to File
Write the displayed window contents to a text file. Uses a Save As dialog (see
Section 9.8 “File Management Dialog”), with the addition of an “Output Range”.
Select the type of range, either “Lines” or “Address”, and then enter the “Start” and
“End” values to output.
Print the contents of the window.
• Refresh
Refresh the data in this window.
• Properties
Set up window properties. See Section 9.17 “Properties Dialog”.
8.8.3 Program Memory Window FAQ
How do I:
• Enable external (off-chip) memory, for parts that support this?
Select Configure>External Memory. In the External Memory dialog, check “Use
External Memory”, enter a range and click OK. External Memory will now appear
in the Program Memory window.
• Fill program memory with a value?
Right-click in the window and select “Fill Memory” to open a dialog where you may
enter fill data.
• Set a breakpoint?
See Section 3.18 “Using Breakpoints”.
Note: For some tools, you may actively have to upload external memory to
MPLAB IDE before values will appear in the window.
DS51519A-page 112 2005 Microchip Technology Inc.

MPLAB IDE Windows
8.9 FILE REGISTERS WINDOW
The File Register window displays all the file registers of the selected device. When a
file register value changes, or the processor is interrogated, the data in the File Register
window is updated.
• File Registers Window Display
• File Registers Window Menu
• File Registers Window FAQ
8.9.1 File Registers Window Display
You may change the way data is displayed in the file register window by clicking on one
of the buttons on the bottom of the window.
• Hex
• Symbolic
• XY Data (dsPIC devices only)
8.9.1.1 HEX
This format displays file register information as hex data. The window will have the
following columns:
• Address – Hexadecimal address of the data in the next column.
• Data Blocks – Hexadecimal data, shown in 1- or 2-byte blocks.
• ASCII – ASCII representation of the corresponding line of data.
8.9.1.2 SYMBOLIC
This format displays each file register symbolically with corresponding data in hex,
decimal, binary and character formats. The window will have the following columns:
• Address – Data hexadecimal address.
• Hex – Hexadecimal data, shown in 1- or 2-byte blocks.
• Decimal – Data in decimal format.
• Binary – Data in binary format.
• Char – Data in character format.
• Symbol Name – Symbolic name for the data.
8.9.1.3 XY DATA (dsPIC DEVICES ONLY)
This format displays file register information as hex data. The window will have the
following columns:
• Address – X hexadecimal address of the data.
• Y Bus – Y hexadecimal address of data, if supported.
• Data Blocks – Hexadecimal data, shown in 2-byte blocks.
• ASCII – ASCII representation of the corresponding line of data.
For more information on dsPIC devices, see dsPIC30F Family Reference Manual
(DS70046).
Note: To speed up debugging with certain hardware tools, close this window. Use
the SFR or Watch window instead.
2005 Microchip Technology Inc. DS51519A-page 113

MPLAB® IDE User’s Guide
8.9.2 File Registers Window Menu
Below are the menu items in the File Registers right mouse button menu.
• Close
Close this window.
• Full Memory Update
Updates the entire contents of this window after a halt or single step if enabled.
By default, this option is enabled. If the window is open, only the data visible is
updated. If the window is closed, no data is updated.
• Find
Find text specified in the Find dialog in this window.
• Find Next
Find the next instance of Find text.
F3 repeats the last Find.
Shift+F3 reverses the direction of the last Find.
• Go To
Go to the address specified in the Go To dialog.
• Import Table
Open the Import dialog (see Section 9.8 “File Management Dialog”.)
• Export Table
Open the Export As dialog (see Section 9.8 “File Management Dialog”.)
• Fill Registers
Fill registers from Start Address to End Address with the value in Data. See
Section 9.9 “Fill Memory/Registers Dialog”.
• Output to File
Write the displayed window contents to a text file. Uses a Save As dialog (see
Section 9.8 “File Management Dialog”), with the addition of an “Output Range”.
Select the type of range, either “Lines” or “Address”, and then enter the “Start” and
“End” values to output.
Print the contents of the window.
• Refresh
Refresh the data in this window.
• Properties
Select background colors for SRF’s and unallocated memory. Also, set up generic
window properties (see Section 9.17 “Properties Dialog”.)
8.9.3 File Registers Window FAQ
How do I:
• Fill all registers with a value?
Right-click in the window and select “Fill Registers” to open a dialog where you
may enter fill data.
DS51519A-page 114 2005 Microchip Technology Inc.

MPLAB IDE Windows
8.10 EEPROM WINDOW
The EEPROM window displays EEPROM data for any microcontroller device that has
EEPROM data memory (e.g., PIC16F84A.) Data/opcode hex information of the
selected device is shown. When an EEPROM register value changes or the processor
is halted, the data in the EEPROM window is updated.
• EEPROM Window Display
• EEPROM Window Menu
• EEPROM Window FAQ
8.10.1 EEPROM Window Display
This display format shows data in the following columns:
• Address – Hexadecimal address of the data in the next column.
• Data Blocks – Hexadecimal data, shown in 1- or 2-byte blocks.
• ASCII – ASCII representation of the corresponding line of data.
8.10.2 EEPROM Window Menu
Below are the menu items in the EEPROM right mouse button menu.
• Close
Close this window.
• Find
Find text specified in the Find dialog in this window.
• Find Next
Find the next instance of Find text.
F3 repeats the last Find.
Shift+F3 reverses the direction of the last Find.
• Go To
Go to the address specified in the Go To dialog.
• Import Table
Open the Import dialog (see Section 9.8 “File Management Dialog”.)
• Export Table
Open the Export As dialog (see Section 9.8 “File Management Dialog”.)
• Fill Memory
Fill memory from Start Address to End Address with the value in Data. See
Section 9.9 “Fill Memory/Registers Dialog”.
• Output to File
Write the displayed window contents to a text file. Uses a Save As dialog (see
Section 9.8 “File Management Dialog”), with the addition of an “Output Range”.
Select the type of range, either “Lines” or “Address”, and then enter the “Start” and
“End” values to output.
Print the contents of the window.
Note: The start of EEPROM data memory needs to be specified for use with
programmers. For most PICmicro MCU's, the start should be at 0x2100
(org H'2100'). For PIC18FXXXX devices, the start should be at 0xF00000
(org H'F00000'). Please check the programming specification for your
selected device to determine the correct address.
2005 Microchip Technology Inc. DS51519A-page 115

MPLAB® IDE User’s Guide
• Refresh
Refresh the data in this window.
• Properties
Set up window properties. See Section 9.17 “Properties Dialog”.
8.10.3 EEPROM Window FAQ
How do I:
• Fill EEPROM memory with a value?
Right-click in the window and select “Fill Registers” to open a dialog where you
may enter fill data.
If you are using a hardware debug tool, additional steps may be required to write
EEPROM on the part. See documentation for your tool.
8.11 LCD PIXEL WINDOW
The LCD Pixel window displays LCD output (upper portion of window) when the device
LCD function is enabled (SFR's in lower portion of window). All LCD pixels (squares)
will be background gray when LCD functionality is disabled. When enabled, pixels will
appear either white (off or 0) or dark gray (on or 1).
• LCD Pixel Window Display
• LCD Pixel Window Menu
• LCD Pixel Window FAQ
8.11.1 LCD Pixel Window Display
For devices that support LCD output, you can view results of this by selecting
View>LCD Pixel.
• LCD display area
LCD disabled: all LCD pixels will be background gray color
LCD enabled: off (0) LCD pixels will appear white and on (1) LCD pixels will
appear dark gray
• Address – Address of LCD-related SFR. Click to alternate list order of address,
i.e., high/low or low/high.
• SFR Name – Symbolic name of special function register related to LCD function.
• Hex – Hexidecimal value of SFR contents.
• Decimal – Decimal value of SFR contents.
• Binary – Binary value of SFR contents.
• Char – ANSI character value of SFR contents.
Note: You will have to enable LCD functionality through an LCD control register
bit (e.g., for PIC16C924, set LCDCON register bit 7 (LCDEN) to 1). Consult
your device data sheet.
DS51519A-page 116 2005 Microchip Technology Inc.

MPLAB IDE Windows
8.11.2 LCD Pixel Window Menu
Below are the menu items in the LCD Display window right mouse button menu.
• Close
Close this window.
• Bitfield Mouseover
Enable/disable bitfield mouseover. When enabled, mousing over a symbol in the
window will pop up a display of the bitfield for that symbol.
• Find
Find text in this window specified in the Find dialog. See Section 9.11 “Find and
Replace Dialogs”.
• Find Next
Find the next instance of Find text.
F3 repeats the last Find.
Shift+F3 reverses the direction of the last Find.
• Go To
Go to the address specified in the Go To dialog.
• Fill Registers
Fill registers from Start Address to End Address with the value in Data. See
Section 9.9 “Fill Memory/Registers Dialog”.
• Output to File
Write the displayed window contents to a text file.
Print the contents of the window.
• Refresh
Refresh the data in this window.
• Properties
Set up window properties. See Section 9.17 “Properties Dialog”.
8.11.3 LCD Pixel Window FAQ
How do I:
• Enable LCD operation?
Consult your device data sheet to determine the LCD control registers needed to
set up LCD functionality (e.g., for PIC16C924, set LCDCON register bit 7
(LCDEN) to 1 to enable). Set up these registers for LCD operation in your code or
find these SFR's in the lower portion of the window and click in a value field of the
SFR (hex, decimal, binary or char) to enter an appropriate value.
• Turn LCD pixels on or off in the display?
Consult your device data sheet to determine the LCD pixel control registers. Set
up these registers for LCD operation in your code or find these SFR's in the lower
portion of the window and click in a value field of the SFR (hex, decimal, binary or
char) to enter an appropriate value. The corresponding value should appear in the
LCD display in the upper portion of the window.
2005 Microchip Technology Inc. DS51519A-page 117

MPLAB® IDE User’s Guide
8.12 WATCH WINDOW
The Watch window allows you to monitor program symbols while running your
program. Up to four different watches may be set up on different tabs of this window.
• Watch Window Display
• Watch Window Menu
• Watch Window FAQ
8.12.1 Watch Window Display
Data is displayed in the following columns:
• Address – Hexadecimal address of the SFR or Symbol.
To add an absolute address to a Watch view, click in the Address column of the
first available row and enter a hex address.
• Symbol Name – Name of the SFR or Symbol.
To add a special function register to a Watch view, select the SFR from the
drop-down list and then click Add SFR. To add a symbol to a Watch view, select
the symbol from the drop-down list and then click Add Symbol.
• Value – Current value of the SFR or Symbol.
To change a value in a Watch view, click in the Value column and type the new
value. Then click outside the column to see the value update.
You may add radix information to the display (i.e., Hex, Decimal, Binary, Char) by
right-clicking on the column header bar.
Watch variables may be rearranged using drag-and-drop. Also, you may
drag-and-drop SFR's or symbols from the SFR, File Register or Editor window to the
Watch window. Conversely, you may drag-and-drop items from the Watch window to
the Editor window.
The Watch window now has sorting capability for all columns.
You may select and set up any one of four Watch views by clicking on one of the buttons
on the lower left of the window.
DS51519A-page 118 2005 Microchip Technology Inc.

MPLAB IDE Windows
Watch Window – C Language Usage
If you are developing your application code in C, the following features are available to
you:
• Bitfield value mouseover available. Enable/disable this feature using the
right-mouse button menu in the Watch window. The Watch window must be the
active window (in focus) for this feature to work.
• Click in the Symbol Name field and enter a pointer name, e.g., *count. The
variable must be a pointer to an intrinsic type or structure.
• Click in the Symbol Name field and enter a structure member name, e.g.,
porta.ra0. The variable must be of the form struct.membername.
• Click in the Symbol Name field and enter a structure pointer member name, e.g.,
porta->pin. The variable must be of the form struct->pointername.
Symbol names may be typed, copied/pasted or dragged/dropped. Also, you can select
from the SFR/Symbol lists, and then edit the Symbol name to add the extra info.
Example 1:
int J = 2;int* pint = &J;
Enter in Watch: *pInt, Value: 2
Example 2:
char[] string = "Test";char* pstring = string;
Enter in Watch: *pstring, Value: "Test"
Example 3:
typedef struct{int str_int;char str_ch;} TestStruct;TestStruct struct1;
TestStruct* pstruct1 = &struct1;pstruct1->str_ch = 'A';
Enter in Watch: *pstruct1, Value: tree for struct.
Enter in Watch: struct1.str_int, Value: 'A'
Note: The watch window will display only 32 bits for MPLAB C30 type long long int and only 16 bits for MPLAB C18 type short long int. Change the
display through the Watch dialog.
2005 Microchip Technology Inc. DS51519A-page 119

MPLAB® IDE User’s Guide
8.12.2 Watch Window Menu
Below are the menu items in the Watch window right mouse button menu.
• Close
Close this window.
• Find
Find text specified in the Find dialog in this window.
• Find Next
Find the next instance of Find text.
F3 repeats the last Find.
Shift+F3 reverses the direction of the last Find.
• Add
Add a Watch item to the currently-selected Watch tab. See Section 9.3 “Add
Watch Dialog”.
• Delete
Delete the selected Watch item from the currently-selected Watch tab.
• Save Watch Tab
Save the contents of the currently-select Watch tab to a file.
• Load Watch Tab
Load the contents of a file containing previously-saved Watch information into the
currently-selected tab.
• Add Watch Tab
Add a Watch tab to the Watch window. You can have as many as 16 Watch tabs.
• Rename Watch Tab
Rename the currently-selected Watch tab.
• Remove Watch Tab
Remove the currently-selected Watch tab. You can have no fewer than four Watch
tabs.
• Import Table
Save Watch data to a table. See Section 9.23 “Table Setup Dialog”.
• Export Table
Load Watch data from a table. See Section 9.23 “Table Setup Dialog”.
• Output to File
Write the displayed window contents to a text file.
Print the contents of the window.
• Refresh
Refresh the data in this window.
• Properties
Opens the Watch dialog, so you can set up fonts and colors, as well as other
Watch window properties. See Section 9.26 “Watch Dialog”.
DS51519A-page 120 2005 Microchip Technology Inc.

MPLAB IDE Windows
8.12.3 Watch Window FAQ
How do I:
• Add a watch (address, SFR or symbol) to a watch window?
Select the Watch window you want by clicking on the appropriate button in the
bottom of the window.
To add a watch at a specific address, click in the Address column of the first
available row and enter a hex address.
To add a special function register to a Watch view, select the SFR from the list
next to the Add SFR button and then click on the button. To add a symbol to a
Watch view, select the symbol from the list next to the Add Symbol button and
then click on the button.
• Save the watch contents to a file?
Click the right mouse button in the window to open a menu. Select Save Watch to
save the currently selected watch to a file. Or, select Export to save Watch values
to a file.
• Load a previously saved watch window?
Click the right mouse button in the window to open a menu. Select Load Watch to
load a previously saved watch into the currently selected watch. Or, select Import
to load Watch values.
• Change the order of watch items?
Simply drag and drop items where you want them in the watch list.
• Watch a single bit from a register?
See Section 9.26 “Watch Dialog”.
• Watch C pointers and structure members?
See Watch Window – C Language Usage.
8.13 SPECIAL FUNCTION REGISTERS WINDOW
The Special Function Registers window displays the contents of the Special Function
Registers (SFRs) for the selected processor.
The format provided by this window is more useful for viewing the SFRs than the
normal file register window, since each SFR name is included and several number
formats are presented. Whenever a break occurs, the contents of the Special Function
Registers are updated.
• SFRs Window Display
• SFRs Window Menu
• SFRs Window FAQ
Note: If a data memory register is not physically implemented on a device, it may
not appear in the SFR list. Some tools, such as simulators, may allow you
to see registers that do not exist on the actual device, such as prescalars.
Note: If “Freeze Peripherals On Halt” is selected, the I/O port bits in the SFR or
the watch windows will not update when single stepping. The pin will be
modified, but the read request to retrieve the new value is blocked by the
freeze and cannot be updated until the next step or run command.
2005 Microchip Technology Inc. DS51519A-page 121

MPLAB® IDE User’s Guide
8.13.1 SFRs Window Display
Data is displayed in the following columns.
• Address – SFR hexadecimal address.
• SFR Name – Symbolic name for the SFR.
• Hex – Hexadecimal value, shown in 1-byte blocks.
• Decimal – Value in decimal format.
• Binary – Value in binary format.
• Char – Value in character format.
8.13.2 SFRs Window Menu
Below are the menu items in the Special Function Registers right mouse button menu.
• Close
Close this window.
• Bitfield Mouseover
Enable/disable bitfield value mouseover. SFR window must be the active window
(in focus) for this feature to work.
• Find
Find text specified in the Find dialog in this window.
• Find Next
Find the next instance of Find text.
F3 repeats the last Find.
Shift+F3 reverses the direction of the last Find.
• Go To
Go to the address specified in the Go To dialog.
• Fill Registers
Fill registers from Start Address to End Address with the value in Data. See
Section 9.9 “Fill Memory/Registers Dialog”.
• Output to File
Write the displayed window contents to a text file. Uses a Save As dialog (see
Section 9.8 “File Management Dialog”), with the addition of an “Output Range”
and tab-delimited option checkbox. Select the type of range, either “Lines” or
“Address”, and then enter the “Start” and “End” values to output.
Print the contents of the window.
• Refresh
Refresh the data in this window.
• Properties
Set up window properties. See Section 9.17 “Properties Dialog”.
8.13.3 SFRs Window FAQ
How do I:
• Fill all registers with a value?
Right-click in the window and select “Fill Registers” to open a dialog where you
may enter fill data.
Note: Not all SFR's are writable and some are mirrored.
DS51519A-page 122 2005 Microchip Technology Inc.

MPLAB IDE Windows
8.14 TRACE MEMORY WINDOW
The Trace memory window (under the View menu) helps you to monitor much of the
processor operation. Up to 32767 instruction cycles can be displayed.
• Trace Window Display
• Trace Window Menu
• Trace Window FAQ
8.14.1 Trace Window Display
The Trace memory window contains the following information for each execution cycle:
• Line Number (Line) – Cycle's position relative to the trigger or halting point.
• Address (Addr) – Address of the instruction being fetched from program memory.
• Opcode (Op) – Instruction being fetched.
• Label (Label) – Label (if any) associated with the program memory address.
• Instruction (Instruction) – Disassembled instruction.
• Source Data Address (SA) – Address or symbol of the source data, if applicable.
• Source Data Value (SD) – Value of the source data, if applicable.
• Destination Data Address (DA) – Address or symbol of the destination data, if
applicable.
• Destination Data Value (DD) – Value of the destination data, if applicable.
• Time Stamp (Cycles/Time) – Time stamp value in cycles or seconds
• External Inputs (Probe #) – Value of the external inputs (if any).
The approximate trigger cycle will be numbered as cycle 0. All other cycles will be
numbered based on this cycle. Cycles that occurred before the trigger point will have
a negative cycle number, and cycles that occurred after the trigger point will have a
positive number.
The Trace memory window may be left open at all times, moved or resized. Data in the
window may be edited “in place”.
8.14.2 Trace Window Menu
Below are the menu items in the Trace memory right-click menu.
• Close
Close this window.
• Find
Opens the Find dialog. In the Find What field, enter a string of text you want to
find, or select text from the drop-down list. You can also select text in the edit
window or place the cursor over a word you want to search for, before you open
the Find dialog.
In the Find dialog you may select any of the available options and the direction
you want to search. Up searches backward from the insertion point, Down
searches forward.
• Find Next
Find the next instance of Find text.
F3 repeats the last Find.
Shift+F3 reverses the direction of the last Find.
2005 Microchip Technology Inc. DS51519A-page 123

MPLAB® IDE User’s Guide
• Go To
Jump to the line specified in the dialog. Line number is shown in the first column of
the window.
• Go To Source Line
Go to the source code line corresponding to the selected trace code line.
• Jump to Trigger
Jump to the location of the trigger.
• Jump to Top
Jump to the top of the window.
• Jump to Bottom
Jump to the bottom of the window.
• Reload
Reload the trace memory window with the contents of the trace buffer.
• Reset Time Stamp
Reset the time stamp conditionally on processor reset, on run or manually. Or,
force an immediate reset by selecting Reset Now.
• Display Time
Display the time stamp as a cycle count, in elapsed seconds or in engineering
format.
• Symbolic Disassembly
Instead of numeric address for SFR's and symbols, display the names in listing.
• Output to File
Export the contents of the trace memory window to a file. Uses a Save As dialog
(see Section 9.8 “File Management Dialog”), with the addition of cycle and tab
information. Enter a “Start” and “End” cycle to write to the file. Also specify if the
text is to be tab-delimited.
Print the contents of the trace memory window.
• Refresh
Refresh the viewable contents of the window.
• Properties
Set up window properties. See Section 9.17 “Properties Dialog”.
8.14.3 Trace Window FAQ
How do I:
• Set up a simple trace?
In the file (editor) window containing application code, select either “Add Filter-in
Trace” or “Add Filter-out Trace” from the right-mouse menu. For more information
on filter trace, see Section 11.5 “Working with Debug Features”.
• Set up a more complex trace?
Many debug tools allow you to set up several conditions to define a trace. Consult
the documentation for that tool to determine how to set up this type of trace.
DS51519A-page 124 2005 Microchip Technology Inc.

MPLAB IDE Windows
8.15 CONFIGURATION BITS WINDOW
The Configuration Bits window displays information on configuration bit settings.
MPLAB IDE v6.xx now recognizes configuration bits set in code as well as in the
Configuration Bits window. Any configuration bit whose value is not set in code or the
window defaults to 1.
Configuration bit settings made in code are reflected in the window upon loading a
program (i.e., build, import or open a project). Configuration bit settings made in the
window are reflected immediately. MPLAB IDE uses the current values of the window
during debugger execution.
If “Clear program memory upon loading a program” is checked in Configure>Settings,
Program Loading tab, configuration bits are cleared and then code changes are
loaded upon loading a program. If no configuration bit settings are specified in code,
the bits are simply cleared.
When you close a workspace, MPLAB IDE saves the latest configuration bit informa-
tion in the workspace file. When you open a workspace, MPLAB IDE clears memory,
loads code setups of configuration bits and then loads the last Configuration Bits
window information saved in the workspace.
• Configuration Bits Window Display
• Configuration Bits Window Menu
• Configuration Bits Window FAQ
8.15.1 Configuration Bits Window Display
Selecting Configure>Configuration Bits opens the Configuration Bits window. Use this
window to set configuration bit values for your selected device.
• Address – The address of the configuration word/byte.
• Value – The current value of the configuration word/byte.
• Category – The name of the configuration bit in the corresponding configuration
word/byte.
• Setting – The current setting of the configuration bit. Use the drop-down list to
change the setting. The Value of the configuration word/byte will change
accordingly.
8.15.2 Configuration Bits Window Menu
Below are the menu items in the Configuration Bits right mouse button menu. Click on
an item to expand or collapse the description.
• Close
Close this window.
• Reset to Defaults
Restore the window defaults. This would correspond to the power-up state of the
configuration bits on the actual device.
• Refresh
Refresh the data in this window.
• Properties
Set up window properties. See Section 9.17 “Properties Dialog”.
Note: These values are obtained when building a source file and are used to
control the operation of the debug tool.
2005 Microchip Technology Inc. DS51519A-page 125

MPLAB® IDE User’s Guide
8.15.3 Configuration Bits Window FAQ
How do I:
• Clear configuration bits upon loading a program?
Select Configure>Settings and click on the Program Loading tab. Check the box
for Clear configuration bits upon program loading.
• Develop with the Configuration Bits window?
To use only the Configuration Bits window to develop your application:
- Do not set any configuration bits in code, i.e., do not use initialization data.
- Configure>Settings, Program Loading tab, “Clear program memory upon
loading a program” should be unchecked.
Once you have completed development, you will then have to copy your
Configuration Bits window settings into initialization data.
• Develop with configuration bits set in code?
To use only configuration bits in code, i.e., initialization data, to develop your
application:
- Do not change any configuration bit settings in the Configuration Bits window.
- Configure>Settings, Program Loading tab, “Clear program memory upon
loading a program” should be checked.
8.16 FILE (EDITOR) WINDOW
A File window contains the source code for your application. You may open an existing
source code text file in this window (File>Open) or open a blank window and type in
your code (File>New). Once you have included a file in a project, and if you have it open
when saving the project, it will open every time you open your project (Project>Open).
Text in a file window is edited using the MPLAB Editor. See documentation for the editor
for more on its operation.
• File Window Display
• File Window Menu
• File Window FAQ
8.16.1 File Window Display
You may split the File window by clicking and dragging on the rectangular “nub” before
the scroll arrow (see image below). Splitting the window allows you to view different
sections of long code.
There is a right mouse button menu available in this window which contains several text
editing and debugging options. Additional text editing options may be found in the Edit
menu (see MPLAB Editor help for more information.) Additional debugging options may
be found on the Debugger menu (after you have selected a debug tool.)
Code execution information may be displayed in the form of symbols in the gutter of the
window.
If you mouseover (more your cursor over) a variable, the variable address is displayed
in a pop-up.
Nub
DS51519A-page 126 2005 Microchip Technology Inc.

MPLAB IDE Windows
8.16.2 File Window Menu
Below are the menu items in the File window right mouse button menu.
• Remove All Filter Traces
Remove all filter trace tags on code text. See Section 11.5 “Working with
Debug Features”.
• Add Filter-in Trace
Add filter-in trace tags on selected code text. See Section 11.5 “Working with
Debug Features”.
• Add Filter-out Trace
Add filter-out trace tags on selected code text. See Section 11.5 “Working with
Debug Features”.
• Remove Filter Trace
Remove filter trace tags on selected code text. See Section 11.5 “Working with
Debug Features”.
• Close
Close active window.
• Set/Remove Breakpoint
Set or remove a breakpoint at the currently-selected line.
• Enable/Disable Break
Enable or disable a breakpoint at the currently selected line.
• Breakpoints
Disable, enable or remove all breakpoints.
• Run to Cursor
Run the program to the current cursor location. Formerly Run to Here.
• Set PC at Cursor
Set the program counter (PC) to the cursor location.
• Cut
Deletes the selected text in the current window and places it on the clipboard.
After this operation you can paste the deleted text into another MPLAB Editor
window, into a different location in the same MPLAB Editor window, or into
another Windows application.
• Copy
Copies the selected text in the current window onto the clipboard. After this
operation, you can paste the copied text into another MPLAB Editor window, into
another location in the same MPLAB Editor window, or into another Windows
application.
• Paste
Pastes the contents of the clipboard into the current window at the insertion point.
You can only perform this operation if the clipboard contains data in text format.
MPLAB Editor does not support pasting of bitmaps or other clipboard formats.
• Delete
Deletes the selected text.
• Add to Project
Insert file into the current project. Depending on the type of file, MPLAB IDE will
sort the file into the correct type within the project window tree.
2005 Microchip Technology Inc. DS51519A-page 127

MPLAB® IDE User’s Guide
• Advanced
Set advanced text features. Make selected text all uppercase or lowercase, a
comment or not a comment, indented or outdented or match it if a brace, bracket
or parenthesis.
• Bookmark
Manage bookmarks. Toggle (enable/disable) a bookmark, move to the next or
previous bookmarks or clear all bookmarks. See MPLAB Editor on-line help for
more on bookmarks.
• Text Mode
Customize text display based on development mode, i.e., device architecture and
programming language.
• Properties
Set Editor Options, either display or functional options. See Section 11.2.1
“Editor Options Dialog”.
8.16.3 File Window FAQ
How do I:
• Color my code based on its type?
MPLAB IDE will automatically color your code. To change this setting, right-click in
the window, select Text Mode and then select your desired type, either
device-specific assembly, C, Basic or SCL (simulator control language).
• Set the color-coding?
Right-click in the window and select Properties. In the Editor Options dialog, click
the Text tab and Choose Colors.
DS51519A-page 128 2005 Microchip Technology Inc.

MPLAB® IDE
USER’S GUIDE
Chapter 9. MPLAB IDE Dialogs
9.1 INTRODUCTION
MPLAB IDE dialog boxes behave as normal Windows applications. The basic dialogs
available in MPLAB IDE are listed below. Depending on the tools you have installed,
other dialogs may be available.
Dialogs covered in this chapter, listed alphabetically:
• About MPLAB IDE Dialog
• Add Watch Dialog
• Breakpoints Dialog
• Build Options Dialog
• Export Hex File Dialog
• External Memory Setting Dialog
• File Management Dialog (Open, Save As, Add Files)
• Fill Memory/Registers Dialog
• Find In Project Files Dialog
• Find and Replace Dialogs
• Help Topics Dialog
• Import Dialog
• New Project Dialog
• Project-Display Preferences Dialog
• Project Wizard Dialogs
• Properties Dialog
• Save Project As Dialog
• Select Device Dialog
• Select Language Toolsuite Dialog
• Set Language Tool Location Dialog
• Settings Dialog
• Table Setup Dialog
• User ID Memory Dialog
• Version-Control Dialog
• Watch Dialog
2005 Microchip Technology Inc. DS51519A-page 129

MPLAB® IDE User’s Guide
9.2 ABOUT MPLAB IDE DIALOG
Select Help>About MPLAB IDE to open the About MPLAB IDE dialog. This is an infor-
mational dialog.
Click OK to close the dialog.
Trademark Information
The first section contains trademark information for Microchip products. In addition, ref-
erences to other products are discussed.
Component and Plug-in Information
A list box contains the following information:
• Name – Name of the component/plug-in
• Version – Version number for that component/plug-in
• MPLAB Certified – Whether or not the component/plug-in is MPLAB Certified. For
more information on certification, contact: [email protected].
Clicking on an item in the list will reveal the path to that module in “Module path”.
9.3 ADD WATCH DIALOG
Right-click in the Watch window and select Add to open the Add Watch dialog. Use this
dialog to add a watch item to the currently-selected Watch tab. When you have finished
adding items, click Close.
Related windows/dialogs are:
• Section 8.12 “Watch Window”
• Section 9.23 “Table Setup Dialog”
• Section 9.26 “Watch Dialog”
Dialog Description
Add an SFR Select a Special Function Register (SFR) name from the
pull-down list. Then click Add SFR.
Add a Symbol Select a symbol name from the pull-down list. Then click
Add Symbol.
Add an Absolute Address or
Address Range
First select a type of memory. The range of possible
addresses will be displayed in Range. Second, select the
format in which you will enter the address. Finally, enter a
Start Address and either an End Address or the Word
Count. Click Add Address.
DS51519A-page 130 2005 Microchip Technology Inc.

MPLAB IDE Dialogs
9.4 BREAKPOINTS DIALOG
Select Debugger>Breakpoints to open the Breakpoints dialog. You must select a debug
tool before this option is available on the Debugger menu.
Enter a breakpoint
Enter a breakpoint location in the “Break At” box.
- Enter a line number, e.g., 27. You must also enter the source file path and name for
this to work, e.g., c:\project1\program1.asm, 27.
- Enter a line address (in hex), e.g., 002A.
You will see the breakpoint you are typing also appear in the “Program Memory
Breakpoints” box. Once you have entered a breakpoint, hit return to see it entered in
the “Program Memory Breakpoints” box. A checkbox will appear in front of the
breakpoint so that you may enable/disable this breakpoint.
Remove a breakpoint
Click on a breakpoint in the “Program Memory Breakpoints” box to highlight it. Then
click the Remove button.
Remove all breakpoints
Click the Remove All button to delete all breakpoints from the “Program Memory
Breakpoints” box.
Enable or disable a breakpoint
Click the checkbox in front of the breakpoint to alternately enable/disable it.
Enable or disable all breakpoints
Click either the Enable All or Disable All button to enable or disable all the breakpoints
listing in the “Program Memory Breakpoints” box, respectively.
Note: There are other ways to set breakpoints. See Section 3.18 “Using
Breakpoints”.
Dialog Description
Break At: Enter the source code line number or address of a
breakpoint. Hit <Enter> to place the breakpoint in the list
below.
Program Memory Breakpoints List of breakpoints set in program memory. These
breakpoints may be selected and then acted on by the
buttons to the right.
Active Breakpoint Limit Total number of breakpoints that may be set for selected
debug tool.
Available Breakpoints How many breakpoints are left after subtracting the code
breakpoints AND advanced breakpoints (if applicable).
Note: “Run to Cursor” and “Step Over” commands use a
breakpoint to run and stop. If none is available, these
commands step-and-compare until they reach their stop
location, which may cause them to execute slower.
2005 Microchip Technology Inc. DS51519A-page 131

MPLAB® IDE User’s Guide
Fix unresolved breakpoints
If you have set a breakpoint on a line of high-level language code (e.g., C code) that
cannot be resolved (into assembly code), you will get a warning message. Also, in the
breakpoint dialog, a yellow question mark will appear next to the unresolved
breakpoint.
Often optimized code will cause this problem. Rebuild your application without
optimizing and try the breakpoint again.
Another solution is to simply move the breakpoint to another line of code that can be
resolved.
Save/cancel changes
Click OK to save and implement your changes, and close the dialog. Click Cancel to
close the dialog without saving or implementing your changes.
9.5 BUILD OPTIONS DIALOG
Select Project>Build Options>Project to open the Build Options dialog. You must have
a project open before this option is selectable on the Project menu.
9.5.1 General Tab
Enter or browse for directories and search paths that MPLAB IDE will use when
building a project. Directories are one specific path to files, whereas search paths may
include several paths, separated by semicolons (;). Relative paths (e.g., ..\tmp) will be
relative to the source file location.
9.5.2 Language Tool Tabs
Set up language tools in the selected suite. See on-line help for each tool for more
information.
Note: These are MPLAB IDE paths only, e.g., MPASM assembler does not use
the Assembler Include Path or Include Path information. Please consult
your language tool documentation to determine if it uses this information.
Dialog Description
Output Directory Path to directory containing files that result only from a full
build, specifically the link step. This is where the COD, COF
and hex files go, as well as list and map files. These files are
affected by Project>Clean.
Intermediates Directory Path to the directory containing intermediate files generated
when a project is built. To delete these files, use
Project>Clean.
Assembler Include Path Path(s) to the directory(ies) containing assembler include files
(.inc).
Include Path Path(s) to the directory(ies) containing include files (.h).
Library Path Path(s) to the directory(ies) containing library files (.lib,
.arc).
Linker Script Path Path(s) to the directory(ies) containing linker script files (.lkr,
.gld).
Suite Defaults Replaces the current directory and path selection with default
values. Defaults are set in Project>Set Language Tool
Locations.
DS51519A-page 132 2005 Microchip Technology Inc.

MPLAB IDE Dialogs
9.6 EXPORT HEX FILE DIALOG
The Export Hex File dialog is available from File>Export.
Use Export to save program memory, a section of program memory, EEPROM
memory, configuration bits or user ID to a .hex file. There are two formats allowed.
The INHX32 format should be used for most purposes. The INHX8S format saves the
memory area as two files: one for the even bytes and one for the odd bytes. This is
useful where program memory is stored in pairs of external 8-bit wide memory chips.
To export a hex file:
1. Click on the File Format tab. Select the Hex file format.
2. Click on the Memory Areas tab. Select which memory areas to export and, if
applicable, their range.
3. Click OK.
4. In the Save As dialog, enter the name and directory location of the file and click
Save.
9.7 EXTERNAL MEMORY SETTING DIALOG
Some PICmicro MCU and dsPIC DSC devices support extended program memory
through the use of off-chip or external memory. These devices have modes you may
select, such as Extended Microcontroller (some on-chip and some off-chip program
memory) and Microprocessor (all off-chip program memory).
To enable external memory use in a debug tool, a device that supports this feature must
be selected (Configure>Select Device). Then you may select Configure>External
Memory. This will open the External Memory Setting dialog.
• Use External Memory – Enable/disable external memory use
• Address Range – The Start address is always set at the end of internal memory.
Enter the End address for external memory
Once enabled, the external program memory will appear in the program memory
window.
Click OK to save your changes and close the dialog. Click Cancel to close the dialog
without saving your changes.
2005 Microchip Technology Inc. DS51519A-page 133

MPLAB® IDE User’s Guide
9.8 FILE MANAGEMENT DIALOG
A file management dialog allows you to manage source and project files. The types of
file management dialogs in MPLAB IDE are:
Input
• Open dialog – Open an existing file, project or workspace or import an existing
debug file.
• Add Files to Project dialog – Insert source files into your project.
• Import dialog – Import tabular data from a file into a memory window.
Output
• Save As dialog – Save a file, project or workspace in a different folder or with a
different name.
• Export As dialog – Export tabular data from a memory window into a file.
9.8.1 File Management
9.8.2 Navigation Buttons
• Go to last folder visited
• Up one level
• Create new folder
• View menu of files as Thumbnails, Tiles, Icons, List or Details.
Control Dialog Description
Look In Input Select the folder containing the file/project from the
drop-down list. Default is previously-viewed directory.Save In Output
Menu of Files All A list of files/projects found in the selected folder. The
types of files displayed is selected in the “Files of Type”/
“Save As Type” list box. Click on a file here to select it
or enter a name in the “File Name” text box.
This text box has the following edit features: delete file,
rename file and drag-and-drop copy file.
File Name All Enter a name for the file/project or select one from the
Menu of Files text box.
Files of Type Input Select from the list the types of files you wish to view in
the Menu of Files text box.Save As Type Output
Start Address Import/Export As Specify the address at which to start the import/export
of data.
End Address,
Single Column
Output
Export As Specify the address at which to stop the export of data.
Also check the checkbox for “Single Column Output” or
uncheck for multicolumn output.
DS51519A-page 134 2005 Microchip Technology Inc.

MPLAB IDE Dialogs
9.9 FILL MEMORY/REGISTERS DIALOG
To fill memory with a value, right-click in one of the windows below and select “Fill
Memory”.
• Section 8.8 “Program Memory Window”
• Section 8.10 “EEPROM Window”
To fill registers with a value, right-click in one of the windows below and select “Fill
Registers”.
• Section 8.9 “File Registers Window”
• Section 8.13 “Special Function Registers Window”
Enter a “HI-TECH” and an “End Address” as the fill range. If you want to save this range
so it always appears in this dialog, check “Retain Address Range”.
Enter a value in “Data” to be filled in each address in the specified range or check
”Randomize Data”. Check “Sequence Start” to fill memory with sequential data.
Select the “Data Radix”, either Hexadecimal or Decimal.
Click Write to fill memory or register range. Click Close to abort.
9.10 FIND IN PROJECT FILES DIALOG
Selecting Project>Find In Project Files opens a dialog that allows you to search for a
text string in multiple files in a project. The search results appear in the Output window.
9.11 FIND AND REPLACE DIALOGS
Use the Find dialog (Edit>Find) to find an occurrence of a text string in a file (editor)
window. Use the Replace (Edit>Replace) dialog to substitute one text string for another
in a file (editor) window.
Item Dialog Description
Find what: Find,
Replace
Enter a string of text you want to find, or select text
from the drop-down list. You can also select text in
the file window or place the cursor over a word you
want to search for, before you open the dialog.
Replace with: Replace Enter a string of text with which you want to replace
the find text, or select text from the drop-down list.
Match whole word only Find,
Replace
Text in the file window must match the “Find what”
text as a whole word, not part of a larger word.
Match case Find,
Replace
Text in the file window must match the case of the
“Find what” text. E.g., “prog1” would not be a match
for “Prog1”.
Direction Find,
Replace
Up searches backward from the cursor position;
Down searches forward.
Find Next Find,
Replace
Highlight the next occurrence of the “Find what” text.
Replace Replace Replace the highlighted text with the “Replace with”
text.
Replace All Replace Replace all occurrences of “Find what” text with
“Replace with” text.
2005 Microchip Technology Inc. DS51519A-page 135

MPLAB® IDE User’s Guide
9.12 HELP TOPICS DIALOG
Select Help>Topics to open the MPLAB Help Topics dialog. Use this dialog to select a
help file to display. Help files are arranged according to the type of development tool
they describe, i.e., System, Language Tools, Debuggers, Programmers and (Other)
Tools. You may only select one help file to open.
Double-click on your selection or click to select and then click OK to open the help file.
Click Cancel to close the dialog without opening a help file.
9.13 IMPORT DIALOG
The Import dialog is available from File>Import. It is basically an Open dialog (see
Section 9.8 “File Management Dialog”.)
Use Import to load a .hex file into memory. The hex file may contain data for program
memory, data EEPROM, configuration bits and ID locations. This is useful if you want
to program a device using a previously assembled or compiled project. When you do
this, if the associated debug file is in the same directory as the .hex file, the symbols
and line number information will also be loaded into the current project.
You can also import either of the debug files: the .cof or .cod file. These contain both
the memory information from the associated .hex file and the symbol information from
when that project was last built. These will be no notification that the import has
completed, but the data in the IDE windows will change.
9.14 NEW PROJECT DIALOG
Enter the name and location of a new project (Project>New).
• Name – Enter a name for the new project.
• Directory – Enter a directory for the new project. You may do this in one of two
ways:
- Type in the path to an existing directory or type in the path to a new directory,
in which case you will be prompted to create the directory when you click OK.
- Click Browse to browse to an existing directory or to one level above where
you wish to place a new directory. Click OK in the Browse for Folder dialog.
Complete the path if you are creating a new directory and then click OK. You
will be prompted to create the directory if it does not exist.
DS51519A-page 136 2005 Microchip Technology Inc.

MPLAB IDE Dialogs
9.15 PROJECT-DISPLAY PREFERENCES DIALOG
Right-click in an empty area of the Project Window and select Preferences from the
pop-up menu to display the Project-Display Preferences dialog. Use this dialog to set
preferences for the Project window.
9.16 PROJECT WIZARD DIALOGS
Select Project>Project Wizard to launch a sequence of dialogs for setting up your
project. For more information, refer to Section 4.2 “Using the Project Wizard”.
9.17 PROPERTIES DIALOG
Right-clicking in a window and selecting Properties from the pop-up menu will display
a dialog where you may set window properties such as font type and color, background
color and column settings. Depending on the window, this dialog will may have different
tabs. The generic tabs used are described below.
9.17.1 Column Settings Tab
Column heading used in the window display will be listed in a list box.
To Show/Hide a Column
• Check/uncheck the checkbox next to an item to display/hide the column.
• Click on an item to select it. Then use the Show or Hide buttons to display or hide
the column.
To Reorder Columns
• Click on an item to select it. Then use the Move Up or Move Down buttons to
display or hide the column.
To View Column Width
• Click on an item to select it. The column width will be shown in “Selected column
width in pixels”.
Dialog Description
Display Project Nodes As Select how you want project file types displayed on
the project tree, either as simply names, or names
with paths.
Display File Nodes As Select how you want project files displayed on the
project tree, either as simply file names, file names
with paths or as specified internally in the file.
Refresh Version-Controlled Files If your project is set up to use version-controlled
files (Project>Select Version-Control System),
select when you want the project window refreshed
to reflect the version control status.Refresh means
asking the version-control system, “Who has this
file checked out?” for each and every file. This can
be very slow, especially if you have many files in
your project.If you disable both “Refresh on
application focus” and “Auto refresh”, you will still
get refreshes after performing version-control
operations, and in response to the “Refresh”
command on the Project window context menus.
2005 Microchip Technology Inc. DS51519A-page 137

MPLAB® IDE User’s Guide
To Change Column Width
• Make the window active.
• Move the cursor over the line between columns till it changes to the resize cursor
• Click and drag to widen or narrow the column.
To Restore Default Settings
• Click Defaults.
9.17.2 General Tab
Set up the font and change color for all debug windows, i.e., what you set up here will
globally determine settings for all debug (View menu) windows.
Fonts
Click Select Font to open the standard Windows Font dialog where, for a selected
script (e.g., Western), you may set up font type, font style and font size. To choose only
non-proportional fonts in the Font dialog, check the checkbox for “Show Fixed Pitch
Only”.
Colors
Click Change Color to open the standard Windows Color dialog where you may set
the change color. Change color is the color the text is displayed in when a change to
that text occurs, e.g., when a movwf PORTB changes the value of PORTB from 00 to
55 in the SFR window, the 55 will be displayed in the change color.
9.18 SAVE PROJECT AS DIALOG
Select Project>Save Project As to open the Save Project As dialog.
When a project is saved to a new directory, all files in the project directory and its sub-
directories will be copied to the new directory along with the new project and workspace
files. Any files which exist outside of the project tree are considered to be shared files
and are not copied. The context menu on the Project window will change to reflect the
new location of the project.
To make projects (and related workspaces) portable, MPLAB IDE stores files in the
project directory and its subdirectories with relative paths and files outside of the project
directory with full paths.
The Save Project As dialog is functionally the same as a standard Save As dialog (see
Section 9.8 “File Management Dialog”).
DS51519A-page 138 2005 Microchip Technology Inc.

MPLAB IDE Dialogs
9.19 SELECT DEVICE DIALOG
To choose a device for development, select Configure>Select Device to open the
Select Device dialog.
All devices currently supported by this version of MPLAB IDE will be listed under
Device. Select from the list or start typing in device name.
Once you have selected a device from this list, the Microchip Programmer Tool Support
section and the Microchip Debugger Tool Support section will reflect the available tool
support for that device from Microchip Technology:
• Green button – support available
• Yellow button – Beta support available
• Red button – support not currently available
Click OK to save your changes and close the dialog. Click Cancel to close the dialog
without saving your changes.
To choose a programmer, select from the list of Programmer>Select Programmer.
To choose a debug tool, select from the list of Debugger>Select Tool.
9.20 SELECT LANGUAGE TOOLSUITE DIALOG
Select Project>Select Language Toolsuite to open the Select Language Toolsuite dia-
log. You must have a project open before this option is selectable on the Project menu.
Use this dialog to select the suite of language tools you will use in your project. See
documentation for the language tools to ensure that they support the device you will be
using.
• Active Toolsuite – Select the toolsuite you will use.
• Toolsuite Contents – View the language tools associated with the toolsuite
selected above. If these are not the tools you wanted, choose another toolsuite.
Click on a language tool to see its location.
• Location – Change the path or file, enter new path or file information or Browse
for the executable file of the language tool highlighted in the above list box.
A red “X” opposite a tool indicates that it has not been installed or that MPLAB IDE does
not know where to find the tool. See Section 9.21 “Set Language Tool Location
Dialog” form more information.
9.21 SET LANGUAGE TOOL LOCATION DIALOG
Select Project>Set Language Tool Locations to open the Set Language Tool Location
dialog.
Use this dialog to set the path to individual language tool executables within a toolsuite.
• Registered Tools – Find the toolsuite you will be using (e.g., Microchip MPASM
Toolsuite). Click on the “+” to expand.
- Click on the “+” next to “Executables” to expand. Click on a tool to see its
currently assigned path in “Location”.
- Click on the “+” next to “Default Search Paths and Directories” to expand.
Click on a path to see its current assigned in “Location”.
• Location – Change the path or file, enter new path or file information or Browse
for the path or file.
Note: Mousing over a button will display its related support.
2005 Microchip Technology Inc. DS51519A-page 139

MPLAB® IDE User’s Guide
9.22 SETTINGS DIALOG
Select Configure>Settings to open the Settings dialog and set up general MPLAB IDE
functions. Click OK to save your changes and close the dialog. Click Cancel to close
the dialog without saving your changes.
• Workspace Tab – set up workspace options
• Debugger Tab – set up debug options
• Program Loading Tab – set up clear/don't clear memory on program load
• Hot Keys Tab – set up hot keys for various IDE operations
• Projects Tab – set up project options
9.22.1 Workspace Tab
Select Configure>Settings and click the Workspace tab to set up Workspace options.
A workspace contains information on the selected device, debug tool and/or
programmer, open windows and their location and other IDE configuration settings.
9.22.2 Debugger Tab
Select Configure>Settings and click the Debugger tab to set up debug options.
Option Description
Automatically save workspace
upon closing
To automatically save the contents of an active work-
space when closing MPLAB IDE, select Yes. To not save
the contents, select No. To be prompted to save the
contents, select Prompt. Saving a workspace also saves
project information.
Reload last workspace at
startup
Reload the last workspace setting on startup of MPLAB
IDE. This will also reload the last open project.
Recent files list contains Specify the number of recent files to include on the list
found under File>Recent Files.
Recent workspaces list contains Specify the number of recent workspaces to include on
the list found under File>Recent Workspaces.
Option Description
Automatically save files before
running
Make sure all project files are saved before running the
selected debugger.
Browse for source if file is not
found
If source file cannot be found, search for it using paths
known to MPLAB IDE.
Show disassembly if source is
unavailable
If source file cannot be found, open disassembly window.
Remove breakpoints upon
importing a file
Clear all breakpoints upon importing a file, i.e., adding a
debug/hex file using File>Import.
DS51519A-page 140 2005 Microchip Technology Inc.

MPLAB IDE Dialogs
9.22.3 Program Loading Tab
Select Configure>Settings and click the Program Loading tab to set up whether
memory is cleared or uncleared on program loading. A program load means a build,
make or import.
When to Clear Memory
What Memory is to be Cleared
9.22.4 Hot Keys Tab
Select Configure>Settings and click the Hot Keys tab to set up hot key functions for
various IDE operations. Hot keys or shortcut keys, are keyboard shortcuts to IDE menu
or toolbar commands.
Option Description
Clear memory before building a
project
Clear all memory before a project is built.
Clear memory after successfully
building a project
Clear all memory only after a project has built
successfully (no errors.)
Option Description
Clear program memory upon
loading a program
Clear/Don't clear program memory on program
load.Uncheck when using concurrent projects.
Clear configuration bits upon
loading a program
Clear/Don't clear configuration bit values on program
load.
Clear EE data upon loading a
program
Clear/Don't clear EEPROM data memory on program
load.
Clear user ID upon loading a
program
Clear/Don't clear the user ID value on program load.
Function Description
Hot Key mapping scheme Use the default settings, or save your own using Save
As. A file with a .hot extension will be created with your
custom settings.
Command Select the command for which you wish to assign a hot
key, or to view the currently-selected hot key for that
command.
Hot Key combination Enter the hot key for the selected command or view the
currently-selected hot key for the selected command.If
you hit Delete or Backspace, this field will be cleared
and display “None”. When you enter a hot key, the key
value will then be displayed here.
Note: You must hit the actual key(s) you wish to use, not
type in the name/function. E.g., To set a hot key combina-
tion of Ctrl + F8 for a command, hold down the Ctrl key
and then hit the F8 key.
Hot Key currently in use by If the hot key you have chosen is already in use, its
corresponding command will be displayed here.
2005 Microchip Technology Inc. DS51519A-page 141

MPLAB® IDE User’s Guide
9.22.4.1 VALID HOT KEYS
The following keys are not valid hot keys:
• Enter
• Backspace
• Delete
• Tab
• Any alphanumeric keys or shift of above keys
If you select a key that is not valid, Hot Key combination will reflect the invalid selection
by displaying None.
9.22.4.2 MULTIPLE ASSIGNMENTS OF HOT KEYS
It is possible for hot keys to be assigned to multiple commands. If a conflict does exist,
the hot keys will be applied to the first 'loaded' command encountered in the table.
E.g., Hot keys are assigned to an MPLAB ICD 2 debugger command and an MPLAB
PM3 programmer command. However, MPLAB ICD 2 is not enabled when they keys
are assigned, but MPLAB PM3 is. Therefore, only the MPLAB PM3 command would
be applied. If both MPLAB ICD 2 and MPLAB PM3 are enabled, only the command first
encountered in the hot key table will be applied.
9.22.5 Projects Tab
Select Configure>Settings and click the Projects tab to set up project options.
A project contains the files needed to build an application (source code, linker script
files, etc.) along with their associations to various build tools and build options.
Note: Assigning a hot key to a command does not remove any prior command
assignments of that hot key.
Option Description
Close open source files on
project close
When a project is closed, close all related open source files.
Clear output window before
build
Clear the contents of the output window and then build.
Save project before build Save the active project setup before building.
Save files before build To save all active project files before building, select Yes. To
not save the files, select No. To be prompted to save the files,
select Prompt.
Halt build on first failure Halt build when the first error occurs. (Many errors may be
reported for one source file that fails.)
Use one-to-one
project-workspace model
Allow only one project in a workspace. For more on single and
multiple project workspaces, see Chapter 4. “Projects and
Workspaces”.
DS51519A-page 142 2005 Microchip Technology Inc.

MPLAB IDE Dialogs
9.23 TABLE SETUP DIALOG
Right-click in a Watch window and select “Import Table” or “Export Table” to open the
Table Setup dialog. Import or Export Watch Value data from or to a table file. Export
SFR/Symbol values to a file and then import them back as needed.
Related windows/dialogs are:
• Section 8.12 “Watch Window”
• Section 9.3 “Add Watch Dialog”
• Section 9.26 “Watch Dialog”
9.24 USER ID MEMORY DIALOG
Some PICmicro MCU and dsPIC DSC devices have memory locations where you can
store checksum or other code identification (ID) numbers. These locations are readable
and writable during program/verify. Depending on the device, they also may be
accessible during normal execution through the TBLRD and TBLWT instructions.
Select Configure>ID Memory to open the User ID Memory dialog.
Action Dialog Description
Import/Export Start Address Enter start address for type of memory
selected below. Defaults to address of
selected item in Watch window.
Export End Address Enter end address for type of memory
selected below. Defaults to address of
selected item in Watch window.
Import/Export Memory Choose type of memory to import/export.
Defaults to full range when clicked.
Import/Export Symbol Start Address The symbolic representation of selected start
address, if applicable.
Export Single Column Output Output written in a single column.
Import/Export Type Formatted Import use: Take a spreadsheet column and
import it to an array of floats.
Export use: Move floating point/decimal data
into spreadsheet or graphing programs.
Dialog Description
Use Unprotected Checksum Use the unprotected (i.e., code protect off) checksum as the
user ID. See the programming spec for your device to see
how this checksum is calculated.
Note: You must click OK and then reopen this dialog to see
the unprotected checksum as the user id. Also, this value may
change after any make or build.
2005 Microchip Technology Inc. DS51519A-page 143

MPLAB® IDE User’s Guide
9.25 VERSION-CONTROL DIALOG
Select Project>Version Control to open the Version-Control dialog. Set up your MPLAB
IDE Project to use a version-control system (VCS).
• Version-Control System – Select an available version-control system from the
drop-down list.
• System – Set up the necessary parameters to use your selected VCS, if required.
• For Project “project.mcp” – Set up the necessary project information for project
project.mcp.
For more on version-control systems, see Section 4.6 “Using A Version-Control
System (VCS)”.
Microsoft Visual SourceSafe
PVCS
For Project “project.mcp” Description
SRCSAFE.INI file Specify the path to and name of the Visual SourceSafe
initialization file for the database you will be using, e.g.,
C:\VSS\VSS_6.0\win32\scrsafe.ini. Click Browse to
locate the file.
VSS project path Specify the path within Visual SourceSafe to the project files,
e.g., $/Project Files/Project2.
System Description
EXE directory Enter or browse to the directory containing the PVSC
executable files.
Java directory Enter or browse to the directory containing PVSC java scripts.
Remember user name and
password
Check to automatically access the PVSC system after entering
your user name and password the first time.
For Project “project.mcp” Description
Database directory Enter or browse to the directory containing the PVSC
database, from which the project files will come.
Archive directory Enter or browse to the directory containing the PVSC archive,
to which project files may be saved.
DS51519A-page 144 2005 Microchip Technology Inc.

MPLAB IDE Dialogs
CVS
* The first time you use CVS with MPLAB IDE, you must log in to CVS outside of
MPLAB IDE, i.e.;
$ cvs -d :pserver:MyUserName@ServerHostName:/CVSRoot loginLogging in to :pserver:MyUserName@ServerHostName:2401:/CVSRootCVS password: ********
Once you have done this, CVS will work with MPLAB IDE.
9.26 WATCH DIALOG
Set up the Watch window by right-clicking in the Watch window and selecting
Properties. The Watch dialog has the following tabs:
• Watch Properties Tab
• Preferences Tab
• General Tab (See Section 9.17.2 “General Tab”.)
Related windows/dialogs are:
• Section 8.12 “Watch Window”
• Section 9.3 “Add Watch Dialog”
• Section 9.23 “Table Setup Dialog”
System Description
CVS Executable Enter or browse to the directory containing the CVS executable
files.
Remember user name and
password*
Check to automatically access the CVS system after entering
your user name and password the first time.
For Project “project.mcp” Description
Host Enter the host name or IP address of the machine that is the
CVS server. This should match the host name or IP address
given to the cvs login command.
Port Enter the port number for the CVS service on the CVS server.
You can leave this blank if the server is using the default port
value of 2401.
Root Since a CVS server can host multiple roots, provide the name
of the root with a leading forward slash.
Module Enter either a real CVS module or a top-level directory within
the given CVS root.
2005 Microchip Technology Inc. DS51519A-page 145

MPLAB® IDE User’s Guide
9.26.1 Watch Properties Tab
This tab is used to set the properties for the specific symbols in the Watch window.
9.26.2 Preferences Tab
This tab is used to select default settings for new symbols added to the Watch window.
Property Description
Symbol Select the watch symbol for which to set properties. Choose from the
currently-selected and displayed symbols in the window.
Size Select the bit size of the selected watch symbol value. Choose from 8, 16,
24, 32, 40 or 64 bits, depending on device.
Format Select the format of the selected watch symbol value. Choose from:
- Hex(adecimal) - IEEE Float
- Binary - Single Bit
- Decimal - dsPIC Integer
- ASCII - dsPIC Fractional
- MCHP Float - Double
Note: With single bit, no information about which bit is being displayed will
be shown in the Symbol Name.
Byte Order View or change the byte order of the selected watch symbol.
Memory View the type of memory for the selected watch symbol.
Setting Description
Float Format Select a floating-point format.
• Use COFF float type – Use the information in the COFF file.
This is the default.
• IEEE 754 32-bit – Use with MPLAB C18 (v2.40 and later),
MPLAB C30 and HI-TECH 'C' with -D32x.
• IEEE Modified 24-bit – Use with HI-TECH 'C' compilers with
-D24x.
• Microchip High:Low – Use with MPLAB C18 compilers before
v2.40.
• Microchip Low:High – Use with CCS compilers.
The float value selected will also be used to format the editor
mouse-overs.
Unknown Type Format Select an unknown type format. This format is used when no type
can be specified. Choose from Hex(adecimal), Binary, Decimal or
Char. Also choose the byte order (High:Low or Low:High). The
format selected will be used for SFRs, absolute address and ASM
symbols.
DS51519A-page 146 2005 Microchip Technology Inc.

MPLAB® IDE
USER’S GUIDE
Chapter 10. MPLAB IDE Operational Reference
10.1 INTRODUCTION
Reference information about the operation of MPLAB IDE is discussed here.
• Command-Line Options
• Files Used by MPLAB IDE
• Saved Information
10.2 COMMAND-LINE OPTIONS
MPLAB IDE can be invoked through the command-line interface as follows:
mplab [file] [/option]
file = workspace.mcw
Open the workspace workspace.mcw in MPLAB IDE. Any projects contained in the
workspace will be opened also.
option = nosplash
Do not display splash screen on program launch
10.3 FILES USED BY MPLAB IDE
The default extensions of MPLAB IDE files are listed in Table 10-1.
TABLE 10-1: MPLAB IDE DEFAULT EXTENSIONS
Extension Definition
a Archive (library) file – MPLAB LIB30
asm Assembly language source file – MPASM assembler
c C source file
chm Compiled HTML Help file
cod File containing symbolic information and object code
cof File containing symbolic information and object code
err Error file generated by assembler/compiler
evt Event file – MPLAB ICE 2000
exe Program/utility file
fsti File stimulus file – MPLAB SIM for PIC17 MCUs
gld Linker script file – MPLAB LINK30
h C include file
hex Machine code in hex format file
inc Assembly language include file
lib Library file – MPLIB librarian
lkr Linker script file – MPLINK linker
lst Absolute listing file generated by assembler/compiler
map Map file generated by linker
mch Exported data file
2005 Microchip Technology Inc. DS51519A-page 147

MPLAB® IDE User’s Guide
10.4 SAVED INFORMATION
Information concerning your setup of MPLAB IDE is saved as follows.
Workspaces
A workspace contains the following information:
• Selected device, debug tool and/or programmer.
• Debug tool/programmer settings information.
• Configure>Settings, Program Loading tab information.
• Configuration bits settings.
• Open IDE windows and their location.
• Other IDE system settings.
This information is saved in the .mcw file.
Projects
A project contains the following information:
• The group of files needed to build an application.
• File associations to various build tools.
• Build options.
This information is saved in the .mcp file.
Registry
The following information is saved in the registry file of the Windows OS:
• Language tool names and installation locations.
• Most items on the Configure>Settings, Workspace tab.
• All items on the Configure>Settings, Projects tab.
INI Files
The following information is saved in initialization (.ini) files:
• Editor settings in the mpeditor.ini file.
• Individual window docking information is the mplab.ini file.
mcp Project information file
mps Build state file for Make
mcw Workspace information file
o Object file
psti Pin stimulus file – MPLAB SIM for PIC17 MCUs
rsti Register stimulus file – MPLAB SIM for PIC17 MCUs
ssti Synchronous stimulus file – MPLAB SIM for PIC17 MCUs
s Assembly language source file – MPLAB ASM30
sbs SCL generator workbook file – MPLAB SIM
scl SCL file from SCL generator – MPLAB SIM
stc Stimulus scenario file – MPLAB SIM
trc Trace save file
trg Trigger file – MPLAB ICE 2000
xrf Cross-reference file – MPASM assembler
TABLE 10-1: MPLAB IDE DEFAULT EXTENSIONS (CONTINUED)
Extension Definition
DS51519A-page 148 2005 Microchip Technology Inc.

MPLAB® IDE
USER’S GUIDE
Part 3 – MPLAB Editor
Chapter 11. Using the Editor .................................................................................... 151
2005 Microchip Technology Inc. DS51519A-page 149

MPLAB® IDE User’s Guide
NOTES:
DS51519A-page 150 2005 Microchip Technology Inc.

MPLAB® IDE
USER’S GUIDE
Chapter 11. Using the Editor
11.1 INTRODUCTION
The MPLAB Editor is an integrated part of the MPLAB IDE Integrated Development
Environment. The editor is always available when MPLAB IDE is running.
The MPLAB IDE and MPLAB Editor are designed to provide developers with an easy
and quick method to develop and debug firmware for Microchip Technology’s PICmicro
microcontroller (MCU) and dsPIC digital signal controller (DSC) product families. For
more information on these devices, visit the Microchip web site.
The editor functions in a File window of MPLAB IDE. Menu items (on File and Edit
menus and a right-mouse menu) are available for editor control.
The MPLAB Editor allows you to use the following features for general text editing.
11.1.1 Inserting, Selecting and Deleting Text
You can enter text in either insert or strike-over mode. MPLAB Editor shows the mode
as either “INS” or “OVR” on the status bar. The text you enter may contain any combi-
nation of the standard alpha-numeric and punctuation characters. You can enter
additional characters with special keys and\or key combinations.
Text selection features allow you to select a character, word, entire line or other blocks
of text. You can copy or delete any selected text. MPLAB Editor's built-in find and
replace feature allows you to search for and replace text.
11.1.2 Indenting Text and Removing Indentation
You can change the indentation level of one or more lines of text.
You can specify whether new lines are automatically indented.
11.1.3 Delimiting Source Code Blocks
You can find matching brackets, such as braces and parentheses, which often delimit
sections of text or program sources.
11.1.4 Undoing Edit Actions
You can reverse edit actions with the Undo command, and do them over again with the
Redo command.
2005 Microchip Technology Inc. DS51519A-page 151

MPLAB® IDE User’s Guide
11.2 CONFIGURING THE EDITOR
The editor may be configured using two dialogs:
• Editor Options Dialog
• Editor Color Customization Dialog
11.2.1 Editor Options Dialog
You can set editor properties in the Editor Options dialog. Select Edit>Properties or
right-click in a file (editor) window and selecting Properties.
• Editor Tab
• Text Tab
• Sizes Tab
11.2.1.1 EDITOR TAB
Set up editor properties using the Editor tab on the Editor Options dialog as shown in
Table 11-1.
11.2.1.2 TEXT TAB
Set up text properties using the Text tab on the Editor Options dialog.
11.2.1.2.1 Fonts
• Select Font – Click to select the editor font.
For Unicode-enabled operating systems only: In the National Language Code Page:
field, select the value to be used to translate from Unicode text to ANSI.
TABLE 11-1: EDITOR OPTIONS DIALOG
Option Description
Line Numbers When checked, line numbers are visible in the display.
Print Line Numbers When checked, line numbers are printed out.
Enable Color Printing When checked, print-out will be in color. This is useful for
preserving syntax information.
Word Wrap When checked, word wrap is enabled.
Auto Indent When checked, a new line is automatically indented by the
same number of spaces and/or tabs as the line above it.
Protect Read Only Files When checked, read-only files cannot be edited. When
unchecked, you can edit the file and save the changes to
another file.
Enable Variable Mouseover
Values
When checked, hovering mouse over a variable will pop up
its value.
Show Address in Mouseover When checked, prepends the address to the mouseover,
e.g., ‘Addr = 0x0003 Name = 0x00’
Double-click Toggles Breakpoint When checked, double-clicking on a line will alternately
enable/disable the breakpoint.
When unchecked, double-clicking selects the text under the
caret.
Find Wrap MessageBox When checked, a message box is displayed when the find
wraps top or bottom, in addition to the current message of
“Find Wrapped” in the status bar position panel.
Use Tabbed Window When checked, displays tabs within a single window,
instead of separate windows for each file.
DS51519A-page 152 2005 Microchip Technology Inc.

Using the Editor
11.2.1.2.2 Colors
• Choose Colors – Click to select the context-sensitive colors in the Editor Color
Customization Dialog. Determine the context under Text Mode.
• Default Colors – Click to revert to default context-sensitive colors.
• User Defined Color File – Color may also be applied to keywords you define in a
file. Create the file as specified below, then enter or browse to the file to select it in
this tab of the dialog. Click on Choose Colors to assign colors to your selected
file keywords.
- The format of the file should be one keyword per line with a carriage return
after each keyword.
- Keywords in the file must be alphanumeric with an alpha character as the first
character. Keywords that use other characters will be ignored.
- Keywords should be unique. If you choose an already defined directive or
reserved keyword, then the color displayed is indeterminate.
11.2.1.3 SIZES TAB
Set up sizing properties using the Sizes tab on the Editor Options dialog.
11.2.2 Editor Color Customization Dialog
You can set color options to be used by the editor in the Editor Options dialog, Text tab.
The colors will be used for all files which will be opened subsequently having the same
syntax type as the currently active source file.
The color change dialog contains a list of specific symbol types which have their own
coloring. The meaning of each kind of symbol type depends on the kind of file being
colored. As each symbol type is selected, the “Foreground Color” and “Background
Color” buttons show the current colors for that type. To change a color, click on the
button and the Colors dialog will come up to allow you to design a new color. You may
also specify that a symbol type appear in bold and/or italic face by checking the
appropriate box. If you want to see the effect of your current changes without closing
the dialog, click Apply. Otherwise your changes will take effect when you click OK,
which closes the dialog.
Syntax coloring identifies text in each of the following categories. The syntax type of
the source file determines which category a piece of text belong in.
• ALL Settings – global color setting for all categories
• Whitespace – “invisible” characters such as spaces and tabs
• Special Symbols – punctuation and operators
• Floating-Point Numbers
• Implicit-Base Numbers – numbers in the default number base for the file
• Binary Integers
• Octal Integers
Option Description
Tab Size Enter a value between 1 and 16 to specify the width of tabs.
Insert spaces – Select this to insert spaces up to the next tab position when
you type a tab into text.
Keep tabs – Select this to insert a hard tab character when you type a tab
into text.
Gutter Size Enter a value between 3 and 12 to specify the gutter width on windows that
have gutters.
Default Window
Size
Enter the size you would like the editor window to use as a default, as the
number of characters displayed horizontally.
2005 Microchip Technology Inc. DS51519A-page 153

MPLAB® IDE User’s Guide
• Decimal Integers
• Hexadecimal Integers
• String Constants
• Character Constants
• Preprocessor Directives
• Trigraphs and Digraphs – special key combinations used to represent Special
Symbols which do not appear on the keyboard (obsolescent C feature)
• Comments
• Labels
• Reserved Words
• Bad – invalid characters
• Editor Window – text not belonging in any of the above categories
• User Defined File – text defined by the user file specified on Text tab
11.3 WORKING WITH FILES
The following editor features are available for working with files:
• Creating a New File
• Opening Files
• Printing Files
• Saving Files
• Closing Files
• Syntax Type
• Using Bookmarks
11.3.1 Creating a New File
To create a new file:
1. Click the New File icon, select New from the File menu or press <CTRL> + <N>.
2. A new window will open named “Untitled”. This is your new file. To give it the
name you want it to have, select File>SaveAs.
11.3.2 Opening Files
To open an existing file:
1. There are two ways to select an existing file to open.
- Click the Open File icon, select Open from the File menu or press <CTRL> +
<O>. The Select Input File dialog opens. In the dialog, browse to the location
of the file you want to open and select it. Click the Open button.
- Select the file from the Project Tree by double clicking on it.
2. The selected file is displayed in its own editor window. If the selected file is
already open, its current editor window will become the active window.
11.3.3 Printing Files
To print an open file:
1. Make sure the window that contains the file you want to print is the active window.
2. Click the Print icon, select Print from the File menu or press <CTRL> + <P>. The
Print dialog box is displayed.
3. Select the print options you want and click OK. The file is printed on the selected
printer.
DS51519A-page 154 2005 Microchip Technology Inc.

Using the Editor
11.3.4 Saving Files
To save a file:
1. Make sure the window that contains the file you want to save is the active win-
dow.
2. Click the Save icon, select Save from the File menu or press <CTRL> + <S>. The
file is saved with the name on its window.
To save a file with a different name:
1. Make sure the window that contains the file you want to save is the active win-
dow.
2. From the File menu, select Save As. The New File Name dialog displays.
3. In the dialog, browse to the folder where you want to save the file.
4. In the File Name field, modify the name of the file if you want to save the file with
a different name.
5. Click Save.
11.3.5 Closing Files
There are several ways of closing a file, as shown below:
• From the File Menu:
- Make sure the window containing the file you want to close is the active win-
dow.
- From the File menu, select Close. If the file has changed since it was saved
last, you will be prompted to save your changes.
• From the System Button on the file window, select Close.
• Click the Close Button on the file window.
• Type <CTRL> + <F4> when the file you want to close is the active window.
11.3.6 Syntax Type
For the purposes of syntax coloring, the MPLAB Editor recognizes the syntax of various
assemblers and compilers. You may specify the language type a source file contains.
1. Right-click in the file for which you wish to set the syntax type.
2. Select Text Mode from the right-mouse button menu in an editor window. You will
get a menu containing the syntax types which the editor currently recognizes.
- Disabled – No text formatting.
- PIC16C5x Asm – 12-Bit core MCU devices
- PIC16Cxxx Asm – 14-Bit core MCU devices
- PIC17Cxxx Asm – 16-Bit core MCU devices
- PIC18Cxxx Asm – Enhanced 16-Bit core MCU devices
- dsPIC Asm – dsPIC30F DSC devices
- Asm Listing – Assembler listing
- C – C language listing
- Basic – Basic listing
- SCL – Simulator Control Language listing
3. Select the closest matching language type for your file.
2005 Microchip Technology Inc. DS51519A-page 155

MPLAB® IDE User’s Guide
11.3.7 Using Bookmarks
From the context (right-mouse) menu, select Bookmarks. Use bookmarks to easily
locate specific lines in a file.
• Toggle Bookmark – Sets/removes an unnamed bookmark at the currently
selected line.
• Next/Previous – Go to the next/previous bookmark.
• Clear All – Clear all bookmarks.
11.4 WORKING WITH TEXT
The following editor features are available for working with text:
• Selecting Text
• Moving to a Specific Line
• Cutting/Deleting Text
• Copying Text
• Pasting Text
• Finding Text
• Replacing Text
• Matching Braces
• Undoing Editor Actions
• Redoing Editor Actions
• Indent and Outdent
• Formatting Text
11.4.1 Selecting Text
To select any block of characters:
• With the mouse:
- Click the mouse at one end of the text you wish to select.
- Hold down the left mouse button and move the mouse cursor to the other end
of the text.
- Release the left mouse button. The text you selected is now highlighted.
• With the keyboard:
- Using the navigation keys, move the text cursor to one end of the text you
wish to select.
- Hold down a shift key and move the text cursor to the other end of the text.
- Release the shift key. The text you selected is now highlighted.
To select a whole word or line:
• Word: Double-click the word you want to select. The word is now highlighted.
• Line: Double-click a word in the line you want to select. Then click again. The line
is now highlighted.
To select the entire contents of the file:
Press <CTRL> + <A> or select Select All from the Edit menu. The entire buffer is now
highlighted.
Note: This function is available if you do not have “Double-click Toggles
Breakpoint” checked in the Editor Options.
Note: If you move the cursor after selecting text, the text will no longer be
selected.
DS51519A-page 156 2005 Microchip Technology Inc.

Using the Editor
11.4.2 Moving to a Specific Line
No matter where the cursor is in a file, you can quickly move it to any line that you
specify.
To move to a specific location in the active window:
1. Select Goto Line from the Edit menu or press <CTRL> + <G>. A Goto Line dialog
displays.
2. Enter the line number in the dialog and click the OK button. The editor will move
the cursor to the specified line and scroll to display the line, if necessary.
11.4.3 Cutting/Deleting Text
To cut text:
1. Select the text to cut.
2. Click the Cut icon, select Cut from the Edit menu, press <CTRL> + <X> or press
<Shift> + <Delete>.
The selected text is deleted from the source document but moved to the Windows
clipboard so that it may be pasted elsewhere.
To delete text:
1. Select the text to delete.
2. Select Select from the Edit menu or press <Delete>.
The selected text is deleted from the source document. If you deleted in error,
immediately perform an Undo.
To remove single characters:
1. To remove the character to the left of the caret, press <Backspace>.
2. To delete the character under the caret, press <Delete>.
11.4.4 Copying Text
To copy text:
1. Select the text you want to copy.
2. Click the Copy icon, select Copy from the Edit menu, press <CTRL> + <C> or
press <CTRL> + <Insert>.
To copy a column of text:
1. Place the cursor at a corner of the text column you want to copy.
2. Hold down the Alt key and then click-and-drag with the mouse to select the text
column.
3. Click the Copy icon, select Copy from the Edit menu, right-click on the selection
and choose Copy, press <CTRL> + <C> or press <CTRL> + <Insert>.
The selected text is copied to the Windows clipboard so it can be pasted elsewhere.
Note: If you enter a number larger than the number of lines in the file, the cursor
will move to the last line in the file.
Note: If the wrong column is highlighted, make sure your cursor is on the same
line as your mouse pointer for proper selection.
2005 Microchip Technology Inc. DS51519A-page 157

MPLAB® IDE User’s Guide
11.4.5 Pasting Text
You can paste any text contained in the Windows clipboard into a file in the MPLAB
editor. You can paste text that you have copied from the same file or from another
application. Text must exist in the Windows clipboard before it can be pasted.
To paste text from the Windows clipboard:
1. Move the caret to the point where you want to insert the text.
2. Click the Paste icon, select Paste from the Edit menu, press <CTRL> + <V> or
press <Shift> + <Insert>.
11.4.6 Finding Text
To find text in a file:
1. Make sure the file you want to search is open in the active window.
2. Select Find from the Edit menu or press <CTRL> + <F>. The Find dialog
displays.
3. If you selected text before opening the Find dialog, that text is displayed in the
“Find What” field. If the text you want to search for is not displayed in the “Find
What” field, enter the text you want to find or select a previously found text string
from the drop-down list.
4. Select any of the Find options in the dialog that you want to use for this search.
These options are:
- Match whole word only
- Match case
- Direction – Up
- Direction – Down
5. Click Find Next. The editor will move the caret to the next (previous) matching
text in the file. If there is no such text, the editor will display a message saying so.
To repeat the previous find:
Press <F3>, or, if the Find dialog is still up, click Find Next. To repeat the previous find
in the opposite direction, press <Shift> + <F3>.
Note: Pasting text does not remove it from the clipboard; you may paste it multiple
times.
DS51519A-page 158 2005 Microchip Technology Inc.

Using the Editor
11.4.7 Replacing Text
To find and replace text in a file:
1. Make sure the file you want to edit is open in the active window.
2. From the Edit menu, select Replace or press <CTRL> + <H>.
3. If you selected text in the file before opening the Replace dialog, that text is
displayed in the “Find What” field. If the text you want to replace is not displayed
in the “Find What” field, enter the text you want replace.
4. In the “Replace With” field, enter the replacement text.
5. Select any of the Find/Replace options in the dialog that you want to use for this
search. These are:
- Match whole word only
- Match case
6. Click:
- Find Next to do a simple find
- Replace to replace the closest matching text
- Replace All to replace all matching text
- Cancel to close the dialog with no further action.
To repeat a Replace operation:
1. Press <F3>.
2. If the Find/Replace dialog is still open, click Replace.
The most recently performed Find/Replace operation is executed, including all
Find/Replace options that were selected.
11.4.8 Matching Braces
To recognize a section of bracketed text:
1. Move the caret to an opening/closing symbol.
2. Press <CTRL> + <M>, select Edit>Match or right-click in the edit window and
select Advanced>Match. The cursor will move to the matching symbol.
Opening/closing symbols are: [ ] { } ( ) < >
11.4.9 Undoing Editor Actions
If you have just made a change to a file, you can reverse the effect of the last change
you just made.
• Select Undo from the Edit menu or press <CTRL> + <Z>.
You can repeat the Undo action multiple times in succession. Each will undo the action
prior to the last undo.
11.4.10 Redoing Editor Actions
If you have just reversed a change with the Undo function, you can redo the change.
• Select Redo from the Edit menu or press <CTRL> + <Y>.
You can repeat the Redo action multiple times in succession.
11.4.11 Indent and Outdent
You may indent or outdent text by the tab width specified in Edit>Properties>Editor
Options, Tabs tab. Then use <Tab>/<Shift>+<Tab> or Indent Block/Outdent Block
commands (Right-click menu, Advanced.)
2005 Microchip Technology Inc. DS51519A-page 159

MPLAB® IDE User’s Guide
11.4.11.1 INDENTING
Tabs or spaces will be inserted as specified in the Editor Options dialog.
Single line
1. Move the caret to the start of the line you want to indent.
2. Make sure the editor is in Insert mode
3. Press <Tab> once for each level you want to indent the line.
Auto Indent
New line automatically indented like the previous line.
Block of lines
1. Select the lines in the block you want to indent.
2. Press <Tab> once for each level you want to indent the lines in the block.
11.4.11.2 OUTDENTING
Single line
1. Move the caret to the start of the line you want to outdent.
2. Press <Shift> + <Tab> once for each level you want to outdent the line.
Block of lines
1. Select the lines in the block you want to outdent.
2. Press <Shift>+<Tab> key once for each level you want to outdent the lines in the
block.
11.4.12 Formatting Text
You can format text from options selected in the context (right-mouse) menu.
• Right-click menu, Text Mode. Format all text according to the syntax of your
selected assembler or compiler and device.
• Advanced>Format Text. Make all selected text either all uppercase or all
lowercase.
• Properties, Editor Options dialog. Set up the file (editor) window.
Note: You cannot outdent a line backwards through column 1.
DS51519A-page 160 2005 Microchip Technology Inc.

Using the Editor
11.5 WORKING WITH DEBUG FEATURES
When a debugger is selected in MPLAB IDE, several code debugging features are
available in the editor window.
• Filter Trace
• Breakpoints
11.5.1 Filter Trace
You may set up a simple filter trace in the editor window. However, the debug tool trace
feature must not be enabled to do this. Also, Filter-in and Filter-out trace are mutually
exclusive, i.e., setting one will clear the other.
Filter-In Trace
You may select (filter) the code that is traced into the trace buffer (for display in a Trace
window) by:
• selecting the code to add to the trace in the editor window
• right-clicking in the window and selecting “Add Filter-in Trace” from the menu
Filter-Out Trace
You may select (filter) the code that is to be excluded from the trace buffer and thereby
trace only the unselected code into the trace buffer by:
• selecting the code to exclude from the trace in the editor window
• right-clicking in the window and selecting “Add Filter-out Trace” from the menu
Removing Traces
To remove the code from the trace, right-click in the filter code and select “Remove
Filter Trace”.
To remove multiple sections that have be used for trace, right-click in the window and
select “Remove All Filter Traces”.
11.5.2 Breakpoints
Breakpoints stop executing code at a designated line so that you may observe register,
bit and variable values for debugging.
Breakpoints are a standard feature of MPLAB IDE Debug tools. For more information,
see Section 3.18 “Using Breakpoints”.
2005 Microchip Technology Inc. DS51519A-page 161

MPLAB® IDE User’s Guide
11.6 KEYBOARD FEATURES
The following keys are specified for the editor:
• Shortcuts
• Movement and Selection
• Special Characters
11.6.1 Shortcuts
The following keyboard shortcuts are available for the editor. To change shortcut key
assignments, use Configure>Settings, Hot Keys tab.
11.6.1.1 EDITING
11.6.1.2 FILE MANAGEMENT
11.6.1.3 NAVIGATION
Keystroke Result
CTRL + Z Undo last edit
CTRL + Y Redo last edit
CTRL + X,
Shift + Delete
Cut selected text
CTRL + C,
CTRL + Insert
Copy selected text
CTRL + V,
Shift + Insert
Paste text
Delete Delete selected text
CTRL + A Select all text in the window
CTRL + F Find
CTRL + H Find/Replace
F3 Repeat find/replace down
SHIFT + F3 Repeat find/replace up
CTRL + G Goto line
CTRL + M Match brace
Keystroke Result
CTRL + N Create new text file
CTRL + O Open existing file
CTRL + F4 Close existing file
CTRL + S Save active file
CTRL + P Print active file
Keystroke Result
CTRL + F6 Next open window
SHIFT + CTRL + F6 Previous open window
CTRL + K Toggle Bookmark
CTRL + L Next Bookmark
F1 Help
DS51519A-page 162 2005 Microchip Technology Inc.

Using the Editor
11.6.2 Movement and Selection
The keyboard keystrokes shown in Table 11-2 may be used when editing text.
11.6.3 Special Characters
To enter any single character:
1. Put the keyboard keypad into numeric mode, either with <NumLock> or by
holding down <Shift>.
2. Hold down <Alt>.
3. Type the decimal number of the character you want (between 0 and 256.)
4. Release <ALT>.
If the character you typed has a visible form, it will appear at the caret in your file
window.
Insert/Overtype Modes:
Use the Insert key to toggle between INS and OVR mode, shown on the status bar.
TABLE 11-2: KEYSTROKES FOR EDITING TEXT
Keystroke Result
CTRL + A Selects all the text in the file
UP Moves the cursor up by one line
SHIFT + UP Moves the cursor up by one line, extending the selection
DOWN Moves the cursor down by one line
SHIFT + DOWN Moves the cursor down by one line, extending the selection
LEFT Moves the cursor left by one character
SHIFT + LEFT Moves the cursor left by one character, extending the selection
CTRL + LEFT Moves the cursor left by one word
CTRL + SHIFT + LEFT Moves the cursor left by one word, extending the selection
RIGHT Moves the cursor right by one character
SHIFT + RIGHT Moves the cursor right by one character, extending the selection
CTRL + RIGHT Moves the cursor right by one word
CTRL + SHIFT + RIGHT Moves the cursor right by one word, extending the selection
PGDN Moves the cursor down by one page
SHIFT + PGDN Moves the cursor down by one page, extending the selection
PGUP Moves the cursor up by one page
SHIFT + PGUP Moves the cursor up by one page, extending the selection
HOME Moves the cursor to the start of the line
SHIFT + HOME Moves the cursor to the start of the line, extending the selection
CTRL + HOME Moves the cursor to the start of the file
CTRL + SHIFT + HOME Moves the cursor to the start of the file, extending the selection
END Moves the cursor to the end of the line
SHIFT + END Moves the cursor to the end of the line, extending the selection
CTRL + END Moves the cursor to the end of the file
CTRL + SHIFT + END Moves the cursor to the end of the file, extending the selection
Key(s) Insert Mode Overtype Mode
Enter Insert NewLine Move to first character of next line, if any
TAB or
CTRL + I
Insert Tab Move to next tab position, if any
2005 Microchip Technology Inc. DS51519A-page 163

MPLAB® IDE User’s Guide
11.7 EDITOR TROUBLESHOOTING
This section is designed to help you troubleshoot any problems, errors or issues you
encounter while using MPLAB Editor.
11.7.1 Common Problems/FAQ
Some items in the context menu are disabled.
Depending on your selection of debug and/or programmer tools, some items may not
be applicable and so are grayed.
Nothing happens when I press <CTRL> + <M>.
The text cursor must be on an opening/closing symbol when you press <CTRL> + <M>.
When it is, Match will move it to the matching symbol. If there is no match, the cursor
does not move.
Opening/closing symbols are: [ ] { } ( ) < >
When I insert a carriage return, the new line always starts in column 1,
regardless of the current indentation level.
Auto Indent must be checked in the Tab Settings dialog for auto indent to work.
11.7.2 Save Changes to File?
You have changed this file since the last time you saved it to disk. Before MPLAB Editor
closes it, you have a chance to update the disk copy.
Command Result
Yes Saves the contents of the window to disk. Prompts to name the file if it is
unnamed.
No Closes the file and discards the changes made since the last save.
Cancel Abandons the close and resumes editing the window.
DS51519A-page 164 2005 Microchip Technology Inc.

MPLAB® IDE
USER’S GUIDE
Part 4 – MPLAB SIM
Chapter 12. Simulator Overview .............................................................................. 167
Chapter 13. Getting Started with MPLAB SIM ........................................................ 181
Chapter 14. Using Stimulus ..................................................................................... 187
Chapter 15. Using Stimulus – PIC17 Devices ......................................................... 197
Chapter 16. Simulator Troubleshooting .................................................................. 205
Chapter 17. Simulator Reference ............................................................................. 207
2005 Microchip Technology Inc. DS51519A-page 165

MPLAB® IDE User’s Guide
NOTES:
DS51519A-page 166 2005 Microchip Technology Inc.

MPLAB® IDE
USER’S GUIDE
Chapter 12. Simulator Overview
12.1 INTRODUCTION
MPLAB SIM is a discrete-event simulator for:
• PICmicro microcontroller (MCU) families
• dsPIC digital signal controller (DSC) families
The simulator is integrated into MPLAB IDE integrated development environment. The
MPLAB SIM debugging tool is designed to model operation of Microchip Technology's
MCU and DSC devices to assist in debugging software for these devices.
If you are new to MPLAB SIM, you may want to begin with the MPLAB IDE tutorial.
• Simulator Features
• Simulator Model – PICmicro MCUs
• Simulator Model – dsPIC DSCs
• Simulator Execution
12.2 SIMULATOR FEATURES
MPLAB SIM allows you to:
• Modify object code and immediately re-execute it
• Inject external stimuli to the simulated processor
• Set pin and register values at prespecified intervals
• Trace the execution of the object code (MCU’s only)
12.3 SIMULATOR MODEL – PICmicro MCUs
PICmicro MCU's use Harvard architecture (separate program and data memory) as
opposed to Von Neumann architecture (combined program and data memory.)
Therefore, program memory instructions are not limited to 8-bit data lengths. Program
memory, or core, instruction length is used to group PICmicro MCU's.
At the time this documentation was produced, the following cores are associated with
the listed devices:
• 12-Bit Core Device Model – PIC12C5XX, PIC12CE5XX, PIC16X5X, PIC16C505
• 14-Bit Core Device Model – PIC12C67X, PIC12CE67X, PIC12F629/675, PIC16
• 16-Bit Core Device Model – PIC17
• 16-Bit Core Device Model – PIC18
The 12-bit, 14-bit and 16-bit (PIC17) core devices have word-addressed program
memory space.
The 16-bit (PIC18) core devices have a byte-organized program memory space. There
are some restrictions in the silicon on how the program memory space can be
accessed, especially when using long writes to program memory. The simulator may
not show the same restrictions in all situations. Consult the data sheet for proper
operation.
2005 Microchip Technology Inc. DS51519A-page 167

MPLAB® IDE User’s Guide
12.3.1 12-Bit Core Device Model – PIC12C5XX, PIC12CE5XX,
PIC16X5X, PIC16C505
The following topics discuss the 12-bit core device features modeled in the simulator.
• 12-Bit Core I/O Pins
• 12-Bit Core CPU
• 12-Bit Core Peripherals
12.3.1.1 12-BIT CORE I/O PINS
The 12-bit core devices have I/O pins multiplexed with other peripherals (and therefore
referred by more than one name). MPLAB SIM recognizes only the following pin names
as valid I/O pins:
• MCLR
• T0CKI
• GP0-GP5
• RA0-RA3
• RB0-RB7
• RC0-RC7
• RD0-RD7
• RE4-RE7
12.3.1.2 12-BIT CORE CPU
Reset Conditions
All reset conditions are supported by the MPLAB SIM simulator.
The Time-out (TO) and Power-down (PD) bits in the STATUS register reflect appropri-
ate reset condition. This feature is useful for simulating various power-up and time-out
forks in your code.
A MCLR reset during normal operation can easily be simulated by driving the MCLR
pin low (and then high) via stimulus or by selecting Debugger>Reset>MCLR Reset.
Watchdog Timer
The Watchdog Timer is fully simulated in the MPLAB SIM simulator.
The period of the WDT is determined by the pre/postscaler settings in the
OPTION_REG register. The basic period (with pre/postscaler at 1:1) is approximated,
to the closest instruction cycle multiple, in the device data sheet.
In the Configuration Bits dialog (Configuration>Configuration Bits) you enable/disable
the WDT and set the pre/postscaler.
A WDT time-out is simulated when WDT is enabled, proper pre/postscaler is set and
WDT actually overflows. On WDT time-out, the simulator will halt or reset, depending
on the selection in the Break Options tab of the Settings dialog.
12.3.1.3 12-BIT CORE PERIPHERALS
Along with core support, MPLAB SIM fully supports the TIMER0 timer/counter module
in both internal and external clock modes.
It is important to remember that, because MPLAB SIM executes on instruction cycle
boundaries, resolutions below 1 TCY cannot be simulated.
Note: Pins are only available as described in the data sheet of the specific device.
DS51519A-page 168 2005 Microchip Technology Inc.

Simulator Overview
12.3.2 14-Bit Core Device Model – PIC12C67X, PIC12CE67X,
PIC12F629/675, PIC16
The following topics discuss the 14-bit core device features modeled in the simulator.
• 14-Bit Core I/O Pins
• 14-Bit Core Interrupts
• 14-Bit Core CPU
• 14-Bit Core Peripherals
12.3.2.1 14-BIT CORE I/O PINS
The 14-bit core devices have I/O pins multiplexed with other peripherals (and therefore
referred by more than one name). MPLAB SIM recognizes only the following pin names
as valid I/O pins:
• MCLR
• GP0-GP5
• RA0-RA5
• RB0-RB7
• RC0-RC7
• RD0-RD7
• RE0-RE7
12.3.2.2 14-BIT CORE INTERRUPTS
The following interrupts are supported:
• Timer0 overflow
• Timer1 overflow
• Timer2
• CCP1
• CCP2
• Change on Port RB <7:4>
• External interrupt from RB0/INT pin
• Comparators
• A/D complete
• EEPROM write complete
12.3.2.3 14-BIT CORE CPU
Reset Conditions
All reset conditions are supported by the MPLAB SIM simulator.
The Time-out (TO) and Power-down (PD) bits in the STATUS register reflect appropri-
ate reset condition. This feature is useful for simulating various power-up and time-out
forks in the user code.
A MCLR reset during normal operation or during Sleep can easily be simulated by
driving the MCLR pin low (and then high) via stimulus or by selecting Debugger>
Reset>MCLR Reset.
Note: Pins are only available as described in the data sheet of the specific device.
2005 Microchip Technology Inc. DS51519A-page 169

MPLAB® IDE User’s Guide
Sleep
When executing a Sleep instruction, MPLAB SIM will appear “asleep” until a wake-up
from sleep condition occurs. For example, if the Watchdog Timer has been enabled, it
will wake the processor up from sleep when it times out (depending upon the
pre/postscaler setting).
An example of a wake-up-from-sleep condition would be Timer1 wake up from sleep.
In this case, when the processor is asleep, Timer1 would continue to increment until it
overflows. If the interrupt is enabled, the timer will wake the processor on overflow and
branch to the interrupt vector.
Watchdog Timer
The Watchdog Timer is fully simulated in the MPLAB SIM simulator.
The period of the WDT is determined by the pre/postscaler settings in the
OPTION_REG register. The basic period (with pre/postscaler at 1:1) is approximated,
to the closest instruction cycle multiple, in the device data sheet.
In the Configuration Bits dialog (Configuration>Configuration Bits) you enable/disable
the WDT and set the pre/postscaler.
A WDT time-out is simulated when WDT is enabled, proper pre/postscaler is set and
WDT actually overflows. On WDT time-out, the simulator will halt or reset, depending
on the selection in the Break Options tab of the Settings dialog.
12.3.2.4 14-BIT CORE PERIPHERALS
Along with core support, MPLAB SIM supports the following peripheral modules, in
addition to general purpose I/O. Consult the data sheet for the particular device you are
using for information on which symbols are implemented.
• Timers
• CCP/ECCP
• Comparators (Limited)
• A/D Converter (Limited)
• USART
• EEPROM Data Memory
The delays are implemented on all peripherals, but the interrupt latency is not.
Timers
Timer0 (and the interrupt it can generate on overflow) is fully supported, and will incre-
ment by the internal or external clock. Clock input must have a minimum high time of 1
TCY and a minimum low time of 1 TCY due to stimulus requirements.
Timer1 in its various modes is supported, except when running in counter mode by an
external crystal. MPLAB SIM supports Timer1 interrupts generated on overflow, and
interrupts generated by wake-up from sleep. The external oscillator on RC0/RC1 is not
simulated, but a clock stimulus can be assigned to those pins.
Timer2 and the interrupt that can be generated on overflow are fully supported.
Note: Even if peripheral functionality is not supported in the simulator, the
peripheral registers will be available as read/write.
DS51519A-page 170 2005 Microchip Technology Inc.

Simulator Overview
CCP/ECCP
Capture
MPLAB SIM fully supports capture and the interrupt generated.
Compare
MPLAB SIM supports compare mode, its interrupt and the special event trigger
(resetting Timer1 by CCP1).
PWM
PWM output is supported (resolution greater than 1 TCY only).
Comparators (Limited)
Only comparator modes that do not use Vref are simulated in MPLAB SIM.
A/D Converter (Limited)
All the registers, timing function and interrupt generation are implemented. The
simulator, however, does not load any meaningful value into A/D result register
(ADRES) at the end of a conversion.
USART
USART functionality is supported.
EEPROM Data Memory
The EEPROM data memory is fully simulated. The registers and the read/write cycles
are fully implemented. The write cycle time is approximated to 10 ms (to nearest
instruction cycle multiple).
The simulator simulates the functions of WRERR and WREN control bits in the
EECON1 register.
12.3.3 16-Bit Core Device Model – PIC17
The following topics discuss the 16-bit core device features modeled in the simulator.
• 16-Bit Core (PIC17) I/O Pins
• 16-Bit Core (PIC17) Interrupts
• 16-Bit Core (PIC17) CPU
• 16-Bit Core (PIC17) Processor Modes
• 16-Bit Core (PIC17) Peripherals
Note: If you have trouble with I/O pins on processors that have A/D (PIC16C74,
PIC16F877, etc.), make certain that the ADCON registers are configuring
those pins for digital I/O rather than for analog input. For most processors,
these default to analog inputs and the associated pins cannot be used for
I/O until the ADCON (or ADCON1) register is set properly.
2005 Microchip Technology Inc. DS51519A-page 171

MPLAB® IDE User’s Guide
12.3.3.1 16-BIT CORE (PIC17) I/O PINS
PIC17 devices have I/O pins multiplexed with other peripherals and therefore referred
by more than one name. MPLAB SIM recognizes only the following pin names as valid
I/O pins:
• MCLR
• RA0-RA5
• RB0-RB7
• RC0-RC7
• RD0-RD7
• RE0-RE2
12.3.3.2 16-BIT CORE (PIC17) INTERRUPTS
The following interrupts are supported:
• External interrupt on INT pin
• TMR0 overflow interrupt
• External interrupt on RA0 pin
• Port B input change interrupt
• Timer/Counter1 interrupt
• Timer/Counter2 interrupt
• Timer/Counter3 interrupt
• Capture1 interrupt
• Capture2 Interrupt
12.3.3.3 16-BIT CORE (PIC17) CPU
Reset Conditions
All reset conditions are supported by the MPLAB SIM simulator.
The Time out (TO) and Power-Down (PD) bits in the CPUSTA register reflect appropri-
ate reset condition. This feature is useful for simulating various power-up and time-out
forks in the user code.
A MCLR reset during normal operation or during Sleep can easily be simulated by
driving the MCLR pin low (and then high) via stimulus.
Sleep
When executing a Sleep instruction, MPLAB SIM will appear “asleep” until a wake-up
from sleep condition occurs. For example, if the Watchdog Timer has been enabled, it
will wake the processor up from sleep when it times out (depending upon the postscaler
setting).
An example of a wake-up-from-sleep condition would be an input change on Port B. If
the interrupt is enabled and the GLINTD bit is set, the processor will wake up and will
resume executing from the instruction following the Sleep command. If the
GLINTD = 0, the normal interrupt response will take place.
Note: Pins are only available as described in the data sheet of the specific device.
DS51519A-page 172 2005 Microchip Technology Inc.

Simulator Overview
Watchdog Timer
The Watchdog Timer is fully simulated in the MPLAB SIM simulator.
The period of the WDT is determined by the postscaler configuration bits WDTPS0:1.
The basic period (with postscaler at 1:1) is approximated, to the closest instruction
cycle multiple, in the device data sheet. Setting the configuration bits WDTPS0:1 to 00
will disable the WDT.
In the Configuration Bits dialog (Configuration>Configuration Bits) you enable/disable
the WDT and set the postscaler.
A WDT time-out is simulated when WDT is enabled, proper postscaler is set and WDT
actually overflows. On WDT time-out, the simulator will halt or reset, depending on the
selection in the Break Options tab of the Settings dialog.
12.3.3.4 16-BIT CORE (PIC17) PROCESSOR MODES
The following processor modes are supported by MPLAB SIM for devices which allow
them:
• Microcontroller (Default)
• Microprocessor
• Microprocessor w/Boot
• Extended Microcontroller
Set the processor mode in code (__config) or the Configuration Bits dialog.
12.3.3.5 16-BIT CORE (PIC17) PERIPHERALS
Along with providing core support, MPLAB SIM supports the following peripheral
modules, in addition to general purpose I/O:
• Timer0
• Timer1 and Timer2
• Timer3 and Capture
• PWM
The delays are implemented on all peripherals, but the interrupt latency is not.
Timer0
Timer0 and the interrupt it can generate on overflow is fully supported, and will
increment by the internal or external clock. Delay from external clock edge to timer
increment has also been simulated, as well as the interrupt latency period. Clock input
must have a minimum high time of 1 TCY and a minimum low time of 1 TCY due to the
stimulus file requirements.
Timer1 and Timer2
Timer1 and Timer2 in its various modes is fully supported. Delays from clock edge to
increment (when configured to increment from rising or falling edge of external clock)
is simulated as well as the interrupt latency periods. Clock input must have a minimum
high time of 1 TCY and a minimum low time of 1 TCY due to the stimulus file
requirements.
2005 Microchip Technology Inc. DS51519A-page 173

MPLAB® IDE User’s Guide
Timer3 and Capture
The MPLAB simulator fully supports Timer3 and the Capture module in all of its modes.
Delays from clock edge to increment (when configured in external mode), delay for
capture and interrupt latency periods are fully supported. Clock input must have a
minimum high time of 1 TCY and a minimum low time of 1 TCY due to the stimulus file
requirements.
PWM
Both PWM outputs are supported (resolution greater than 1 TCY only).
12.3.4 16-Bit Core Device Model – PIC18
The following topics discuss the enhanced 16-bit core device features modeled in the
simulator.
• 16-Bit Core (PIC18) I/O Pins
• 16-Bit Core (PIC18) Interrupts
• 16-Bit Core (PIC18) CPU
• 16-Bit Core (PIC18) Peripherals
12.3.4.1 16-BIT CORE (PIC18) I/O PINS
PIC18 devices have I/O pins multiplexed with other peripherals (and therefore referred
by more than one name). MPLAB SIM recognizes only the following pin names as valid
I/O pins:
• MCLR
• RA0-RA5
• RB0-RB7
• RC0-RC7
• RD0-RD7
• RE0-RE2
12.3.4.2 16-BIT CORE (PIC18) INTERRUPTS
The following interrupts are supported:
• External interrupt on INT pin
• TMR0 overflow interrupt
• External interrupt on RA0 pin
• Port B input change interrupt
• Timer/Counter1 interrupt
• Timer/Counter2 interrupt
• Timer/Counter3 interrupt
• Capture1 interrupt
• Capture2 Interrupt
Note: Pins are only available as described in the data sheet of the specific device.
DS51519A-page 174 2005 Microchip Technology Inc.

Simulator Overview
12.3.4.3 16-BIT CORE (PIC18) CPU
Reset Conditions
All reset conditions are supported by the MPLAB SIM simulator.
The Time out (TO) and Power-Down (PD) bits in the RCON register reflect appropriate
reset condition. This feature is useful for simulating various power-up and time-out
forks in the user code.
You cannot reset by toggling MCLR using stimulus control. You must use Debugger>
Reset>MCLR Reset.
Sleep
When executing a Sleep instruction, MPLAB SIM will appear “asleep” until a wake-up
from sleep condition occurs. For example, if the Watchdog Timer has been enabled, it
will wake the processor up from sleep when it times out (depending upon the
pre/postscaler setting).
An example of a wake-up-from-sleep condition would be an input change on Port B. If
the interrupt is enabled and the GLINTD bit is set, the processor will wake up and will
resume executing from the instruction following the Sleep command. If the GLINTD =
0, the normal interrupt response will take place.
Watchdog Timer
The Watchdog Timer is fully simulated in the MPLAB SIM simulator.
The period of the WDT is determined by the pre/postscaler configuration bits
WDTPS0:2. The basic period (with pre/postscaler at 1:1) is approximated, to the
closest instruction cycle multiple, in the device data sheet.
Setting the configuration bit WDTEN to 0 will disable the WDT, unless it is enabled by
the SWDTEN bit of the WDTCON register. Setting the configuration bit WDTEN to 1
will enable the WDT regardless of the value of the SWDTEN bit.
In the Configuration Bits dialog (Configuration>Configuration Bits) you enable/disable
the WDT and set the pre/postscaler.
A WDT time-out is simulated when WDT is enabled, proper pre/postscaler is set and
WDT actually overflows. On WDT time-out, the simulator will halt or reset, depending
on the selection in the Break Options tab of the Settings dialog.
12.3.4.4 16-BIT CORE (PIC18) PERIPHERALS
Along with core support, MPLAB SIM supports the following peripheral modules, in
addition to general-purpose I/O:
• Timers
• CCP/ECCP
• Comparators (Limited)
• A/D Converter (Limited)
• USART
• EEPROM Data Memory
The delays are implemented on all peripherals, but the interrupt latency is not.
2005 Microchip Technology Inc. DS51519A-page 175

MPLAB® IDE User’s Guide
Timers
Timer0 (and the interrupt it can generate on overflow) is fully supported, and will
increment by the internal or external clock. Clock input must have a minimum high time
of 1 TCY and a minimum low time of 1 TCY due to stimulus requirements.
All Other Timers in their various modes are supported, except for modes using an
external crystal. MPLAB SIM supports Timer interrupts generated on overflow, and
interrupts generated by wake-up from sleep. Although the external oscillator is not
simulated, a clock stimulus can be assigned to those pins.
CCP/ECCP
Capture
MPLAB SIM fully supports capture and the interrupt generated.
Compare
MPLAB SIM supports compare mode, its interrupt and the special event trigger
(resetting a Timer by CCP).
PWM
PWM output is supported (resolution greater than 1 TCY only).
Comparators (Limited)
Only comparator modes that do not use Vref are simulated in MPLAB SIM.
A/D Converter (Limited)
All the registers, timing function and interrupt generation are implemented. The
simulator, however, does not load any meaningful value into A/D result register
(ADRES) at the end of a conversion.
USART
USART functionality is supported.
EEPROM Data Memory
The EEPROM data memory is fully simulated. The registers and the read/write cycles
are fully implemented. The write cycle time is approximated to 10 ms (to nearest
instruction cycle multiple).
The simulator simulates the functions of WRERR and WREN control bits in the
EECON1 register.
Note: If you have trouble with I/O pins on processors that have A/D (PIC16C74,
PIC16F877, etc.), make certain that the ADCON registers are configuring
those pins for digital I/O rather than for analog input. For most processors,
these default to analog inputs and the associated pins cannot be used for
I/O until the ADCON (or ADCON1) register is set properly.
DS51519A-page 176 2005 Microchip Technology Inc.

Simulator Overview
12.4 SIMULATOR MODEL – dsPIC DSCs
The dsPIC digital signal controller (DSC) is a combination of a digital signal processing
(DSP) core and PICmicro microcontroller (MCU) peripheral features. DSCs use a
modified Harvard architecture to provide separate program memory and 16-bit data
memory spaces.
The following topics discuss the dsPIC device features modeled in the simulator.
• I/O Pins
• Exceptions (Traps/Interrupts)
• System Integration Block
• Memory
• Peripherals
12.4.1 I/O Pins
The dsPIC devices have I/O pins multiplexed with other peripherals (and therefore
referred by more than one name). The simulator recognizes only the pin names spec-
ified in the standard device headers as valid I/O pins. Therefore, you should refer to the
header file for your device (pDeviceNumber.inc) to determine the correct pin
names.
12.4.2 Exceptions (Traps/Interrupts)
The simulator supports all core and peripheral traps and interrupts, even if the
peripheral is currently not supported.
The dsPIC core features a vectored exception processing structure for up to 8 traps
and 54 interrupts or 62 total independent vectors. Each interrupt is prioritized, based
on a user-assigned priority between 1 and 7 (1 being the lowest priority and 7 being the
highest). If a conflict occurs (two interrupts at the same priority), interrupt service will
be based on a predetermined 'natural order' which is hardware-based.
12.4.3 System Integration Block
Reset Sources
All reset sources are supported by the MPLAB SIM simulator.
Status bits from the RCON register are set or cleared differently in different Reset
situations, as indicated in device data sheet. These bits are used in software to
determine the nature of the Reset.
A MCLR reset during normal operation or during Sleep/Idle can easily be simulated by
driving the MCLR pin low (and then high) via stimulus or by selecting Debugger>
Reset>MCLR Reset.
Sleep/Idle
When executing a PWRSAV instruction, MPLAB SIM will appear “asleep” or “idle” until
a wake-up condition occurs. For example, if the Watchdog Timer has been enabled, it
will wake the processor up from sleep when it times out (depending upon the
pre/postscaler setting).
An example of a wake-up-from-sleep condition would be Timer1 wake up from sleep.
In this case, when the processor is asleep, Timer1 would continue to increment until it
matches the period counter. If the interrupt is enabled, the timer will wake the processor
and branch to the interrupt vector.
2005 Microchip Technology Inc. DS51519A-page 177

MPLAB® IDE User’s Guide
Watchdog Timer
The Watchdog Timer is fully simulated in the MPLAB SIM simulator.
The Watchdog Timer can be “Enabled” or “Disabled” through a configuration bit
(FWDTEN) in the Configuration register FWDT. Setting FWDTEN = 1 enables the
Watchdog Timer. Setting FWDTEN = 0 allows user software to enable/ disable the
Watchdog Timer via the SWDTEN (RCON<5>) control bit.
The period of the WDT is determined by the pre/postscaler settings in the FWDT
register. The basic period (with pre/postscaler at 1:1) is approximated, to the closest
instruction cycle multiple, in the device data sheet.
In the Configuration Bits dialog (Configuration>Configuration Bits) you enable/disable
the WDT and set the pre/postscalers.
A WDT time-out is simulated when WDT is enabled, proper pre/postscaler is set and
WDT actually overflows. On WDT time-out, the simulator will halt or reset, depending
on the selection in the Break Options tab of the Settings dialog.
12.4.4 Memory
dsPIC device memory – program flash and data RAM – is simulated except for features
dependent on security aspects. I.e., protected memory is not simulated.
12.4.5 Peripherals
MPLAB SIM supports all peripheral modules, with functional exceptions listed in the
limitations.
The delays are implemented on all peripherals, but the interrupt latency is not.
12.5 SIMULATOR EXECUTION
MPLAB SIM operation is specified in the following topics.
• Execution Speed
• Execution on Instruction Cycle Boundaries
• I/O Timing
12.5.1 Execution Speed
When MPLAB SIM is simulating running in real-time, instructions are executing as
quickly as the PC's CPU will allow. This is usually slower than the actual device would
run at its rated clock speed.
The speed at which the simulator runs depends on the speed of your computer and
how many other tasks you have running in the background. The software simulator
must update all of the simulated registers and RAM, as well as monitor I/O, set and
clear flags, check for break and trace points in software and simulate the instruction
with instructions being executed on your computer's CPU.
DS51519A-page 178 2005 Microchip Technology Inc.

Simulator Overview
The execution speed of a discrete-event software simulator is orders of magnitude less
than a hardware oriented solution. Slower execution speed may be viewed as a
handicap or as a tool. The simulator attempts to provide the fastest possible simulation
cycle, and depending upon the mode of operation, can operate on the order of
milliseconds per instruction.
In general, when this discussion says “real-time” and you are in the simulator mode,
the software simulation is executing simulated PICmicro MCU code as fast as your PC
can simulate the instructions.
12.5.2 Execution on Instruction Cycle Boundaries
The simulator executes on instruction cycle boundaries, and resolutions shorter than
one instruction cycle (TCY) can not be simulated. The simulator is a discrete-event
simulator where all stimuli are evaluated, and all responses are generated, at instruc-
tion boundaries, or TCY = 4*Tosc, where Tosc is the input clock period. Therefore, some
physical events can not be accurately simulated. These fall into the following
categories:
• Purely asynchronous events
• Events that have periods shorter than one instruction cycle
The net result of instruction boundary simulation is that all events get synchronized at
instruction boundaries, and events smaller than one instruction cycle are not
recognized.
The following functions and peripherals are affected by simulation on instruction cycle
boundaries:
• Clock pulse inputs smaller than one cycle cannot be simulated even though timer
prescalers are capable of accepting clock pulse inputs smaller than one cycle.
• PWM output pulse resolution less than one cycle is not supported.
• Compares greater than 8 bits are not supported.
• In unsynchronized counter mode, clock inputs smaller than one cycle cannot be
used.
• The oscillator waveform on RC0/RC1 pins cannot be shown.
• Serial I/O is not simulated.
12.5.3 I/O Timing
External timing in the simulator is processed only once during each instruction cycle.
Transient signals, such as a spikes on MCLR smaller than an instruction cycle, will not
be simulated.
Note: Often loops will be used in your code to generate timing delays. When using
the simulator, you might wish to decrease these time delays or conditionally
remove those sections of your code with “IFDEF” statements to increase
simulation speed.
Note: Not all peripherals listed here are currently supported by the simulator.
Note: Stimulus is injected into the simulator prior to the next instruction cycle.
2005 Microchip Technology Inc. DS51519A-page 179

MPLAB® IDE User’s Guide
NOTES:
DS51519A-page 180 2005 Microchip Technology Inc.

MPLAB® IDE
USER’S GUIDE
Chapter 13. Getting Started with MPLAB SIM
13.1 INTRODUCTION
If you are new to MPLAB IDE and the simulator, please refer to the following topics to
help you set up MPLAB IDE for use with MPLAB SIM:
• Chapter 2. “Getting Started with MPLAB IDE: A Basic Tutorial”
• Chapter 3. “Walk-Through and Tutorial”
Once you are familiar with basic simulator operation under MPLAB IDE, the following
topics will help you work with simulator-specific features.
• Using the Stopwatch
• Using Stimulus
• Using Simulator Trace
• Using External Memory
13.2 USING THE STOPWATCH
Reach this dialog from Debugger>Stopwatch.
Instruction Cycles and Time
The simulator updates the Instruction Cycles and Time fields, including the Time units,
as your program runs.
• Click Synch to synchronize the stopwatch to the total simulated values.
• Click Zero to set the Instruction Cycles and Time values to zero at any time.
• Check “Clear Simulation Time On Reset” to set the Instruction Cycles and Time
values to zero whenever the program is reset.
Processor Frequency
This field, including Frequency units, will be set from the Clock tab or Osc/Trace tab of
the Debugger>Settings dialog.
13.3 USING STIMULUS
Simulator stimulus is a powerful tool that allows you to control inputs to the simulator
and exercise your application code. Stimulus control is detailed and covered in
separate chapters:
• Chapter 14. “Using Stimulus”
• Chapter 15. “Using Stimulus – PIC17 Devices”
Note: This option should always be checked when using stimulus.
2005 Microchip Technology Inc. DS51519A-page 181

MPLAB® IDE User’s Guide
13.4 USING SIMULATOR TRACE
How to use MPLAB SIM simulator trace is discussed here.
• Tracing Execution
• Trace Window
• Export Trace Buffer
13.4.1 Tracing Execution
Tracing allows you to record the step-by-step execution of your code and examine this
recording.
• When tracing is enabled in the Trace/Pins tab or Osc/Trace tab of the Settings
dialog, the simulator will record the instructions executed into a trace buffer.
• Tracing will stop when execution stops, as by a Halt, Break or Breakpoint.
• The Trace window will display the trace buffer when opened. It will update its
contents upon request.
13.4.2 Trace Window
Open the Trace Window from View>Simulator Trace.
If the trace buffer is empty, the window will say “No items to display”. Otherwise, the
window will display the contents of the trace buffer. Traces of instructions as they are
executed are written to a buffer of 8192 lines. When this buffer is full, the next trace
wraps to the top of the buffer.
For more information on the Trace window and its context menu, see Section 8.14
“Trace Memory Window”.
13.4.3 Export Trace Buffer
Select Export from the right mouse menu in the Trace window to display the Export As
dialog.
• File name – Name the text file to which trace data will be written
• Save as type – The type of file is already selected as trace (*.trc)
• Start Cycle, End Cycle – Specify the range of cycles written
13.5 USING EXTERNAL MEMORY
Some Microchip devices allow the extension or replacement of program memory
resources with external (off-chip) memory devices. How the emulator functions for
these modes is discussed here.
• External Memory Access
• Simulating External Memory Access
Note: Simulation speed is reduced when using trace.
DS51519A-page 182 2005 Microchip Technology Inc.

Getting Started with MPLAB SIM
13.5.1 External Memory Access
The amount of external memory accessed by selected devices and the method of
access is discussed here.
13.5.1.1 PIC17CXXX PROGRAM MEMORY MODES
PIC17CXXX devices are capable of operating in any one of several program memory
modes, using combinations of on-chip and external program memory. Available
program memory modes are as follows:
• The Microprocessor mode permits access only to external program memory; the
contents of the on-chip program memory are ignored. The program counter
permits access to a linear program memory space and defines the amount of
accessible program memory (see Section 13.5.1.4 “Program Counter”.)
Microprocessor mode is the default mode of an unprogrammed device.
• The Microcontroller and Protected Microcontroller modes access only on-chip
program memory. Attempts to read above the physical limit of the on-chip memory
results in unknown data. The Protected Microcontroller mode also enables the
code protection feature.
• The Extended Microcontroller mode allows access to both internal and external
program memories as a single block. The device can access its entire on-chip
program memory; above this, the device accesses external program memory up
to the program counter accessible limit (see Section 13.5.1.4 “Program
Counter”.) Execution automatically switches between the two memories, as
required.
In all modes, the device has complete access to data RAM. For more information,
consult the device data sheet section “Memory Organization”.
13.5.1.2 PIC18F6XXX/8XXX PROGRAM MEMORY MODES
Certain PIC18F6XXX/8XXX devices are capable of operating in any one of several
Program Memory modes, using combinations of on-chip and external program
memory. Please see the data sheet for your device to determine if it supports external
memory.
For supported devices, available Program Memory modes are as follows:
• The Microprocessor mode permits access only to external program memory; the
contents of the on-chip Flash memory are ignored. The program counter permits
access to a linear program memory space and defines the amount of accessible
program memory (see Section 13.5.1.4 “Program Counter”.)
• The Microprocessor with Boot Block mode accesses on-chip Flash memory
from address 000000h to the end of the boot block. Above this, external program
memory is accessed all the way up to the program counter accessible limit (see
Section 13.5.1.4 “Program Counter”.) Program execution automatically
switches between the two memories, as required.
• The Microcontroller mode accesses only on-chip Flash memory. Attempts to
read above the physical limit of the on-chip Flash causes a read of all ‘0’s (a NOP
instruction.)
• The Extended Microcontroller mode allows access to both internal and external
program memories as a single block. The device can access its entire on-chip
Flash memory; above this, the device accesses external program memory up to
the program counter accessible limit (see Section 13.5.1.4 “Program Counter”.)
As with Boot Block mode, execution automatically switches between the two
memories, as required.
In all modes, the device has complete access to data RAM and EEPROM. For more
information, consult the device data sheet section “Memory Organization”.
2005 Microchip Technology Inc. DS51519A-page 183

MPLAB® IDE User’s Guide
13.5.1.3 PIC18C601/801 ROMLESS DEVICES
For PIC18C601/801 devices, all program memory address space is external. The
on-chip program counter permits access to a linear program memory space and
defines the amount of accessible program memory (see Section 13.5.1.4 “Program
Counter”.)
There is a provision for configuring the last 512 bytes of general purpose user RAM as
program memory, called “Boot RAM”. See the device data sheet for more information.
13.5.1.4 PROGRAM COUNTER
The size of the program counter will determine how much program memory can be
accessed, e.g., a 21-bit program counter permits access to a 2-Mbyte (1-Mword)
program memory space (on-chip, off-chip or a combination of both types of program
memory.)
13.5.1.5 CONFIGURATION BITS
For PIC17CXXX and PIC18F6XXX/8XXX devices, a Program Memory mode is set by
using configuration bits. Depending on the device, the Processor Mode Select bits are
located in a configuration register which is programmed when the device is
programmed.
For PIC18C601/801 devices, External Bus Data Width is set as a configuration bit.
For more information, consult the device data sheet section “Special Features of the
CPU”.
13.5.1.6 EXTERNAL MEMORY INTERFACE
The External Memory Interface is a feature that allows the microcontroller to access
external memory devices (such as Flash, EPROM, SRAM, etc.) as program or data
memory.
PIC17 Devices
When either Microprocessor or Extended Microcontroller mode is selected, PORTC,
PORTD and PORTE are configured as the system bus. PORTC and PORTD are the
multiplexed address/data bus and PORTE<2:0> is for the control signals. External
components are needed to demultiplex the address and data.
For more information, see the Memory Organization, External Memory Interface
section of the device data sheet.
PIC18 Devices
Using the MEMCON register, the following may be configured:
• External bus enable and disable
• 16-Bit mode – Word Write mode, Byte Select mode or Byte Write mode
• Wait – Table read/write bus cycle wait counts (0-3 TCY)
For more information, see the External Memory Interface section of the device data
sheet.
DS51519A-page 184 2005 Microchip Technology Inc.

Getting Started with MPLAB SIM
13.5.2 Simulating External Memory Access
Simulating a device that uses external memory requires the following steps:
1. Setting Configuration Bits
2. Setting External Memory
13.5.2.1 SETTING CONFIGURATION BITS
To set the values of configuration bits for your selected device, open the Configuration
Bits window by selecting Configure>Configuration Bits. In the Category column, find
the bits you need to set and click on them to change their value.
13.5.2.2 SETTING EXTERNAL MEMORY
To set up MPLAB IDE and MPLAB SIM to recognize external memory, select
Configure>External Memory. Then check “Use External Memory” and enter a range.
Note: Configuration bits may also be set in code using __config. Refer to the
device data sheet and header file (.inc or .h) for more information.
2005 Microchip Technology Inc. DS51519A-page 185

MPLAB® IDE User’s Guide
NOTES:
DS51519A-page 186 2005 Microchip Technology Inc.

MPLAB® IDE
USER’S GUIDE
Chapter 14. Using Stimulus
14.1 INTRODUCTION
During simulation, the program being executed by the simulator may require stimuli
from the outside. This stimulus could be a level change or a pulse to an I/O pin of a port.
It could be a change to the values in an SFR (Special Function Register) or other data
memory.
In addition, stimulus may need to happen at a certain instruction cycle or time during
the simulation. Alternately, stimulus may need to occur when a condition is satisfied;
for example, when the execution of program has reached a certain instruction address
during simulation.
Basically, there are two types of stimulus:
• Synchronous – Regular, repeating series of high/low voltages with adjustable duty
cycle set by number of clock cycles per high/low time.
• Asynchronous – Fired by you, the user.
To define when, what and how external stimuli are to happen to a program, you would
use the following:
• SCL Generator Dialog
• Stimulus Controller Dialog
If you will be using multiple forms of stimulus input, you should be aware of be aware
of input interaction (see Section 14.4 “Stimulus Input Interaction”).
14.2 SCL GENERATOR DIALOG
Use the SCL Generator dialog to create synchronous stimulus using the
behind-the-scenes, powerful Simulator Control Language (SCL). If you want to use
only asynchronous stimulus, you may go directly to the Stimulus Controller Dialog to
set this up.
The SCL Generator dialog allows you to enter stimulus information which is saved in a
file called a workbook. To open a new workbook, select Debugger>SCL Generator>
New Workbook. To open an existing workbook for editing, select Debugger>
SCL Generator>Open Workbook.
The SCL Generator dialog has the tabs listed below. All tabs have the same default unit
values.
• Pin/Register Actions
• Advanced Pin/Register
• Clock Stimulus
• Register Injection
• Register Trace
When setting up multiple tabs, be aware of input interaction (see Section 14.4
“Stimulus Input Interaction”).
2005 Microchip Technology Inc. DS51519A-page 187

MPLAB® IDE User’s Guide
Default Unit Values
For all tabs of the SCL Generator, the following applies:
• Times units are always in decimal, i.e, instruction cycles (cy), milliseconds (ms),
microseconds (us) and nanoseconds (ns).
• PC values are always in hex.
• Pin values are always either 0 or 1.
• Register values are always in hex.
• Bitfield values are always in binary.
Label Constructs
Labels must be of the format:
alpha[_|alpha|numeric]
where:
• alpha = alphabetic character(s)
• _ = underscore character
• numeric = numeric character(s)
All labels must:
• begin with an alphabetic character
• not end with an underscore (_)
• not include two underscores together
SFR Values As Triggers
Triggers and traces will ONLY occur when the SFR is updated by the user, not the
peripheral.
For example, the trigger dialog is set up to fire when TMR2 = 0x06. When TMR2 is
incremented past 0x06, the trigger will not fire. However, if the following sequence is
executed in user code:
MOVLW 0X06MOVWF TMR2
then the trigger will occur.
14.2.1 Pin/Register Actions
Basic synchronous pin and/or register actions may be entered here. For more complex
actions, use the Advanced Pin/Register tab.
To enter data in this tab:
1. Select the unit of time in the “Time Units” column that you will use to trigger all
stimulus.
2. Click on the text that says “Click Here to Add Signals” to open the Add/Remove
Signals dialog (see Section 14.2.3 “Add/Remove Signals Dialog”.) In this
dialog, you select the pins, registers or other signals to which you will apply
stimulus. These selections will become the titles of the columns.
3. Fill out each row, entering a trigger time (“Time”) and value for each pin/register
column.
4. To delete a row, select it and then click Delete Row.
Note: Care must be taken when using SFR values as triggers.
DS51519A-page 188 2005 Microchip Technology Inc.

Using Stimulus
Once the tab is filled out, you may proceed to another tab or click General SCL From
All Tabs to create the workbook file.
To scroll through signals:
• If you add more signals to the dialog than will fit in the window, a scroll bar will appear.
• You may scroll through all the signals to view their values.
14.2.2 Advanced Pin/Register
Advanced (complex) synchronous pin/register actions may be entered here. For basic
actions, use the Pin/Register Actions tab.
Define your conditions first, and then define the triggers.
14.2.2.1 DEFINE CONDITIONS
Define the conditions for one or more stimuli in each row of this section as shown in
Table 14-1.
Set up a condition, COND1, such that when the value of register PORTC equals FF,
stimulus defined in “Define Triggers” is applied 10 ms later.
EXAMPLE 14-1: REGISTER EQUALS A VALUE
Note: The Time column remains fixed when you scroll through the signal
columns.
TABLE 14-1: DEFINITIONS OF STIMULI CONDITIONS
Item Definition
Condition A name for the condition you are specifying is automatically generated
when you enter data in any other column. This label will be used to identify
the condition in the Condition column of the Define Triggers section of this
tab.
When Define the condition. I.e., the condition is true when the value of the pin/
register in Column 2 (its type specified in Column 1) has the relationship of
Column 3 to the value of Column 4.
Column 1: Select the type of pin/register, either “SFR”, “Bitfield”, “Pin” or
“All” of the above. This will filter the content of Column 2.
Column 2: Select the pin/register to which the condition will apply.
Column 3: Select the condition, either equal (=), not equal (!=), less than or
equal (<=), greater than or equal (>=), less than (<) or greater than (>).
Column 4: Enter the value for the condition.
Note: Care must be taken when using SFR values as triggers.
Wait Once the condition defined in When is true, specify how long to wait until the
stimulus is applied.
Column 1: Wait time value.
Column 2: Wait time value units.
Comments Add descriptive information about the condition.
2005 Microchip Technology Inc. DS51519A-page 189

MPLAB® IDE User’s Guide
14.2.2.2 DEFINE TRIGGERS
Define stimulus triggers in each row of this section as shown in Table 14-2, with
reference to the conditions set up in “Define Conditions”.
To scroll through signals:
• If you add more signals than will fit in the window, a scroll bar will appear.
• You may scroll through all the signals to view their values.
For the condition set up in the previous example, COND1, set up the following stimulus
trigger:
1. Make the pin RB0 high for the first instance of the condition.
2. Wait 10 instruction cycles and check for the condition again. If and when it
occurs, make pin RB0 high again.
3. Repeat step 2 until the program is halted.
EXAMPLE 14-2: MAKE PIN HIGH ON REGISTER VALUE
14.2.2.3 “DEFINE CONDITIONS” WAIT VS. “DEFINE TRIGGER” RE-ARM DELAY
In “Define Conditions”, the Wait time refers to the time from when the condition is true
until the stimulus is applied. In “Define Trigger”, the post-trigger delay is time from when
the stimulus was applied until the condition for triggering is checked again.
TABLE 14-2: DEFINITIONS OF STIMULUS TRIGGERS
Item Definition
Enable Alternately enable or disable the trigger setup in this row.
Condition Refers to the label of the condition set up in the “Define Conditions” section
of this tab. Select a condition from the list.
Type Select whether the trigger condition will apply once (1x) or continuously/
repeatedly (Cont).
Re-Arm Delay If Type = Cont, then enter a delay until the trigger condition is checked
again. The delay value is entered in the first column and the delay value unit
is selected in the second column.
Click Here to
Add SignalsClick on the text that says “(Click here to add/remove signals)” to
open the Add/Remove Signals dialog (see Section 14.2.3
“Add/Remove Signals Dialog”.) In this dialog, you select the pins,
registers or other signals to which you will apply stimulus. These
selections will become the titles of the columns.
Note: The columns to the left of the signal column(s) remains fixed when you
scroll through the signal columns.
DS51519A-page 190 2005 Microchip Technology Inc.

Using Stimulus
14.2.3 Add/Remove Signals Dialog
Use this dialog to add or remove pins or registers to which stimulus will be applied
according to the associated Pin/Register tab.
To Add a Signal:
• From the “Available Signals” drop-down box, select a type of signal, either “SFR
and Field”, “Pin Only” or “All Signals”.
• In the list below, either:
- Click on a signal and then click Add to add the signal to the “Selected
Signals” list.
- Double-click on a signal to add it to the “Selected Signals” list.
This signal will now appear as a column head on the associated Pin/Register tab.
To Delete a Signal:
• In the “Selected Signals” list, either:
- Click on the signal and then click Remove to remove the signal from this list.
- Double-click on the signal to remove the signal from this list.
This signal will now not appear as a column head on the associated Pin/Register tab.
To Change the Order of Signals on the Pin/Register tab:
• Click on the signal from the “Selected Signals” list.
• Click either Move Up or Move Down to change order of this signal in the list.
Its location will now be reflected in the order of the column heads on the associated
Pin/Register tab.
Note: Pins that support peripheral I/O (e.g., CCP2) as well as digital I/O
(e.g., RB3 or RC1) will only be listed by the digital I/O name, although the
peripheral I/O function will be available if properly configured and
supported in the simulator.
2005 Microchip Technology Inc. DS51519A-page 191

MPLAB® IDE User’s Guide
14.2.4 Clock Stimulus
Pulse (high and low) values applied to a pin is clocked stimulus as shown in Table 14-3.
Clocked stimulus may be entered here.
TABLE 14-3: DEFINITIONS OF CLOCK STIMULUS
Item Definition
Label Name the clock stimulus you are specifying (optional).
Pin Choose the pin on which you will apply clocked stimulus.
Initial Enter the initial state of the clocked stimulus, either low or high.
Low Cycles Enter a value for the number of low cycles in a clock pulse.
High Cycles Enter a value for the number of high cycles in a clock pulse.
Begin Click here to reflect the selection in the Begin section:
Always (default) Begin stimulus immediately on program run.
PC= Begin stimulus when the program counter equals the
entered value.
Cycle= Begin stimulus when the instruction cycle count equals
the entered value.
Pin= Begin stimulus when the selected pin has the selected
value (low or high).
End Click here to reflect the selection in the End section:
Never (default) Apply stimulus until program halt.
PC= End stimulus when the program counter equals the
entered value.
Cycle= End stimulus when the instruction cycle count equals the
entered value.
Pin= End stimulus when the selected pin has the selected
value (low or high).
Comments Add descriptive information about the stimulus.
DS51519A-page 192 2005 Microchip Technology Inc.

Using Stimulus
14.2.5 Register Injection
Registers may be injected with values set up in a file, see Table 14-4. Enter information
for register injection here.
* Not all registers may be displayed. E.g., selecting the ADRESL register on the PIC18F458
for injection will actually inject stimulus into both the ADRESH and ADRESL registers.
EXAMPLE 14-3: REGISTER STIMULUS FILE IN HEX
TABLE 14-4: DEFINITIONS OF REGISTER INJECTIONS
Item Definition
Label Name the register injection you are specifying (optional).
Destination Select the destination register* for data injection.
Trigger Select when to trigger injection, either on Demand or when the PC equals a
specified value (see next column).
If the peripheral is implemented, it can only be triggered on demand. If the
peripheral is not implemented, it must be triggered on PC. E.g., if the ADON
bit is set and the register ADRESL is accessed, injection into ADRESL will
occur.
PC Value If Trigger=PC, enter a PC value for triggering injection.
Data Filename Browse for the injection file.
Rewind Yes – Once all the data from the file has been injected, start again from the
beginning of the file.
No – Once all the data from the file has been injected, the last value will
continue to be used for injection.
Format Select the format of the injection file.
Hex – ASCII hexadecimal
Raw – Raw image, interpreted as binary
SCL – SCL format. See spec for definition.
Dec – ASCII decimal
Comments Add descriptive information about the register injection.
11002EA385411A00FD
2005 Microchip Technology Inc. DS51519A-page 193

MPLAB® IDE User’s Guide
14.2.6 Register Trace
The value of a specified register may be saved to a file (traced) during a run for certain
conditions, see Table 14-5. Specify register trace information here.
14.3 STIMULUS CONTROLLER DIALOG
Use the Stimulus Control dialog to control how stimulus is used by MPLAB SIM.
The Stimulus Control dialog allows you to set up what stimulus is used and saves this
information in a scenario. To open a new scenario, select Debugger>Stimulus
Controller>New Scenario. To open an existing scenario for editing, select Debugger>
Stimulus Controller >Open Scenario.
When setting up SCL file input as well as asynchronous stimulus, be aware of Stimulus
Input Interaction.
14.3.1 Stimulus (SCL) File
If you have developed a synchronous stimulus file using the SCL Generator Dialog,
click Attach to search for the file and location, and attach it to the controller.
To remove an SCL file from the controller, click Detach.
If you wish to merge two SCL files into one, click Import/Merge.
TABLE 14-5: DEFINITIONS OF REGISTER TRACE
Item Definition
Label Name the register trace you are specifying (optional).
Source Select the source register for tracing.
Trigger Select when to trigger the trace, either on Demand or when the PC equals a
specified value (see next column).
If the peripheral is implemented, it can only be triggered on demand. If the
peripheral is not implemented, it must be triggered on PC. E.g., if the ADON
bit is set and the register ADRESL is accessed, injection into ADRESL will
occur.
PC Value If Trigger=PC, enter a PC value for triggering tracing.
Trace Filename Browse for a location for the trace file.
Format Select the format of the trace file.
Hex – ASCII hexadecimal
Raw – Raw image, interpreted as binary
SCL – SCL format. See spec for definition.
Dec – ASCII decimal
Comments Add descriptive information about the register trace.
DS51519A-page 194 2005 Microchip Technology Inc.

Using Stimulus
14.3.2 Asynchronous Stimulus
Enter any asynchronous, or user-fired, stimulus here, row by row. To remove a row,
select the row and then click Delete Row.
14.4 STIMULUS INPUT INTERACTION
If a pin (e.g., RB1) assignment and a port (e.g., PORTB.RB) assignment happen on the
same cycle, the port supersedes the pin assignment. But, if they happen on different
cycles, you can mix and match pin and port assignment.
In addition, you can use PORT injection with pin/port assignment.
Item Definition
Fire Click the button in this column corresponding to the row for which you want
to trigger stimulus. Obviously, you must set up all other row items before
you can use Fire.
Pin Select or change the pin on which stimulus will be applied. Available
pin names are listed in a drop-down list. The actual names depend
on the device selected in the IDE.
Action Select or change a stimulus action. You may choose Pulse, High,
Low or Toggle.
Width If Pulse was chose for the Action, then you may specify or change a pulse
width value here. Enter the units for this value in the next cell of the row.
Units If Pulse was chose for the Action, then you may specify or change a pulse
width unit here. Enter the value for this unit in the previous cell of the row.
Comments Specify or change a comment about the stimulus.
2005 Microchip Technology Inc. DS51519A-page 195

MPLAB® IDE User’s Guide
NOTES:
DS51519A-page 196 2005 Microchip Technology Inc.

MPLAB® IDE
USER’S GUIDE
Chapter 15. Using Stimulus – PIC17 Devices
15.1 INTRODUCTION
Stimulus functions allow you to direct the simulator to apply artificial stimuli while
debugging your code. You can set pins high or low and inject values directly into
registers.
Select Stimulus from the Debugger menu, then choose the tab for the stimulus type.
Topics covered in this chapter:
• Using Pin Stimulus – Synchronous or Asynchronous stimulus on I/O pins
• Using File Stimulus – Triggered stimulus on I/O pins or file registers, set up from
files
15.2 USING PIN STIMULUS
Pin Stimulus is user-defined. It may be:
• Asynchronous – Fired by the user.
• Synchronous – Regular, repeating series of high/low voltages with adjustable duty
cycle set by number of clock cycles per high/low time.
Pins can be set high or low at program counter addresses. Addresses in the list will be
looked for sequentially.
The contents of the pin stimulus list can be edited, saved and restored from a file.
• Creating/Editing Pin Stimulus
• Applying Pin Stimulus
• Pin Stimulus Display
15.2.1 Creating/Editing Pin Stimulus
1. Select Debugger>Stimulus Controller and then click the Pin Stimulus tab.
2. To create a new file, click Add Row to create a new row for entering data. To
open an existing pin stimulus file for editing, click Load and select the file using
the Open dialog.
3. Click in the “Type” column of the table row for which you wish to add or change
data. Select or change the type of stimulus (Async or Synch). Depending on the
stimulus type chosen, each cell gets an appropriate control which allows you to
specify the value of that cell.
Note: Changing stimulus files outside the Stimulus dialog is NOT recommended.
2005 Microchip Technology Inc. DS51519A-page 197

MPLAB® IDE User’s Guide
Asynchronous Setup
a) Click on “Pin” to select or change the pin on which stimulus will be applied.
Available pin names are listed. The actual names depend on the device
selected in the IDE.
b) Click on “Action” to select or change a stimulus action. You may choose
Pulse, High, Low or Toggle.
c) Click on “Comments” to specify or change a comment which will be saved
and restored in the pin stimulus file.
Synchronous Setup
a) Click on “Pin” to select or change the pin on which stimulus will be applied.
Available pin names are listed. The actual names depend on the device
selected in the IDE.
b) Click on “High Cycles” to set or change the number of Clock cycles till the
high state is applied. Then click on “Low Cycles” to set or change the number
of Clock cycles till the low state is applied.
c) Click on “Invert” to set or change whether high and low cycles are inverted.
d) Click on “Comments” to specify or change a comment which will be saved
and restored in the pin stimulus file.
4. When you have completed adding or editing data in a row, click Edit Complete.
5. Continue adding or editing other rows of data till your pin stimulus is complete. If
you wish to remove a row, click on a cell in the row to select the row and then
click Delete Row.
6. When you are done, click Save and save the pin stimulus file (.psti).
15.2.2 Applying Pin Stimulus
Once you have created/edited a pin stimulus file, you may apply the stimulus as
follows:
• Asynchronous stimulus (Type = Asynch): Press the Fire button. The designated
event occurs on the designated pin.
• Synchronous stimulus (Type = Synch): Check the enable field. A message is sent
to MPLAB SIM to update the stimuli. Thus whatever is displayed is current.
Note: The Stimulus dialog must be open for stimulus to be active.
DS51519A-page 198 2005 Microchip Technology Inc.

Using Stimulus – PIC17 Devices
15.2.3 Pin Stimulus Display
Select Debugger>Stimulus and then click the Pin Stimulus tab to set up pin stimulus.
Closing the Stimulus dialog disables stimulus.
Buttons – Row Edit
• Add Row – allows you to add a new pin stimulus. A default pin row at the bottom
of the pin list will be created and the cursor will be moved there for editing.
• Delete Row – removes the row at the cursor from the list.
• Edit Complete – turns off the display of any list boxes, so all the data appear
clearly.
Buttons – Pin Stimulus File
• Load – allows you to specify a previously-saved pin stimulus file and add its
contents to the stimulus list.
• Save – allows you to save the current contents of the stimulus list to a pin stimulus
file of your choice.
Table Entries
• Type – has a choice list containing “Asynch” and “Synch”. The Type you select
determines what is available in some of the remaining cells in that row.
• Enable – has a check box for Synch stimulus, a Fire button for Asynch Stimulus.
This is not a data cell.
• Pin – contains the names of the available pins. The actual names depend on the
device selected in the IDE.
Note 1: If any files are changed externally while in use by this dialog tab, the
changes will NOT be reflected in the stimuli passed to the simulator.
Changing stimulus files outside the Stimulus dialog is NOT
recommended.
2: Unsaved changes will be lost without notice when you close this dialog.
2005 Microchip Technology Inc. DS51519A-page 199

MPLAB® IDE User’s Guide
• Action
Type = Asynch:
Pulse: Change the state of the pin to its opposite and return.
High: Change the state of the pin to high.
Low: Change the state of the pin to low.
Toggle: Change to state of the pin to its opposite.
Type = Synch: Clock
• High cycles – number of cycles high state will be applied for Synch stimulus.
• Low cycles – number of cycles low state will be applied for Synch stimulus.
• Invert – inverts high and low cycles when checked for Synch stimulus.
• Comments – allows you to specify a comment which will be saved and restored if
you maintain Pin Stimulus in a file.
15.3 USING FILE STIMULUS
MPLAB SIM triggers changes to pin and register values specified in a file by using File
Stimulus. These files specify values that will be sent to a pin or register when a trigger
is fired. This trigger may be a cycle count for pins or a program memory address for
registers.
• Creating/Editing File Stimulus
• Applying File Stimulus
• File Stimulus Display
15.3.1 Creating/Editing File Stimulus
Select Debugger>Stimulus Controller and then click the File Stimulus tab. A File
Stimulus file is composed of one or more Synchronous Stimulus files. A Synchronous
Stimulus file contains information on triggers used for applying stimulus to either a pin
or register. Register stimulus is specified in a Register Stimulus file.
• Creating/Editing a File Stimulus File (.fsti)
• Creating/Editing a Synchronous Stimulus File (.ssti)
• Creating/Editing a Register Stimulus File (.rsti)
Note 1: Changing stimulus files outside the Stimulus dialog is NOT
recommended.
2: If you have already set pin stimulus on a port pin, you will not be able to
inject stimulus into that pin or corresponding register using file stimulus.
MyStimulus.fsti
SyncStimulus1.ssti
SyncStimulus2.ssti
SyncStimulus3.ssti
TRISBStimulus.rsti
TRISBStimulus.rsti
T1CONStimulus.rsti
DS51519A-page 200 2005 Microchip Technology Inc.

Using Stimulus – PIC17 Devices
15.3.1.1 CREATING/EDITING A FILE STIMULUS FILE (.FSTI)
A file stimulus file consists of one or more synchronous stimulus files (*.ssti) that will be
applied to the simulator.
To create a file stimulus file:
1. Create or open one or more synchronous stimulus files in the file list (below the
tab).
2. Click Save Setup under File Stimulus.
To edit an existing file stimulus file:
1. Click Load Setup under File Stimulus to open an existing file stimulus file.
2. Use the file list and “Input Files” buttons Add and Remove to edit the list.
15.3.1.2 CREATING/EDITING A SYNCHRONOUS STIMULUS FILE (.SSTI)
1. If there are no stimulus files listed in the file list (below the tab), click Add under
“Input Files” to open the Open file dialog. Browse to a location to create a new
file or to edit an existing file. To create a new stimulus file, enter a name and click
Open. To open an existing stimulus file for editing, click on it to select it and click
Open. The stimulus file location and name should now appear in the file list.
2. Click on the stimulus file in the list to select it for editing. Then click Edit. If you
realize you have selected the wrong file, click Cancel and then select another
file.
3. For a new file, click Add Row to create a new row for entering data.
4. Click in the “Trigger On” column of the table row for which you wish to add or
change data. Select or change the type of trigger (Cycles and PC). Depending
on the trigger type, each cell gets an appropriate control which allows you to
specify the value of that cell.
Cycles Setup
a) Click on “Trig Value” to set the cycle count at which the trigger fires.
b) From “Pin/Register”, choose the pin to which the value in the next column will
be applied when the trigger fires. The actual pin names available depend on
the device selected.
c) Click on “Value” and enter or change a value to be applied when the trigger
occurs. For a Pin, either 0 or 1. These values will be applied in turn, one at
each trigger event.
d) For setting up additional pins, click Add Column to add “Pin/Register” and
“Value” columns.
e) Click on “Comments” to enter or change a text string which will be saved and
restored in the file.
Note: Do not choose a register. It will not work with cycle stimulus.
2005 Microchip Technology Inc. DS51519A-page 201

MPLAB® IDE User’s Guide
PC Setup
a) Click on “Trig Value” to set the PC address at which the trigger fires.
b) From “Pin/Register”, choose the register to which the value in the next
column will be applied when the trigger fires. The actual register names
available depend on the device selected.
c) Click on “Value” and enter or change a value to be applied when the trigger
occurs. For a Register, the name of a file (*.rsti) which contains a
sequence of values. These values will be applied in turn, one at each trigger
event.
d) Click on “Comments” to enter or change a text string which will be saved and
restored in the file.
e) For register stimulus, you may only have one stimulus file attached to one
register and vice versa. If you add additional rows/columns, only the last
occurrence will be executed.
f) If you wish to remove a row, click on a cell in the row to select the row and
then click Delete Row.
5. When you are done, click Save to save the synchronous stimulus file.
15.3.1.3 CREATING/EDITING A REGISTER STIMULUS FILE (.RSTI)
A register stimulus file contains register stimulus information in hexadecimal,
return-delimited format. Any text editor or spreadsheet application may be used to
create or edit this file. The default extension is .rsti, but any extension may be used.
Assign a register stimulus file to a register in the Value column of a Synchronous
Stimulus file (*.ssti).
EXAMPLE 15-1: REGISTER STIMULUS FILE
15.3.2 Applying File Stimulus
Once you have created/edited a file stimulus file, the stimulus is applied as the program
is run under MPLAB IDE. When the designated trigger is activated, the designated
event occurs.
Note: Do not choose a pin. It will not work with PC stimulus.
Note: You cannot inject file values into port registers, e.g., PORTB. Use pin
values. Also, you cannot inject file values into the W register.
Note: You may only have one register stimulus file assigned to one register at a
time.
102E3841A0FD
Note: The Stimulus dialog must be open for stimulus to be active.
DS51519A-page 202 2005 Microchip Technology Inc.

Using Stimulus – PIC17 Devices
15.3.3 File Stimulus Display
Select Debugger>Stimulus Controller and then click the File Stimulus tab to set up file
stimulus. Closing the Stimulus dialog disables stimulus.
File List
List of input files available for use as file stimulus. Add, delete, edit and save files from
this list by using the Input Files buttons.
Buttons – Input Files
• Add – brings up a browse dialog to select a new file to add to the file list. You may
select an existing file or enter the name of a file to be created.
• Delete – deletes the highlighted file from the list (not from your drive)
• Edit – displays the contents of the selected file in the stimulus list and allows you
to edit the contents. It also disables the Add and Delete buttons.
• Save – saves the contents of the stimulus list into a file, clears the stimulus list,
disables editing and reenables the Add and Delete buttons.
• Cancel – Cancel selection of file.
Buttons – Edit Controls
• Add Row – creates a default row at the bottom of the stimulus list and moves the
cursor there for editing.
• Delete Row – removes the row at the cursor from the list.
• Add Column – adds another Pin/Register-Value pair of columns to the stimulus list
to the left of the Comments column, allowing you specify additional stimuli for
each trigger.
Note 1: This is only available when the MPLAB SIM tool has been selected from
the Debugger menu.
2: If any files are changed externally while in use by this dialog tab, the
changes will NOT be reflected in the stimuli passed to the simulator.
Changing stimulus files outside the Stimulus dialog is NOT
recommended.
3: Unsaved changes will be lost without notice when you close this dialog.
Note: You may display and edit only one file from the file list at a time.
2005 Microchip Technology Inc. DS51519A-page 203

MPLAB® IDE User’s Guide
Buttons – File Stimulus
These buttons enable you to save and restore combined file setups.
• Save Setup saves the names of the files currently in the file list into a file.
• Load Setup loads the filenames in a file into the file list, just as though you had
added them individually.
Table Entries
• Trigger On – choose between Cycles (Instruction Cycles) and PC (Program
Counter). The selection determines what is available in some of the remaining
cells in that row.
• Trig Value – Cycle count or the PC address at which the trigger fires. Value
entered can be decimal or hexadecimal. Hex numbers must be preceded with 0x.
• Pin/Register – where to apply the value; a choice among the names of the
available pins and registers. The actual names depend on the device selected in
the IDE.
• Value – value to be applied when the trigger occurs. For a Pin, either 0 or 1. For a
Register, a single value or the name of a file which contains a sequence of values.
These values will be applied in turn, one at each trigger event.
• Comments – text string which will be saved and restored in the file.
Note: There is currently no way to view the combined contents of a File Stimulus
setup.
Note: A Register stimulus will be effective only with a PC trigger. You may specify
a Cycle trigger for a Register, but it will have no effect. In addition, Register
values must be specified from a file; specifying a numeric value will have
no effect.
DS51519A-page 204 2005 Microchip Technology Inc.

MPLAB® IDE
USER’S GUIDE
Chapter 16. Simulator Troubleshooting
16.1 INTRODUCTION
This section is designed to help you troubleshoot any problems, errors or issues you
encounter while using MPLAB SIM. If none of this information helps you, please see
Preface for ways to contact Microchip Technology.
• Common Problems/FAQ
• Limitations
16.2 COMMON PROBLEMS/FAQ
The simulator does not use the stimulus file I created
If your file is incorrect, the simulator will not notify you; it will simply ignore its contents.
You should only set up your stimulus files using either:
• the SCL Generator and Stimulus Control dialogs
• the Pin Stimulus and File Stimulus dialogs (PIC17 Devices)
Do not edit files externally.
In addition, there may be pin/port interaction concerns. See the documentation for the
type of stimulus you are using.
I cannot attach more than one register stimulus file to a register
MPLAB SIM only allows one register stimulus file (.rsti) per register in stimulus for
PIC17 MCU devices.
I cannot set conditional breakpoints.
Conditional breakpoints are not yet implemented.
The symbolic breakpoints I set in the Breakpoint dialog do not work.
This dialog does not recognize symbolic address. However, if you enter a symbol name
whose starting characters can be interpreted as a valid hex address, a breakpoint will
be set at that address.
The simulator is not recognizing my breakpoints, although they seem to
be set and enabled in my code windows.
Be sure “Global Break Enable” is set on the Break Options tab, Settings dialog.
I cannot reset my program using MCLR
For dsPIC or PIC18F devices, you cannot reset the device using pins. You must use
the reset commands on the Debugger menu.
2005 Microchip Technology Inc. DS51519A-page 205

MPLAB® IDE User’s Guide
My program keeps resetting
Check the configuration bits settings (Configure>Configuration Bits) for your selected
device. Some reset functions (such as Watchdog Timer Reset) are enabled by default.
The simulator is not halting on WDT time-out.
Be sure “Global Break Enable” is set in the Break Options tab, Settings dialog and you
have enabled WDT time-out in the Configuration Bits dialog.
16.3 LIMITATIONS
General and device-specific limitations for the emulator may be found in on-line help
for MPLAB SIM.
DS51519A-page 206 2005 Microchip Technology Inc.

MPLAB® IDE
USER’S GUIDE
Chapter 17. Simulator Reference
17.1 INTRODUCTION
Once MPLAB SIM has been selected as the debug tool in MPLAB IDE (Debugger>
Select Tool>MPLAB SIM), the following simulator-specific features are available:
• Debugging Functions
• Settings Dialog
• Settings Dialog – PIC17 Devices
17.2 DEBUGGING FUNCTIONS
Simulator-specific debug items are added to the following MPLAB IDE features:
• Debugger Menu – Standard debugging operations plus Stopwatch and Stimulus
• View Menu – Simulator Trace
• Right Mouse Button Menus – Standard debugging operations
• Toolbar – Standard Debug toolbar
• Status Bar – MPLAB SIM will be identified as the debug tool
17.2.1 Debugger Menu
In addition to the standard MPLAB IDE Debug menu items, the following tool-specific
items will appear:
Stopwatch
Time the execution of your code with a stopwatch. For more information, see.
Stimulus Controller
For PIC17 devices: Setup I/O Pin and File Register stimuli for your code and apply
them as your program executes. For more information, see Chapter 15. “Using
Stimulus – PIC17 Devices”.
For all other devices: Set up stimulus using the Stimulus Control dialog. For more
information, see Chapter 14. “Using Stimulus”.
SCL Generator
Develop code in SCL to control stimulus firing. For more information, see Chapter
14. “Using Stimulus”.
Profile
Show a profile of the current state of the simulator in the Output window or clear (reset)
the current state. For more information, see Chapter 14. “Using Stimulus”.
Refresh PM
Refresh program memory to restart your program.
2005 Microchip Technology Inc. DS51519A-page 207

MPLAB® IDE User’s Guide
17.2.2 View Menu
Simulator Trace
Display the window containing the current memory trace of your program's execution.
For more information, see Section 13.4 “Using Simulator Trace”.
17.3 SETTINGS DIALOG
Select Debugger>Settings to open the Settings dialog.
This dialog is composed of several tabs for setting up debugger features and functions.
• Osc/Trace tab
• Break Options tab
• SCL Options tab
• UART1 I/O tab
• Limitations tab
17.3.1 Osc/Trace tab
Select Debugger>Settings and then click the Osc / Trace tab.
Processor Frequency
In this dialog you set the clock speed at which you want your code to run. These values
will also be used to set certain fields in the Stopwatch.
1. Select the Units of frequency
2. Enter the Frequency value
Trace Options
Enable/disable trace by checking/unchecking the “Enable Trace” checkbox. To stop
program execution when the trace buffer is full, check “Break on Trace Buffer Full”.
To see the trace window, select View>Simulator Trace. For more on tracing, see.
17.3.2 Break Options tab
Select Debugger>Settings and then click the Break Options tab. Set up break options
for specific processor areas or conditions.
Messages are displayed as they are generated in the Output window under the MPLAB
SIM tab. The messages will be displayed in a standard format as shown below:
Component-message number : message
For example,
CORE-E0001: Stack Error occurred ADC-W0001: Cannot change ADCON1 SSRC when ADON=1
Note: This is only available when the simulator has been selected from the
Debugger Menu.
Note: Configuration bit settings will have no effect on processor speed, e.g., if
using x4 PLL, simulator will run at processor frequency, not 4 times
processor frequency.
DS51519A-page 208 2005 Microchip Technology Inc.

Simulator Reference
Core
• Break – Report and Break on Core errors
• Ignore – Ignore Core errors (Trap, normal behavior)
• Report – Report and Trap on Core errors.
Peripheral
• Break – Report and Break on Peripheral errors
• Ignore – Ignore Peripheral errors (Trap/Reset, normal behavior)
• Report – Report and Trap on Peripheral errors
Stack Full / Underflow
• Break – Break on Stack error
• Reset – Reset on Stack error (Trap, normal behavior)
WDT Time-out
• Break – Break on WDT
• Break+Warn – Report and Break on WDT
• Reset – Reset on WDT (normal behavior)
17.3.3 SCL Options tab
Select Debugger>Settings and then click the SCL Options tab. Set up SCL error
screening options.
Messages are displayed as they are generated in the Output window under the MPLAB
SIM tab. The messages will be displayed in a standard format as shown below:
Component-message number : message
For example,
CORE-E0001: Stack Error occurred ADC-W0001: Cannot change ADCON1 SSRC when ADON=1
SCL
• Report and Break on SCL errors
• Ignore SCL errors (Trap/Reset, normal behavior)
• Report and Trap on SCL errors.
Note: If the core is set to break on errors, you may break on a stack error even if
you do not have the stack set to break. This occurs because the stack is
part of the core.
2005 Microchip Technology Inc. DS51519A-page 209

MPLAB® IDE User’s Guide
17.3.4 UART1 I/O tab
Select Debugger>Settings and then click the UART1 I/O tab.
Combined with the UART is the ability to use the standard C library I/O capability. When
the “Enable UART1 I/O” option is checked, the UART1 is used to read data from a file
and write data to a file or the output window.
Input
The stimulus file used for input is selected by clicking the Browse button and using the
Open file dialog.
Checking “Rewind Input” means that when a stimulus file is read to its end, it will wrap
and restart at the beginning, i.e., you will have a continuous loop of input data.
Unchecking this item means that when a stimulus file is read to its end, it will stop and
no more stimulus input will be injected (until you reset.)
Output
If a file is used for the output, click “File” and select the file name by clicking the Browse
button and using the Save As file dialog.
If the Output window is to be used for output, click “Window”.
17.3.5 Limitations tab
Select Debugger>Settings and then click the Limitation tab.
This dialog presents known MPLAB SIM limitations for the device currently selected
(Configure>Select Device).
If you want additional information about device limitations, click Details.
17.4 SETTINGS DIALOG – PIC17 DEVICES
Select Debugger>Settings to open the Settings dialog.
This dialog is composed of several tabs for setting up debugger features and functions.
• Clock tab
• Break Options tab
• Trace/Pins tab
• Limitations tab
17.4.1 Clock tab
Select Debugger>Settings and then click the Clock tab.
In this dialog you set the clock speed at which you want your code to run. These values
will also be used to set certain fields in the Stopwatch.
1. Select the Units of frequency
2. Enter the Frequency value
17.4.2 Break Options tab
Select Debugger>Settings and then click the Break Options tab.
Note: This is only available when the simulator has been selected from the
Debugger Menu.
DS51519A-page 210 2005 Microchip Technology Inc.

Simulator Reference
Global Break Enable
If this is checked, program breakpoints will be enabled.
Stack Options
These options control the simulator's behavior on Stack Full/Underflow
• Disable Stack Full/Underflow Warning
If this is checked, the simulator will suppress warnings when it detects Stack Full and
Stack Underflow conditions.
Choose one of the following to determine the simulator behavior when it detects Stack
Full and Stack Underflow conditions.
• Break on Stack Full/Underflow
• Reset on Stack Full/Underflow
WDT (Watchdog Timer) Options
Choose one of the following to determine the simulator behavior when it detects WDT
Time-out.
• Break On WDT time-out
• Reset on WDT time-out
17.4.3 Trace/Pins tab
Select Debugger>Settings and then click the Trace/Pins tab.
MCLR Pull-up Enabled
If this is checked, MCLR Pull-up will be enabled.
Trace Options
• Trace Enabled
If this is checked, instruction execution will be traced.
• Break on Trace Buffer Full
If this is checked, the simulator will halt when the trace buffer is full.
17.4.4 Limitations tab
Select Debugger>Settings and then click the Limitations tab.
This dialog presents known MPLAB SIM limitations for the device currently selected
(Configure>Select Device).
If you want additional information about device limitations, click the Details button.
Note: The Stack group is disabled unless the STACK OVERFLOW RESET is
enabled in the Configuration Bits dialog.
Note: The WDT group is disabled if the WDT is disabled in the Configuration Bits
dialog.
2005 Microchip Technology Inc. DS51519A-page 211

MPLAB® IDE User’s Guide
NOTES:
DS51519A-page 212 2005 Microchip Technology Inc.

MPLAB® IDE
USER’S GUIDE
Glossary
Absolute Section
A section with a fixed (absolute) address that cannot be changed by the linker.
Access Memory (PIC18 Only)
Special registers on PIC18 devices that allow access regardless of the setting of the
bank select register (BSR).
Address
Value that identifies a location in memory.
Alphabetic Character
Alphabetic characters are those characters that are letters of the arabic alphabet
(a, b, …, z, A, B, …, Z).
Alphanumeric
Alphanumeric characters are comprised of alphabetic characters and decimal digits
(0,1, …, 9).
ANSI
American National Standards Institute is an organization responsible for formulating
and approving standards in the United States.
Application
A set of software and hardware that may be controlled by a PICmicro microcontroller.
Archive
A collection of relocatable object modules. It is created by assembling multiple source
files to object files, and then using the archiver to combine the object files into one
library file. A library can be linked with object modules and other libraries to create
executable code.
Archiver
A tool that creates and manipulates libraries.
ASCII
American Standard Code for Information Interchange is a character set encoding that
uses 7 binary digits to represent each character. It includes upper and lower case
letters, digits, symbols and control characters.
Assembler
A language tool that translates assembly language source code into machine code.
Assembly Language
A programming language that describes binary machine code in a symbolic form.
Asynchronous Stimulus
Data generated to simulate external inputs to a simulator device.
Breakpoint, Hardware
An event whose execution will cause a halt.
2005 Microchip Technology Inc. DS51519A-page 213

MPLAB® IDE User’s Guide
Breakpoint, Software
An address where execution of the firmware will halt. Usually achieved by a special
break instruction.
Build
Compile and link all the source files for an application.
C
A general-purpose programming language which features economy of expression,
modern control flow and data structures and a rich set of operators.
Calibration Memory
A special function register or registers used to hold values for calibration of a PICmicro
microcontroller on-board RC oscillator or other device peripherals.
COFF
Common Object File Format. An object file of this format contains machine code,
debugging and other information.
Command Line Interface
A means of communication between a program and its user based solely on textual
input and output.
Compiler
A program that translates a source file written in a high-level language into machine
code.
Configuration Bits
Special-purpose bits programmed to set PICmicro microcontroller modes of operation.
A configuration bit may or may not be preprogrammed.
Control Directives
Directives in assembly language code that cause code to be included or omitted based
on the assembly-time value of a specified expression.
Cross Reference File
A file that references a table of symbols and a list of files that references the symbol. If
the symbol is defined, the first file listed is the location of the definition. The remaining
files contain references to the symbol.
Data Directives
Data directives are those that control the assembler’s allocation of program or data
memory and provide a way to refer to data items symbolically; that is, by meaningful
names.
Data Memory
On Microchip MCU and DSC devices, data memory (RAM) is comprised of general
purpose registers (GPRs) and special function registers (SFRs). Some devices also
have EEPROM data memory.
Device Programmer
A tool used to program electrically programmable semiconductor devices such as
microcontrollers.
Digital Signal Controller
A microcontroller device with digital signal processing capability, i.e., Microchip dsPIC
devices.
Directives
Statements in source code that provide control of the language tool’s operation.
DS51519A-page 214 2005 Microchip Technology Inc.

Glossary
Download
Download is the process of sending data from a host to another device, such as an
emulator, programmer or target board.
DSC
See Digital Signal Controller.
EEPROM
Electrically Erasable Programmable Read Only Memory. A special type of PROM that
can be erased electrically. Data is written or erased one byte at a time. EEPROM
retains its contents even when power is turned off.
Emulation
The process of executing software loaded into emulation memory as if it were firmware
residing on a microcontroller device.
Emulation Memory
Program memory contained within the emulator.
Emulator
Hardware that performs emulation.
Emulator System
The MPLAB ICE 2000 and MPLAB ICE 4000 emulator systems include the pod,
processor module, device adapter, cables and MPLAB IDE software.
Environment – IDE
The particular layout of the desktop for application development.
Environment – MPLAB PM3
A folder containing files on how to program a device. This folder can be transferred to
a SD/MMC card.
EPROM
Erasable Programmable Read Only Memory. A programmable read-only memory that
can be erased usually by exposure to ultraviolet radiation.
Event
A description of a bus cycle which may include address, data, pass count, external
input, cycle type (fetch, R/W) and time stamp. Events are used to describe triggers,
breakpoints and interrupts.
Export
Send data out of the MPLAB IDE in a standardized format.
Extended Microcontroller Mode
In extended microcontroller mode, on-chip program memory as well as external
memory is available. Execution automatically switches to external if the program
memory address is greater than the internal memory space of the PIC17 or PIC18
device.
External Label
A label that has external linkage.
External Linkage
A function or variable has external linkage if it can be referenced from outside the
module in which it is defined.
2005 Microchip Technology Inc. DS51519A-page 215

MPLAB® IDE User’s Guide
External Symbol
A symbol for an identifier which has external linkage. This may be a reference or a
definition.
External Symbol Resolution
A process performed by the linker in which external symbol definitions from all input
modules are collected in an attempt to resolve all external symbol references. Any
external symbol references which do not have a corresponding definition cause a linker
error to be reported.
External Input Line
An external input signal logic probe line (TRIGIN) for setting an event based upon
external signals.
External RAM
Off-chip Read/Write memory.
File Registers
On-chip data memory, including general purpose registers (GPRs) and special function
registers (SFRs).
Filter
Determine by selection what data is included/excluded in a trace display or data file.
Flash
A type of EEPROM where data is written or erased in blocks instead of bytes.
FNOP
Forced No Operation. A forced NOP cycle is the second cycle of a two-cycle
instruction. Since the PICmicro microcontroller architecture is pipelined, it prefetches
the next instruction in the physical address space while it is executing the current
instruction. However, if the current instruction changes the program counter, this
prefetched instruction is explicitly ignored, causing a forced NOP cycle.
GPR
General Purpose Register. The portion of device data memory (RAM) available for
general use.
Halt
A stop of program execution. Executing Halt is the same as stopping at a breakpoint.
Hex Code
Executable instructions stored in a hexadecimal format code. hex code is contained in
a hex file.
Hex File
An ASCII file containing hexadecimal addresses and values (hex code) suitable for
programming a device.
High Level Language
A language for writing programs that is further removed from the processor than
assembly.
ICD
In-Circuit Debugger. MPLAB ICD 2 is Microchip’s in-circuit debugger.
ICE
In-Circuit Emulator. MPLAB ICE 2000 and MPLAB ICE 4000 are Microchip’s in-circuit
emulators.
DS51519A-page 216 2005 Microchip Technology Inc.

Glossary
IDE
Integrated Development Environment. MPLAB IDE is Microchip’s integrated
development environment.
Import
Bring data into the MPLAB IDE from an outside source, such as from a hex file.
Instruction Set
The collection of machine language instructions that a particular processor
understands.
Instructions
A sequence of bits that tells a central processing unit to perform a particular operation
and can contain data to be used in the operation.
Internal Linkage
A function or variable has internal linkage if it can not be accessed from outside the
module in which it is defined.
International Organization for Standardization
An organization that sets standards in many businesses and technologies, including
computing and communications.
Interrupt
A signal to the CPU that suspends the execution of a running application and transfers
control to an Interrupt Service Routine (ISR) so that the event may be processed.
Interrupt Handler
A routine that processes special code when an interrupt occurs.
Interrupt Request
An event which causes the processor to temporarily suspend normal instruction
execution and to start executing an interrupt handler routine. Some processors have
several interrupt request events allowing different priority interrupts.
Interrupt Service Routine
User-generated code that is entered when an interrupt occurs. The location of the code
in program memory will usually depend on the type of interrupt that has occurred.
IRQ
See Interrupt Request.
ISO
See International Organization for Standardization.
ISR
See Interrupt Service Routine.
Librarian
See Archiver.
Library
See Archive.
Linker
A language tool that combines object files and libraries to create executable code,
resolving references from one module to another.
2005 Microchip Technology Inc. DS51519A-page 217

MPLAB® IDE User’s Guide
Linker Script Files
Linker script files are the command files of a linker. They define linker options and
describe available memory on the target platform.
Listing Directives
Listing directives are those directives that control the assembler listing file format. They
allow the specification of titles, pagination and other listing control.
Listing File
A listing file is an ASCII text file that shows the machine code generated for each C
source statement, assembly instruction, assembler directive or macro encountered in
a source file.
Local Label
A local label is one that is defined inside a macro with the LOCAL directive. These
labels are particular to a given instance of a macro’s instantiation. In other words, the
symbols and labels that are declared as local are no longer accessible after the ENDM
macro is encountered.
Logic Probes
Up to 14 logic probes can be connected to some Microchip emulators. The logic probes
provide external trace inputs, trigger output signal, +5V and a common ground.
Machine Code
The representation of a computer program that is actually read and interpreted by the
processor. A program in binary machine code consists of a sequence of machine
instructions (possibly interspersed with data). The collection of all possible instructions
for a particular processor is known as its “instruction set”.
Machine Language
A set of instructions for a specific central processing unit, designed to be usable by a
processor without being translated.
Macro
Macroinstruction. An instruction that represents a sequence of instructions in
abbreviated form.
Macro Directives
Directives that control the execution and data allocation within macro body definitions.
Make Project
A command that rebuilds an application, re-compiling only those source files that have
changed since the last complete compilation.
MCU
Microcontroller Unit. An abbreviation for microcontroller. Also uC.
Message
Text displayed to alert you to potential problems in language tool operation. A message
will not stop operation.
Microcontroller
A highly integrated chip that contains a CPU, RAM, program memory, I/O ports and
timers.
Microcontroller Mode
One of the possible program memory configurations of PIC17 and PIC18
microcontrollers. In microcontroller mode, only internal execution is allowed. Thus, only
the on-chip program memory is available in microcontroller mode.
DS51519A-page 218 2005 Microchip Technology Inc.

Glossary
Microprocessor Mode
One of the possible program memory configurations of PIC17 and PIC18
microcontrollers. In microprocessor mode, the on-chip program memory is not used.
The entire program memory is mapped externally.
Mnemonics
Text instructions that can be translated directly into machine code. Also referred to as
Opcodes.
MPASM Assembler
Microchip Technology’s relocatable macro assembler for PICmicro microcontroller
devices, KEELOQ devices and Microchip memory devices.
MPLAB ASM30
Microchip’s relocatable macro assembler for dsPIC30F digital signal controller devices.
MPLAB C1X
Refers to both the MPLAB C17 and MPLAB C18 C compilers from Microchip. MPLAB
C17 is the C compiler for PIC17 devices and MPLAB C18 is the C compiler for PIC18
devices.
MPLAB C30
Microchip’s C compiler for dsPIC30F digital signal controller devices.
MPLAB ICD 2
Microchip’s in-circuit debugger that works with MPLAB IDE. The ICD supports Flash
devices with built-in debug circuitry. The main component of each ICD is the module.
A complete system consists of a module, header, demo board, cables and MPLAB IDE
software.
MPLAB ICE 2000/MPLAB ICE 4000
Microchip’s in-circuit emulators work with MPLAB IDE. MPLAB ICE 2000 supports
PICmicro MCUs. MPLAB ICE 4000 supports PIC18F MCUs and dsPIC30F DSCs. The
main component of each ICE is the pod. A complete system consists of a pod,
processor module, cables and MPLAB IDE Software.
MPLAB IDE
Microchip’s Integrated Development Environment.
MPLAB LIB30
MPLAB LIB30 archiver/librarian is an object librarian for use with COFF object modules
created using either MPLAB ASM30 or MPLAB C30 C compiler.
MPLAB LINK30
MPLAB LINK30 is an object linker for the Microchip MPLAB ASM30 assembler and the
Microchip MPLAB C30 C compiler.
MPLAB PM3
A device programmer from Microchip. Programs PIC18 microcontrollers and dsPIC
digital signal controllers. Can be used with MPLAB IDE or stand-alone. Will obsolete
PRO MATE II.
MPLAB SIM
Microchip’s simulator that works with MPLAB IDE in support of PICmicro MCU and
dsPIC DSC devices.
2005 Microchip Technology Inc. DS51519A-page 219

MPLAB® IDE User’s Guide
MPLIB Object Librarian
MPLIB librarian is an object librarian for use with COFF object modules created using
either MPASM assembler (mpasm or mpasmwin v2.0) or MPLAB C1X C compilers.
MPLINK Object Linker
MPLINK linker is an object linker for the Microchip MPASM assembler and the
Microchip MPLAB C17 or C18 C compilers. MPLINK linker also may be used with the
Microchip MPLIB librarian. MPLINK linker is designed to be used with MPLAB IDE,
though it does not have to be.
MRU
Most Recently Used. Refers to files and windows available to be selected from MPLAB
IDE main pull down menus.
Nesting Depth
The maximum level to which macros can include other macros.
Node
MPLAB IDE project component.
Non Real-Time
Refers to the processor at a breakpoint or executing single step instructions or MPLAB
IDE being run in simulator mode.
Non-Volatile Storage
A storage device whose contents are preserved when its power is off.
NOP
No Operation. An instruction that has no effect when executed except to advance the
program counter.
Object Code
The machine code generated by an assembler or compiler.
Object File
A file containing machine code and possibly debug information. It may be immediately
executable or it may be relocatable, requiring linking with other object files, e.g.,
libraries, to produce a complete executable program.
Object File Directives
Directives that are used only when creating an object file.
Off-Chip Memory
Off-chip memory refers to the memory selection option for the PIC17 or PIC18 device
where memory may reside on the target board, or where all program memory may be
supplied by the Emulator.
Opcodes
Operational Codes. See Mnemonics.
Operators
Symbols, like the plus sign ‘+’ and the minus sign ‘-’, that are used when forming
well-defined expressions. Each operator has an assigned precedence that is used to
determine order of evaluation.
OTP
One Time Programmable. EPROM devices that are not in windowed packages. Since
EPROM needs ultraviolet light to erase its memory, only windowed devices are
erasable.
DS51519A-page 220 2005 Microchip Technology Inc.

Glossary
Pass Counter
A counter that decrements each time an event (such as the execution of an instruction
at a particular address) occurs. When the pass count value reaches zero, the event is
satisfied. You can assign the Pass Counter to break and trace logic, and to any
sequential event in the complex trigger dialog.
PC
Personal Computer or Program Counter.
PC Host
Any IBM or compatible personal computer running a supported Windows operating
system.
PICmicro MCUs
PICmicro microcontrollers (MCUs) refers to all Microchip microcontroller families.
PICSTART Plus
A developmental device programmer from Microchip. Programs 8-, 14-, 28- and 40-pin
PICmicro microcontrollers. Must be used with MPLAB IDE Software.
Pod, Emulator
The external emulator box that contains emulation memory, trace memory, event and
cycle timers and trace/breakpoint logic.
Power-on-Reset Emulation
A software randomization process that writes random values in data RAM areas to
simulate uninitialized values in RAM upon initial power application.
PRO MATE II
A device programmer from Microchip. Programs most PICmicro microcontrollers as
well as most memory and KEELOQ devices. Can be used with MPLAB IDE or
stand-alone.
Profile
For MPLAB SIM simulator, a summary listing of executed stimulus by register.
Program Counter
The location that contains the address of the instruction that is currently executing.
Program Memory
The memory area in a device where instructions are stored. Also, the memory in the
emulator or simulator containing the downloaded target application firmware.
Project
A set of source files and instructions to build the object and executable code for an
application.
Prototype System
A term referring to a user's target application or target board.
PWM Signals
Pulse Width Modulation Signals. Certain PICmicro MCU devices have a PWM
peripheral.
Qualifier
An address or an address range used by the Pass Counter or as an event before
another operation in a complex trigger.
Radix
The number base, hex or decimal, used in specifying an address.
2005 Microchip Technology Inc. DS51519A-page 221

MPLAB® IDE User’s Guide
RAM
Random Access Memory (Data Memory). Memory in which information can be
accessed in any order.
Raw Data
The binary representation of code or data associated with a section.
Real-Time
When released from the halt state in the emulator or MPLAB ICD mode, the processor
runs in real-time mode and behaves exactly as the normal chip would behave. In
real-time mode, the real-time trace buffer of MPLAB ICE is enabled and constantly
captures all selected cycles, and all break logic is enabled. In the emulator or MPLAB
ICD, the processor executes in real-time until a valid breakpoint causes a halt, or until
the user halts the emulator. In the simulator real-time simply means execution of the
microcontroller instructions as fast as they can be simulated by the host CPU.
Recursion
The concept that a function or macro, having been defined, can call itself. Great care
should be taken when writing recursive macros; it is easy to get caught in an infinite
loop where there will be no exit from the recursion.
ROM
Read Only Memory (Program Memory). Memory that cannot be modified.
Run
The command that releases the emulator from halt, allowing it to run the application
code and change or respond to I/O in real time.
Scenario
For MPLAB SIM simulator, a particular setup for stimulus control.
SFR
See Special Function Registers.
Shell
The MPASM assembler shell is a prompted input interface to the macro assembler.
There are two MPASM assembler shells: one for the DOS version and one for the
Windows version.
Simulator
A software program that models the operation of devices.
Single Step
This command steps though code, one instruction at a time. After each instruction,
MPLAB IDE updates register windows, watch variables and status displays so you can
analyze and debug instruction execution. You can also single step C compiler source
code, but instead of executing single instructions, MPLAB IDE will execute all assembly
level instructions generated by the line of the high level C statement.
Skew
The information associated with the execution of an instruction appears on the
processor bus at different times. For example, the executed Opcodes appears on the
bus as a fetch during the execution of the previous instruction, the source data address
and value and the destination data address appear when the Opcodes is actually
executed, and the destination data value appears when the next instruction is
executed. The trace buffer captures the information that is on the bus at one instance.
Therefore, one trace buffer entry will contain execution information for three
instructions. The number of captured cycles from one piece of information to another
for a single instruction execution is referred to as the skew.
DS51519A-page 222 2005 Microchip Technology Inc.

Glossary
Skid
When a hardware breakpoint is used to halt the processor, one or more additional
instructions may be executed before the processor halts. The number of extra
instructions executed after the intended breakpoint is referred to as the skid.
Source Code
The form in which a computer program is written by the programmer. Source code is
written in some formal programming language which can be translated into or machine
code or executed by an interpreter.
Source File
An ASCII text file containing source code.
Special Function Registers
The portion of data memory (RAM) dedicated to registers that control I/O processor
functions, I/O status, timers or other modes or peripherals.
Stack, Hardware
Locations in PICmicro microcontroller where the return address is stored when a
function call is made.
Stack, Software
Memory used by an application for storing return addresses, function parameters and
local variables. This memory is typically managed by the compiler when developing
code in a high-level language.
Static RAM or SRAM
Static Random Access Memory. Program memory you can Read/Write on the target
board that does not need refreshing frequently.
Status Bar
The Status Bar is located on the bottom of the MPLAB IDE window and indicates such
current information as cursor position, development mode and device and active tool
bar.
Step Into
This command is the same as Single Step. Step Into (as opposed to Step Over) follows
a CALL instruction into a subroutine.
Step Over
Step Over allows you to step over subroutines. This command executes the code in the
subroutine and then stops execution at the return address to the subroutine.
When stepping over a CALL instruction, the next breakpoint will be set at the instruction
after the CALL. If for some reason the subroutine gets into an endless loop or does not
return properly, the next breakpoint will never be reached. Select Halt to regain control
of program execution.
Step Out
Step Out allows you to step out of a subroutine which you are currently stepping
through. This command executes the rest of the code in the subroutine and then stops
execution at the return address to the subroutine.
Stimulus
Input to the simulator, i.e., data generated to exercise the response of simulation to
external signals. Often the data is put into the form of a list of actions in a text file.
Stimulus may be asynchronous, synchronous (pin), clocked and register.
Stopwatch
A counter for measuring execution cycles.
2005 Microchip Technology Inc. DS51519A-page 223

MPLAB® IDE User’s Guide
Symbol
A symbol is a general purpose mechanism for describing the various pieces which
comprise a program. These pieces include function names, variable names, section
names, file names, struct/enum/union tag names, etc. Symbols in MPLAB IDE refer
mainly to variable names, function names and assembly labels. The value of a symbol
after linking is its value in memory.
System Window Control
The system window control is located in the upper left corner of windows and some
dialogs. Clicking on this control usually pops up a menu that has the items “Minimize,”
“Maximize,” and “Close.”
Target
Refers to user hardware.
Target Application
Software residing on the target board.
Target Board
The circuitry and programmable device that makes up the target application.
Target Processor
The microcontroller device on the target application board.
Template
Lines of text that you build for inserting into your files at a later time. The MPLAB Editor
stores templates in template files.
Tool Bar
A row or column of icons that you can click on to execute MPLAB IDE functions.
Trace
An emulator or simulator function that logs program execution. The emulator logs
program execution into its trace buffer which is uploaded to MPLAB IDE’s trace
window.
Trace Memory
Trace memory contained within the emulator. Trace memory is sometimes called the
trace buffer.
Trigger Output
Trigger output refers to an emulator output signal that can be generated at any address
or address range, and is independent of the trace and breakpoint settings. Any number
of trigger output points can be set.
Uninitialized Data
Data which is defined without an initial value. In C,
int myVar;
defines a variable which will reside in an uninitialized data section.
Upload
The Upload function transfers data from a tool, such as an emulator or programmer, to
the host PC or from the target board to the emulator.
Warning
An alert that is provided to warn you of a situation that would cause physical damage
to a device, software file or equipment.
DS51519A-page 224 2005 Microchip Technology Inc.

Glossary
Watch Variable
A variable that you may monitor during a debugging session in a watch window.
Watch Window
Watch windows contain a list of watch variables that are updated at each breakpoint.
Watchdog Timer
A timer on a PICmicro microcontroller that resets the processor after a selectable
length of time. The WDT is enabled or disabled and set up using configuration bits.
WDT
See Watchdog Timer.
Workbook
For MPLAB SIM stimulator, a setup for generation of SCL stimulus.
2005 Microchip Technology Inc. DS51519A-page 225

MPLAB® IDE User’s Guide
NOTES:
DS51519A-page 226 2005 Microchip Technology Inc.

MPLAB® IDE
USER’S GUIDE
Index
Numerics
12-Bit Core Model .................................................. 168
14-Bit Core Model .................................................. 169
16-Bit Core Model - PIC17..................................... 171
16-Bit Core Model - PIC18..................................... 174
16-Bit Mode............................................................ 184
A
About........................................................................ 96
About MPLAB IDE Dialog ...................................... 130
Active Project ........................................................... 72
Add Files to Project Dialog..................................... 134
Add Watch Dialog .................................................. 130
Animate.................................................................... 94
Auto Indent............................................................. 152
B
Background Colors ................................................ 103
Bank, Data Memory ................................................. 99
Bookmarks ........................................................91, 156
Boot Block Mode.................................................... 183
Break Options Tab ..........................................208, 210
Breakpoint Symbol ................................................. 103
Breakpoint, Unresolved.......................................... 132
Breakpoints ................95, 108, 111, 127, 129, 152, 161
Breakpoints Dialog................................................. 131
Build a Project ........................................................ 107
Build Options Dialog .............................................. 132
C
C Code..................................................................... 94
Change Colors ....................................................... 103
Change Fonts ........................................................ 103
Changing Window Data and Properties ................. 102
Checkmark............................................................. 103
Checksum ................................................................ 99
Clean........................................................................ 93
Clear Memory .......................................................... 94
Clock Tab............................................................... 210
Code Coverage Symbol ......................................... 103
Colors..................................................................... 153
Background..................................................... 103
Change ........................................................... 103
Column Settings..................................................... 102
Common Problems ...................................83, 164, 205
Complex Trigger Symbol........................................ 103
Concurrent Projects ................................................. 73
Configuration Bits..............................................96, 125
Configuration Bits Window..................................... 125
Display ............................................................ 125
FAQ ................................................................ 126
Menu............................................................... 125
Configure Menu........................................................ 96
Configuring the Editor ............................................ 152
Copy.......................................... 91, 107, 108, 127, 157
Customer Notification Service.................................... 5
Customer Support ...................................................... 5
Cut.............................................................91, 127, 157
CVS.......................................................................... 66
D
Debugger Menu ............................................... 94, 207
Default Window Size .............................................. 153
Delete........................................................91, 120, 157
Desktop .................................................................... 89
Disassembly Window ............................................. 108
Docking
Toolbars ............................................................ 97
Windows ......................................................... 102
Documentation
Conventions ........................................................ 3
Layout ................................................................. 1
dsPIC Core Model.................................................. 177
dsPIC Language Tool .............................................. 78
dsPIC30F Documents ................................................ 4
E
Edit Menu ................................................................. 91
Editing In Place ...................................................... 102
Editor Color Customization .................................... 153
Editor Options ........................................................ 152
Editor............................................................... 152
Sizes ............................................................... 153
Text ................................................................. 152
Editor tab................................................................ 152
Editor Window ........................................................ 126
Editors ...................................................................... 81
EEPROM Window.................................................. 115
Display ............................................................ 115
FAQ................................................................. 116
Menu ............................................................... 115
Error Messages........................................................ 85
Export Hex File Dialog ........................................... 133
Extended Microcontroller Mode ............................. 183
External Memory .................................................... 182
Configuration Bits.................................... 184, 185
Interface .......................................................... 184
Settings Dialog................................................ 185
External Memory Setting Dialog............................. 133
F
FAQ................................................................ 164, 205
Favorites, Help ......................................................... 60
File
2005 Microchip Technology Inc. DS51519A-page 227

MPLAB® IDE User’s Guide
Closing ............................................................ 155
Creating .......................................................... 154
Opening .......................................................... 154
Printing............................................................ 154
Saving ............................................................. 155
File Commands ...................................................... 106
File Management Dialog ........................................ 134
File Menu ................................................................. 89
File Registers Window............................................ 113
Display ............................................................ 113
FAQ................................................................. 114
Menu ............................................................... 114
File Stimulus........................................................... 200
Applying .......................................................... 202
Creating/Editing .............................................. 200
Display ............................................................ 203
File Stimulus File .................................................... 201
File Type Commands ............................................. 106
File Window............................................................ 126
Display ............................................................ 126
FAQ................................................................. 128
Menu ............................................................... 127
Fill Memory/Registers Dialog ................................. 135
Filter Trace ............................................................. 161
Find .......................................................................... 91
Find in Project Files.................................................. 93
Find in Project Files Dialog..................................... 135
Find Next .................................................................. 91
Floating
Toolbars ............................................................ 97
Windows ......................................................... 102
Fonts ...................................................................... 152
Change ........................................................... 103
Frequency of Processor ........................................... 99
G
General Window Settings....................................... 103
Global Break Enable ........................................ 99, 211
Go To ....................................................................... 91
H
Hardware Stack Window........................................ 108
Display ............................................................ 109
FAQ................................................................. 109
Menu ............................................................... 109
Help
Contents Tab .................................................... 60
Favorites ........................................................... 60
Index Tab .......................................................... 60
Search Tab ....................................................... 60
Help Topics Dialog ................................................. 136
HI-TECH Language Tools ........................................ 80
I
IAR Language Tools ................................................ 80
Import Dialog.......................................................... 136
In-Circuit Debuggers ................................................ 82
In-Circuit Emulators.................................................. 81
Indent ..................................................................... 159
Index, Help ............................................................... 60
Integrated Tools ....................................................... 75
Internet Address ......................................................... 4
K
Keyboard Features................................................. 162
L
LCD Pixel Window.................................................. 116
Display ............................................................ 116
FAQ................................................................. 117
Menu ............................................................... 117
Limitations ................................................................ 85
Limitations Tab ............................................... 210, 211
Line Numbers, Show .............................................. 152
M
Match...................................................................... 159
Matching Braces..................................................... 159
MCLR Pull-up Enabled........................................... 211
MEMCON Register................................................. 184
Memory
Modes ............................................................. 183
ROMless Devices............................................ 184
Menu Bar.................................................................. 89
Microchip Internet Web Site ....................................... 4
Microchip Language Tools ....................................... 77
Microcontroller Mode.............................................. 183
Microprocessor Mode............................................. 183
Microsoft Visual Source Safe ................................... 66
Modes, Memory...................................................... 183
Mouseover.............................................................. 152
Movement and Selection Keys............................... 163
Moving to a Specific Line ....................................... 157
Multiple Projects in a Single Workspace .................. 71
N
National Language Code Page .............................. 152
New Project Dialog................................................. 136
O
Open Dialog ........................................................... 134
Osc/Trace Tab........................................................ 208
Outdent................................................................... 159
Output Window....................................................... 107
P
Paste ................................................................ 91, 158
Pin Stimulus ........................................................... 197
Applying .......................................................... 198
Creating/Editing............................................... 197
Display ............................................................ 199
Color................................................................ 152
Line Numbers.................................................. 152
Profile ..................................................................... 207
Program Counter.............................................. 99, 184
Program Loading.................................................... 140
Program Memory Window...................................... 110
Display ............................................................ 110
FAQ................................................................. 112
Menu ............................................................... 111
Programmers............................................................ 82
Project Commands................................................. 105
DS51519A-page 228 2005 Microchip Technology Inc.

Index
Project Menu............................................................ 92
Project Tree ....................................................104, 106
Project Window .................................................68, 104
Display ............................................................ 104
FAQ ................................................................ 107
Menues ........................................................... 104
Project Wizard Dialogs........................................... 137
Project-Display Preferences................................... 137
Projects
Active Project .................................................... 72
Creating/Updating............................................. 63
Definition........................................................... 61
Project Wizard .................................................. 62
Setting Up/Changing......................................... 68
Structure ........................................................... 64
Protected Microcontroller Mode ............................. 183
Pulse ...................................................................... 103
PVCS ....................................................................... 66
Q
Question Mark, Yellow ........................................... 132
Quickbuild .....................................................73, 92, 93
R
Read Only Files ..................................................... 152
Reading, Recommended ........................................... 4
Readme ..................................................................... 4
Redo .........................................................91, 151, 159
Register Stimulus File ............................................ 202
Replace.................................................................... 91
S
Save As.................................................................... 90
Save As Dialog ...................................................... 134
Save Project As Dialog .......................................... 138
SCL Generator ................................................187, 207
SCL Options Tab ................................................... 209
Search, Help ............................................................ 60
Select All .................................................................. 91
Select Device Dialog.............................................. 139
Select Language Toolsuite Dialog ......................... 139
Set Language Tool Location Dialog....................... 139
Set Up Language Tools ......................................... 132
Settings ...............................................................95, 96
Settings Dialog....................................................... 140
PIC18X and dsPIC Devices............................ 208
PICmicro MCU’s ............................................. 210
Shortcut Keys......................................................... 162
Simulator
dsPIC DSC Model........................................... 177
Execution ........................................................ 178
Features.......................................................... 167
PICmicro MCU Model ..................................... 167
Trace........................................................182, 208
Simulators .........................................................81, 167
Single Assembly File................................................ 73
Single Project and Workspace................................. 71
Sizes tab ................................................................ 153
Source Code Blocks, Delimiting............................. 151
Source Safe ............................................................. 66
Special Character Keys ......................................... 163
Special Function Registers Window....................... 121
Display ............................................................ 122
FAQ................................................................. 122
Menu ............................................................... 122
Speed..............................................178, 182, 208, 210
Stack .............................................................. 209, 211
Stack Return Address ............................................ 109
Status Bar ................................................................ 99
Status Bits ................................................................ 99
Stimulus ................................................................. 187
SCL Generator................................................ 187
Stimulus Controller.......................................... 194
Stimulus - PIC17 Devices ...................................... 197
File .................................................................. 200
Pin................................................................... 197
Stimulus Controller......................................... 194, 207
Stopwatch ...................................................... 181, 207
Symbols in Windows .............................................. 103
Symbols, Breakpoint Dialog ................................... 132
Synchronous Stimulus File..................................... 201
Syntax Type ........................................................... 155
T
Tab size.................................................................. 153
Table of Contents, Help ........................................... 60
Table Setup Dialog................................................. 143
Text
Copying........................................................... 157
Cutting............................................................. 157
Deleting................................................... 151, 157
Finding ............................................................ 158
Formatting....................................................... 160
Indent .............................................................. 151
Inserting .......................................................... 151
Outdent ........................................................... 151
Pasting ............................................................ 158
Removing........................................................ 157
Replacing ........................................................ 159
Selecting ................................................. 151, 156
Text Mode .............................................................. 155
Text tab .................................................................. 152
Third Party Tools...................................................... 82
Tool Menu ................................................................ 96
Toolbars ................................................................... 97
Debug Buttons .................................................. 40
Docking ............................................................. 97
Floating ............................................................. 97
Trace .............................................................. 208, 211
Trace Memory Window .......................................... 123
Display ............................................................ 123
FAQ................................................................. 124
Menu ............................................................... 123
Trace/Pins Tab....................................................... 211
Troubleshooting ..................................................... 164
U
UART1 I/O Tab ...................................................... 210
Undo..........................................................91, 151, 159
Unit Values............................................................. 188
User ID Memory Dialog.......................................... 143
2005 Microchip Technology Inc. DS51519A-page 229

MPLAB® IDE User’s Guide
V
Version-Control Dialog ........................................... 144
Version-Control System ........................................... 65
View Menu ....................................................... 92, 208
VSS .......................................................................... 66
W
W Register ............................................................... 99
Watch Dialog.......................................................... 145
Watch Window ....................................................... 118
Display ............................................................ 118
FAQ................................................................. 121
Menu ............................................................... 120
Watchdog Timer ........................................84, 209, 211
Window Menu .......................................................... 97
Windows
Docking ........................................................... 102
Floating ........................................................... 102
Wizard ...................................................................... 62
Word Wrap ............................................................. 152
Workspaces, Definition............................................. 61
WWW Address........................................................... 4
DS51519A-page 230 2005 Microchip Technology Inc.

Index
NOTES:
2005 Microchip Technology Inc. DS51519A-page 231

DS51519A-page 232 2005 Microchip Technology Inc.
AMERICASCorporate Office2355 West Chandler Blvd.
Chandler, AZ 85224-6199
Tel: 480-792-7200
Fax: 480-792-7277
Technical Support:
http://support.microchip.com
Web Address:
www.microchip.com
AtlantaAlpharetta, GA
Tel: 770-640-0034
Fax: 770-640-0307
BostonWestford, MA
Tel: 978-692-3848
Fax: 978-692-3821
ChicagoItasca, IL
Tel: 630-285-0071
Fax: 630-285-0075
DallasAddison, TX
Tel: 972-818-7423
Fax: 972-818-2924
DetroitFarmington Hills, MI
Tel: 248-538-2250
Fax: 248-538-2260
KokomoKokomo, IN
Tel: 765-864-8360
Fax: 765-864-8387
Los Angeles
Mission Viejo, CA
Tel: 949-462-9523
Fax: 949-462-9608
San Jose
Mountain View, CA
Tel: 650-215-1444
Fax: 650-961-0286
TorontoMississauga, Ontario,
Canada
Tel: 905-673-0699
Fax: 905-673-6509
ASIA/PACIFICAustralia - SydneyTel: 61-2-9868-6733
Fax: 61-2-9868-6755
China - BeijingTel: 86-10-8528-2100
Fax: 86-10-8528-2104
China - Chengdu
Tel: 86-28-8676-6200
Fax: 86-28-8676-6599
China - Fuzhou
Tel: 86-591-8750-3506
Fax: 86-591-8750-3521
China - Hong Kong SAR
Tel: 852-2401-1200
Fax: 852-2401-3431
China - ShanghaiTel: 86-21-5407-5533
Fax: 86-21-5407-5066
China - Shenyang
Tel: 86-24-2334-2829
Fax: 86-24-2334-2393
China - Shenzhen
Tel: 86-755-8203-2660
Fax: 86-755-8203-1760
China - Shunde
Tel: 86-757-2839-5507
Fax: 86-757-2839-5571
China - Qingdao
Tel: 86-532-502-7355
Fax: 86-532-502-7205
ASIA/PACIFIC
India - BangaloreTel: 91-80-2229-0061
Fax: 91-80-2229-0062
India - New Delhi
Tel: 91-11-5160-8631
Fax: 91-11-5160-8632
Japan - Kanagawa
Tel: 81-45-471- 6166
Fax: 81-45-471-6122
Korea - SeoulTel: 82-2-554-7200
Fax: 82-2-558-5932 or
82-2-558-5934
SingaporeTel: 65-6334-8870
Fax: 65-6334-8850
Taiwan - KaohsiungTel: 886-7-536-4818
Fax: 886-7-536-4803
Taiwan - TaipeiTel: 886-2-2500-6610
Fax: 886-2-2508-0102
Taiwan - Hsinchu
Tel: 886-3-572-9526
Fax: 886-3-572-6459
EUROPE
Austria - Weis
Tel: 43-7242-2244-399
Fax: 43-7242-2244-393
Denmark - BallerupTel: 45-4420-9895
Fax: 45-4420-9910
France - MassyTel: 33-1-69-53-63-20
Fax: 33-1-69-30-90-79
Germany - IsmaningTel: 49-89-627-144-0
Fax: 49-89-627-144-44
Italy - Milan Tel: 39-0331-742611
Fax: 39-0331-466781
Netherlands - Drunen
Tel: 31-416-690399
Fax: 31-416-690340
England - BerkshireTel: 44-118-921-5869
Fax: 44-118-921-5820
WORLDWIDE SALES AND SERVICE
10/20/04