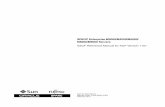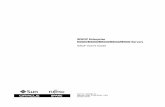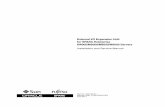MP20-MP90 Instructions for Use Manual Rev_G_0 English M8000-9001K
-
Upload
yamir-joel-fierro-marquez -
Category
Documents
-
view
224 -
download
2
Transcript of MP20-MP90 Instructions for Use Manual Rev_G_0 English M8000-9001K
-
8/20/2019 MP20-MP90 Instructions for Use Manual Rev_G_0 English M8000-9001K
1/495
Patient Monitoring
INSTRUCTIONS FOR USE
IntelliVue Patient Monitor MP20/30, MP40/50, MP60/70/80/90Release G.0 with Software Revis ion G.0x.xx
-
8/20/2019 MP20-MP90 Instructions for Use Manual Rev_G_0 English M8000-9001K
2/495
Part Number M8000-9001K
Printed in Germany 09/08
4512 610 29531
*M8000-9001K*
-
8/20/2019 MP20-MP90 Instructions for Use Manual Rev_G_0 English M8000-9001K
3/495
M8000-9001K
i
1Table Of Contents
1 Basic Operation 1
Introducing the IntelliVue Family 1
Devices for Acquiring Measurements 9Operating and Navigating 19Operating Modes 27Understanding Screens 28Connecting Additional Displays to the Monitor 29Using the XDS Remote Display 30Using the Visitor Screen 30Understanding Profiles 30Understanding Settings 32Changing Wave Speeds 34Freezing Waves 34
Using Labels 36Entering Measurements Manually 39Changing Monitor Settings 39Checking Your Monitor Revision 40Getting Started 40Disconnecting from Power 42Networked Monitoring 42Using Remote Applications 43Using the X2 or MP5 with a Host Monitor 44
2 What’s New? 45
What’s New in Release G.0? 45 What’s New in Release F.0? 46 What’s New in Release E.0? 48 What’s New in Release D.0? 50 What’s New in Release C.0? 50 What’s New in Release B.1? 52 What’s New in Release B.0? 53 What’s New in Release A.2? 54
3 Alarms 55
Visual Alarm Indicators 56 Audible Alarm Indicators 57 Acknowledging Alarms 59Pausing or Switching Off Alarms 60 Alarm Limits 61Reviewing Alarms 66Latching Alarms 68Testing Alarms 69 Alarm Behavior at On/Off 69
-
8/20/2019 MP20-MP90 Instructions for Use Manual Rev_G_0 English M8000-9001K
4/495
ii
Alarm Recordings 69
4 Patient Alarms and INOPs 71
Patient Alarm Messages 71Technical Alarm Messages (INOPs) 77
5 Managing Patients 101 Admitting a Patient 101Quick Admitting a Patient 103Editing Patient Information 103Discharging a Patient 104Transferring Patients 105Data Upload from an MMS 108Care Groups 111
6 ECG, Arrhythmia, ST and QT Monitoring 117
Skin Preparation for Electrode Placement117
Connecting ECG Cables 117Selecting the Primary and Secondary ECG Leads 118Checking Paced Status 118Understanding the ECG Display 118Monitoring Paced Patients 119Changing the Size of the ECG Wave 121Changing the Volume of the QRS Tone 121Changing the ECG Filter Settings 122Selecting Positions of Va and Vb Chest Leads (for 6-lead placement) 122Choosing EASI or Standard Lead Placement 123
About ECG Leads 123ECG Lead Fallback 124ECG Lead Placements 124Capture 12-Lead 128EASI ECG Lead Placement 129ECG and Arrhythmia Alarm Overview 130Using ECG Alarms 131ECG Safety Information 132 About Arrhythmia Monitoring 133Switching Arrhythmia Analysis On and Off 134Choosing an ECG Lead for Arrhythmia Monitoring 134
Understanding the Arrhythmia Display 135 Arrhythmia Relearning 138 Arrhythmia Alarms 139 About ST Monitoring 145Switching ST On and Off 145Understanding the ST Display 146Updating ST Baseline Snippets 147Recording ST Segments 148
-
8/20/2019 MP20-MP90 Instructions for Use Manual Rev_G_0 English M8000-9001K
5/495
iii
About the ST Measurement Points 148ST Alarms 150Viewing ST Maps 151 About QT/QTc Interval Monitoring 155QT Alarms 158Switching QT Monitoring On and Off 159
7 Monitoring Pulse Rate 161
Entering the Setup Pulse Menu 161System Pulse Source 161Switching Pulse On and Off 162Using Pulse Alarms 162
8 Monitoring Respiration Rate (Resp) 165
Lead Placement for Monitoring Resp 165Understanding the Resp Display 166
Changing Resp Detection Modes166
Changing the Size of the Respiration Wave 167Changing the Speed of the Respiration Wave 168Using Resp Alarms 168Changing the Apnea Alarm Delay 168Resp Safety Information 168
9 Monitoring SpO2 171
SpO2 Sensors 171 Applying the Sensor 171Connecting SpO2 Cables 172
Measuring SpO2 172SpO2 Signal Quality Indicator (Fast SpO2 only) 173 Assessing a Suspicious SpO2 Reading 173Changing the Averaging Time 174Understanding SpO2 Alarms 174Pleth Wave 175Perfusion Numeric 175Perfusion Change Indicator 175Setting SpO2/Pleth as Pulse Source 176Setting Up Tone Modulation 176Setting the QRS Volume 176
Calculating SpO2 Difference 17610 Monitoring NBP 177
Introducing the Oscillometric NBP Measurement 177Preparing to Measure NBP 178Starting and Stopping Measurements 180Enabling Automatic Mode and Setting Repetition Time 181Enabling Sequence Mode and Setting Up The Sequence 181
-
8/20/2019 MP20-MP90 Instructions for Use Manual Rev_G_0 English M8000-9001K
6/495
iv
Choosing the NBP Alarm Source 182Switching Pulse from NBP On/Off 182 Assisting Venous Puncture 183Calibrating NBP 183
11 Monitoring Temperature 185
Making a Temp Measurement 185Calculating Temp Difference 186
12 Monitoring Invasive Pressure 187
Setting up the Pressure Measurement 187Zeroing the Pressure Transducer 189 Adjusting the Calibration Factor 191Displaying a Mean Pressure Value Only 191Changing the Pressure Wave Scale 191Optimizing the Waveform 191
Using the Wave Cursor192
Non-Physiological Artifact Suppression 192Choosing the Pressure Alarm Source 192Calibrating Reusable Transducer CPJ840J6 194Calculating Cerebral Perfusion 195Calculating Pulse Pressure Variation 195Measuring Pulmonary Artery Wedge Pressure 196Editing the Wedge 197Identifying the Pressure Analog Output Connector 198
13 Monitoring Cardiac Output 199
Hemodynamic Parameters 200Using the C.O. Procedure Window 201 Accessing the Setup C.O. and Setup CCO Menus 202Entering the HemoCalc Window 202Measuring C. O. Using the PiCCO Method 202Measuring C.O. Using the Right Heart Thermodilution Method 207Documenting C.O. Measurements 208C.O. Injectate Guidelines 209C.O./CCO Curve Alert Messages 210C.O./CCO Prompt Messages 211C.O./CCO Warning Messages 212
C.O./CCO Safety Information 21214 Monitoring Carbon Dioxide 215
Measuring CO2 using M3014A or X2 216Measuring Mainstream CO2 using M3016A 219Measuring Microstream CO2 using M3015A 221Setting up all CO2 Measurements 223
-
8/20/2019 MP20-MP90 Instructions for Use Manual Rev_G_0 English M8000-9001K
7/495
v
15 Monitoring Airway Flow, Volume and Pressure 225
Attaching the Flow Sensor 226Zero Calibration 228 Automatic Purging 228Manual Purging 229
Gas Compensation 229Setting up Spirometry 230
16 Monitoring tcGas 233
Identifying tcGas Module Components 233Setting the tcGas Sensor Temperature 234Using the tcGas Site Timer 234Setting the tcGas Barometric Pressure 235Remembraning the tcGas Transducer 235Calibrating the tcGas Transducer 235 Applying the tcGas Transducer 238
Finishing tcGas Monitoring 239TcGas Corrections 239
17 Monitoring Intravascular Oxygen Saturation 241
Selecting a Measurement Label 242Preparing to Monitor with the M1021A Wide Module 243Preparing to Monitor with the M1011A Narrow Module 246Further Information for Both Modules 248
18 Monitoring EEG 249
EEG Monitoring Setup 250
Using the EEG Impedance/Montage Window 250 About Compressed Spectral Arrays (CSA) 253Changing EEG Settings 254EEG Reports 255EEG Safety Information 256EEG and Electrical Interference 256
19 Monitoring BIS 257
BIS Monitoring Setup 258BIS Continuous Impedance Check 260BIS Cyclic Impedance Check 260BIS Window 261Changing the BIS Smoothing Rate 261Switching BIS and Individual Numerics On and Off 262Changing the Scale of the EEG Wave 262Switching BIS Filters On or Off 262BIS Safety Information 263
-
8/20/2019 MP20-MP90 Instructions for Use Manual Rev_G_0 English M8000-9001K
8/495
vi
20 Assigning Two Devices to One Patient 265
How Can You Combine Devices? 265Functions Available When the Telemetry Data Window is Displayed 267General Telemetry-related Functions 268Use Models With Telemetry 270
21 Trends 271
Viewing Trends 271Setting Up Trends 274Documenting Trends 277Trends Databases 278Screen Trends 279
22 Calculations 283
Viewing Calculations 283Reviewing Calculations 285
Performing Calculations 285Entering Values for Calculations 286Documenting Calculations 287
23 High Resolution Trend Waves 289
Changing the Hi-Res Trend Waves Displayed 289Hi-Res Trend Wave Scales 289Hi-Res Trend Waves and OxyCRG 289Printing Hi-Res Trend Wave Reports 290Hi-Res Trend Wave Recordings 290
24 Event Surveillance 291Levels of Event Surveillance 291Event Groups 292Event Episodes 293Events Pop-Up Keys 293Event Triggers 294The Events Database 298Viewing Events 298 Annotating Events 302Documenting Events 302
25 ProtocolWatch 309SSC Sepsis Protocol 309
26 Recording 321
Starting and Stopping Recordings 322Overview of Recording Types 323 All ECG Waves Recordings 324Creating and Changing Recordings Templates 324
-
8/20/2019 MP20-MP90 Instructions for Use Manual Rev_G_0 English M8000-9001K
9/495
vii
Changing ECG Wave Gain 325Recording Priorities 326Sample Recording Strip 326Reloading Paper 328Recorder Status Messages 329
27 Printing Patient Reports 331Starting Report Printouts 331Stopping Reports Printouts 332Setting Up Reports 333Setting Up Individual Print Jobs 334Checking Printer Settings 335Printing a Test Report 335Switching Printers On Or Off for Reports 336Dashed Lines on Reports 336Unavailable Printer: Re-routing Reports 336
Checking Report Status and Printing Manually 336
Printer Status Messages 337Sample Report Printouts 338
28 Using the Drug Calculator 343
Accessing the Drug Calculator 343Performing Drug Calculations 344Charting Infusion Progress 346Using the Titration Table 346Documenting Drug Calculations 346
29 IntelliBridge EC10 Module 347
Connecting an External Device 348Changing Waves and Numerics Displayed 348Viewing the IntelliBridge Device Data Window 348Using Screens with External Device Data 349 Alarms/INOPs from External Devices 349Language Conflict with External Device Drivers 350
30 VueLink Modules 351
Connecting an External Device 352Changing VueLink Waves and Numerics Displayed 352
Viewing the VueLink Device Data Window 352Using VueLink Screens 353Switching VueLink On and Off 353 Alarms/INOPs From External Devices 353Language Conflict with External Device Drivers 353
31 Using Timers 355
Viewing Timers 355
-
8/20/2019 MP20-MP90 Instructions for Use Manual Rev_G_0 English M8000-9001K
10/495
viii
Timer Setup Pop-up Keys 355Setting Up Timers 356Displaying a Timer On The Main Screen 357Displaying A Clock On The Main Screen 358
32 Respiratory Loops 359
Viewing Loops 359Capturing and Deleting Loops 360Showing/Hiding Loops 360Changing Loops Display Size 361Using the Loops Cursor 361Changing Loops Type 361Setting Up Source Device 361Documenting Loops 362
33 Laboratory Data 363
Viewing Received Data 363
34 Care and Cleaning 365
General Points 365Cleaning the Monitor 366Disinfecting the Monitor 366Sterilizing the Monitor 366Cleaning, Sterilizing and Disinfecting Monitoring Accessories 367Cleaning the SO2 Optical Module 367Cleaning the Recorder Printhead (M1116B only) 367Cleaning Batteries and the Battery Compartment 368
35 Using Batteries 369
Battery Power Indicators 370Checking Battery Charge 373Replacing a Battery 374Optimizing Battery Performance 374Battery Safety Information 376
36 Maintenance and Troubleshooting 377
Inspecting the Equipment and Accessories 377Inspecting the Cables and Cords 377
Maintenance Task and Test Schedule 378Troubleshooting 379Disposing of the Monitor 379Disposing of Empty Calibration Gas Cylinders 379
37 Accessories 381
ECG/Resp Accessories 381NBP Accessories 385
-
8/20/2019 MP20-MP90 Instructions for Use Manual Rev_G_0 English M8000-9001K
11/495
ix
Invasive Pressure Accessories 386SpO2 Accessories 387Temperature Accessories 393Cardiac Output (C.O.) Accessories 393Mainstream CO2 Accessories 394Sidestream CO
2 Accessories 394
Mainstream CO2 Accessories (for M3016A) 395Microstream CO2 Accessories 395Spirometry Accessories 396tcGas Accessories 396EEG Accessories 397BIS Accessories 397SO2 Accessories for M1021A 398SO2 Accessories for M1011A 398Recorder Accessories 399Battery Accessories 399
38 Installation and Specifications 401Intended Use 401Manufacturer’s Information 402Symbols 403Installation Safety Information 405 Altitude Setting 413Monitor Safety Specifications 413EMC And Radio Regulatory Compliance 413Monitor Performance Specifications 419M4605A Battery Specifications 428
Measurement Specifications 429Safety and Performance Tests 448
39 Default Settings Appendix 453
Country-Specific Default Settings 453 Alarm and Measurement Default Settings 459 Alarm Default Settings 459ECG, Arrhythmia, ST and QT Default Settings 460Pulse Default Settings 463Respiration Default Settings 463SpO2 Default Settings 464
NBP Default Settings 465Temperature Default Settings 465Invasive Pressure Default Settings 465Cardiac Output Default Settings 468CO2 Default Settings 468Spirometry Default Settings 469tcGas Default Settings 469SO2 Default Settings 470
-
8/20/2019 MP20-MP90 Instructions for Use Manual Rev_G_0 English M8000-9001K
12/495
x
SvO2 Default Settings 470ScvO2 Default Settings 471EEG Default Settings 471BIS Default Settings 471VueLink Default Settings 472
-
8/20/2019 MP20-MP90 Instructions for Use Manual Rev_G_0 English M8000-9001K
13/495
1
1
1Basic Operation
These Instructions for Use are for clinical professionals using the IntelliVue MP20/MP30 (M8001A/M8002A), MP40/50 (M8003A/M8004A) and MP60/70/80/90 (M8005A/M8007A/M8008A/M8010A) patient monitors together with the Multi-Measurement Modules X1 (M3001A) and X2(M3002A) and the measurement modules. Unless otherwise specified, the information here is valid forall the above IntelliVue products. “Introducing the IntelliVue Family ” below gives an overview of thepatient monitors, while the measurement modules are covered in the section “Devices for Acquiring
Measurements” (see page 13).The basic operation section gives you an overview of the monitor and its functions. It tells you how toperform tasks that are common to all measurements (such as entering data, switching a measurementon and off, setting up and adjusting wave speeds, working with profiles). The alarms section gives anoverview of alarms. The remaining sections tell you how to perform individual measurements, and howto care for and maintain the equipment.
Familiarize yourself with all instructions including warnings and cautions before starting to monitorpatients. Read and keep the Instructions for Use that come with any accessories, as these containimportant information about care and cleaning that is not repeated here.
This guide describes all features and options. Your monitor may not have all of them; they are not allavailable in all geographies. Your monitor is highly configurable. What you see on the screen, how the
menus appear and so forth, depends on the way it has been tailored for your hospital and may not beexactly as shown here.
In this guide:
• A warning alerts you to a potential serious outcome, adverse event or safety hazard. Failure toobserve a warning may result in death or serious injury to the user or patient.
• A caution alerts you to where special care is necessary for the safe and effective use of the product.Failure to observe a caution may result in minor or moderate personal injury or damage to theproduct or other property, and possibly in a remote risk of more serious injury.
• Monitor refers to the entire patient monitor. Display refers to the physical display unit. Screen refersto everything you see on the monitor’s display, such as measurements, alarms, patient data and so
forth.
Introducing the IntelliVue Family
The Philips IntelliVue family of patient monitors offers a monitoring solution optimized for thesurgical, cardiac, medical and neonatal care environments. Combining patient surveillance and datamanagement, it allows multi-measurement monitoring by linking separate modules with “plug-and-play” convenience.
-
8/20/2019 MP20-MP90 Instructions for Use Manual Rev_G_0 English M8000-9001K
14/495
1 Basic Operation Introducing the IntelliVue Family
2
Your monitor stores data in trend, event, and calculation databases. You can see tabular trends (vitalsigns) and document them on a local or remote printer. You can view measurement trend graphs, withup to three measurements combined in each graph, to help you identify changes in the patient’sphysiological condition. You can view fast-changing measurement trends with beat to beat resolutionand see up to four high resolution trend segments. Event surveillance enhances documentation andreview of physiologically significant events by automatically detecting and storing up to 50 user-
defined clinical events over a 24 hour period.The IntelliVue X2 or MP5 can be connected to an IntelliVue MP20 to MP90 patient monitor, whereit acts as a multi-measurement module, acquiring measurements for the host monitor. Whenconnected to a host monitor, the host controls the connected device. You can recognize when an X2 orMP5 is connected to a host monitor by the following indication on the screen:
The X2 and MP5 can operate as fully independent, battery powered patient monitors. When the X2 orMP5 is disconnected from the the original host monitor, it continues to monitor the patient as a stand-alone monitor running on battery power, eliminating the need for a separate transport monitor. Onconnection to a new host monitor, the X2 or MP5 resumes its role as multi-measurement module,ensuring fully continuous monitoring.
There is a choice of monitor configurations, as explained below. All models can also use computerdevices such as a mouse, a trackball and a keyboard.
IntelliVue MP20/MP30
The IntelliVue MP20/MP30 (M8001A/M8002A)patient monitor has a 10-inch TFT LCD flat panelSVGA display. The standard input devices for theMP30 are the Touchscreen and integrated navigationpoint; the MP20 is supplied with an integratednavigation point only. Up to six waves can be shownon MP20/MP30 Screens (USA - up to four waves). 12ECG traces can be shown on the 12-Lead ECGScreen.
The MP20/MP30 can be connected to one of theMulti-Measurement Modules (MMS) and any one ofthe MMS extensions. There is an optional built-inrecorder. The Flexible Module Rack (M8048A) andall plug-in modules cannot be used with the MP20/MP30. With an optional Interface board BispectralIndex (BIS) monitoring is possible.
MP20 Junior and MP20L are options of MP20
(M8001A) and are included in the descriptions ofMP20 in these Instructions for Use.
Companion Mode No Alarm Display
-
8/20/2019 MP20-MP90 Instructions for Use Manual Rev_G_0 English M8000-9001K
15/495
Introducing the IntelliVue Family 1 Basic Operation
3
MP20/MP30 Major Parts and Keys
MP20/MP30 left side
1 Color-coded alarm lamps
2 Alarms off lamp
3 Model indicator4 ECG out
5 Navigation Point
6 Part number and serial number
7 Mounting quick-release lever(when this is pressed the monitoris not fixed on the mounting)
MP20/MP30 front panel
1 On/Standby switch
2 On/Standby LED
3 Error LED
4 Battery status LED
5 AC power operation LED
6 “read the documentation” symbol
7 Mounting quick-release lever
(when this is pressed the monitoris not fixed on the mounting)
MP20/MP30 LED Colors and their Meanings
On/Standby LED Green when monitor is switched on
Error LED Red if there is a problem with the monitor
Battery LED Green, yellow, and red.See the section on Using the Batteries for details
AC Power LED Green while the monitor is connected to AC power (mains)
1 23
4
5
6
7
1 23
4
5
6
7
1 2 3 4 5 6 7
-
8/20/2019 MP20-MP90 Instructions for Use Manual Rev_G_0 English M8000-9001K
16/495
1 Basic Operation Introducing the IntelliVue Family
4
IntelliVue MP40/MP50The IntelliVue MP40/MP50 (M8003A/M8004A)patient monitor has a 12-inch TFT LCD flat panelSVGA display. The standard input devices for the MP50are the Touchscreen and integrated navigation point; theMP40 is supplied with an integrated navigation pointonly. Up to six waves can be shown on MP40/MP50Screens, 12 ECG traces can be shown on the 12-LeadECG Screen.
The MP40/MP50 can be connected to one of the Multi-Measurement Modules (MMS) and any one of theMMS extensions. The IntelliVue family plug-inmeasurement modules can be connected to its fourintegrated plug-in module slots with plug-and-play convenience (the only exception is the SvO2module, M1021A, which cannot be used with the MP40/MP50). The Flexible Module Rack(M8048A) cannot be used with the MP40/MP50.
MP40/MP50 Major Parts and Keys
MP40/MP50 left side
1 Color-coded alarm lamps
2 Alarms off lamp
3 Model indicator
4 ECG out
5 Navigation Point
6 Part number and serial number
7 Mounting quick-release lever
(when this is pressed the monitoris not fixed on the mounting)
8 Plug-in module slots
1 2
3
4
5
6
78
-
8/20/2019 MP20-MP90 Instructions for Use Manual Rev_G_0 English M8000-9001K
17/495
Introducing the IntelliVue Family 1 Basic Operation
5
IntelliVue MP60/MP70The IntelliVue MP60/MP70 (M8005A/M8007A) patient monitors integrate the display unit, with a15” color LCD display, and the data processing unit into one. Up to eight waves can be shown on thescreens, as well as the 12-Lead ECG Screen. The MP60 uses the SpeedPoint as its primary input device
while the MP70 uses touch screen operation but may have an optional SpeedPoint.The monitors can be connected to a Multi-Measurement Modules (MMS) and any one of the MMSextensions, and to the Flexible Module Rack (M8048A). The IntelliVue family plug-in measurementmodules can be connected to its FMS module slots with plug-and-play convenience.
The MP60/MP70 has two integrated slots for plug-in modules. You can combine one each of thefollowing modules in these slots: Pressure, Temperature, C.O., BIS, SpO2, VueLink and IntelliBridge.Two of the same type of module cannot be used. You can also use the two-slot recorder module in theintegrated slots.
MP40/MP50 front panel
1 On/Standby switch
2 On/Standby LED
3 Error LED
4 Battery status LED
5 AC power operation LED
6 “read the documentation” symbol
7 Mounting quick-release lever(when this is pressed the monitoris not fixed on the mounting)
MP40/MP50 LED Colors and their Meanings
On/Standby LED Green when monitor is switched onError LED Red if there is a problem with the monitor
Battery LED Green, yellow, and red.See the section on Using the Batteries for details
AC Power LED Green while the monitor is connected to AC power (mains)
1 2 3 4 5 6 7
-
8/20/2019 MP20-MP90 Instructions for Use Manual Rev_G_0 English M8000-9001K
18/495
1 Basic Operation Introducing the IntelliVue Family
6
MP60/MP70 Major Parts and Keys
IntelliVue MP80/MP90Note: The MP80 monitor (M8008A) is not available in the USA.
The IntelliVue MP80/MP90 (M8008A/M8010A) patient monitors have the display and theprocessing unit as separate components. They offer both touchscreen and the Remote SpeedPoint asstandard input devices. The MP80 can display up to 8 waves simultaneously and the MP90 up to 12waves.
The monitors can be connected to a Multi-Measurement Module (MMS) and any one of the MMSextensions, and to the Flexible Module Rack (M8048A). The IntelliVue family plug-in measurementmodules can be connected to its FMS module slots. The MP90 can be connected to two Flexible
Module Racks (FMS). The MP90 has the capability for two displays and can have a third main displaywith the D80 Intelligent Display.
1 Color coded alarm lamps
2 Alarms Off lamp
3 Display
4 Model indicator5 SpeedPoint (optional for MP70)
6 Part number and serial number
7 Mounting quick-release lever(when this is pressed the monitoris not fixed on the mounting)
8 AC power LED
9 Error LED
10 Power on/standby switch
11 Power on LED
1 2 3 4
5
67891011
-
8/20/2019 MP20-MP90 Instructions for Use Manual Rev_G_0 English M8000-9001K
19/495
Introducing the IntelliVue Family 1 Basic Operation
7
MP80/MP90 Major Parts and Keys
D80 Intelligent Display
The D80 Intelligent Display can be used as a third main display with the MP90 monitor. You thenhave three displays able to be configured individually and to be operated independently.
Remote Alarm DeviceThe Remote Alarm Device provides audio and visual indicators of alarms, in addition to those shownon the display.
1 Display Unit
2 Processing Unit
3 Power On switch
4 Power On LED
5 Error LED
6 AC Power LED
6
5
1
4
3
2
-
8/20/2019 MP20-MP90 Instructions for Use Manual Rev_G_0 English M8000-9001K
20/495
1 Basic Operation Introducing the IntelliVue Family
8
Docking Station
MP20/30/
40/50 only
The docking station provides quick mounting and connections in a one-step operation. By placing themonitor on the docking station and closing the lever you can make the connection to power and to awired network, if present. Keep the monitor in an upright position when placing it onto the dockingstation.
WARNING If the docking station is in a tilted position, use the carrying handle to push the monitor towards theback of the docking station while closing the locking lever.
When using the monitor for transport directly after use on the docking station, insert the batteries
before placing the monitor on the docking station.
1 Two color coded alarm lamps (right-hand lamp flashes
red or yellow for patient alarms, left-hand lamp flasheslight blue for INOPs)
2 Alarms off lamp - when illuminated it indicates that allalarms are deactivated.
3 Speaker - for alarm tones, QRS tones and so forth
4 Monitor power on /standby switch. Press to switchmonitor on remotely. Press and hold for one second toturn monitor off.
5 Power on LED - green when monitor is on
5
4
3
1 2
4
1
3
2
5
-
8/20/2019 MP20-MP90 Instructions for Use Manual Rev_G_0 English M8000-9001K
21/495
Devices for Acquiring Measurements 1 Basic Operation
9
Devices for Acquiring Measurements
All the patient monitors acquire patient measurements using the devices described in this section. Youcan also extend the measurement capabilities of your monitor with such devices. Of these measurementdevices, only the X2 has its own power on/standby switch, and can be powered from an external powersupply or a rechargeable battery in addition to taking power from a host monitor (refer to the IntelliVue X2 Instructions for Use for details). All the rest take their power exclusively from the monitor, andswitch on automatically when you turn on the monitor. A green power-on LED indicates when theyare drawing power from the monitor. A permanently illuminated, or flashing, red LED indicates a
problem with the unit that requires the attention of qualified service personnel. All symbols used on the front panels are explained in the Installation and Specifications chapter,beginning on page 403.
WARNING When connecting devices for acquiring measurements, always position cables and tubing carefully toavoid entanglement or potential strangulation.
Flexible Module Rack (M8048A)
MP60/70/80
/90 only
The flexible module rack (FMS) lets you use up to eight plug-in physiological measurement modules.
With the MP60/70/80 you can connect only one FMS. With the MP90 (M8010A) you can connecttwo FMSs to use up to 10 measurement modules. For individual modules, the maximum that can beused simultaneously in an FMS is: five pressure modules, four temperature modules, four VueLink orIntelliBridge modules (any combination).
Connect the FMS to the monitor via the measurement link cable (MSL). Use the MSL connector onthe left-hand side to connect an additional MMS. Use the connector on the right to connect to themonitor.
1 Open position
2 Power On LED
3 Data Connector
4 Power Connector
5 Locked Position
1 X1 Multi-MeasurementModule
2 Multi-Measurement
Module mount3 Flexible Module Rack
4 Power on LED
5 Interruption indicator
1 2 3
4 5
-
8/20/2019 MP20-MP90 Instructions for Use Manual Rev_G_0 English M8000-9001K
22/495
1 Basic Operation Devices for Acquiring Measurements
10
Measurement Modules You can use up to eight measurement modules with the Flexible Module Rack (M8048A), twoadditional modules in the integrated module slots in the MP60/MP70, and up to four in the integratedslots in the MP40/MP50. Available modules are:
• Invasive blood pressure (M1006B)
• Temperature (M1029A)
• Oxygen saturation of arterial blood (SpO2) (M1020B)
• Cardiac output (M1012A), and Continuous cardiac output with M1012A Option #C10
• Transcutaneous gas (M1018A)
• Mixed venous oxygen saturation - SvO2 (M1021A)
• Intravascular Oxygen Saturation - ScvO2 or SvO2 (M1011A)
• Recorder (M1116B)
• VueLink device interface (M1032A)
• IntelliBridge EC10• EEG (M1027A)
• Bispectral Index - BIS (M1034A)
• Spirometry (M1014A)
You can plug and unplug modules during monitoring. Insert the module until the lever on the moduleclicks into place. Remove a module by pressing the lever upwards and pulling the module out.Reconnecting a module to the same monitor restores its label and measurement settings, such as alarmslimits. If you connect it to a different monitor, the module remembers only its label.
The connector socket on the front of each module is the same color as the corresponding connectorplug on the transducer or patient cable.
Press the Setup key on the module’s front to display the measurement’s setup menu on the monitorscreen. When the setup menu is open, a light appears above the key. Some modules have a second key.On the pressure module, for example, it initiates a zeroing procedure.
Example Module (Pressure)
1 Module name
2 Setup key LED
3 Setup key to enter setup menu ofmeasurement modules or externaldevice data window
4 Connector socket for patient cable/transducer
5 Second module-specific key, forexample Zero
80x80
1
2
3
4
5
PRESS
Press
-
8/20/2019 MP20-MP90 Instructions for Use Manual Rev_G_0 English M8000-9001K
23/495
Devices for Acquiring Measurements 1 Basic Operation
11
X1 Multi-Measurement Module (M3001A)The X1 Multi-Measurement Module (MMS) can simultaneously monitor 3-, 5-, 6- or 10-lead ECG(including arrhythmia and ST monitoring), respiration, SpO2, NBP and either invasive pressure ortemperature. Depending on the monitor model, you can connect it to the monitor via a cable ormount it either on the left side of the FMS or on the back of the monitor, as shown here.
M3001A Connectors and Symbols
1 White ECG/Resp connector
2 Blue SpO2 connector
3 Red NBP connector
4 &5
Combined pressure (red) and temperature(brown) connector - connect either invasivepressure transducer or temperature probe. You might have a version of the MMS thatdoes not have this connector.
12
3
4
5
-
8/20/2019 MP20-MP90 Instructions for Use Manual Rev_G_0 English M8000-9001K
24/495
1 Basic Operation Devices for Acquiring Measurements
12
6
NBP Start/Stop key -startsor stops NBP measurements
7
NBP STAT key - starts NBPSTAT series of measurements
OR
Zero key - initiates a zero procedure for theconnected pressure transducer whenpressed and held for a second
8
Silence: acknowledges all activealarms by switching off audible
alarm indicators and lamps9 MSL cable connector to the monitor
M3001A Connectors and Symbols
9
76
8
-
8/20/2019 MP20-MP90 Instructions for Use Manual Rev_G_0 English M8000-9001K
25/495
Devices for Acquiring Measurements 1 Basic Operation
13
X2 Multi-Measurement Module (M3002A)The X2 Multi-Measurement Module (MMS) can simultaneously monitor 3-, 5-, 6- or 10-lead ECG(including arrhythmia and ST monitoring), respiration, SpO2, NBP and either invasive pressure andtemperature, or CO2. It has a color touchscreen display.
The X2 has the added capability to operate as a stand-alone monitor, and can be powered by a
rechargeable battery. This makes it particularly suited to transport situations. When the X2 isdisconnected from the original host monitor, it continues to monitor the patient as a stand-alonemonitor running on battery power, eliminating the need for a separate transport monitor. When the X2 is connected to a new host monitor, it resumes its role as MMS, ensuring fully continuousmonitoring. For details of using the X2 as a stand-alone monitor, refer to the IntelliVue X2 Instructions for Use.
When connected to a host monitor (Companion Mode is indicated), the X2 takes power from thehost, including that required for battery charging. The X2 can also be powered by AC mains when notconnected to a host monitor using the optionally available external power supply (M8023A). See theIntelliVue X2 Instructions for Use for details.
X2 Overview
1 On/Standby Switch
2 Power and battery indicators (see “X2 Controls andIndicators” on page 14)
3 3.5-inch TFT LCD touchscreen QVGA display
4 Alarm lamps (see “X2 Controls and Indicators” onpage 14)
5 Battery eject button
6 Hard keys (see “X2 Controls and Indicators” onpage 14)
7 Measurement connectors (see “X2 Patient
Connectors, Right Side” on page 14)8 Battery compartment
1 2
4
3
5
6
12
3
4
6
8
5
7
-
8/20/2019 MP20-MP90 Instructions for Use Manual Rev_G_0 English M8000-9001K
26/495
1 Basic Operation Devices for Acquiring Measurements
14
X2 Controls and Indicators
1 On/Standby switch
2 On/Standby LED. Green whenmonitor is on. Red indicates an error.
3 Battery status LED. Yellow whencharging. Flashing red when battery isempty.
4 External power LED. Green whenmonitor is powered from an externalpower source.
5 Alarms off indicator. When alarms aresuspended, the lamp is red, and thealarms off symbol is shown.
6 Active INOP alarm lamp in light blue.Blinks until active INOP isacknowledged.
7 Active alarm lamp. Red or yellow,depending on alarm level. Blinks untilactive alarm is acknowledged.
8 Silence key
9 Alarms key: turns alarms On/Off, orpauses them
10 Smartkeys key: brings up Smartkeys onthe screen
11 Main Screen key: closes all openmenus/windows and returns to themain screen.
2
3
4
6 7
5
1
11
10
9
8
X2 Patient Connectors, Right Side
Showing symbols version (international) and text version (English only)
1 Pressure (option)
2 Temperature (option)
3 Noninvasive blood pressure
4 SpO25 ECG sync pulse output
6 ECG/Respiration7 CO2 (option in place of Pressure and
Temperature)
1 2
4
3
6
5
4
3
2
1
1
2
3
4
5
6
7
-
8/20/2019 MP20-MP90 Instructions for Use Manual Rev_G_0 English M8000-9001K
27/495
Devices for Acquiring Measurements 1 Basic Operation
15
Depending on the monitor model, you can connect the X2 to the monitor via a cable or mount iteither on the left side of the FMS or on the back of the monitor, as shown here.
MMS ExtensionsThe MMS extensions connect to the MMS and use the MMS settings and power. Trend data andmeasurement settings from the measurements in the extensions are stored in the MMS.
WARNING • The MMS extensions can only function when they are connected to an MMS. If the MMS isremoved during monitoring, the measurements from both the MMS and the extension are lost.
• Measurements from a MMS extension connected to an X2 are not available when the X2 is runningon battery power. They are only available when the X2 is powered from AC mains, either whenconnected to a host monitor or the external power supply (M8023A).
To separate an extension from the MMS, press the release lever down, and push the MMS forward.
X2 Left Side
1 Loudspeaker
2 MSL Connector. Connects to the
external power supply or a hostmonitor via the MSL cable for ACmains operation, battery charging,and communication with a network.
2
1
-
8/20/2019 MP20-MP90 Instructions for Use Manual Rev_G_0 English M8000-9001K
28/495
1 Basic Operation Devices for Acquiring Measurements
16
M3014A, M3015A and M3016A Capnography MMS Extensions
The optional M3014A Capnography extension adds mainstream capnography or sidestreamcapnography, and optionally one pressure plus either a pressure or a temperature, Cardiac Output andContinuous Cardiac Output to the MMS. The optional M3015A Microstream CO2 extension addsmicrostream capnography and optionally either pressure or temperature to the MMS. The optionalM3016A Mainstream CO2 extension adds mainstream capnography and optionally either pressure ortemperature to the MMS.
When a capnography extension is connected to an X2 MMS with CO2, the CO2 from the extension
will be automatically deactivated. The cardiac output measurement is deactivated when the extension isused with an X2 MMS unless the X2 is connected to a host monitor.
-
8/20/2019 MP20-MP90 Instructions for Use Manual Rev_G_0 English M8000-9001K
29/495
Devices for Acquiring Measurements 1 Basic Operation
17
1 Pressure connectors (red) 5 Inlet
2 Temperature connector (brown) 6 Microstream connector CO23 Mainstream/sidestream connector CO
2
(optional)
7 Gas sample outlet
4 Cardiac Output connector
M3014A M3015A
1
2
6
1
3 27 5
4
1
2
M3016A
3
-
8/20/2019 MP20-MP90 Instructions for Use Manual Rev_G_0 English M8000-9001K
30/495
1 Basic Operation Devices for Acquiring Measurements
18
M3012A Hemodynamic MMS Extension
The M3012A Hemodynamic extension can be connected to the M3001A Multi-MeasurementModule to provide the following additional measurements: Temperature, Pressure, an additional
Pressure or Temperature, and C.O. and CCO measurements.The cardiac output measurement is deactivated when the extension is used with an X2 MMS unless the X2 is connected to a host monitor.
1 Cardiac Output (orange; optional)
2 Connection to MMS
3 Pressure connectors (red)
4 Temperature connectors (brown)
41
3
2
-
8/20/2019 MP20-MP90 Instructions for Use Manual Rev_G_0 English M8000-9001K
31/495
Operating and Navigating 1 Basic Operation
19
Operating and Navigating
Everything you need to operate the monitor is contained on its screen. Almost every element on thescreen is interactive. Screen elements include measurement numerics, waveforms, screen keys,information fields, alarms fields and menus.
The configurability of the monitor means that often you can access the same element in different ways.For example, you might be able to access an item through its on-screen setup menu, via a hard key, orvia a SmartKey. These Instructions for Use always describe how to access items via an on-screen menu. You may use whichever way you find most convenient.
1 2 4 5 7
12141518 1617
ABP Zero done at 11 Nov 02 7:31 am
11
10
13
Monitor information line Other screen elements
1 network connection indicator(documented in InformationCenter Instructions for Use)
10 alarm status area - shows active alarm messages
2 bed label 11 status line - shows information messages and prompting you for action
3 patient identification 12 close all open menus and windows and return to main screen
4 patient category 13 enter Main Setup menu
5 paced status 14 scroll right to display more SmartKeys6 date and time 15 SmartKeys - these change according to your monitor’s configuration
7 access the profiles menu 16 scroll left to display more SmartKeys
8 current screen name/enterchange screen menu
17 Pause Alarms - pauses alarm indicators. Pause duration depends on monitorconfiguration. If pause duration is infinite, this key is labeled Alarms Off . Select again toimmediately re-enable alarm indicators.
9 adjust alarm volume/levelindicator
18 Silence - acknowledges all active alarms by switching off audible alarm indicators andlamps permanently or temporarily, if alarm reminder (ReAlarm) is configured on.
-
8/20/2019 MP20-MP90 Instructions for Use Manual Rev_G_0 English M8000-9001K
32/495
1 Basic Operation Operating and Navigating
20
Selecting Screen ElementsSelect a screen element to tell the monitor to carry out the actions linked to the element. For example,select the Patient Identification element to call up the Patient Demographics window, or selectthe HR numeric to call up the Setup ECG menu. Select the ECG wave segment to call up the ECGlead menu.
Note that the space between each line of a menu may be configured to wide or narrow to facilitate yourmost common method of operation, either touch, SpeedPoint or navigation point, or mouse.
Using the Setup Menu
MP20/MP30/
MP40/MP50
OnlyFor the MP20/MP30 and MP40/MP50 monitors, theelements at the top of the Screen are grouped together forease of navigation. Select any item at the top of the Screento open the Setup menu; scroll down the menu tohighlight the element you want then press the navigationpoint to select the element.
Using the TouchscreenSelect screen elements by pressing them directly on the monitor’s screen.
Disabling Touchscreen Operation
♦ To temporarily disable touchscreen operation of the monitor, press and hold the MainScreen permanent key. A padlock will appear on the Main Screen permanent key.
♦ Press and hold the Main Screen permanent key again to re-enable the touchscreen operation.
Setup
Alarm Messages
Alarm Limits
Alarm Volume
My Care Group
Change Screen
Profiles
Admit/Dischrg
Paced No
Network
Bed Information
Date, Time
-
8/20/2019 MP20-MP90 Instructions for Use Manual Rev_G_0 English M8000-9001K
33/495
Operating and Navigating 1 Basic Operation
21
Using the SpeedPoint
Integrated SpeedPoint (MP60/MP70 only) and Remote SpeedPoint (all monitors)
Rotate the SpeedPoint knob left or right. With each click, the highlight jumps to the neighboringscreen element. Alternatively, tilt the knob to move it in the direction of a screen element. A cursormoves across the screen, following the direction of the knob. Any screen element under the cursor ishighlighted. When you reach the screen element you want, press the knob to select the element.
Using the remote SpeedPoint, you can operate the monitor from a distant location such as at the footof the bed. The remote SpeedPoint can be used with all monitors.
1 Silence - acknowledges all active alarms by switching off audible alarm indicators and lamps. Behaviorfollows the Silence permanent key configuration.
2 Alarms Off/Pause Alarms- pauses alarm indicators. Behavior follows the Pause Alarms permanent keyconfiguration.
3 Main Screen - close all open menus and windows and return to the main screen.
4 Back - go back one step to the previous menu.
5 SpeedPoint knob - rotate and tilt to highlight elements. Press to select.
6 Function keys on remote SpeedPoint - each key can be configured to the function of any SmartKey.
7 On/standby key
1
2
3
4
5
6
7
-
8/20/2019 MP20-MP90 Instructions for Use Manual Rev_G_0 English M8000-9001K
34/495
1 Basic Operation Operating and Navigating
22
Using the Navigation Point
MP20/MP30/
MP40/MP50
Only
To use the navigation point, rotate it left or right. With each click, the highlight jumps to theneighboring screen element. The element under the cursor is highlighted. When you reach the screenelement you want, press the knob to select the element.
Using a Mouse or TrackballIf you are using a mouse or trackball, select screen elements by clicking on them (press and release theleft mouse button). While you are moving the mouse, a cursor appears and a highlight shows yourcurrent position.
Moving Windows You can move windows and menus using the Touchscreen or a mouse. To move a window,
1 Select the title of the window and keep your finger on the title, or the mouse button pressed.
2 Move your finger on the Touchscreen, or move the mouse, to move the window.
3 Take your finger off the screen, or release the mouse button, to place the window in the finalposition.
The new position is only active until the window or menu is closed. Not all locations on the screen canbe a target position, a window cannot overlap the monitor info line, the alarms and INOPs or thestatus line.
Using KeysThe monitor has four different types of keys:
Permanent Keys
A permanent key is a graphical key that remains on the screen all the time to give you fast access tofunctions.
1 Silence - acknowledges all active alarms byswitching off audible alarm indicators andlamps. Exact behavior depends on permanent
key configuration2 Alarms Off/Pause Alarms - pauses alarm
indicators. Exact behavior depends on Pause Alarms permanent key configuration
3 Main Screen - closes all open menus andwindows and return to the main screen.
4 Back - takes you back one step to the previousmenu.
5 Navigation Point knob
1
2
3
4
5
-
8/20/2019 MP20-MP90 Instructions for Use Manual Rev_G_0 English M8000-9001K
35/495
Operating and Navigating 1 Basic Operation
23
SmartKeys
A SmartKey is a configurable graphical key, located at the bottom of the main screen. It gives you fastaccess to functions. The selection of SmartKeys available on your monitor depends on your monitor
configuration and on the options purchased.
Pause Alarms - pauses alarm indicators. Pause duration depends on monitorconfiguration. If pause duration is infinite, this key is labeled Alarms Off.Select again to immediately re-enable alarm indicators.
Silence - acknowledges all active alarms by switching off audible alarm indicatorsand lamps.
Main Screen - close all open menus and windows and return to the main screen.
Main Setup - enter main setup menu.
enter profile menu, orrevert to default profile
change Screen, orrevert to default screen
show BIS Sensor previous Screen
freeze waves quick admit a patient
set alarm limits enter patient identification menu toadmit/discharge/transfer
change alarm volume end case to discharge a patient
change QRS volume view information for patients in otherbeds
enter standby mode - suspends patientmonitoring. All waves and numerics
disappear from the display. All settingsand patient data information areretained.
change screen brightness (not for
independent displays)
review beat labels (annotatearrhythmia wave)
re-learn arrhythmia
-
8/20/2019 MP20-MP90 Instructions for Use Manual Rev_G_0 English M8000-9001K
36/495
1 Basic Operation Operating and Navigating
24
change amplitude (size) of ECG wave enter cardiac output procedure
- start/stop manual NBP measurement- start auto series
- stop current automatic measurementwithin series
start NBP STAT measurement
stop automatic or STAT NBPmeasurement and measurement series
start NBP measurement andmeasurement series
stop current NBP measurement
start veni puncture (inflate cuff tosubdiastolic pressure)
set the NBP repeat time
access patient reports zero invasive pressure transducer
start a delayed recording access pop-up recording keys
access Vital Signs recordingfunction
access Select Waves recordingfunction
set wide automatic alarm limits set narrow automatic alarm limits
access wedge procedure window access the Loops window
review vital signs trend review graph trend
access event surveillance access calculations
access the calculator access the Drug Calculator
gas analyzer - exit standby mode suppress zero for all gas measurements
unpair equipment and continuecentral monitoring with the monitor
unpair equipment and continue centralmonitoring with the telemetry device
access the spirometry data window access ST Map application
-
8/20/2019 MP20-MP90 Instructions for Use Manual Rev_G_0 English M8000-9001K
37/495
Operating and Navigating 1 Basic Operation
25
Hardkeys
A hardkey is a physical key on a monitoring device, such as the zero pressure key on the MMS or asetup key on a module.
Pop-Up Keys
Pop-up keys are task-related graphical keys that appear automatically on the monitor screen whenrequired. For example, the confirm pop-up key appears only when you need to confirm a change.
Using the On-Screen KeyboardUse this as you would a conventional keyboard. Enter the information by selecting one character afteranother. Use the Shift and capitalLock keys to access uppercase letters. Use the Back key to deletesingle characters, or use the Clr key to delete entire entries. Select Enter to confirm what you haveentered and close the on-screen keyboard.
If a conventional keyboard is connected to the monitor, you can use this instead of or in combinationwith the on-screen keyboard.
start 12-Lead Capture (only availableif Information Center is connected)
access remote applications (if ApplicationServer is connected)
access EEG CSA access the EEG montage
display external device information access timers
access ProtocolWatch set standard or EASI lead placement
switch CO2 pump off new lead setup
enter data manually start/stop car seat assessment record
open the histogram window open unit conversion window
-
8/20/2019 MP20-MP90 Instructions for Use Manual Rev_G_0 English M8000-9001K
38/495
1 Basic Operation Operating and Navigating
26
Using the On-Screen Calculator
You can use the on-screen calculator to perform any ofthe standard operations for which you would normallyuse a handheld calculator.
♦
To access the on-screen calculator, select theCalculator SmartKey, or select Main Setup -> Calculations -> Calculator.
Calculator
MC MR M+ Back
√ C/CE
-
8/20/2019 MP20-MP90 Instructions for Use Manual Rev_G_0 English M8000-9001K
39/495
Operating Modes 1 Basic Operation
27
Operating Modes
When you switch the monitor on, it starts up in monitoring mode. To change to a different mode:
1 Select the Main Setup menu.
2 Select Operating Modes and choose the mode you require.
Your monitor has four operating modes. Some are passcode protected.
• Monitoring Mode: This is the normal, every day working mode that you use for monitoringpatients. You can change elements such as alarm limits, patient category and so forth. When youdischarge the patient, these elements return to their default values. Changes can be storedpermanently only in Configuration Mode. You may see items, such as some menu options or thealtitude setting, that are visible but ‘grayed out’ so that you can neither select nor change them.These are for your information and can be changed only in Configuration Mode.
• Demonstration Mode: Passcode protected, this is for demonstration purposes only. You must notchange into Demonstration Mode during monitoring. In Demonstration Mode, all stored trendinformation is deleted from the monitor’s memory.
• Configuration Mode: Passcode protected, this mode is for personnel trained in configuration tasks.These tasks are described in the Configuration Guide. During installation the monitor is configuredfor use in your environment. This configuration defines the default settings you work with whenyou switch on, the number of waves you see and so forth.
• Service Mode: Passcode protected, this is for trained service personnel.
When the monitor is in Demonstration Mode, Configuration Mode, orService Mode, this is indicated by a box with the mode name in the centerof the Screen and a symbol in the bottom right-hand corner. Select thisfield to change to a different mode.
When an X2 or MP5 is connected to a host monitor (Companion Mode is indicated):
• The X2/MP5 will adopt the operating mode of the host monitor:
• You cannot change the operating mode at the X2/ MP5.
Standby Mode
Standby mode can be used when you want to temporarily interrupt monitoring.
To enter Standby mode,
♦ select the Monitor Standby SmartKey or
♦ select Main Setup, followed by Monitor Standby.
The monitor enters Standby mode automatically after the End Case function is used to discharge apatient.
Standby suspends patient monitoring. All waves and numerics disappear from the display but allsettings and patient data information are retained. A specialStandby screen is displayed. This can beconfigured to a moving image or a blank screen. If a patient location is entered at the InformationCenter, this will also be displayed on the Standby screen (availability depends on InformationCenter revision).
To resume monitoring,
Config
-
8/20/2019 MP20-MP90 Instructions for Use Manual Rev_G_0 English M8000-9001K
40/495
1 Basic Operation Understanding Screens
28
♦ Select anything on the screen or press any key.
If you connect an X2 or MP5 that is powered on (and not in Standby) to a host monitor in Standbymode, the host will leave Standby mode. When connected to a host monitor, with both the host andthe X2/MP5 in Standby mode, leaving Standby on the X2/MP5 will also make the host leave Standby.
Understanding Screens Your monitor comes with a set of preconfigured Screens, optimized for common monitoring scenariossuch as OR adult, or ICU neonatal. A Screen defines the overall selection, size and position of waves,numerics and SmartKeys on the monitor screen when you switch on. You can easily switch betweendifferent Screens during monitoring. Screens do NOT affect alarm settings, patient category and soforth.
When you switch from a complex to a less complex Screen layout, some measurements may not bevisible but are still monitored in the background. If you switch to a more complex Screen with, forexample, four invasive pressure waves but you have only two pressures connected to the monitor, the“missing” two pressures are either left blank or the available space is filled by another measurement.
Switching to a Different Screen
1 To switch to a different Screen, select the current Screen name in the monitor info line,or select the Change Screen SmartKey.
2 Choose the new Screen from the pop-up list.
Changing a Screen’s ContentIf you do not want to change the entire Screen content, but only some parts of it, you can substituteindividual waves, numerics, high-res waves, or trends. Be aware that these changes cannot be storedpermanently in Monitoring Mode.
To change the selection of elements on a Screen,1 Select the element you want to change.
2 From the menu that appears, select Change Wave, Change Numeric, or Change HiResTrend , and then select the wave or numeric you want, or select the high-resolution trend wave you want from the list of available waves.
If you do not see Change Numeric in the menu, this Screen may be configured to alwaysdisplay the numeric beside its wave. Changing the wave will automatically change the numeric.
The changed Screen is shown with an asterisk in the monitor info line.
-
8/20/2019 MP20-MP90 Instructions for Use Manual Rev_G_0 English M8000-9001K
41/495
Connecting Additional Displays to the Monitor 1 Basic Operation
29
In the Change Screen menu, the changed Screen isshown linked to the original Screen and marked with anasterisk.
Up to three modified Screens can be accessed via theChange Screen menu.
To recall Screens, either
♦ select the name of the Screen in theChange Screen menu
or
♦ use the previous/next arrows at the top of theChange Screen menu to move back and forth in theScreen history. The ten most recently-used Screensincluding up to three modified Screens can beaccessed.
After a patient discharge, the monitor’s default Screen isshown. Modified Screens are still available in theChange Screen menu.
If the monitor is switched off and then on again, modified Screens are erased from the monitor’smemory and cannot be recalled. If a modified Screen was the last active Screen when the monitor wasswitched off, it is retained (unless Automat. Default is configured to Yes).
Connecting Additional Displays to the Monitor
A second display, showing the same Screen as the main display, can be connected to any of themonitors, for viewing only.
The MP90 can have two main displays and additionally, as a third main display, the D80 IntelligentDisplay connected. All main displays can be configured and operated individually using standard inputdevices.
For MP90 monitors with multiple displays and multiple input devices, the usage and behavior can beconfigured according to specific requirements at installation (for example, use for two independentoperators or tracking of mouse input across two displays). For details refer to the Service Guide.
When two operators are using two displays, the scope of an action depends on the type of operation:
• Patient monitoring operations such as Silence or Pause alarms take effect for the monitor as awhole, the results will be seen on both displays.
• Display operations such as the Main Screen key and Back hardkey will take effect only on thedisplay being operated.
If you are operating two displays with one remote SpeedPoint, to navigate from one display to another:
1 Move the highlight to the Main Screen key and then turn one click further.The highlighting moves to a special “jump” field at the edge of the Screen
2 Press the knob on the SpeedPoint to confirm; the highlighting will automatically move to the otherdisplay.
Change Screen
6 Waves A
Split Screen A
Loops
Cardiac Output
Vital Signs A
Vital Signs A*
-
8/20/2019 MP20-MP90 Instructions for Use Manual Rev_G_0 English M8000-9001K
42/495
1 Basic Operation Using the XDS Remote Display
30
The content of each Screen can be changed individually as described in the previous section. If you areoperating two or three displays, you can choose Screens for all displays from one location:
1 Select Profiles in the monitor info line of the first display,
2 Select Display 1, Display 2, or Display 3 then select the Screen you want to appearon that display from the list of available Screens.
When two displays are mounted next to each other or one above the other, a special Screen can beassigned which spans across both displays. The Screen content for these Tall and Wide Screens canthen use the increased area available with two displays. These Screens appear in the Screen list with aspecial Tall Screen or Wide Screen symbol.
Certain windows (for example: cardiac output procedure) can only be shown on one display at a time.If you try to open one of these windows when it is already shown on another display, you will see ablank grey window with a cross through it.
Using the XDS Remote Display
Using the IntelliVue XDS solution it is possible to view an independent monitor screen on an external
display. The XDS solution consists of a medical grade PC-based hardware platform, XDS applicationsoftware and the XDS connectivity option on the monitor. Depending on the configuration you canalso operate the monitor from the external display. The XDS must be connected to the same Local Area Network (LAN) as the monitor.
It is also possible to use an existing PC, connected to the same LAN, to host the XDS Applicationsoftware.
For more details, including limitations and restrictions, refer to the Instructions for Use for the XDS Application.
Using the Visitor Screen
If a visitor Screen is configured for your monitor, you can use it to clear the screen of all waves andnumerics but continue to monitor the patient with active alarms and trend storage at the bedside andInformation Center. You can change the name of the visitor Screen in Configuration Mode.
♦ To activate this Screen, select the Screen name in the monitor info line to open the Screen menu, then select the name of the visitor Screen configured for your monitor from the list ofavailable Screens.
♦ Select any element on the Screen to open the Screen menu and select a different Screen to showwaves and numerics again.
Understanding Profiles
Profiles are predefined monitor configurations. They let you change the configuration of the wholemonitor so you can adapt it to different monitoring situations. The changes that occur when youchange a complete profile are more far reaching than those made when you change a Screen. Screensaffect only what is shown on the display. Profiles affect all monitor and measurement settings.
The settings that are defined by Profiles are grouped into three categories. Each category offers a choiceof ‘settings blocks’ customized for specific monitoring situations. These categories are:
• Display (screens)
-
8/20/2019 MP20-MP90 Instructions for Use Manual Rev_G_0 English M8000-9001K
43/495
Understanding Profiles 1 Basic Operation
31
– Each profile can have a choice of many different predefined screens. If you are using a seconddisplay, each display can have its own individual screen selection. When you change the profile,the screen selection configured for the new profile becomes active.
• Measurement Settings
– Each profile can have a choice of different predefined measurement settings. These relate directly
to individual measurements, for example, measurement on/off, measurement color, alarms limits,NBP alarm source, NBP repeat time, temperature unit (°F or °C) pressure unit (mmHg or kPa).
• Monitor Settings
– Each profile can have a choice of different predefined monitor settings. These relate to themonitor as a whole; for example, display brightness, alarms off/paused, alarm volume, QRS tonevolume, tone modulation, prompt tone volume, wave speed, resp wave speed, pulse source.
You can change from one complete profile to another or swap individual settings blocks (display/monitor settings/measurement settings) to change a subset of a profile. Changes you make to anyelement within the settings blocks are not saved when you discharge the patient, unless you save themin Configuration Mode.
You might find it helpful to think of the three categories in terms of a restaurant menu. The Screensare like the first course, offering you a choice of “starters” (many different screen configurations fromwhich you can choose the one that best suits your requirements). The Monitor Settings category is likethe main course, offering a choice of different “main dishes” from which you can pick one. TheMeasurement Settings are like the dessert course. From these you build your meal. You can choose onefrom the “starters”, one from the main course, then one from the dessert or simply pick one or two
courses without having a full meal.Depending on your monitor configuration, when you switch on or discharge a patient the monitoreither continues with the previous profile, or resets to the default profile configured for that monitor.
Profiles
Measurement B
Measurement C
Measurement D
Profile: Profile A
Patient Category: Adult
Paced: No
Display : S-014
Monitor Settings: Monitor A Measmnt.Settings:Measurement A
Measurement A
-
8/20/2019 MP20-MP90 Instructions for Use Manual Rev_G_0 English M8000-9001K
44/495
1 Basic Operation Understanding Settings
32
WARNING If you switch to a different profile, the patient category and paced status normally change to the settingspecified in the new profile. However some profiles may be setup to leave the patient category andpaced status unchanged. Always check the patient category, paced status, and all alarms and settings,when you change profiles.
When you leave Demonstration Mode, the monitor uses the default profile.
Swapping a Complete Profile
1 Select Profiles in the monitor info line, or select the Profiles SmartKey.
2 In the Profiles menu, select Profile.
3 Chose a profile from the pop-up list.
4 Confirm your selection.
Swapping a Settings Block1 Select Profiles in the monitor info line, or select the Profiles SmartKey.
2 In the Profiles menu, select Display or Measmnt. Settings or Monitor Settings to call up a list of the settings blocks in each category.
3 Choose a settings block from the pop-up list.
4 Confirm your selection.
Default Profile Your monitor has a default profile that it uses when you leave Demonstration, or Service modes, or
when you discharge a patient. This profile is indicated by a diamond .
Locked Profiles
Some profiles are locked, so that you cannot change them, even in Configuration Mode. These areindicated by this lock symbol.
Understanding Settings
Each aspect of how the monitor works and looks is defined by a setting. There are a number ofdifferent categories of settings, including,
Screen Settings, to define the selection and appearance of elements on each individual Screen
Measurement settings, to define settings unique to each measurement, for example, high and lowalarm limits
Monitor settings, including settings that affect more than one measurement or Screen and definegeneral aspects of how the monitor works, for example, alarm volume, reports and recordings, anddisplay brightness.
-
8/20/2019 MP20-MP90 Instructions for Use Manual Rev_G_0 English M8000-9001K
45/495
Understanding Settings 1 Basic Operation
33
You must be aware that, although many settings can be changed in Monitoring Mode, permanentchanges to settings can only be done in the monitor’s Configuration Mode. All settings are reset to thestored defaults:
• when you discharge a patient
• when you load a Profile
• when the monitor is switched off for more than one minute (if Automat. Default is set toYes).
Changing Measurement SettingsEach measurement has a setup menu in which you can adjust all of its settings. You can enter a setupmenu:
• via the measurement numeric - select the measurement numeric to enter its setup menu. Forexample, to enter the Setup ECG menu, select the HR (heart rate) numeric.
• via the Setup hardkey (on plug-in modules) - press the Setup hardkey on the module front.
• via the Main Setup permanent key - if you want to setup a measurement when the measurement
is switched off, use the Main Setup permanent key and select Measurements. Then select themeasurement name from the popup list. With this permanent key you can access any setup menu inthe monitor.
• via the Measurement Selection key.
This guide always describes the entry method using the setup menu. But you can use any method youprefer.
Switching a Measurement On and Off When a measurement is off, its waves and numerics are removed from the monitor’s screen. Themonitor stops data acquisition and alarming for this measurement. A measurement automatically
switches off if you disconnect its module or MMS. If you disconnect a transducer, the monitor replacesthe measurement numeric with question marks.
1 Enter the measurement’s setup menu and select the measurement.
2 Select the measurement name to toggle between on and off. The screen display indicates the activesetting.
Switching Numerics On and Off For some measurements, such as EEG, you can choose which numerics to view on the screen.
♦ In the measurement’s setup menu, select the numeric name to toggle between on and off.
For example in the Setup EEG menu, select the EEG numeric name to toggle between on and
off.
Adjusting a Measurement Wave♦ To quickly adjust wave-related measurement settings (such as speed or size), select the
measurement wave itself. This displays the measurement Wave menu, which has only wave-relatedmeasurement settings.
-
8/20/2019 MP20-MP90 Instructions for Use Manual Rev_G_0 English M8000-9001K
46/495
1 Basic Operation Changing Wave Speeds
34
Changing Wave Speeds
Lowering the wave speed compresses the wave and lets you view a longer time period. Increasing thespeed expands the waveform, giving you a more detailed view.
The monitor distinguishes three groups of wave speed settings,
• RespiratorySpeed , for all respiratory waves: CO2, anesthetic agents and O2
• EEG Speed , for all EEG and BIS waves
• Global Speed , for all waves not included in the other two groups.
Changing the Wave Group SpeedThe wave speed group setting defines the speed of all the waves in the group.
To change the wave speed of a wave speed group,
1 Select Main Setup -> User Interface
2 Select Global Speed , RespiratorySpeed , or EEG Speed as required
3 Select a value from the list of available speeds.
Changing Wave Speed for a ChannelTo change the wave speed of an individual wave channel,
1 Enter the Wave menu for a measurement by selecting its wave.
2 Select Change Speed .
3 To set the speed to the wave group speed, select RespiratorySpeed , EEG Speed , orGlobal Speed .
To set an individual channel speed, select a numeric value from the list of available speeds. Thisoverrides the wave group speed setting and set the speed for the individual wave channel on themonitor Screen. The wave channel speed is independent of the wave (label) depicted in thechannel, if you change the wave, the new wave will retain the set channel speed.
Freezing Waves
You can freeze waves on the screen and measure parts of the wave using cursors. The waves are frozenwith a history of 20 seconds so that you can go back and measure what you have seen.
Freezing An Individual WaveTo freeze a wave,
1 Enter the Wave menu for the measurement by selecting the wave on the screen.
2 Select Freeze Wave.
The realtime wave is replaced with the frozen wave.
Freezing All WavesTo freeze all waves on the screen,
-
8/20/2019 MP20-MP90 Instructions for Use Manual Rev_G_0 English M8000-9001K
47/495
Freezing Waves 1 Basic Operation
35
1 Select the Freeze Waves SmartKey.
All realtime waves are replaced with frozen waves.
Measuring Frozen Waves
To measure a frozen wave,1 Select the frozen wave.
If you are using touch, this automatically positions the vertical cursor. The cursor can berepositioned by touching the required point on the wave, or
2 Using the SpeedPoint or another pointing device or touch: use the right/left arrow keys to movethe vertical cursor.
The vertical cursor moves through the time axis and the current value is displayed next to thecursor.
3 Use the up/down arrow keys to activate and move the horizontal cursor.
The horizontal cursor measures the wave value, which is displayed above the cursor line. If the
wave is a pressure wave, the cursor value can be stored as a systolic, diastolic or mean pressure valueand if the pressure wave is a PAP wave it can also be stored as a PAWP value. The stored valueappears in the trend database as a manually entered value.
Changing The Wave SpeedLowering the wave speed compresses the wave and lets you view a longer time period. Increasing thespeed expands the waveform, giving you a more detailed view.
To change the wave speed:
1 Select the frozen wave.
2 Select Change Speed .
3 Select a speed from the list.
Updating The Frozen WaveTo update the wave, that is freeze the current wave:
1 Select the frozen wave.
2 Select Freeze Again.
Releasing Frozen WavesTo release frozen waves,
1 Select a frozen wave.2 Select Unfreeze Waves.
All frozen waves are released.
-
8/20/2019 MP20-MP90 Instructions for Use Manual Rev_G_0 English M8000-9001K
48/495
1 Basic Operation Using Labels
36
Using Labels
You can measure multiple invasive pressures, temperatures, and SpO2 simultaneously. The monitoruses labels to distinguish between them. The default settings defined in the profile (such asmeasurement color, wave scale, and alarm settings) are stored within each label. When you assign alabel to a measurement, the monitor automatically applies these default settings to the measurement.
The labels assigned are used throughout the monitor, in reports, recordings, and in trends.
About Label Sets Your monitor may be configured to use a Restricted or Full label set. The Full label setprovides extra labels for Pressure and Temp. See the sections in this Instructions for Use on Pressureand Temp for more information.
If you connect an MMS from a monitor using a Full label set to an IntelliVue monitor using aRestricted label set or an M3/M4 monitor, any additional labels switch to labels available in thetarget monitor. This may cause a label conflict with other monitored measurements.
Be aware that connecting a monitor using the Full label set to an Information Center with certain
software revisions may affect the availability of measurement information from the additional labels onthe Information Center. See the Information Center documentation and your monitor’sConfiguration Guide for information on label set compatibility.
Changing Measurement Labels (e.g. Pressure)To change a measurement label of a measurement with multiple labels (invasive pressure, temperature,or SpO2),
1 Enter the Wave menu of the measurement.
2 Select Label.
3 Choose a label from the list.
The monitor automatically applies the scale, color, etc. settings stored in the Profile for the label youselect. You can change scale settings in Monitoring Mode, but color can only be changed in themonitor’s Configuration Mode.
Any labels already being used in the monitor are shown “grayed-out” in the list and cannot be selected.
Give me an example Let’s imagine you used a Press module to monitor your previous patient’s CVP.Now you want to use the same module to measure ABP with a new patient. You’ve set up your arterialline. When you connect the pressure transducer to the module, the pressure shown on the screen stilluses the CVP color and wave scale and is labeled CVP. To rectify this, just change the pressure label to ABP. Now the pressure has the correct color, the wave is shown in the correct scale, and theappropriate alarm limits for ABP are active.
Resolving Label ConflictsEach label must be unique, that is, it can only be assigned once. You cannot monitor two pressureslabelled “ICP” at the same time. If you need to use two identical pressures, you must assign differentlabels to them, for example, P and ICP.
Measurement labels are stored in the measurement device (module or MMS). If you try to use twomeasurement devices that have identical labels, this causes a label conflict in the monitor.
-
8/20/2019 MP20-MP90 Instructions for Use Manual Rev_G_0 English M8000-9001K
49/495
Using Labels 1 Basic Operation
37
Measurement selection key with question marks indicating a label conflict.
Depending on your configuration, the monitor will either
• resolve the conflict automatically, by assigning a new, generic label to the most recently connected
conflicting label (e.g. a second FAP label could be changed to ABP)• display the Measurement Selection window automatically for you to resolve the conflict
• take no action, you must enter the Measurement Selection window and resolve the conflict
All the currently available measurement devices, for example MMSs, MMS extensions, measurementmodules, Gas analyzers, devices connected to a host monitor and manually entered measurements(marked ), are depicted in the Measurement Selection window.
Any measurement labels causing a label conflict are shown in red. If a measurement device is connectedbut currently unavailable, for example, because it was deactivated due to a label conflict, the device isshown “grayed-out”.
MP20/30, MP40/50, MP60/70/80/90
When an X2 or MP5 is connected to a host monitor, the measurement selection window looks likethis:
X2 connected to hostmonitor
Conflictingmeasurement labelsare shown in red (herethe two SpO2 labels)
De-activated devicesare grayed-out (herethe SpO2 module onthe left)
Measurement Selection
SpO2 BISSpO2
Tskin C.O.EcgRsp NBP ABP
CO2 Temp
NBP
SpO2
ECGResp
Wedge SVR SpO2 CPP
Temp Sp-vO2 PPV
T1 ART ICP CVP RAP
Temp Ao EEGC.O.
PAP
Temp
CO2
C.O.
ABPTcore
Measurement Selection
-
8/20/2019 MP20-MP90 Instructions for Use Manual Rev_G_0 English M8000-9001K
50/495
1 Basic Operation Using Labels
38
MP5 connected to host monitor
WARNING When an X2 or MP5 with an active measurement, say SpO2, is connected to a host monitor with thesame measurement already active, the SpO2 measurement on the X2 or MP5 is deactivated and the
MEAS. DEACTIVATED INOP is displayed. The measurement can only be reactivated if the X2 or
MP5 is disconnected from the host monitor. The label conflict can be resolved on the host monitorlike any other label conflict.
MP20/30/
40/50/60/70/
80/90
To resolve a label conflict:
1 Select the measurement selection key or select Main Setup -> Measurement Selection to display the Measurement Selection window.
2 Select the device whose label you want to correct.
3 Use the measurement selection pop-up keys to resolve the conflict. Select either:
– Change Label: to assign a different label to the conflicting label
– De-activate: to disable the conflicting device. It retains its label for future use but becomesinvisible to the monitor, as though it had been unplugged. When the device has been deactivatedthe question marks under the measurement selection key will be replaced by XXX.
– Setup : to enter the Setup menu for the measurement and changethe conflicting device’s label to a different label.
– Modify Driver (VueLink/IntelliBridge only): - to modify the device driver setup to disablethe conflicting device’s label.
Label Compatibility When a new measurement is introduced, or new labels for an existing measurement, these labels willnot be shown on older Information Centers, and consequently not on the Overview screen sourced
from the Information Center. When a patient is transferred from a monitor with these new labels to one with an older softwarerevision, the labels will be replaced with a generic label for that measurement.
If it is critical that the measurement labels are available at the Information Center and after transfers,the older monitors and the Information Center must be upgraded to the appropriate software revision.
ABPTcore
NBP
SpO2
ECGResp
CVPTemp
-
8/20/2019 MP20-MP90 Instructions for Use Manual Rev_G_0 English M8000-9001K
51/495
Entering Measurements Manually 1 Basic Operation
39
Entering Measurements Manually
You can enter values into the monitor that have been measured with other equipment or manually (forexample, manual temperatures, lab values). These values are then stored in the database, included intrends and reports, and passed on to the Information Center and central charting systems. There is noalarm functionality for manually entered measurements.
To enter values,
1 Select the Enter Values SmartKey or select Main Setup -> Enter MeasValues
2 Select the measurement you want to enter values for. The Edit window willopen.
3 If the measurement is switched off, switch it on by selecting the label.
4 Select Value and enter the value.
5 Select Date/Time to enter the date and time for the value. The default is always the current dateand time.
6 For compound labels, for example ABPs, ABPd and ABPm, select the Format field to selectwhether all values are required or a single value.
7 Select Save.
When a manually entered value has been configured to display as a numeric on the screen, you can alsoenter a new value for this measurement by selecting the numeric, then selecting Enter
MeasValues.
Manually entered measurement values are marked with a * on the display, in trends, and so forth.Each measurement has a defined measurement interval after which a value becomes invalid (no value isthen displayed). Values can be entered up to two hours after they have been measured or up to themeasurement interval, if this is shorter.
The list of measurement labels which appears in the Manual Entry window is set in Configuration
Mode.No values can be entered manually on an MP5 or X2 when it is connected to a host monitor.
Switching Manually Entered Measurements On and Off To switch a manually entered measurement on or off,
1 Select the Enter Values SmartKey or select Main Setup -> Enter MeasValues
2 Select the measurement you want to switch on or off.
3 Select the measurement label field to switch between On and Off
Changing Monitor Settings♦ To change monitor settings such as date and time, brightness, or QRS tone volume, select the Main Setup permanent key and then select the setting you want to change, or select UserInterface to enter a submenu where you can change user interface settings.
-
8/20/2019 MP20-MP90 Instructions for Use Manual Rev_G_0 English M8000-9001K
52/495
1 Basic Operation Checking Your Monitor Revision
40
Adjusting the Screen Brightness
1 Select the Brightness SmartKey.
2 Select the appropriate setting for the screen brightness. 10 is the brightest, 1 is the leastbright. Optimum is suitable for most monitoring locations and optimizes power usage
for battery powered monitors. Your monitor may be configured with a lower brightness for Standby mode and also (for batterypowered monitors) for transport to conserve battery power. These settings can only be changed in themonitor’s Configuration Mode.
If you are using an MP80 or MP90 with an external display, the Brightness SmartKey does notadjust the brightness of this display. See the instructions supplied with the external display forinstructions.
Setting the Date and TimeIf your monitor is connected to an Information Center, the date and time are automatically taken fromthis. Once it is set, the internal clock retains the setting even when you switch off the monitor.
WARNING Changing the date or time will affect the storage of trends and events.
1 Select the Date, Time screen element from the monitor’s info line to enter the Date, Timemenu.
2 Select, in turn, the Year, Month, Day, Hour (in 24 hour format, only) and Minute asnecessary. Select the correct values from the pop-up list.
3 Select Store Date, Time to change the date and time.
Checking Your Monitor Revision1 Select Main Setup -> Revision to open the Monitor Revision menu.
2 Select the correct device from the device pop-up keys.
3 From the Monitor Revision menu, select the monitor component for which you needrevision information.
Getting Started
Once you understand the basic operation principles, you can get ready for monitoring. We alsorecommend working through the CBT (for MP40-90) or training video (for MP20-90) for self-training on the monitor before use (not available in all languages). The part numbers are:
CBT - M8000-94XXE, where XX are digits dependent on the language. The English CBT is M8000-9461E.
Video - M8000-9451E, English video.
-
8/20/2019 MP20-MP90 Instructions for Use Manual Rev_G_0 English M8000-9001K
53/495
Getting Started 1 Basic Operation
41
Inspecting the Monitor
WARNING If the monitor is mechanically damaged, or if it is not working properly, do not use it for anymonitoring procedure on a patient. Contact your service personnel.
1 Before you start to make measurements, carry out the following checks on the monitor includingall connected MMSs, modules, or MMS extensions.
– Check for any mechanical damage.
– Check all the external cables, plug-ins and accessories.
2 Plug the power cord into the AC power source. If you are using battery power, ensure that thebattery has sufficient power for monitoring. When you use a battery for the first time, you mustcharge it, following the instructions given in the section on Charging Batteries.
3 Check all the functions of the instrument that you need to monitor the patient, and ensure that theinstrument is in good working order.
Switching On♦ Press the on/off switch on the monitor for one second. The monitor performs a self test and is then
ready to use. If you see a message such asCO2 Sensor Warmup wait until it disappears beforestarting monitoring that measurement. Connected devices usually take their power from themonitor. External devices such as gas moni