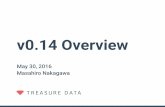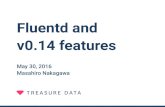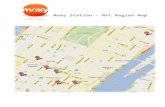Moxy User Guide - v0.14 · 2020-04-14 · Moxy User Guide v0.14 5 Section 1: MoxyTouch MoxyTouch is...
Transcript of Moxy User Guide - v0.14 · 2020-04-14 · Moxy User Guide v0.14 5 Section 1: MoxyTouch MoxyTouch is...

1
Connect to any desktops anywhere in the world Broadcast to any screen anywhere in the world
MOXY USER GUIDE
https://moxy.unilab.com.au/
UniLab Pty Ltd

Moxy User Guide v0.14
2
Table of Contents Overview ........................................................................................................... 4
Section 1: MoxyTouch ....................................................................................... 5
Containers ..................................................................................................... 6
Types of Containers ................................................................................... 7
Image Carousel Casts .............................................................................. 10
Edit Image and Add Caption ..................................................................... 12
Calendar Container .................................................................................. 13
Dashboard Container ............................................................................... 17
Widget Container ...................................................................................... 19
Share Containers ..................................................................................... 33
View Shared Data .................................................................................... 35
MoxyTouch Screens .................................................................................... 36
High-Level Concept .................................................................................. 36
Publish to a Single Screen ....................................................................... 36
Screen Types ........................................................................................... 38
Zoom In – Presentation Screens ............................................................... 38
Zoom In – Kiosk Touch Screens ................................................................ 44
Publish to Multiple Screens at Once ......................................................... 49
Screen Map Location ............................................................................... 50
MoxyTouch Groups ...................................................................................... 50
MoxyTouch Unit Subscriptions ..................................................................... 52
MoxyTouch App Licensing and Subscriptions .............................................. 53
Section 2: MoxyViewer .................................................................................... 54
Register Desktops .................................................................................... 56
Registered Desktop Management ............................................................ 58
Accessing and Controlling Desktops ........................................................ 60

Moxy User Guide v0.14
3
Chat while accessing Desktops ................................................................ 62
Copy and Paste to the Remote Desktop ................................................... 63
Sharing Desktops ..................................................................................... 64
Test Centre .............................................................................................. 66
Section 3: Showcase ....................................................................................... 68
MoxyViewer Showcase ............................................................................ 68
MoxyTouch Showcase ............................................................................. 68
Public Demo (Alternate Access to Showcase) .......................................... 70
Section 4: FAQ ................................................................................................ 71
What is storage space quota? .................................................................. 71
Why is a Moxy screen disconnected? ....................................................... 71
How can I sign in if I forgot my password? ................................................ 71
Can I reboot the Moxy screen? ................................................................. 71
Can I change the Moxy screen orientation from landscape to portrait (vertical)? ................................................................................................. 72
Can I share my Labcast calendar with the other users? ........................... 73
How can I install MoxyViewer to my Windows desktop? ........................... 73
Section 5: Moxy Support .................................................................................. 74

Moxy User Guide v0.14
4
Overview Moxy is a service that is comprised of MoxyTouch and MoxyViewer.

Moxy User Guide v0.14
5
Section 1: MoxyTouch
MoxyTouch is a 2 step solution to remotely publish digital media to a screen, for both individual presentation and concurrent presentation. MoxyTouch allows you to display your media on any screen. To begin, there are two main options:
Option 1: Use a MoxyTouch Screen Unit
Connect your MoxyTouch Screen Unit to the screen using a HDMI cable. Power on the MoxyTouch Screen Unit by connecting the micro USB port to any USB port capable of supplying power. The screen does not need any other device attached to display your content.
Option 2: Use a Windows computer in place of a MoxyTouch Screen Unit
Connect a Windows computer to the screen. Install the MoxyTouch windows app on the computer. Running the MoxyTouch app allows the computer to display content as if it were a MoxyTouch Screen Unit.
The MoxyTouch app can be downloaded from the Moxy home page (before logging in). The app supports Windows 7 and 10, as well as Windows Server 2008, 2012 and 2016. A valid license key is required (see “MoxyTouch App Licensing and Subscriptions”).

Moxy User Guide v0.14
6
Containers
Uploaded digital media and data are stored in containers.

Moxy User Guide v0.14
7
Types of Containers There are 6 categories of containers:
- Calendar (Includes AC Lab System Labcast, Outlook and Google Calendars)
- Dashboard (Includes AC Lab System Analytics, weather forecast, others) - Doc (Includes pdf, word, excel, powerpoint) - Image (Includes jpg, png, gif, tiff) - Video (Includes mp4, youtube, vimeo) - Widget (Includes websites and various interactive DIY components)
Containers can be found in the container tab of the navigation bar. After navigating to the container of an appropriate file type, you are able to view your files of the same file type, and upload files of the same file type.
The red bubble on the container indicates the number of files in the container. For uploading most files, there is a 100mb size limit to uploaded files. For an mp4 file, there is a 4GB limit. After uploading, you may press the 'Refresh Container' button to see your file in the container.

Moxy User Guide v0.14
8
- Example:
To upload a jpg image: Navigate to the jpg container through Containers > Image Container > JPG container. Press 'Upload' and locate the jpg image you wish to upload.
Hovering over a tile will reveal possible actions. These vary by container, as follows: Doc container:

Moxy User Guide v0.14
9
Casted Screen Details - provides a preview of the document as a cast Preview Doc Cast - provides a preview of the document Delete Doc - removes the document
Image container:
Preview Image - provides a preview of the image Edit Image – see ‘Edit Image’ section Delete Image - removes the image
Video containers:
Casted Screen Details- provides a preview of the video as a cast Preview Video - provides a preview of the video Edit Video Play Time - change the video play time, or change the video link Delete Video - removes the video

Moxy User Guide v0.14
10
Image Carousel Casts Navigation: Containers > Image Container > Build Image Carousel Cast
To cast an image to a screen, an Image Carousel Cast must be built first. An image carousel cast consists of a selection of images that will be displayed on the screen. The cast will rotate through each image one-by-one. If only a single image needs to be displayed, then a cast can still be created to only display one image.
By selecting "Add Image Carousel", you will find the following displayed in their individual tabs:
- Images from your jpg container, and images from shared jpg containers - Images from your png container, and images from shared png containers - Images from your gif container, and images from shared gif containers - Images from your tiff container, and images from shared tiff containers

Moxy User Guide v0.14
11
Files that you own are marked with your username in purple. Files that other users have shared with you are marked with their username in grey. Transition effects are also available to select. These range from Slide, Slide-In, Diffusion, Blinds and Blocks.
After selecting the desired images and titling the cast, press "Submit". This will add the cast to your list of image casts. In your list of casts, you have the following actions:
- Preview: Previews the image cast. You can use this to check if the sequence is correct and the transition effect is appropriate.
- Edit: Edit the selection of images and name - Delete: Deletes the image cast
Within the edit feature, you can drag and drop to change the order the images are displayed in. Ensure that the image order is submitted.

Moxy User Guide v0.14
12
Edit Image and Add Caption This feature allows you to make changes to an image directly from your browser, without the need for external image editing tools. This particular feature is accessible when hovering over an image in any of the image containers.
This tool allows you to:
Crop the image Rotate the image Flip the image Zoom in and out on different parts
When done, make sure you press ‘Submit Changes’ to save your edits.

Moxy User Guide v0.14
13
In addition, you may choose to add a caption with the Edit Caption box. The caption you add will be displayed during an image cast, but won’t be visible from the image editing tool. If you want to see how the caption will look, select ‘Preview Image’ while hovering over the image in the image container.
Calendar Container Using the Calendar container, you can display a real-time live feed based on an online calendar management tool like Google Calendar. When cast, MoxyTouch will display the current event that is happening on your calendar, as well as upcoming events. For example, you can display a staff calendar so researchers and users can see the availability of that staff member.
Google Calendar
To connect a Google calendar, you will need a Google calendar URL from your Google account.

Moxy User Guide v0.14
14
1. Go to Google Calendar 2. Click on gear icon on top right and click settings 3. Go to the section on the left sidebar titled [Settings for my calendars] and click on the calendar name (e.g your name) 4. Click on [Integrate calendar] from that section 5. Copy link titled [Secret address in iCal format] 6. Paste the link into the input box Outlook Calendar
To connect an Outlook calendar, you will need an Outlook calendar URL from your Outlook account.
1. Go to https://outlook.office.com/calendar/
2. Click the gear button in the top right corner
3. Click [View All Outlook Settings] at the bottom of the right panel
4. In the [Calendar] section, click on [Shared Calendar]
5. In the [Publish a Calendar] section, select your calendar and [Can view all details]
6. Click the link labeled [HTML] and select [Copy link], copy to Outlook URL field in the form
7. Paste the link into the input box
ACLS Calendar
This is a unique feature for MoxyTouch to connect to the AC Lab System (ACLS). ACLS is deployed among institutes to support research lab resource sharing and management.

Moxy User Guide v0.14
15
For details how to create labcast for Moxy (Labcast), please refer to Labcast chapter of AC Lab System Guide at: https://www.analytical.unsw.edu.au/sites/default/files/page_file_attachments/acls-complete-guide-2019.pdf Create labcast calendars by copying and pasting the cast code from ACLS to calendar container.
You can choose the following options to set up labcast calendars.
- Background color: dark or white background for timeline calendar - Calendar orientation: landscape or portrait

Moxy User Guide v0.14
16
- Calendar type: timeline or tile. A timeline calendar displays everything concurrently. A tile calendar has a rolling presentation for each research equipment calendar. They are as follows:
TIMELINE
TILE

Moxy User Guide v0.14
17
Dashboard Container This is a unique feature for MoxyTouch to connect to the AC Lab System (ACLS). Navigation: Containers > Dashboard Container Create labcast dashboards by copying and paste cast code from ACLS to dashboard container.
Fill out the required fields to set up a labcast dashboard.

Moxy User Guide v0.14
18
PREVIEW EXAMPLE

Moxy User Guide v0.14
19
Widget Container The Widget Container is different from the other containers, as it features several out-of-the-box interactive widgets that you can display on your cast. There are a variety of helpful widgets that can be used if you require certain interactive features. Additionally, it has the ability to display websites of your choosing.
Alert Widget
Appearance:
The alert widget is an interactive widget that notifies the appropriate personnel when assistance or action is needed.
- Example: A button labeled “Projector Down” that you press to notify the IT department that a projector is not working and needs repairs.
When adding a new Alert Widget, you will need to provide contact details. This will be where the alerts are sent to.

Moxy User Guide v0.14
20
After creating the widget, selecting ‘Add alert tiles’ on the new widget will allow you to define the different alerts that a visitor can pick from.

Moxy User Guide v0.14
21
Happy Face Widget
Appearance:
The Happy Face Widget is used to gather visitor feedback on your faculty. A visitor can select a rating to give to your faculty, and one or more reasons why they chose that rating.
- Example: The ‘Awesome’ button expands to show a list of reasons why the faculty is awesome, and the user can tick one or more reasons to send as feedback. This example will look like this:

Moxy User Guide v0.14
22
When you add a Happy Face Widget, the location you provide is used to identify what area the feedback is meant for.
After creation, editing the specific ‘Face’ will let you add reasons that a visitor can pick from.

Moxy User Guide v0.14
23
You can view gathered data at the “Happy Face Collections” page, accessible from the container page. The widget records each location’s selected faces, reasons, and timestamp.
The data can be exported as a CSV, Excel or PDF. Copy and print functions are also provided.

Moxy User Guide v0.14
24
Sign-In Widget
Appearance:
The Sign-In widget is used to keep track of visitors to your faculty. It provides check-in and check-out functionality, making it ideal as a supporting device for an area that receives many visitors. Visitor logs are recorded for future reference.
- Example: A Sign-In device mounted outside an office that checks-in visitors, as well as their organization. Visitors check-out when they leave.

Moxy User Guide v0.14
25
When adding a Sign-In location, there are several options to choose from. The Visitor Name option is always selected by default. The other options are additional fields that the visitor will have to fill in when they check-in.
After creation, you can view the chosen options and edit them. You are also given the option to reset the sign-in cache, which removes out-of-date sign-ins that should not be there.

Moxy User Guide v0.14
26
Clicking the ‘Visitor Sign-In Logs’ button on the Sign-In Widget page will provide a log of sign-in information for each visitor that has checked-in.
Website Widget:
The Website Widget allows you to display any website as a cast. Functionality is similar to other file containers, and it can be shared like other containers.
Casted Screen Details - provides a preview of the website as a cast Preview Website - provides a preview of the website Edit Website - change the website display interval Delete Website - removes the website from your container

Moxy User Guide v0.14
27
Image Label Widget
Appearance:
The Image label widget is a tool used to add captions, iconography, arrows and other labels to your image. For example, you can upload a map of your lab and

Moxy User Guide v0.14
28
use this widget to circle the fire exit.
Once you have finished your changes and saved them, press ‘Copy to image container’. This will add your labeled image to the jpg container. It is now able to be used in image casts.

Moxy User Guide v0.14
29
Consumable QR Widget
Appearance:
This widget connects with ACLS.
The Consumable QR Code Widget will display an interactive interface that integrates with your faculty’s ACLS consumable orders page. It will display your faculty’s consumable order page, including price, stock, units and order information. The kiosk user can scroll down the page and find more consumables by dragging the touch screen. This creates a new way for users to order consumable items.
The QR code displayed by each item corresponds to the QR code displayed by the ACLS consumable page. When a user scans a QR code on their phone,

Moxy User Guide v0.14
30
they are taken to an order form on their phone that requires them to log in. They can order the consumable from their phone after logging in, and the purchase is logged with their account.
The search feature is real-time and allows the kiosk user to type in any keyword to find a specific consumable. Consumables will be filtered based on name. The on-screen keyboard is used to type keywords into the search bar.
The kiosk user can also filter consumables by a specific category.
To add ACLS integration:
1. Log into ACLS and navigate to your faculty’s Booking page 2. Select ‘My Labcasts’ in the LabCasts section 3. Copy and paste the Labcast code and ACLS url for the appropriate widget.
For this case, it is the Consumable QR Widget.

Moxy User Guide v0.14
31
Resource QR Widget
Appearance:
This widget connects with ACLS.
The Resource QR Code Widget will display an interactive interface that integrates with your faculty’s ACLS resource catalogue page. It will display your faculty’s resource page, along with location and resource trainers. The kiosk user can scroll down the page to view all resources by dragging the touch screen. This creates a new way for users to book resources.
The QR code displayed by each item corresponds to the QR code displayed by the ACLS resource catalogue page. When a user scans a QR code on their

Moxy User Guide v0.14
32
phone, they are taken to a booking form on their phone that requires them to log in.
The search feature is real-time and allows the kiosk user to type in any keyword to find a specific resource. Resources will be filtered based on name. The on-screen keyboard is used to type keywords into the search bar.
The kiosk user can also filter resources by a specific category. You can filter by sub-category as well. If filtering by a category that contains sub-categories, the filter will retain all resources across the sub-categories.
To add ACLS integration:
1. Log into ACLS and navigate to your faculty’s Booking page 2. Select ‘My Labcasts’ in the LabCasts section 3. Copy and paste the Labcast code and ACLS url for the appropriate
widget. For this case, it is the Resource QR Widget.

Moxy User Guide v0.14
33
Share Containers Users are able to share files with other users by sharing containers. Sharing permissions can be created for each individual container, but only for that container. Sharing is bidirectional.
- Example: If a user1 shares their container with user2, then user2 can view user1's files, and user1 can view user2's files.
- Example: Sharing an image container will only share the image container, and not any other container. However, the user is still free to share as many containers as they would like.
A shared user can only view files. They are unable able to add, edit or delete files from another user's container.
INVITING USERS
Navigation: Containers > Share Image Container

Moxy User Guide v0.14
34
`
From the above page, you may invite other users. After an invitation is sent, you must wait for the invitee to accept the invitation. Users who you have invited are displayed in the "Manage invited users" section. It will display users who have pending invites, and users who have accepted invites. You may choose to revoke sharing permissions from any user in this section. Users who have invited you to share will appear in the "Manage invitations from other users" section. You may choose to remove yourself from their shared containers if you wish. If you wish to share every single container with a user all at once, you may use the "Share All Containers" page, from the navigation bar. This page sends an invitation that grants permission to all of your shareable containers. It also allows you to view and manage invitations across all your containers.

Moxy User Guide v0.14
35
View Shared Data Once container sharing has been established between two users, you will be able view the invitee's container from the appropriate container page. A dropdown menu in a container will allow you to select any users that you have shared your container with.

Moxy User Guide v0.14
36
MoxyTouch Screens
A screen is defined as MoxyTouch screen unit attached to a monitor, television, or display device.
High-Level Concept
Publish to a Single Screen Navigation: MoxyTouch > MoxyTouch Single Screen This page displays all screens belonging to you. This purpose of this page is to display content on the screens that you own. There are two main ways of viewing your screens:

Moxy User Guide v0.14
37
- Toggling Map View on the left will allow you to view the location of your screens on a map.
- Toggling Cluster View on the left will allow you to view a list of your screens.
Each screen shows the connection status. In addition, information is displayed on hover:
- Screen Type: The usage of the screen (configurable by the user)

Moxy User Guide v0.14
38
- Screen Location: The precise room or location of the screen - Membership: Membership status of the screen unit (e.g Subscriber)
Selecting ‘Zoom in’ will allow you to configure the unit (see the “Zoom in” section for your screen type).
Screen Types There are two major MoxyTouch screen types.
- Presentation Screen: Non-interactive display. An auto-rolling presentation. o These can include wall-mounted displays and free-standing
displays. - Kiosk Touch Screen: Interactive display. Used with touch-screen monitors
so that users can interact with the application.
Zoom In – Presentation Screens Navigation: MoxyTouch > MoxyTouch Single Screen > Zoom In (on a specific screen) Zoom In allows you to view and change what is being displayed on a specific screen. Example screen (preview):

Moxy User Guide v0.14
39
After selecting Zoom In, you will be able to view and change what is being displayed on the screen. The main sections here are as explained:
Information section
Contains information about this particular unit. From here, you can see your MoxyTouch Unit Serial Number (the unique ID of the MoxyTouch screen unit).

Moxy User Guide v0.14
40
Control section
Provides administrative functions, as follows:
- Preview Screen: Previews what is being displayed on the screen from your browser.
- Edit Screen Property: Edit screen name, type, location and city, and toggle date visibility. Also allows you to edit the map location (see Screen Map Location section of this manual)
- Switch to Portrait/Landscape Orientation: Toggles the orientation of the screen.
- Public Viewer URL: Generates a temporary URL that can be sent to anybody, which previews what is being displayed on the screen. The link will last for up to 10 days, and can be turned off at any time.
- Reboot Screen: Restarts the MoxyTouch screen unit attached to the screen.
MoxyTouch Group section
Refer to the ‘MoxyTouch Group’ section of this manual.
Select and Publish section
This section lets you choose which casts/content to display on the screen.

Moxy User Guide v0.14
41
The selection panel shows your casts, and you may select any number of them to display on your screen:
- The weather forecast - Calendars - Dashboards - Analytics - Image carousel casts - Files from your doc containers, and files from shared doc containers - Files from your image containers, and files from shared image containers - Files from your video containers, and files from shared video containers - Files from your web containers, and files from shared web containers

Moxy User Guide v0.14
42
Every file here is treated as a cast. The screen will rotate through each cast that you have selected. Files that you own are marked with your username in purple. Files that other users have shared with you are marked with their username in grey. Once finished, click "Publish To Screen" to update the screen with the chosen cast selection. Drag and Drop section
Where you choose which order the casts are shown on the screen. This section displays the casts you have chosen. This allows you to rearrange the order that the casts are being displayed in using drag and drop. Once you have determined the order you wish the casts to be displayed in, click "Publish Screen" to update the screen with the chosen order.

Moxy User Guide v0.14
43
Example: To cast 5 documents to a screen: MoxyTouch > MoxyTouch Single Screen > Zoom In (on a specific screen)
- In the ‘Select and Publish’ section, click ‘Select to Publish’ - Select the 5 documents and press "Publish To Screen" - In the ‘Drag and Drop’ section, drag and drop the casts to the desired
display order, and press "Publish To Screen" The screen will now display a rotating showcase of the 5 selected documents.

Moxy User Guide v0.14
44
Zoom In – Kiosk Touch Screens Navigation: MoxyTouch > MoxyTouch Single Screen > Zoom In (on a specific screen) Zoom In allows you to view and change what is being displayed on a specific screen. This section is for screens with type ‘Kiosk’. Example kiosk (preview):

Moxy User Guide v0.14
45
After selecting Zoom In, you will be able to view and change what is being displayed on the screen. The main sections are as explained:
Information section
Contains information about this particular unit.
Control section
Provides administrative functions, as follows:
- Preview Screen: Previews what is being displayed on the screen from your browser.

Moxy User Guide v0.14
46
- Edit Screen Property: Edit screen name, type, location and city, and toggle date visibility. Also allows you to edit the map location (see Screen Map Location section of this manual)
- Switch to Portrait/Landscape Orientation: Toggles the orientation of the screen.
- Public Viewer URL: Generates a temporary URL that can be sent to anybody, which previews what is being displayed on the screen. The link will last for up to 10 days, and can be turned off at any time.
- Reboot Screen: Restarts the Moxy screen unit attached to the screen.
MoxyTouch Group section
Refer to the ‘MoxyTouch Group’ section of this manual.
Select section
This section lets you choose which casts/content to display on the screen.
The selection panel shows your casts, and may select any number of them to display on your screen:
- The weather forecast - Widgets; Some examples include
o Consumable QR Widget o Resource QR Widget o Dashboard Widget
- Calendars

Moxy User Guide v0.14
47
- Dashboards - Analytics - Image carousel casts - Files from your doc containers, and files from shared doc containers - Files from your image containers, and files from shared image containers - Files from your video containers, and files from shared video containers - Files from your web containers, and files from shared web containers
Note that unlike a presentation screen, the kiosk screen can display widgets from the Widget Container.
Files that you own are marked with your username in purple. Files that other users have shared with you are marked with their username in grey. Once finished, click "Continue to Final Step". Final Step section
This section configures the kiosk. You can select different options such as color theme, and you can provide body text for the kiosk.

Moxy User Guide v0.14
48
Below the configuration options are the titles given to each button. Each button on the kiosk page comes from what was chosen in the ‘Select’ section to the left. When finished, click ‘Publish to Screen’.
Ensure the correct content is displayed by going to Preview Screen and seeing the results.

Moxy User Guide v0.14
49
Publish to Multiple Screens at Once Navigation: MoxyTouch > MoxyTouch Multi-Screen Group This page allows users to have multiple screens displaying the exact same content. Selecting "Add Concurrent Screen Group" will allow you to create a group of screens that mirror the same content. A primary screen is the screen that determines what will be displayed on the other screens. There is only one primary screen. A secondary screen will mirror the contents of the primary screen. There can be as many secondary screens as you want.
After creating a screen group, you can choose from the following actions:
- Primary Screen Cast Preview: Preview what is being displayed on the primary screen

Moxy User Guide v0.14
50
- Primary Screen Cast Details: View information about what is being displayed on the primary screen. You also have the option to Zoom In on the primary screen.
- Publish To Concurrent Screens or Stop Publish: Begin or end publishing to a screen.
Screen Map Location This is located in the control panel of a screen’s zoom-in page. Each Moxy screen unit will be delivered with a rough location estimate. Units do not have GPS systems. If you wish to set a more precise location, this button enables you to select a map location to identify the exact location of your screen. This location determines the location for the weather forecast. It also serves for easy identification of units based on location.
MoxyTouch Groups
Navigation: MoxyTouch > MoxyTouch Group The MoxyTouch Groups feature allows for all of your screens to be managed directly by other peers or colleagues. By adding users to this group, you are sharing your ownership of every device with those users. This is particularly

Moxy User Guide v0.14
51
useful when you are unavailable or on leave, and you need somebody else to update the contents on your screens. Once the user has accepted the invitation, they will be able to interact and manage your screen units. There are various different roles that can be assigned while adding members to the group, in order to dictate what permissions are available. These roles are ‘Subscriber’, ‘Associate Subscriber’ and ‘Member’. Their differences are as follows:
Groups are named by the subscriber’s email address and name. You can invite people based on your current permissions.
The right panel will display users who have pending invites, and users who have accepted invites. You may choose to revoke permissions from any user in this section.
Subscriber Associate Subscriber Member Original screen owner Invited by subscriber, or invited
by associate subscriber Invited by subscriber, or invited by associate subscriber
Can share desktop access with anyone
Can share desktop access with anyone
Cannot share access
Can cancel or revoke desktop access to anyone
Can cancel or revoke desktop access to anyone except the subscriber
Cannot cancel or revoke access

Moxy User Guide v0.14
52
MoxyTouch Unit Subscriptions
Subscriptions for a MoxyTouch Screen Unit can be managed in ‘My Subscription’, in the Account section. For MoxyTouch app subscriptions, see “MoxyTouch App Licensing and Subscriptions”.
This section will list all owned screen units and their subscription period. Information about the renewal period is also displayed.
Payment is securely carried out with PayPal.
Order history can be viewed by pressing ‘Order History’ on the right of this page.

Moxy User Guide v0.14
53
MoxyTouch App Licensing and Subscriptions For MoxyTouch Unit subscriptions, see “MoxyTouch Unit Subscriptions”. To use the MoxyTouch app, you will need a valid license key. To request a license key, navigate to Account > MoxyTouch App License and submit a license request. A 2 month trial period will be granted upon the first request. Further use beyond this trial period will require payment. Renewal of the license key can be carried out securely through PayPal. Alternatively, if an existing payment method has already been arranged externally, then select “Renew license code by email”. This will renew the license key if you have already paid. Contact support if you wish to use this option.

Moxy User Guide v0.14
54
Section 2: MoxyViewer MoxyViewer is an application to connect a live computer desktop to either physical or virtual screens. It offers an alternative to the TeamViewer solution for remote access to computer desktops. Furthermore, it offers the unique desktop sharing mechanism. MoxyViewer provides an alternative to TeamViewer to access a desktop remotely and securely through a web browser. It offers a simple way to share desktops for multiple concurrent access, with no separate ID and Pass required.
Features Description
Intuitive remote control
Use the mouse and keyboard (or touchscreen) in front of you as though you work locally on the remote computer.
Desktop ownership Block chain technology driven ownership entitlement and share, no id and pass for desktop connection.

Moxy User Guide v0.14
55
Share desktops Simply invite users to share, and revoke the share anytime by the owner, no id and password hassles
Install app on host computers? Yes
Install app on client computers? Not required at all
Login to Moxy site to access desktop using internet browsers, supports Chrome, Firefox, Edge, Opera, Safari
Security High for research equipment, https connection, encrypted ownership entitlement.
Sending connection email message for each connection to the equipment owners.
Cost Free
Access my office computers and servers without going through VPN
Yes, https connection only
Cloud connectivity Yes, automatically brokers cloud connections with desktops wherever they are.
People Benefits
Remote officers Access your officer computers remotely, and be productive wherever you are.

Moxy User Guide v0.14
56
Research teams Share, collaborate, train and support each other more efficiently.
IT administrators Support distributed research equipment, improving first call resolution, reducing callouts and increasing uptime.
Vendors and suppliers Enable vendor and suppliers to support lab operation securely and efficiently
To start, download the MoxyViewer app from the Moxy site. Currently, the MoxyViewer app supports Windows 7 above, 32 bit and 64 bit. The Mac desktop app is in development.
Register Desktops Why do you need to register desktops? Desktop registration is to establish desktop ownership. Upon registration, you will own the desktop and automatically gain desktop access with admin control. Furthermore, you can decide with whom to share with the owned desktops. The thumb of rule for establishing the ownership of desktops, is whoever first registers the desktop owns it.

Moxy User Guide v0.14
57
Enter the desktop name (e.g you can name the desktop with the research equipment name) and your email address which you used to sign up Moxy service (if you have not signed up, use the email you will use for the Moxy service).

Moxy User Guide v0.14
58
Registered Desktop Management Upon sign in on the Moxy site, go to MoxyViewer > Registered Desktops to see your list of desktops. Each screen has some actions associated with it, located by clicking and expanding the dropdown for that desktop name:
- Connect: access the desktop - Share: share desktops with the other users, or revoke sharing permissions - Deregister: remove the desktop from registered list and deregister it.
Registered desktop list example:

Moxy User Guide v0.14
59
Shared desktop list example:
The shared desktop list contains desktops that other users own. They will show up here if they grant you permission to access it. You can use groups to further organize your desktop list. This allows you to categorize desktops in a folder-like fashion.
Another feature is the Ungrouped Overview button. Clicking the Ungrouped Overview button will switch to a view that shows what every desktop is currently doing. This is a way to easily check up on many desktops all at once.

Moxy User Guide v0.14
60
Accessing and Controlling Desktops Upon clicking the Connect button, you will access the desktop. View-Only Mode: By default, the access mode to any desktops are view-only unless you register the desktop to your ownership.

Moxy User Guide v0.14
61
In view-only mode, you can only watch what the desktop is currently doing. Press ‘Disconnect Desktop’ to stop viewing the desktop. Control Mode: This is applicable if you are the owner of the desktop, or have been granted control permissions by the owner of the desktop. Admin control mode allows you to control or operate the desktops similar to Windows Remote Desktop Connection or TeamViewer. This means you will be able to click on things and operate the desktop through the web browser as though you were locally present and operating that desktop.
Additionally, you can zoom in and zoom out. To stop remote desktop access, click on Disconnect Desktop button. Control mode also gains access to a lock button, which brings up the desktop’s lock screen menu.

Moxy User Guide v0.14
62
Chat while accessing Desktops These functions are available for both view-only and control mode.
When you connect to a desktop, you can access a chat window to talk with other users who are also accessing the desktop. This way, you can coordinate actions, or notify the other user of you presence. This is especially useful in coordinating both users so that they are not trying to operate the desktop at the same time. While it is possible for both users to control the desktop in the same instance, it may not be the most productive.

Moxy User Guide v0.14
63
The ‘participants’ window shows who is currently connected to the desktop. This is useful for knowing who else is watching.
Copy and Paste to/from the Remote Desktop It is possible to copy and paste to and from your current computer to the remote-access computer. This allows for quick and easy data transfers. You will be able to copy the clipboard from your current computer to the remote-access computer. You will also be able to copy the clipboard from the remote-access computer to the local computer. Windows PC: Ctrl-C to copy and Ctrl-V to paste. Mac: Command-C to copy and Command-V to paste. This feature is supported for Chrome and Opera. Operate MoxyViewer through these browsers to utilize this feature. You will have to grant clipboard permissions to utilize this feature. Press ‘Allow’ when prompted:

Moxy User Guide v0.14
64
If you have not been prompted and this feature still does not work, you will have to go to your browser settings and enable clipboard permissions. Note that this feature does not work on password fields for security reasons.
Sharing Desktops MoxyViewer delivers a powerful way to share remote access to your desktops. MoxyViewer allows you to invite your peers to share desktops, with full admin control over who has access. Sharing access can be controlled with a simple press of a button. This is unlike TeamViewer, where you have to share your local computer ID and pass so that your peers can access your desktops. To stop your peers from accessing your desktops, you need to change the pass each time and inform the other peers of new pass (and potentially a new ID), which is a hassle to deal with. You can invite somebody from your registered desktops page.
There are several roles that can be assigned while sharing, in order to dictate what permissions are available. These roles are ‘Subscriber’, ‘Associate Subscriber’ and ‘Member’. Their differences are as follows:

Moxy User Guide v0.14
65
Subscriber Associate Subscriber Member Original desktop owner Invited by subscriber, or invited
by associate subscriber Invited by subscriber, or invited by associate subscriber
Can share desktop access with anyone
Can share desktop access with anyone
Cannot share desktop access
Can cancel or revoke desktop access to anyone
Can cancel or revoke desktop access to anyone except the subscriber
Cannot cancel or revoke desktop access
Use admin control for the desktop
Use admin control for the desktop
Varies based on invitation – can be admin control, can be view only.
Example: James installs and registers MoxyViewer as the subscriber. He invites David as an associate subscriber. David is now allowed to invite the other users as members or associate subscribers. The working group can be efficiently established and expanded by associate subscribers. You choose what role to assign when you invite somebody.
You can also set an expiry date, so that the desktop sharing permission is automatically revoked after a set period of time. This is useful for granting a person permissions for a specific period e.g. during a business trip. After inviting, you can manage sharing permissions from the Shared Desktop Charts page. MoxyViewer > Shared Desktop Charts

Moxy User Guide v0.14
66
Each user-desktop pair will be displayed as a row. The Power button icon can be clicked in order to toggle permissions on or off. This button is present in the Admin Control category and Associate Admin category. The cancel button will revoke sharing permissions with that user. In addition, the Shared Status entry indicates whether or not the user has accepted the invite, and the expiry date entry indicates when the permission will be revoked. If blank, then there is no expiry date.
Test Centre The ‘Connect To Test Centre’ button will set up a test connection with your own desktop, to ensure that moxy functionality is working. If you see your desktop mirrored in the preview window, then the application is functioning correctly. The restart button will bring you back to the landing page.

Moxy User Guide v0.14
67

Moxy User Guide v0.14
68
Section 3: Showcase When logged in, the header has a section named ‘showcase’ which features a working demo for MoxyViewer and MoxyTouch. Take a look at these if you want to understand how either of these tools work.
MoxyViewer Showcase The MoxyViewer showcase allows you to connect to a demo desktop as a viewer. Through this, you can understand the basics of controlling a desktop, even if you do not have a currently registered desktop.
Press “Disconnect Desktop” to end the demo. See Section 2: MoxyViewer for more details on controlling the desktop.
MoxyTouch Showcase

Moxy User Guide v0.14
69
The MoxyTouch showcase displays an example of a user-customized kiosk. This should give you an idea of what sort of kiosk a user is capable of creating, as well as the functionality of such a kiosk. You are also able to interact with the kiosk, so you can see what the interactive experience will look like. Feel free to interact with the demo as much as you want.
See Section 1: MoxyTouch for more details on customizing a kiosk.

Moxy User Guide v0.14
70
Public Demo (Alternate Access to Showcase)
The showcase can also be accessed from the home page. This is an alternate access method that doesn’t involve creating an account.
To access the showcase, you need to provide an email address. A one-time access code will be sent to the email address. This email address does not have to be an existing Moxy account.
When accessing the showcase with this method, not all functions are available. To access full functionality, create an account and access the showcase through the main website.

Moxy User Guide v0.14
71
Section 4: FAQ
What is storage space quota? Each user has 5GB container space for data storage.
Why is a Moxy screen disconnected? Possible reasons can include:
- No power to the moxy screen unit (Check the power source, e.g powered off screen)
- No internet connection - Moxy screen unit is broken
How can I sign in if I forgot my password? You can sign in with your mobile phone. Enter your registered email address, and Moxy sends you an access code.
Can I reboot the Moxy screen?

Moxy User Guide v0.14
72
Yes. Go to MoxyTouch > MoxyTouch Single Screen, a power button is available after you select Zoom In.
Can I change the Moxy screen orientation from landscape to portrait (vertical)? Yes. Go to MoxyTouch > MoxyTouch Single Screen, an orientation button is available after you select Zoom In.
Power Button

Moxy User Guide v0.14
73
Can I share my Labcast calendar with the other users? No. Other users can go to ACLS to create their own Labcast calendars.
How can I install MoxyViewer to my Windows desktop? First, download MoxyViewer app from Moxy site. For 32 bit Windows OS, download the 32 bit app. For 64 bit Windows OS, download either 32 bit or 64 bit MoxyViewer app.
Orientation Button

Moxy User Guide v0.14
74
There are two operation modes for MoxyViewer: service mode and application mode. You can do hot switching between two modes. By default, MoxyViewer app runs as service mode. The major difference between service mode and application mode is that:
- For application mode, you must login to Windows account to execute the MoxyViewer app to start MoxyViewer.
- For service mode, MoxyViewer starts by itself after rebooting desktops. No further actions are required.
Section 5: Moxy Support We welcome your feedback. Should you encounter any issues or need any assistance, please contact Moxy support at [email protected].