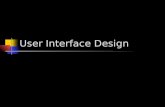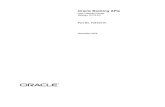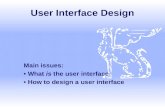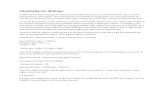MOVES2014a User Interface Reference Manual · Assessment and Standards Division. Office of...
Transcript of MOVES2014a User Interface Reference Manual · Assessment and Standards Division. Office of...
Assessment and Standards Division Office of Transportation and Air Quality U.S. Environmental Protection Agency
MOVES2014a User Interface Reference Manual
EPA-420-B-16-085 November 2016
3
US Environmental Protection Agency
Introduction MOVES is the U.S. Environmental Protection Agency's (EPA) Motor Vehicle Emission Simulator. It is used to create emission factors or emission inventories for both onroad motor vehicles and nonroad equipment. The purpose of MOVES is to provide an accurate estimate of emissions from cars, trucks and non-highway mobile sources under a wide range of user-defined conditions.
In the modeling process, the user specifies vehicle types, time periods, geographical areas, pollutants, vehicle operating characteristics, and road types to be modeled. The model then performs a series of calculations, which have been carefully developed to accurately reflect vehicle operating processes, such as running, starts, or hoteling, and provide estimates of total emissions or emission rates per vehicle or unit of activity. Specifying the characteristics of the particular scenario to be modeled is done by creating a Run Specification, or RunSpec.
The MOVES model uses data in databases. With this design, new data that may become available can be more easily incorporated into the model. In addition, MOVES allows and facilitates the import of data specific to a user's unique needs.
The MOVES model includes a default database that summarizes emission relevant information for the entire United States. The data for this database comes from many sources including EPA research studies, Census Bureau vehicle surveys, Federal Highway Administration travel data, and other federal, state, local, industry and academic sources. The MOVES team continually works to improve this database, but, for many uses, up-to-date local inputs will be more appropriate, especially for analyses supporting State Implementation Plans (SIPs) and conformity determinations.
Although a full range of default data is available in MOVES, the allocation of the default data down to the county level is based on a generalized algorithm and will not be the most recent nor best available local data. Therefore, MOVES is designed to allow the user to customize the model. The primary reasons a user would customize MOVES are:
• to better represent conditions and vehicle activity in a local area, especially for use in conformity demonstrations or for SIP purposes; and,
• to alter inputs for “what-if” analysis, such as the use of different I/M or fuel scenarios.
Several components of the model are intended to facilitate customization. MOVES also allows users to provide User Input Databases and to use various Importers with the County Data Manager, and Project Data Manager.
Note: Many MOVES features request that the user create input or output databases. These database names must be consistent with MySQL naming conventions. In general, this means they may contain letters, numbers, "_"(underscore) and "$". They may not contain spaces, special characters such as “&” or “$”, or be "reserved words" (SQL words such as "select", "where", "delete", etc.). We recommend that you give input databases names ending with “_in”, and output databases names ending with “_out”.
4
US Environmental Protection Agency
The user can model various scenarios in order to determine specific emissions profiles. To use MOVES, the user must prepare a Run Specification (RunSpec) to define the place, time, vehicle, road, fuel, emission producing process, and pollutant parameters. Typically, a RunSpec is created using the MOVES Graphical User Interface (GUI). However, a RunSpec is an XML file that can be edited with a text editor and executed manually or in a DOS command file.
The MOVES model may also be run from the DOS command line or series of MOVES model simulations may be performed in “Batch” mode. Running MOVES from the command line may be useful in situations where repeated or unattended runs are needed, or when another computer program is used to execute MOVES. This batch mode or command line interface presumes that a MOVES RunSpec file has been prepared. These instructions also presume some familiarity with DOS commands. The DOS commands to execute the MOVES Command Line Interface is:
java gov.epa.otaq.moves.master.commandline.MOVESCommandLine -r runspecfile
runspecfile is the name of a file containing a saved MOVES run specification (e.g. C:\YourPATHto\YourRunSpecName.mrs). The spelling of MOVESCommandLine is case sensitive because it is a Java class name.
For additional details and examples on how to run MOVES from the Command Line Interface (i.e., Batch mode) the reader should consult the “MOVES2014a Software Design Reference Manual – Appendix B”.
Documentation There is a variety of MOVES documentation available to assist users. The MOVES2014 User Guide walks users through various MOVES sample tasks and provides an overview of menu items and options. The MOVES2014 Algorithm Reference is a highly detailed HTML document that provides step-by-step module algorithms and module and database cross references. MOVES2014 Software Design and Reference Manual assists users with configuring and installing MOVES as well as providing as discussion of how MOVES works behind the GUI. This MOVES2014 User Interface Reference Manual provides insight and best practices for various components of MOVES. The MOVES website also has links to training materials and guidance documents.
MOVES User Interface The MOVES Graphical User Interface (GUI) consists of a Main Menu Bar, a Navigation Panel, and a Detail Panel. The Main Menu Bar and Navigation Panel are available on every screen as the user prepares for execution of the RunSpec. When the user selects a menu item from the Navigation Panel, the Detail Panel displays data elements specific to the parameter(s) defined by the menu item, and provides a platform for user input of parameter specifications.
During execution of a RunSpec, a progress indicator will appear on the screen.
5
US Environmental Protection Agency
The Main Menu Bar will remain available, allowing the user to pause, resume, or stop (cancel) the RunSpec during execution.
The MOVES model features user help throughout the model. To use, the user should simply place the mouse over a particular MOVES GUI icon or command and keep it still. A small help box will appear with a brief text message; for example, the readiness status of a Navigation Panel icon, the keyboard combination required to execute a command from the Main Menu Bar, or a brief description of a Detail Panel icon.
Most panels use buttons and scroll or drop down list boxes, typified by the Select All, Delete, and Add buttons. These buttons will be enabled or disabled based upon selection in the associated list box. For example, a Delete button will be disabled until a selection is made in the associated list box.
Note: When a selection is identified (e.g., by highlighting one state or county in a Geographic Bounds list box), the user must click the Add button to add the selection to the RunSpec. The user can consult the associated icon in the Navigation Panel to determine if the parameter has been sufficiently defined. If the parameter icon changes from exclamation point to check mark, the parameter definition is sufficient to allow the RunSpec to be executed.
Password Prompt MOVES2014 requires a password. The default user name is “moves” and the default password is “moves” (lowercase, no quotes). These may be changed by the user.
Navigation Panel The Navigation Panel appears on the left side of the MOVES screen and includes parameters the user must consider when setting up a RunSpec.
Selecting an item from the Navigation Panel will open a user interface in the Detail Panel in the center of the MOVES screen. In some cases, the RunSpec parameter listed on the Navigation Panel is split into sub-topics; these items are shown with an icon ( or ) that allows the list of sub-topics to be expanded or collapsed. The user must click on the sub-topic for the user interface to be opened.
The Navigation Panel includes icons that display the readiness status of the various RunSpec parameters. A RunSpec will not be executable if an exclamation mark is shown for any parameter.
Icon Meaning
Needs additional user supplied data.
Sufficiently filled in to run.
Default data present, but otherwise sufficiently filled in to run.
/ Parameter expand/collapse.
6
US Environmental Protection Agency
Note: Parameters may be visited in any order; however, it is strongly recommended that you start at the top of the GUI and work downwards. Some choices affect the choices available in other screens. In particular, changing the Scale parameters can impact other parameter choices. You may wish to save your RunSpec before switching Scales and to pay attention to the Navigation Panel icons after making any selection to make sure it did not affect another parameter.
Tip! The icons shown on the sample GUI in this document do not necessarily indicate which sections/subsections will have default data available.
Tip! A RunSpec cannot be executed until all necessary data are supplied.
Description Select Description, the first item on the Navigation Panel, to open a scrollable text window that allows the user to give the RunSpec a particular textual description. This is useful for keeping track of various RunSpecs or providing information for someone else looking at the file (such as "This run produces annual total energy consumption for the nation in 1999"). The text entered in the Description Panel is for documentation purposes only. Its contents are reported for each run in the MOVESRun table.
Note: Do not use double quote, ampersand, or back slash characters (“ , & ,or / ) as part of the Description. Use of these symbols may cause run-time errors in MOVES. Up to 5,000 characters of text may be entered to describe the RunSpec.
Tip! The default Description is blank and the MOVES model can be run without a Description. However, it is considered a best practice to carefully describe each and every version of a RunSpec. This will assist in documenting the purpose of that particular MOVES Runspec.
Scale Select Scale on the Navigation Panel to choose the type of mobile sources to be modeled, the level of detail represented by the MOVES input database, and whether the model will calculate emissions sum or emissions rate data. The choice of Onroad or Nonroad affects the appearance of the Scale panel, and only limited choices are available for Nonroad.
Model The two model selections are Onroad and Nonroad. Onroad is the default selection when the model is first started. MOVES may be run either for Onroad highway vehicles such as motorcycles, cars, trucks and buses, or for Nonroad equipment such as bulldozers, tractors, recreational boats, and lawnmowers. The user’s choice here affects many other options available in subsequent Navigation Panel Items. For example, if the Nonroad model is selected, the remaining choices in the current window (Domain/Scale and Calculation Type) become fixed to settings of National and Inventory.
7
US Environmental Protection Agency
Domain/Scale National Domain/Scale is the default selection in MOVES for both the Onroad and Nonroad model. If National Domain/Scale is selected in the Onroad model, data collected on a nation-wide level is apportioned or allocated to states or counties. In the Nonroad model, equipment population collected on a state-wide level is either allocated to counties or aggregated over states to the nation-wide level. This data will likely differ from data collected for a specific state or county. For example, consider vehicle miles traveled (VMT) data in the Onroad model. If using the National Domain/Scale, the primary input is national VMT data which is then allocated to a county or state. The allocation does not take into account factors that may differ between areas of the country (e.g. age distribution). Consequently, a model run for two states or counties that uses the National Domain/Scale may not provide an accurate portrayal of specific emission differences between these counties or states that would occur due to dissimilar vehicle age distributions or other factors. For these reasons, the Onroad National Domain/Scale cannot be used by states for preparing SIP or conformity analyses. For Nonroad, National scale is the only option and it can be used for SIPs.
For a finer level of detail about a particular area, the user can choose the County Domain/Scale. With this scale choice, the model will replace national default allocations with user-supplied data. Only one year and one county (or custom domain) can be selected in the Time Span and Geographic Bounds panels, respectively. By supplying local data through the County Data Manager, you can provide more accurate information about a particular state or county than would be provided using the National Domain/Scale. The County Domain/Scale is intended to be used for highway vehicle emissions inventories for SIP or regional conformity analyses.
Project Domain/Scale is the finest level of modeling in MOVES Onroad. It allows the user to model the emission effects from a group of specific roadway links and/or a single off-network location. An off-network location is an area of activity that is not a roadway, for example a parking lot where vehicle starts and extended idling emissions are produced. The use of the Project Domain/Scale requires the user to completely define the individual project (i.e., specify all individual roadway links and/or the off-network area). All of the project level data is entered in the Project Data Manager. If specified correctly, the MOVES Project Domain/Scale will utilize MOVES emission rates and other factors to correctly calculate emission inventory results for the user’s defined project.
Note: National scale is the only option when modeling Nonroad even for SIP purposes. There are no County or Project Domain Scales available. However, MOVES2014a now contains functionality to allow users to import limited amounts of local data into a Nonroad simulation.
Note: MOVES is not capable of modeling any evaporative emission processes when using Project Domain/Scale.
Switching scales is a major change to the RunSpec. It affects the operation of other Navigation Panel items and may cause previous RunSpec specifications to be changed or
8
US Environmental Protection Agency
lost. You may wish to save your RunSpec before switching scales. Also, the choice the user makes on the Domain/Scale panel affects the selections that will be presented in the Geographic Bounds detail panel.
Calculation Type In this section of the panel, you can choose the type of calculation that will occur in the RunSpec. MOVES will calculate the quantity of emissions and/or energy used within a region and time span if the user selects the Inventory button. This output is stored in the MOVESOutput and the Movesactivityoutput tables. Inventory calculations are the only option for Nonroad runs. However, the Post Processing menu item has Nonroad scripts available that can convert inventory output into emission factors (such as grams of pollutant per horsepower-hour).
For an Onroad run only, the rate at which emissions occur (the mass and/or energy per unit of activity) is calculated if you select the Emission Rates button. This output is stored in the RatePerDistance, RatePerProfile, RatePerVehicle, RatePerHour, and RatePerStart Tables.
If you select Emission Rates, you must assign a MOVESScenarioID which will be used in the rates tables. The MOVESScenarioID should be a unique identifier for the scenario for which the rates apply.
Note: Do not type in a Scenario ID longer than 40 characters.
Note: Do not use double quote, ampersand, or back slash characters ( “ , & ,or / ) as part of the MOVES Scenario ID.
Note: Calculating Emission Rates requires more run time and more output space than inventory calculations, so this choice should be selected with care.
Note: Using Emission Rates to calculate emission inventories requires multiplying the rates by the correct activity and summing inventories from multiple tables. This topic is introduced in the MOVES user guide and is described in more detail in the MOVES 2-Day Hands-On Training Course materials available at www.epa.gov/otaq/models/moves/training.htm#2.
Note: Even though VMT and source type population are multiplied by emission rates outside of MOVES in an Emission Rates run, these activity inputs are still important inputs for an Emission Rates run because MOVES uses the relationship between source type population and VMT to determine the relative amount of time vehicles spend parked vs. running, which in turn affects evaporative, start, hoteling emission rates. Therefore, it is important to input a realistic proportion of VMT to Population when doing a rates run.
Note: If Emission Rates is selected as the Calculation Type, then several other panels are affected:
1. If National Domain/Scale is selected, only Zone & Link can be chosen in the Region section of the Geographic Bounds panel, or 1b) if County or Project Domain/Scale is selected, only Zone & Link or Custom Domain can be chosen;
9
US Environmental Protection Agency
2. The Distance Traveled, Hotelling Hours, Population and Starts boxes on the General Output panel are automatically checked; and
3. The Road Type and Emission Process boxes are automatically selected on the Output Emission Detail panel.
Time Spans MOVES can be set to model specific time periods by selecting Time Spans on the Navigation Panel.
This panel is divided into five sections with boxes, buttons, or drop-down menus in each, allowing the user to select specific aggregation levels, years, months, days, and hours. These panel sections are used to define the time period for which emissions will be modeled in the RunSpec.
Time Aggregation Level Click in the Time Aggregation Level section to set the level of pre-aggregation that is desired. Only one choice can be selected. The default level for an Onroad run is Hour and implies no pre-aggregation of the MOVES data by time. If the user chooses a longer aggregation level time period such as Year, Month, or Day, the model will pre-aggregate (i.e., compute a weighted average of) all underlying MOVES internal data that are differentiated by hour (e.g., temperatures, VMT distributions, etc) prior to execution of the run. For example, if the user chooses Month, the model will average the temperatures of all selected days and hours into an average Month set (it may be a set because the temperatures will not necessarily be averaged by geography unless that has also been pre-aggregated), and perform the simulation with these average values. Pre-aggregation sacrifices precision to improve model run time. Day is the only option for Nonroad runs.
Note: For an Onroad run, once the user has selected a higher aggregation level than Hour, the model's GUI will automatically fill in the required lower GUI inputs. For example, if the user selects the Month button in the Time Aggregation Level panel, the model will fill in all of the hours and days input. After the initial automatic selection, the user may de-select particular hours, days, or months. If such a de-selection is done, the user will end up with results that are based on aggregations that do not include de-selected hours, days, or months. For example, if the user selects Months in the Time Aggregation Level panel and de-selects Weekends, the final emission result will represent a monthly aggregation that includes Weekdays only.
Note: For a Nonroad run, Day is the only option. Pre-aggregation of the results by Month or Year is not possible in MOVES2014a. The Nonroad results will be reported in terms of a typical weekday or a typical weekend day. To convert these to a monthly basis the following formula must be used on the MOVES output, and the user must select both Weekday and Weekend emissions output in GUI.
Monthly Emissions (i) = [(5/7) * Weekday Emissions + (2/7) * Weekend Emissions] * days in Month(i)
Where days in the Month(i) = 28, 30 or 31 days
10
US Environmental Protection Agency
Annual Emissions (yearID) = SUM (Monthly Emissions (i)) from 1 to 12 months.
All months must be selected in the MOVES runspec to compute an annual inventory.
The MOVES GUI automatically selects all 24 hours in the day without displaying them in the interface dropdown menus. The user cannot de-select specific hours.
Note: The proper levels of time aggregation for SIP and conformity analysis have been addressed in guidance documents.
Note: Because of non-linearity in the general MOVES algorithm, differences will likely arise between Onroad runs with aggregated results and non-aggregated results. For example, the emission results from a run where all 24 hours are selected and the Time Aggregation Level is set to Hour will likely not match the results from a run where the Time Aggregation Level is set to Day. Using any time aggregation level other than Hour can result in a significant loss of resolution of emissions and usually a bias toward underestimating emissions.
11
US Environmental Protection Agency
Years Select a calendar year(s) in the Years section and click on the Add button. Select a year by clicking the black triangle to see a drop-down list of calendar years and select an individual year. Click on Add to have that year appear in the Year selection pane. This can be repeated to select as many years as desired if National Domain/Scale has been chosen. However, if County or Project Domain/Scale was previously chosen on the Scale panel, only one year can be selected in the Year pane. Use the Remove button to deselect years.
Tip! At least one calendar year must appear in the Years Selection panel to obtain a valid Time Spans input.
Tip! Nonroad output can be very large. To produce manageable files, we recommend modeling only one year at time.
Months Click one or more individual months to model to select the appropriate boxes in the Months section. At least one Month box must be selected. Click the Select All button to select all of the months. Similarly, the Clear All button removes all of the previously chosen months.
Note: If the Project Domain/Scale is selected, the RunSpec may cover only a single month.
Days Click one or more kinds of days of the week to model to select the appropriate boxes in the Days section. At least one kind of Day box must be selected. Click the Select All button to select all of the days. Similarly, the Clear All button removes all of the previously chosen day types.
Note: If the Project Domain/Scale is selected, the RunSpec may cover only a single type of day.
Hours The default time resolution for MOVES Onroad at both National and County Domain/Scale is hourly, with hours expressed in military time ranging from midnight - 12:59 am (expressed as 00:00 - 00:59) to 11 pm - 11:59 pm (23:00 - 23:59). Use the drop down menu to select the appropriate Start and End hours from the list. Click the Select All button to select all of the hours of the day or the Clear All button to remove all of the previously selected hours of the day. For Nonroad, all hours are automatically selected with no option to deselect specific hours.
Tip! The times selected are relative to the time zone so that 7:00 to 9:59 AM is 7:00 to 9:59 AM in each selected county-state combination.
Tip! If only one hour of output is desired, select the same entry for start time and end time (i.e., 0-0:59 and 0-0:59). This will produce one hour of output.
Note: If the Project Domain/Scale is selected, the RunSpec can only specify one hour.
12
US Environmental Protection Agency
Note: The hours selected are run for all chosen days, so it is not possible, for example, to model only from 11:00 PM on Friday to 01:59 AM on Saturday. It is also not possible to run the model for a group of months that span a year end. That is, the user cannot run the model for just December of 2003 through January 2004. However, the model can be run multiple times with different RunSpec time spans to accomplish these tasks, or it can be run for multiple days or years and then manually post-processed to eliminate the un-needed times.
Geographic Bounds Selecting Geographic Bounds allows the user to define the region to model. The options available on this panel depend on the choice of Model, Domain/Scale, and Calculation Type. If the user has chosen the Onroad model and Inventory calculations at the National scale, three buttons, Nation, State and County are normally available. Choose the one appropriate for your desired run.
In the Nonroad model, the only Region options are Nation or County. If you select the Nation check box, MOVES will compute a weighted average of all underlying data that is a function of geography (such as temperatures and state-level equipment populations) prior to calculating emissions at the nation-level. If you select the County box, MOVES will allocate state-level equipment populations down to individual counties and then calculate emissions at the county-level.
Note: Your choice of region will impact your results. If you choose the Nation or State input options, the model will pre-aggregate (i.e., compute a weighted average of) all underlying data that is a function of geography (temperatures, road types, etc) and execute the National or State run as if it were a single county run. Thus, a run at Nation or State level will be faster than a County level run for the same area, but it will be less accurate.
For example, if you choose State and Michigan, the model will average the temperatures of all Michigan counties into a single average set (it will be a set because the temperatures will not necessarily be averaged by time) and perform the simulation with these average values. The report MOVES2004 Validation Results includes a sensitivity analysis of different pre-aggregation levels. An alternative method of computing a state simulation is to select County Region and then selecting all the individual counties in the desired state. If you choose this option, no pre-aggregation will be done and the model will execute separate simulations for each county in the particular state. This option will likely produce a slightly different emission result than if the geographic specific data were first aggregated and then used because of non-linear calculations in some algorithms.
Note: Be advised that if an entire state or nation is run at the county level, execution times may be quite long. For such runs, we generally recommend multiple-computer processing.
Nation: Choose Nation to run scenarios and compute emission inventory results for all counties/parishes in the United States and Territories. The Nation button is generally chosen if the user wishes to create a simple national U.S. emission inventory
13
US Environmental Protection Agency
State: Choose State to run scenarios and compute emission inventories for particular States or Territories within the United States. This panel has two parts (States and Selections) and buttons for choosing the appropriate selections.
Note: The Add and Delete buttons are inactive if no states are highlighted.
Note: The State selection is not available in MOVES Nonroad.
County: Choose County to run scenarios and compute emission inventories for specific counties within a state. If the County button is selected, a new bounds panel will show in the Detail Panel.
The process for selecting a specific county is similar to selecting a state.
When using the County Domain/Scale and Inventory calculation type, the Region portion of the Geographic Bounds detail panel indicates County by default, and the user must specify the state and county.
When using the Project Domain/Scale and Inventory calculation type, the Region portion of the Geographic Bounds detail panel indicates County by default, and the user must specify the state and county.
When a user selects the Emission Rates calculation type on the Scale panel, the Geographic Bounds panel allows a choice of Zone & Link at the National scale, and Zone & Link or Custom Domain at the County and Project scales.
When either the County or Project is chosen on the Scale panel, the user can also define a custom county by selecting the Custom Domain option in the Region portion of the Geographic Bounds panel.
Note: The Custom Domain selection is not available in MOVES Nonroad.
Note: Barometric Pressure must be indicated by the user for two reasons: 1) it is a required input for some MOVES calculations; and 2) the area is assigned a Low or High altitude depending on the user’s input (areas with pressure less than or equal to 25.8403 are high altitude; areas with pressure greater than 25.8403 are low altitude).
Tip! A user might want to use the Custom Domain option to represent an area that encompasses a portion of a county, multiple counties, or an area that crosses state boundaries (a nonattainment area may have these characteristics).
When either the County or Project is chosen on the Scale panel, the Geographic Bounds panel will contain an area in which to define the Domain Input Database for the model.
For both the County and Custom Domain option, the user must specify the user-supplied database that will contain county-specific data. For Project scale, a database of detailed information on the project is required. In most cases, this database will be located on the server localhost (generally the user’s own machine). However, the user can specify a different host server in the Server box. After specifying a server, identify a database to
14
US Environmental Protection Agency
receive the data that will be imported. If a database has already been created, it can be selected by clicking on the drop-down arrow adjacent to the Database box and making a selection from the drop-down list. If the database has not been created or if database changes must be made, click the Enter/Edit Data button to open the County Data Manager.
Tip! Be sure to fill out all panels and fields to define the RunSpec before using the County Data Manager or Project Data Manager. The selections in the RunSpec are used by the County Data Manager to define the data needed for the county data to be complete, and to filter the data used when creating export or template files.
Note: Defaults that are exported from the MOVES database are generally not appropriate for SIP or conformity analyses. See MOVES Technical Guidance document for more information.
Note: A database created for a specific county by the County Data Manager can’t be used as the Custom Domain Input database.
Note: If Custom Domain is selected, the County Data Manager will not export any default data; therefore, the required information is necessary to use this option.
The user can clear the selected database and update the list of available databases by clicking the Refresh button.
The Geographic Bounds panel includes the text box, Geographic Bounds Requirements, which defines what is expected of the user on the panel.
Vehicles/Equipment To select which on-road vehicles are to be modeled, click on Vehicles/Equipment in the Navigation Panel. Depending on whether you have chosen to model Onroad or Nonroad in the Scale panel, you will see the On Road Vehicle Equipment Detail Panel or the Nonroad Vehicle Equipment Detail Panel.
Two lists (Fuels and Source Use Types for Onroad) appear to the left of this panel to allow distinct selections for the vehicles/equipment. For Nonroad, the lists are Fuels and Sectors. The Nonroad Vehicle Equipment Detail Panel does not allow selection of individual types of equipment (e.g., cranes). Instead, you must choose at least one Fuel – Sector combination, and MOVES automatically includes all equipment within the Fuel-Sector during the run execution. For example, adding the Diesel Construction sector to the RunSpec will produce outputs for diesel powered pavers, rollers, and trenchers (among other construction equipment) in the MOVES Nonroad run. You must select at least one Fuel and Sector in order for the Add Fuel/Sector Combinations button to be activated. However, not all combinations of Fuel and Sector are valid (for example, CNG fuel and the Underground Mining sector). Illegal combinations of Fuel and Sector will not appear in the Selections box. Valid selections (such as Diesel fuel and Agriculture sector) will appear in the Selections after clicking the Add Fuel/Sector Combinations button.
Note: No default selection will appear on this panel, and the model cannot be run without a selection made.
15
US Environmental Protection Agency
Note: The detail panel contains a small subpanel at the bottom that reminds the user that they are required to select a Fuel and Source Use type. This panel disappears after a valid Fuel and Source Use Type (or Sector) selection is made. If a selected combination is not in the database, the subpanel will not allow it to be entered as a Selection. However, it will not notify the user that the combination is invalid (e.g. Diesel fuel/Motorcycle combination is not in the database). This is a new feature for MOVES2014a.
Note: For most runs, it is important to include vehicles of all fuel types that are present in your domain. The default database includes vehicles that run on both CNG and Ethanol (E-85), as well as gasoline and diesel. If fuels are omitted here, the emissions of vehicles designed to run on those fuels will not be included in your output. Including fuels in the RunSpec that do not exist in your domain is not a problem—they are listed on the panel information panel here but ignored in the run.
Note: Source use type is a combination of body style and how the vehicle is used. For example, long haul and short haul trucks will tend to be very similar in size and design, but the way they are used defines their source use type. However, the use of the vehicle can affect the types of vehicles in the classification. For example, light commercial trucks would include panel vans (without windows) that would not normally appear in the passenger truck category, even though both vehicles are four tire trucks.
Since the size and design of some categories are similar, their emission impacts will also be similar. This makes it less critical that you be able to discern the differences between long and short haul trucks, as long as you have accurate estimates for total populations and vehicle activity for that general classification of truck.
One exception to that thinking is long haul combination trucks. These trucks are subject to federal rules about rest periods and MOVES estimates how long these vehicles are stopped and idling during rest periods. This extra idling can be a significant contribution to vehicle emissions.
Note: Because there are so many nonroad equipment types, MOVES does not allow modelers to select them individually. Instead, on the Nonroad Vehicle Equipment Panel you may select a category (“Sector”) such as agriculture or construction to model emissions from all the equipment in that category. However, the results from a nonroad run can be disaggregated by choosing “SCC” in the input GUI. The term “SCC” is a coded version of equipment type, engine technology and fuel type. Each type of “SCC” is reported in one Sector, although some equipment may be used in a variety of sectors (i.e., skid steer loaders are used in construction, agriculture, mining, etc. but are reported only in the construction sector).
Road Type If any vehicle has been selected, the Road Type panel becomes available on the Navigation Panel, allowing the selection of road type. All Road Type panel controls are disabled otherwise.
For highway vehicles, you may choose up to five different roadtypes. Off-Network refers to emissions such as starts, hoteling, and some evaporative emissions that are not part of normal VMT. If you would like your output to include all emissions, all five roadtypes should be selected.
16
US Environmental Protection Agency
If you select a Restricted Access roadtype, the option “Provide separate ramp output”, becomes available. If this is chosen, output will be produced for seven road types:
Road type 1 – Off-network
Road type 3- Rural Unrestricted
Road type 5 – Urban Unrestricted
Road type 6 – Rural Restricted without Ramps
Road type 7 – Urban Restricted without Ramps
Road type 8 – Rural Restricted only Ramps
Road type 9 – Urban Restricted only Ramps
This selection is completely optional, and will not affect the emissions calculations and the total emissions inventory.
For Nonroad, these highway vehicle roadtypes are not available. Instead the “Nonroad” roadtype is selected automatically and it is the only available roadtype.
Tip! You must select at least one road type.
Note: Off Network is automatically selected when start or extended idle processes are selected on the Pollutants and Processes panel. All Road Types are automatically selected when any evaporative or refueling processes are selected on the Pollutants and Processes panel.
Note: Selected Road Types may or may not exist in the geographic bounds of the RunSpec. For example, a county may have no urban roads. MOVES will display results only for road types that exist in the selected geographic area.
Pollutants and Processes To select the pollutants and processes to include in the RunSpec, choose Pollutants and Processes on the Navigation Panel. A matrix will appear in the Detail Panel, with Pollutants listed as rows and Processes listed as columns. When a pollutant/process combination is selected by clicking a check box, it is included in the RunSpec. When the RunSpec is run, the model will compute emissions for that pollutant/process combination.
There is no limit to the number of boxes that may be checked; however, at least one box must be checked to produce a valid MOVES RunSpec input. The pollutants and processes available in this list are different for the Onroad and Nonroad models.
Note: It may be necessary to scroll the Pollutants and Processes panel to see all of the Process columns or Pollutant rows.
17
US Environmental Protection Agency
Note: Checking the box on the left side of the panel will select all of the processes for that pollutant. The box on the left side of the panel will also show a check if any process is selected. Additionally, unchecking the box on the left side of the panel will deselect all processes for that pollutant.
Note: Users are cautioned that the number of check boxes selected will affect execution time for highway vehicle runs. Large runs calculating many pollutant/process combinations may require processing times of many hours, so users are advised to begin with only a few pollutant/process combinations.
A Pollutant/Process Requirements box is included at the bottom of the Detail Panel. Text in this box actively responds to pollutant/process combination selections made in the matrix. In some cases, a specific pollutant/process calculation depends upon another pollutant/process calculation, and the user must select the base pollutant/process combination in order to be able to select the dependent combination. An error message will appear in the Pollutant/Process Requirements box should the user not select the base combination. In MOVES2014, a Select Prerequisites button is available to automatically select all prerequisite pollutant processes.
Processes In MOVES, Process refers to the mechanism by which emissions are created. Engine operation creates Running Emissions Exhaust, Start Emissions Exhaust (the addition to running emissions caused by the engine start), and Extended Idle Emissions Exhaust (i.e., hotelling emissions from a combination, long-haul truck). MOVES Onroad emission processes also distinguish Crankcase Running Exhaust, Crankcase Start Exhaust, and Crankcase Extended Idle Exhaust to describe the exhaust gases that escape around the piston rings and enter the crankcase during normal operation. For nonroad equipment, start and running emissions are both included in “Running Exhaust.” The Crankcase Running process is available in nonroad but only for the total hydrocarbon pollutant.
Evaporative emissions, occur when unburned fuel escapes the vehicle's fuel system. For onroad vehicles, MOVES models these emissions through the following processes.
• Evaporative Fuel Vapor Venting • Evaporative Permeation • Evaporative Fuel Leaks • Refueling Displacement Vapor Loss and Liquid Spillage Loss
For nonroad equipment, MOVES models evaporative emissions separately by the following processes:
• Crankcase Running Exhaust (which is actually Evaporative, not Exhaust), • Refueling Displacement Vapor Loss, • Refueling Spillage Loss, • Evap Tank Permeation, • Evap Hose Permeation, • Diurnal Fuel Vapor Venting, • HotSoak Fuel Vapor Venting, and
18
US Environmental Protection Agency
• RunningLoss Fuel Vapor Venting.
For Onroad vehicles only, Brakewear and Tirewear describe the non-exhaust particulate emissions that result from brake use and tire wear.
In onroad, there are some Processes are dependent on other Processes or other conditions that apply to all pollutants that share the process association. The first five dependencies are specific to Onroad and relate to required selections in the Time Spans or Road Type section of the Navigation Panel. If you include any of the processes below in your Onroad RunSpec, there are associated requirements, as described below. If you select one of these and have not already met the requirements in the current RunSpec, MOVES will display a message in the box under the pollutant/process matrix list.
• Evap Permeation requires all hours to be selected. • Evap Fuel Vapor Venting requires all hours to be selected. • Evap Fuel Leaks requires all hours to be selected. • Refueling Spillage Loss requires all road types to be selected. • Refueling Displacement Vapor Loss requires all road types to be selected.
The last three dependencies relate to other processes that need to be selected as a pre-requisite to running the selected process for a particular pollutant:
• Crankcase Running Exhaust <Pollutant> requires Running Exhaust <Pollutant> • Crankcase Start Exhaust <Pollutant> requires Start Exhaust <Pollutant> • Crankcase Extended Idle Exhaust <Pollutant> requires Extended Idle Exhaust
<Pollutant>
Nonroad does not have any of these process prerequisite requirements.
In MOVES2014a, a button is available to automatically select all prerequisite processes. The Select Prerequisites button does not, however, select all hours or road types; the user must do this manually in the Time Spans or Road Type section of the Navigation Panel. The green check boxes indicate whether all run requirements have been met.
Pollutants MOVES calculates emissions of criteria pollutants, greenhouse gases (with exception of N2O in the Nonroad model), and selected air toxics associated with motor vehicle operation. MOVES also calculates energy consumption for onroad and fuel consumption in terms of mass fuel per day (i.e., grams fuel per day) for nonroad. For many pollutants, the emissions calculation is based on the prior calculation of another pollutant emission. The Pollutant/Process Requirements box will display an error message if you select a dependent pollutant but not the base pollutant. In MOVES2014, a button is available to automatically select all prerequisite pollutants. There are fewer pollutants available for nonroad equipment, but the prerequisites are the same as for onroad and all of the buttons in this window operate identically for nonroad. You can use click the Clear All button to automatically remove all existing pollutant/process selections. To remove all processes for a subset of pollutants, rather than all pollutants, use the column of checkboxes located to the left of the pollutant names.
19
US Environmental Protection Agency
MOVES users should be aware that the definition of NOx in MOVES (NO+NO2+HONO) includes a correction for potential interference with HONO measurements1. MOVES users developing air quality inputs generally will want to use MOVES speciated output (NO, NO2 & HONO--pollutantIDs 32,33 and 34), rather than using the direct NOx output in MOVES (polluantID 3).
Manage Input Data Sets In general, the MOVES data importers (Data Importer, Nonroad Data Importer, County Domain Manager, and the Project Data Manager) should be used to enter data rather than the Manage Input Data Sets panel. It is highly recommended that you use the MOVES data importers and managers because they provide advantages such as checking the data for errors, creating input templates, and exporting default data filtered to be consistent with other RunSpec settings. However, you may select Manage Input Data Sets on the Navigation Panel to specify specialized user-supplied data to be read by the model during execution. Databases entered using this feature will overlay existing databases tables (or portions of a table, if a table containing only a subset of records is provided) in the MOVES default database tables, if they exist. No default selections exist for this panel and the model can be run without any selections on this panel.
Tip! It is highly recommended that you verify that an intended data input table was actually used by MOVES in your run by looking at the contents of the ‘movestablesused` table in the run output database. For example, if you supplied an alternate Source Type Age Distribution input via the Manage Input Data Sets panel, after the MOVES run completes you can review the database names associated with the `sourceTypeAgeDistribution` table name in the ‘movestablesused` table of your run output database. If only the MOVES default database is listed, your input was not incorporated into the run. This could happen for a variety of reasons, for example if you were to supply data for only year 2012 but the RunSpec year was 2010. The MOVES data importer error checks would have alerted you to this, but you will receive no such notification when manually supplying data through this panel. For this reason, extra care should be taken when supplying data through Manage Input Data Sets.
Note: Each database added through this feature can consist of one or more MOVES input database tables.
Note: These databases must adhere to the MOVES schema and use the database management system (DBMS) used by MOVES. In practice this means that individual tables in the user-supplied database must have identical names as the MOVES default input database and the individual fields in the tables must have identical lengths and types as MOVES default tables. For details regarding the MOVES database schema see the Software Design Reference Manual.
Note: The data in user input databases take priority over data from the MOVES default database.
1 Additional information is provided in Chapter 6 of the Exhaust Emission Rates for Heavy-Duty On-road Vehicles in MOVES2014 available at: http://www.epa.gov/otaq/models/moves/moves-reports.htm
20
US Environmental Protection Agency
Note: Entries in the Manage Input Data Sets panel are used in the run only, and this input will not change any values in the MOVES default database.
Note: If the user creates an input database using either the Data Importer or the Nonroad Data Importer, the MOVES GUI automatically saves the database in the Manage Input Data Sets panel. This does not happen with the Onroad County Data Manager or Project Data Manager, which are listed in a different section of the RunSpec.
To create a new database with empty tables of the proper schema on an existing local or remote server, type the server and a new database name and click the Create Database button. Leaving the server box blank creates the new database on the localhost server.
You can use database tools outside of MOVES, such as MySQL, to populate new database tables with alternate values. Within MOVES, the Data Importer, County Data Manager, Project Data Manager, and Nonroad Data Manager also aid in creating and populating User Input databases.
Note: Databases created with the County Data Manager or Project Data Manager are selected in the Domain Input Database pane of the Geographic Bounds panel and do not appear in the Manage Input Data Sets panel like they do if created using the Data Importer or Nonroad Data importer.
To choose a database, select it from the dropdown list, and click the Add button to add the new or existing database to the input databases, shown in the Selections window. The Refresh button will check the server for a new list of database names that will appear in the dropdown list. This feature is useful if you were to create a new database outside of MOVES using MySQL while the GUI is already open; the Refresh button will allow you select it and then add it to the Selections box. MOVES will first validate that the combination of server and database are unique within the selections. The same server-database combination cannot be added more than once. Click the Move Up or Move Down buttons to modify the order in which a particular database selection is used. To remove a database, highlight it and click the Delete button.
Note: The order in which these databases are applied to the default data is important. If two or more alternate databases are specified in the Selections list, the one that appears last in the list will replace any previous ones in cases where the internal tables and records of each database overlap.
21
US Environmental Protection Agency
Rate of Progress Calculation The Rate-of-Progress Calculation strategy supports users modeling vehicle emissions for Reasonable Further Progress SIP requirements.
If you select Compute Rate-of-Progress ‘No Clean Air Act Amendments’ Emissions, the MOVES model will assign 1993 model year emission rates to all post-1993 vehicles.
Under the Clean Air Act, some State Implementation Plans (SIPs) must include a demonstration that the state is making reasonable further progress in reducing hydrocarbon and NOx emissions. To compute the rate of progress to this goal, the Act requires calculating emissions with and without the impact of the Clean Air Act Amendments of 1990. To perform the highway vehicle portion of these calculations with MOVES, you should use the Rate of Progress feature. You should also set inspection maintenance programs and fuel programs to appropriate parameters.
The Rate of Progress calculation is not relevant for Nonroad.
Output Selecting Output on the Navigation Panel expands to show General Output and Output Emissions Detail. Each of these panels allows you to specify aspects of the output data.
Specifying Database, Time Period, and Units in Output The first pane on the General Output panel, Output Database, contains input boxes for the server name and the output database name. A blank server box is the default and it indicates that the localhost (the MySQL data folder located on your computer) is to be used. Most users should leave this blank.
The second box contains the name of the MySQL output database where you desire the MOVES output to be written. You must select an existing MOVES output database or create a new MOVES output database into which the results should be placed. If the output database already exists and contains rows within its output tables, a warning icon is displayed. All new output databases begin with a MOVES Run identification number of one. A new run of the MOVES model will add its results to an existing MOVES output database, and automatically give them the next available MOVES Run identification number. MOVES output records in an existing output database cannot be deleted or replaced from within the MOVES GUI.
A user choosing to create a new MOVES output database must enter a unique name and then click the Create Database button.
Note: Never attempt to create a new output database with the same name as the MOVES default database or of any user-supplied MOVES input databases.
Tip! The output database should follow a naming convention to differentiate it from other databases; typically, using “_out” at the end of the database name is recommended.
22
US Environmental Protection Agency
Units The Units pane contains choices for the mass, energy, and distance units in which the results will be reported. The choices for mass are kilograms, grams, pounds, or US tons (short tons). The available energy units are Joules, Kilojoules, or Million BTUs (British Thermal Units). The available distance units are miles or kilometers. You may choose only one unit for each of the three measurement types, and the options are the same for Onroad and Nonroad models. The units are reported in the output database in the MySQL output table "movesrun."
Tip! Make sure to choose units of the appropriate magnitude for your RunSpec. For instance, if the RunSpec is very narrow spatially, temporally, and in terms of vehicle and road types, then choosing Tons as the Mass Units may not give you the desired level of detail.
Note: In the onroad model, energy consumption is reported in units of energy / time domain (i.e., joules/hour), whereas in the nonroad model, it is reported as fuel consumption in units of mass of fuel / time domain (i.e., grams fuel / day).
Activity The Activity pane allows you to choose which vehicle activity to report in the Movesactivityoutput table. If Emission Rates is selected on the Scale panel, Distance Traveled and Population will be selected automatically since their values are needed for the rates calculations.
The Activity pane does not appear for Nonroad runs. For a Nonroad model run, MOVES automatically reports source hours, population, average horsepower, and load factor in the `movesactivityoutput` table of your output database.
Note: In the `movesactivityoutput` table from an Onroad run, population always has month, day & hour keys of zero (i.e. doesn’t matter) because population is assumed constant in time across an entire year. This scheme reduces table size, but requires care when filtering results and when joining to other tables. Also, if you assign some VMT to a road type, but then do not select that road type in the RunSpec, the population will be lower than it should be. This is because the missing VMT is not used when calculating population. You should model all road types (where VMT is allocated) to ensure proper calculations.
Note: For a Nonroad run, the `movesactivityoutput` table lists all of the activity by year, month, and day. The hour field is null. The user should never manually sum data from the fields `population`, `avghp` (average horsepower), or `loadfactor` (load factor) across any time units in this table. Source hours are the only Nonroad activity type that may optionally be summed across time units, with care. It is strongly recommended that users perform aggregations using selection options available in the Output Emissions Detail panel.
Note: Onroad model activity (e.g., VMT) is generated only when at least one process that uses that activity is chosen on the Pollutants/Processes panel (e.g., Running Exhaust). If you choose an activity but do not choose the associated process, the `movesactivityoutput` table will not include the desired results.
23
US Environmental Protection Agency
The following table lists and describes the activities MOVES can output and their units. These are not listed anywhere in the GUI, but they appear in the MOVES output database `movesactivityoutput` and `activitytype` tables. If running the Onroad model, the GUI provides the option to suppress activity output of the activity type IDs 1, 2, 3 (and 13), 4, 5, 6, and 7 by simply not checking a particular corresponding box in the Activity pane. Nonroad runs automatically produce activity outputs for the activity type IDs 2, 6, 9, and 12 with no associated GUI option to supress.
ID Description Units Notes
1 Distance Traveled Distance units as set in the RunSpec
Also needed for proper calculation of evaporative emissions when doing Rates calculations
2 Source Hours (population times the number of hours)
Hours, regardless of time unit aggregation
3 Extended Idle (the number of hours that combination long haul trucks spent in extended idle mode with main engine-on)
Hours, regardless of time unit aggregation
Off network roads only
4 Source Hours Operating (the number of hours that vehicles spent operating)
Hours, regardless of time unit aggregation
5 Source Hours Parked (the number of hours that vehicles were parked)
Hours, regardless of time unit aggregation
Off network roads only
6 Population (the number of vehicles—assumed constant for each year)
SourceUseType count
7 Starts (the number of engine starts)
Number of starts Off network roads only
9 avghp Average Horse Power NonRoad model
only 10 retrofrac Fraction retrofitted NonRoad model
only 11 retrocnt Number of Units
Retrofitted NonRoad model only
12 loadfactor Load Factor NonRoad model only
13 Hotelling Diesel Aux (the number of hours that combination long haul trucks spent in
Hours, regardless of time unit aggregation
Off network roads only
24
US Environmental Protection Agency
extended idle mode with main engine-off and APU on)
14 Hotelling Battery or AC Hours, regardless of time unit aggregation
Off network roads only
15 Hotelling All Engines Off Hours, regardless of time unit aggregation
Off network roads only
25
US Environmental Protection Agency
Specifying Emission Distinctions in Output Select Output Emissions Detail on the Navigation Panel (after expanding Output) to specify distinctions desired in the output data. The Output Emissions Detail Panel consists of four active panes: Always, for All Vehicle/Equipment Categories, On Road/Off Road, and Off Road. A fifth inactive pane, Estimate Uncertainty, is intentionally disabled in MOVES2014a. All five panes appear regardless of whether running MOVES for Onroad or Nonroad, but different checkbox options within the panes become available depending on the model selection.
Note: For Onroad, selecting detailed output here and using MySQL post-processing to aggregate the output to the desired level allows control over the aggregation level without re-running the model. This is often the best choice for initial investigation of a question and smaller runs. However, if a run includes many times, locations, source types, etc., you may want to reduce the number of items selected on this screen to avoid producing unmanageably large output files and longer post-processing queries.
Note: For Nonroad, it is recommended that the user take advantage of the new aggregation functions in MOVES2014a. By not checking a particular box (e.g., HP Class) the user is instructing MOVES to aggregate over that parameter. Conversely, checking a box instructs MOVES to output that level of detail. Because of the large amount of data produced by nonroad runs, some level of aggregation may be helpful in managing output file size. If all available boxes are checked, the output will have the maximum level of detail possible and largest number of records. To minimize the number of records of output the user should avoid dis-aggregating by model year, engine tech and hp class unless this level of detail is really needed. A model runspec consisting of a single calendar year, all fuel and equipment choices, all pollutant choices, a couple of month/day combinations and full disaggregation could result in an output database with more than 1,000,000 records.
Also, care should be taken if you intend to produce detailed Nonroad output and manually aggregate (i.e., not take advantage of the new aggregation functionality) to the desired level of detail using MySQL. For example, average horsepower activity should not be summed over model year, but rather should be a weighted average over model year.
Finally, the user may find that the performance of the Nonroad Post Processing scripts (used to compute emission rates) is unacceptable if the output database is large due to full disaggregation of the results.
Always The Always box is a reminder that the output data will always contain dimensions for time, location, and pollutant. The Always box also contains two dropdown lists that allow the user to specify the level of output aggregation by time and location level.
By default, the Time button will report the same time level as selected in the Time Spans panel. The user may change the time level in the Time button to a value that is equal or longer than the Time Aggregate Level specified in the Time Spans panel in an Onroad run. For example, if the Time Aggregate Level is set to Hour in the Time Spans panel, then the Time button can be set to Hour, 24-Hour Day, Portion of Week, Month, or Year. For a Nonroad run, the only Time aggregation option available is 24-Hour Day.
26
US Environmental Protection Agency
The 24-Hour Day selection does not select a particular day of the week but a kind of day of the week and the results are for one day of each kind of day requested in the RunSpec (e.g. one weekend day and/or one weekday). Similarly, the Hour selection will result in hourly output for each kind of day requested in the RunSpec. In the default case where the MOVES input database specifies two kinds of days, reporting by Portion of Week reports weekday results as a total of five weekdays and weekend results as a total of two weekend days.
Note: The behavior of the aggregation function of the Time selection may cause unexpected results. For example, if only two hours of the day are selected in the Time Spans panel, but 24-Hour Day is selected in the Output panel, the daily results will only be the sum of the two selected hours, not all 24. Similarly, selecting only weekdays in the Time Spans panel, but selecting Month in the Output panel will result in a monthly total that only includes weekdays.
By default, the Location dropdown list selection will report the same geographic aggregation level as selected in the Geographic Bounds panel. The user may change the aggregation level in the Location button to a value that is equal to or larger than the level set in the Geographic Bounds panel. For example, if the Geographic Bounds panel is set to County, then the Location button can be set to County, State, or Nation.
Note: The choice of State or Nation will aggregate results from the areas chosen in the Geographic Bounds panel. For example, if only two counties from a state are specified in a RunSpec, the output results for State will be the sum of the emissions from only these two counties.
A Pollutant dropdown list is not available because MOVES pollutants are always reported separately in the output. Where aggregation of pollutants is available (e.g., total exhaust particulate matter), the aggregate is listed as a separate pollutant on the Pollutants and Processes panel.
For All Vehicle/Equipment Categories The dimensions that apply to both Onroad and Nonroad are Model Year, Fuel Type, and Emission Process. The dimension Fuel Subtype applies only to Nonroad sources and not enabled for an Onroad RunSpec. It is enabled in Nonroad only if Fuel Type is also selected. Checking any or all of these items means that the output will be distinguished by that factor. For example, if Emission Process is checked, the output will be distinguished by the emissions processes selected, such as Running Exhaust, Start Exhaust, etc.
On Road/Off Road The On Road/Off Road pane has two sub-panes, (1) On and Off Road and (2) Off Road. Within the On and Off Road sub-pane, options are available to report model outputs by Road Type, Source Use Type, Source Classification Code (SCC), and Regulatory Class. For a Nonroad run, only SCC is enabled. If none of these four options are checked, no vehicle, equipment, emission process, or road classification distinctions will be made in the output. Instead, the results will be reported as summed across all vehicles, processes, and road classes. The Off Road box allows selection of output by Sector, Engine Tech, and HP class. These selections will only be available if Nonroad was previously selected in the Scale panel of the RunSpec.
27
US Environmental Protection Agency
An interdependency exists among these items. In an Onroad model RunSpec, reporting by SCC implies that road type, fuel type, source use type, and emission process will be distinguished, as these details are part of the SCC. The GUI automatically selects these four parameters if the user selects SCC in the On Road/Off Road pane of the Output Emissions Detail panel. Estimate Uncertainty The Estimate Uncertainty function is not available.
Number of Iterations The Number of Iterations functions are not available.
28
US Environmental Protection Agency
Advanced Performance Features The Advanced Performance Features panel contains a variety of options that may be of use to some users to diagnose problems with the model software, or to improve the run time for long model runs. Some of these features require specialized knowledge to configure.
This panel allows you to save intermediate results from various portions of the model and to turn off portions of the model code, which can improve the run time for long model runs by saving and reusing intermediate results. Use of these features requires knowledge of the detailed software components of the MOVES program, the inputs they require, and the outputs they produce.
This panel also allows you to turn off final aggregation of MOVES results for highway vehicles. Selecting the Do Not Perform Final Aggregation option can reduce execution time for large runs. When this option is selected, the MOVES output tables may include rows with duplicate key fields. The results from these rows must then be summed to produce useful output. Use this feature with great care.
When the Emission Rates calculation type is selected on the Scale panel, the user may choose to Clear MOVESOutput after rate calculations and Clear MOVESActivityOutput after rate calculations. These options are recommended because the tables they affect may be quite large, and the values the tables hold represent only an intermediate step in the rates calculations rather than the real activity for that time and place.
Finally, this panel includes a sub-panel where the user can specify an input database to be used instead of the MOVES default input database. Most users will not need this option.
Main Menu Bar The Main Menu Bar runs across the top of the screen and contains eight drop down menus: File, Edit, Pre Processing, Action, Post Processing, Tools, Settings, and Help. Menus can be opened by either clicking on the menu command, or by using a keyboard combination, defined as ALT and the underlined letter of the menu command (e.g., ALT + F for the File menu, ALT + R for the Pre Processing menu).
File File provides a drop-down menu typical of those used when manipulating documents. Click File to open the drop down menu and then on a menu item to select New, Open, Close, Save, Save As, Print, Exit, or to choose to open recently opened files. Use the File commands to create, load, and save RunSpecs. The Example RunSpec may be opened from this menu. Note that the Print command prints the XML version of the RunSpec, not a screen shot.
29
US Environmental Protection Agency
Edit Edit provides the usual cut/copy/paste commands. These commands are only available in text entry sections of MOVES RunSpec. Keyboard combinations are available to execute edit commands when the Edit drop-down box is opened, and can be identified using the mouse hover feature.
Pre Processing The Pre Processing menu contains three active options for Onroad runs – Data Importer, County Data Manager, and Project Data Manager. The menu includes a Nonroad Data Importer for Nonroad runs. The Data Importer and Nonroad Data Importer should be used if the National Domain/Scale was previously selected under Scale in the Navigation Panel. The Nonroad Data Importer functions similarly to the Onroad counterpart, but with fewer tabs. Each option enables you to access importers for individual tables in order to create user-supplied databases for direct entry of data into MOVES. The Project Data Manager, in particular, requires you to provide virtually all of the data required to model a specific project.
The County Data Manager (CDM) and the Project Data Manager (PDM) are where you can define the county-specific or project-specific data required if you selected County Domain/Scale or Project Domain/Scale under Scale in the Navigation Panel of the GUI. Neither the CDM nor PDM menu options will be enabled unless you have already selected the associated scale of either County Domain/Scale or Project Domain/Scale. Similarly, the Data Importer option only appears for an Onroad National Domain/Scale run and the Nonroad Data Importer only appears for a Nonroad run (which is currently limited to the National Domain/Scale).
Note: All tabs/fields in the County Data Manager and Project Data Manager should be completed to ensure the output generated is correct. In some cases, a RunSpec may execute even though all the tabs in the County Data Manager or Project Data Manager were not completed; however, the results from such RunSpecs may populate the incomplete tabs with default data, which may not be appropriate due to how MOVES generates, calculates, and allocates various data.
Note: Unlike the CMD or PDM, the inputs that are part of the Nonroad Data Importer (and Data Importer) are optional. A user may update as much or little of the data as desired. MOVES will revert to the default database for any inputs not provided through these importers.
Tip! You do not have to specify a database containing county or project data that was created with the County Data Manager or Project Data Manager in the Manage Input Data Sets panel. These databases only have to be selected in the Domain Input Database pane of the Geographic Bounds panel. However, databases created with the Data Importer or the Nonroad Data Importer should automatically appear in the Selections box in the Manage Input Data Sets panel.
There are three major differences between working with the national scale importers (i.e., Data Importer or Nonroad Data Importer) versus the domain managers (i.e., County
30
US Environmental Protection Agency
Data Manager or Project Data Manager). First, as domain managers the County Data Manager and Project Data Manager indicate whether you have imported all of the data that is needed to establish a new domain. The County Data Manager and the Project Data Manager will identify the parameters where data is needed by displaying red x-circles on the importer tabs. Green checks indicate where data has been properly and completely imported. The Data Importer and Nonroad Data Importer automatically display green checkboxes for many (but not all) tabs after you provide an input database name and click on the Create Database button in the Database tab of the importer. The green checkboxes signify that MOVES is ready to run without any update because the input is optional. Some tabs do not display a green checkbox (nor a red x-circle), but these tabs readiness should be interpreted the same way; they are optional.
Second, the domain managers restrict the geographic and temporal scope of the inputs allowed in a County Database (CDB) or Project Database (PDB). Due to the level of detail required and the structure of the underlying data tables, the County Data Manager restricts the RunSpec to a single county and single calendar year, and the Project Data Manager restricts the RunSpec to a single hour, day type, month and county. By contrast, the Data Importer and Nonroad Data Importer allow the user to input data without restriction and can include multiple years and counties.
Third, the Nonroad Data Importer input tables will be merged with default temperature and fuels data and overlay it if the records are the same. If the user does not want a default distribution fraction, or an overlay that blends the default data and the user supplied data, then a set of data rows with a zero fraction must be provided by the user in-order to completely replace the default records. No Nonroad table or importer is treated as a special case that the on-road fuel supply and I/M data receive. Also, in the case of the Nonroad Data Importer for fuel data, there are no input tables for Fuel Usage Fraction or AVFT inputs.
Fourth, and finally, the Data Importer and Nonroad Data Importer inputs mimic the resolution and table structure of the national default database. For example, when importing Population or Vehicle Type VMT at the National Domain/Scale, these inputs must be national total values even if only a small number of counties are selected in the RunSpec. MOVES will use the default allocation factors for the counties selected in the RunSpec to apportion the data to each county. By contrast, the Population and Vehicle Type VMT importers in the County Data Manager must represent the single county included in the RunSpec.
When you select any of Pre Processing menu’s four importer options, the data manager window will open in front of the main GUI, and you cannot return to the main GUI unless you click the Done button at the bottom right corner of the window. The data manager window contains several tabs to aid in defining the data source, destination, and database structure for the imported data. Importer tabs provide templates for collecting user-provided data.
31
US Environmental Protection Agency
Database The Database tab is the default initial tab to appear in the manager window when you launch any MOVES data importer. It contains: a text box where you can select an input database from a drop-down list or name a new database; three buttons to aid in the creation and management of the database; and a scrollable log detailing the success of the data import and other helpful diagnostics.
Note: Data cannot be imported until an input database is identified.
By default, the host server for the receiving database is localhost (generally the MySQL data folder on the user's own machine). You can specify a different host server by entering the name of the alternate server in the Server box. The input database can be identified by clicking on the drop-down arrow adjacent to the Database box and making a selection from the list. You can also create a new database by typing a database name in the Database box and clicking the Create Database button. Clicking the Refresh button will clear the database selection from the Database box display, refresh the list of databases in the drop-down list, and clear the Log. The final button is the Clear All Imported Data button, which clears all the imported data (but not all the tables in the input tables as some are core tables that are populated based on the selections in the RunSpec at the time the database was created).
Note: Never attempt to create a new input database with the same name as the MOVES default database or of any user-supplied MOVES output databases.
Tip! The input database should follow a naming convention to differentiate it from other databases; typically, using “_in” at the end of the database name is recommended.
The Database tab also contains a Log panel. This panel is used by the system to display the results of the import process. Once you choose either the Tools or an Importer tab to import data into the selected database, you can refer to the Log panel in the Database window to view the results of the import process. The Log panel also includes the description of the imported file, if one was entered.
Note: The contents of the Log panel in the Database tab will also appear in the auditlog table of your input database.
RunSpec Summary The RunSpec Summary tab in the data manager provides a summary of RunSpec parameters defined by the user. You cannot view the Navigation panels of the GUI without closing the importer, but doing so may impact your ability to effectively employ Generate Importer XML File in the Tools tab. If you wish to generate an importer XML file in the Tools tab, you should first select the RunSpec Summary tab to review the RunSpec for completeness prior to using the Generate Importer XML File feature. It is recommended that you fully populate the RunSpec prior to launching any data importer. Your selections in the RunSpec define the scope of the run, and the data importers will automatically filter templates and export files consistent with your selections in the RunSpec.
32
US Environmental Protection Agency
The RunSpec Summary tab displays the geographic, time span, road type, vehicle, pollutant and process, and input data set choices made by the user. The panel is auto-generated and does not accept user input.
Tools The Tools tab is provided to facilitate batch input of imported data into the MOVES system, such as a series of data import files representing all the counties in a state. When you click the Generate Importer XML File button after completing an import, the system will write an importer instruction file in Extensible Markup Language (XML), containing a statement that replicates the import done through the GUI. The XML file only includes files that have been imported during the active session so the XML must be generated before you close a data manager window.
Using an XML or text editing program, you can copy and edit the importer XML file to create a series of similar, but not identical import statements; therefore, naming conventions are important to use this tool effectively. The resulting XML files can be called from the command line, generating a series of user-input databases.
33
US Environmental Protection Agency
Data Manager/Importer Tabs The remaining tabs in the data manager/importer screen correspond to specific data types (e.g., Age Distribution). The specific tabs available differ for each of the four data managers in MOVES. The data tabs contain templates and enforced rules that aid the user in bringing specific types of data into the model and ensuring it has the correct format. By importing data through a manager/importeryou gain access to several tools that will help create a successful data import.
Tip! Be sure to fill out all fields in the RunSpec before using any MOVES data manager/importer, because MOVES applies a convenient filter when you export default data to match selections you make when defining the RunSpec. Only the county, year, months, vehicles, road types, etc. that have been selected in the RunSpec are exported. Some data may not be exported if the Export Default Data button is used before fully defining the RunSpec.
Select any data tab to choose a specific importer to assist with specialized data file structure definition and to complete the import process. Importers for the following tables are included in MOVES:
MOVES Table Data Importer
County Data Manager
Project Data Manager
Nonroad Data Importer
RampFraction X X RoadTypeDistribution X X SourceTypePopulation X X HPMSVtypeYear, SourceTypeYearVMT, HPMSVtypeDay, SourceTypeDayVMT
X X
MonthVMTFraction, DayVMTFraction, HourVMTFraction
X X
Zone, ZoneRoadType X (Custom Domain Only)
X (Custom Domain Only)
X (Custom Domain Only)
AgeDistribution X X X AverageSpeedDistribution X X FuelSupply, FuelFormulation X X X X FuelUsageFraction, AVFT X X X ZoneMonthHour X X X X IMCoverage X X X HotellingHours X X HotellingActivityDistribution X X X Starts, StartsPerDay, StartsHourFraction, StartsSourceTypeFraction, StartsMonthAdjustData, ImportStartsOpModeDistribution
X X
OperatingModeDistribution X LinkSourceType X LinkDriveSchedules X Off-Network X
34
US Environmental Protection Agency
When you select one of the importer tabs that convey the inputs listed above, a panel opens allowing you to define the import parameters. Each data import tab is organized in the same way, with a place for a description of the data; a place where the corresponding MOVES default database table and an input file are identified; buttons to browse for data files, create templates, clear, import, and export data; and a space for messages indicating the success or potential errors with the import process.
Near the top within each importer tab is a text box that allows a user-provided description of the data or file being imported. Any text entered here will be reported and saved in the Log pane of the Database tab and in the `auditLog` table of your MySQL input database. Just below the Description of Imported Data box is the Data Source pane of the window. Along the left side of this section is text that states: [MOVESTable] Data Source. The [MOVESTable] corresponds to the name of the table in the MOVES default database for which the tab will import data. In most cases, the tab header and MOVESTable name are similar, but in some cases they are not (e.g., Meteorology Data corresponds to the ZoneMonthHour table because temperatures are defined for each zone, month, and hour). Refer to the MOVESTable in the MOVES default database to learn more about that table, its structure, and the data contained within it.
Note: The default database table may contain more fields than the template or exported default files. There are several reasons why these additional fields may exist in the default table (e.g., the population and VMT tables each include a growth factor that is not used in the County Domain/Scale because only a single year can be modeled). Be aware that if the fields do not exist in the template or exported default data file, then these fields should not be added or populated.
Also in the Data Source section of the window are the Browse, Clear Imported Data, and Create Template buttons. After clicking the Browse button, you can search through the computer’s (or network’s) drives to identify the file containing the data to be imported. Upon selecting a file, you may be prompted to select a worksheet. The correct worksheet should be highlighted before the OK button becomes active.
Click the Create Template button to create an import template file and a set of reference files. After selecting the Create Template button, define the file, file path and extension (e.g., .xls or .xlsx for an Excel file) and click the Save button. The template and reference files will be specific to the RunSpec. The template will include required data field names and often will be populated with the required key fields, as specified in the RunSpec. The reference files will provide lists and descriptions of the relevant MOVES ID fields (i.e., countyID codes, fuelformulationID codes, roadtypeID codes, hourDayID codes, and sourcetypeID codes). You can then edit the template with a spreadsheet application or other tool before importing the data files into MOVES.
Although the meaning of many data element names may seem clear, consult the reference tables provided with the template to determine appropriate content for the fields. For example, although fuelYearID might seem to refer to the calendar year (yearID), it actually refers to fuelyear which may not match the yearID of the run.
35
US Environmental Protection Agency
In many cases, you can import duplicate information by using wildcards in the input files. For example, using the word “ALL” in a sourceTypeID column of the input file will result in records with the same information for each source type selected in the RunSpec.
Note: “ALL" produces inputs only for all the source types in the RunSpec rather than all the source types in the default database. For this reason, you are strongly urged to create a comprehensive RunSpec prior to using the importers.
The hourDayID column that appears in certain data inputs (e.g., AvgSpeedDistribution) supports a special form of the “ALL” wildcard. It allows you to populate all 48 hour intervals (24 x 2 day types) or just the hours in a given day type. Remember, these are constrained by the RunSpec day and hour selections.
The field names allowing the use of wildcards and their possibilities are as follows:
Column Wildcard dayID ALL hourID ALL hourDayID ALL
ALL Weekday ALL 5 5* *5 ALL Weekend ALL 2 2* *2
monthID ALL yearID ALL Note: Only one year is allowed in the CDM. roadTypeID ALL sourceTypeID ALL
1* - Applies to all motorcycles 2* - Applies to all passenger cars 3* - Applies to all passenger trucks 4* - Applies to all buses 5* - Applies to all single unit trucks 6* - Applies to all combination trucks
hpmsVTypeID ALL countyID ALL Note: Only one county is allowed in the CDM. zoneID ALL
MOVES fully expands the wildcard data to explicitly cover the subcategories upon loading data into the receiving database. Importing a file that uses wildcards and then exporting again will produce a file with the full data set.
Once a correctly formatted source file is created, use the Browse button to find and open the source file. The file path and name of the selected import file will appear in the panel.
Tip! Make sure to save any changes made to a source file before you import it.
36
US Environmental Protection Agency
Note: Warning messages do not necessarily mean that the imported data are incorrect. For example, you may receive a warning if data for a source types, month, etc. are imported, but that source type or month is not selected in the RunSpec. On the other hand, error messages indicate situations where the source file should be amended to correct the problem. In this case, the data should be cleared and the file re-imported.
Once a file has been selected for import, click the Import button to bring the data into MOVES via the file and path defined in the Database window. If the file contains multiple worksheets, you will be prompted to select the appropriate worksheet. Refer to the Messages box in the Importer tab or the Log panel in the Database window to determine the status of data import.
Tip! See the Messages box for information on import problems and basic information for fixing problematic import files.
Imported data can be cleared from the database by clicking the Clear Imported Data button, which is in the Data Source section of the window. When the Clear Imported Data button is clicked a message box will pop-up. Clicking Yes clears the data, while clicking No cancels the action and allows you to export the imported data.
Tip! You should Clear Imported Data before reattempting to import a file that resulted in an error message.
Data files can be exported to an Excel spreadsheet or text file using either the Export Default Data or Export Imported Data button; however, not all tabs in the County Data Manager have the Export Default Data button. These exceptions are noted in the sections below. Also, some tabs in the Project Data Manager include an additional export button, Export Most Recent Execution Data. Use of this button requires a previous execution of the MOVES model in order to generate the data which is to be exported.
Clicking on an Export button will cause a navigation window to open where you should define the file path, name, and extension, then click the Save button. This action will export the data to the specified location.
Occasionally, clicking an Export button may result in a pop-up window with a red-x and the message “No data was retrieved. Consult the user guide for more options.” This message simply means that there was no data available to export.
Meteorology Data Importer The Meteorology Data Importer allows you to import temperature and humidity data for months, zones, counties, and hours that are included in the RunSpec. The MOVES default database contains 10-year average temperature and humidity data for the period from 2001 to 2011 for each county, month, and hour.
Source Type Population Importer The Source Type Population Importer allows you to input the number of onroad vehicles in the geographic area which is to be modeled for each source use type included in the RunSpec.
37
US Environmental Protection Agency
This tab does not have the Export Default Data button and you are required to acquire/generate this data independently if the County Domain/Scale is chosen. Data must be supplied for each source type (e.g., passenger car, passenger trucks, light commercial trucks, etc.) selected in the RunSpec.
Age Distribution Importer The Age Distribution Importer allows you to enter data that provides the distribution of vehicle counts by age for each calendar year (yearID) and vehicle type (sourceTypeID). The distribution of ageIDs (the variable for age) must sum to one for each vehicle type and year.
This tab does not have the Export Default Data button and you are required to acquire/generate this data independently if either the County or Project Domain/Scale are chosen.
Vehicle Type VMT and VMT Fractions The Vehicle Type VMT importer allows users to enter vehicle miles traveled (VMT) data and VMT time allocation fractions into MOVES. VMT may be entered by HPMS class or MOVES source type as Annual or Daily VMT based on which selections are made for the “Input VMT by:” and “VMT values are:” options within the Vehicle Type VMT tab. If Annual VMT is selected, the importer requires monthly, daily, and hourly VMT fractions. If Daily VMT is selected, the importer only requires hourly VMT fractions. These values represent national values for the general Data Importer and county-specific values for the County Data Manager (CDM). Note that this tab differs from most other tabs in the CDM because it requires multiple data inputs. The user should expand the size of the CDM window or use the scroll bar to view all the required data inputs and buttons to ensure that all data inputs have been entered.
Tip! The MOVES website has spreadsheet tools to calculate yearly VMT from Average Annual Weekday VMT (AADVMT) and to convert MOBILE6 formatted VMT data into MOVES2010 format. These values can then be edited for compatibility with the five MOVES2014 HPMSVtypes.
Note: EPA has created a combined VMT input for all light-duty vehicles in MOVES2014 to better align with the latest vehicle classifications from the US Department of Transportation’s Highway Performance Monitoring System (HPMS). Since DOT no longer distinguishes between cars and light trucks in Table VM-1 of their annual Highway Statistics reports, MOVES2014 requires that VMT for any 2-axle, 4-tire vehicle weighing less than 10,000 lbs—regardless of wheelbase length—is entered together. The new HPMSVtypeID 25 (short + long wheelbase light-duty vehicles) in MOVES2014 replaces both HPMSVtypeID 20 (passenger cars) and HPMSVtypeID 30 (other 2-axle 4-tire trucks) in MOVES2010b.
38
US Environmental Protection Agency
Users should not import an HPMSVTypeYear table with the old 20 and 30 HPMS classes into MOVES2014.
The Export Default Data button for this tab exports the default monthVMTFraction, dayVMTFraction, and hourVMTFraction tables. Also exported are four tables including the HPMSVTypeYear, SourceTypeYearVMT, HPMSVTypeDay, and SourceTypeDay, which are populated with values of zero for all HPMS classes and source types. These exported tables can serve as a template that you can edit before importing, but you are required to acquire/generate the VMT data independently if the County Domain/Scale is chosen. Out of these four tables, only one needs to be populated with real data, depending on whether you desire to import VMT by HPMS classes or source types, for the year or for a particular day type (or day types). Data must be supplied for each HPMSVType (e.g., light duty vehicles, combination trucks, etc.) or source type (e.g. passenger cars) covering all the Source Use Types selected in the RunSpec.
The Import button will import the file identified for each data source at once. Therefore, you can, but are not required to, select all files before importing. You can also clear one data source file at a time by clicking the Clear Imported Data button associated with each data source.
Tip! The overall Import button on the Vehicle Type VMT importer should not be depressed until all of the desired individual imports have been selected using the respective Browse buttons.
39
US Environmental Protection Agency
Average Speed Distribution Importer The Average Speed Distribution Importer allows you to input average speed data specific to vehicle type (sourceTypeID), road type (roadTypeID), and time of day/type of day (hourdayID). MOVES defines 16 speed bins which describe the average driving speed on a roadtype or link. You must enter the fraction of driving time in each speed bin (avgSpeedFraction) for each hour/day type, vehicle type, road type, and average speed (avgspeedbinid), where the fractions sum to unity for each combination of vehicle type, road type, and hour/day type specified in the RunSpec.
If desired, use wildcards to apply one set of fractions for all hour/day combinations for a specific vehicle type and road type. Note that MOVES uses a time-based distribution, whereas MOBILE6.2 used a VMT-based speed distribution. You need to adjust your travel model post-processing code in order to generate the new distributions. Default values may be exported in the County Data Manager.
Road Type Distribution Importer The Road Type Distribution Importer allows you to enter data relating to the vehicle miles traveled by road type (roadTypeVMTFraction) for the domain being modeled. This data is entered as a distribution across road types (roadTypeID), where only road types selected in the RunSpec are included in the distribution. The distribution must sum to 1 for each source type.
Note: When comparing input roadtype distributions to the VMT output in the MOVESActivityOutput table, it may not appear that the road type distribution was applied properly if you look only at individual hourly or daily VMT results. However, you must compare the input road type distribution to the total weekly VMT by weighting the VMT results by the number of each type of day (5 weekdays, 2 weekend days). The VMT should be compared at a weekly level because of the effect of the dayVMTFraction table on the VMT output.
For example, in the default DayVMTFraction table, the weekend fraction for rural roads is slightly higher than the weekend fraction for urban roads. If these default dayVMTFraction values are applied, the VMT in MOVES output by daytype will show a slightly higher-than-average fraction of total VMT on urban roads on weekdays, and on rural roads on weekends.
This tab does not have the Export Default Data button and you are required to acquire/generate this data independently if the County Domain/Scale is chosen.
Ramp Fraction Importer The Ramp Fraction Importer allows you to modify the fraction of ramp driving time on selected road types. Only limited access roadtypes (freeways and interstates) may have their ramp fractions modified. Thus, this Importer is only active if you select a limited access road type when defining the RunSpec.
40
US Environmental Protection Agency
The County Data Manager automatically applies default values of 0.08 (8%) for this parameter if you do not provide input, so importing ramp fractions is optional when County Domain/Scale is chosen.
Note: The Ramp Fraction tab will only become available if a restricted road type (i.e. 2 or 4) is selected in the RunSpec.
Fuel The Fuel Formulation, Fuel Supply, Fuel Usage, AVFT importers should be used together to input appropriate fuel data. The Fuel Wizard may be used to adjust fuels that have already been incorporated into an input database.
Fuel Formulation
The Fuel Formulation importer allows you to select an existing fuel in the MOVES database and change its properties, or create a new fuel formulation with different fuel properties. All fuel formulations imported in the Fuel Supply importer must exist in the MOVES default FuelFormulation table or be imported. If you define a new fuel, all of the fields except the last three (BioDiesel, Cetane and PAHContent) are required. Biodiesel may be modeled by entering a biodiesel volume in the Fuel Formulation table and a marketshare for the new biodiesel fuel in the Fuel Supply table. The inputs for the Cetane and PAHContent variables are currently inactive in MOVES.The Fuel Formulation importer allows you to change the following fuel properties:
Property Description FuelFormulationID Fuel formulation identification number.
Must be greater than 100 and less than 25000
Fuel Sub-Type Fuel Sub-type coding—see Template File RVP Reid vapor pressure in psi Sulfur Level Fuel sulfur level in ppm Sulfur ETOH Volume Ethanol Volume (% vol) MTBE Volume MTBE Volume (% vol) ETBE Volume ETBE Volume (% vol) TAME Volume TAME Volume (% vol) Aromatic Content Aromatic content (% wt) Olefin Content Olefin content (% wt) Benzene Content Benzene content (% wt) E200 Lower volatility percentage (%) E300 Upper volatility percentage (%) VolToWtPercentOxy Constant based on oxygenate type BioDieselEsterVolume BioDiesel Ester Volume (%) Cetane Index Not Implemented - NULL PAHContent Not Implemented - NULL T50 Temperature (F) where 50% of the fuel is
vapor T90 Temperature (F) where 90% of the fuel is
vapor
41
US Environmental Protection Agency
Fuel Supply
The Fuel Supply importer allows you to assign existing fuels to fuel regions, months, and years, and to assign the associated market share for each fuel. The market share for a given fuel type (gasoline, diesel, etc.) must sum to 1 for each fuel region, fuelyear (i.e., calendar year), and month. In MOVES, you may select fuels from those available in the default database or create your own fuel inputs. Any new fuels which are added to the Fuel Supply importer must either be added in the Fuel Formulation importer or must already exist in the default MOVES database. You must be sure to identify a fuel formulation for all vehicle-fuel type combinations selected in the On Road Vehicle Equipment panel.
This importer also allows you to supply a data element, marketShareCV, which is the coefficient of variation for the market share. This would be used if uncertainty calculations were enabled. For MOVES2014 the value is not required and may be left blank.
Past versions of MOVES utilized individual counties rather than fuel regions in the Fuel Supply importer. The new fuel region feature makes old fuel supply databases invalid for use and requires the user to create a new database that includes the correct fuel region. If the user is unsure which fuel region their state or county belongs, they should first export the default fuels and modify them as needed or at least determine the correct fuelregionID to use. The export will automatically assign the correct fuel region to a given state or county.
Fuel Usage
The Fuel Usage importer allows you to specify the fraction of E-85 capable vehicles using E-85 vs. conventional gasoline. Rows are also required for diesel, CNG, and gasoline with fractions of 1.0. There are default values available which will be used automatically if no information is provided.
Alternative Vehicle and Fuel Technologies (AVFT)
The AVFT importer allows you to specify the mix of fuel types in the model. Specifically, this importer allows you to supply the fleet distribution fraction by fuel type, source type, model year, and engine technology. A value of ‘1’ designating conventional internal combustion for engine technology is generally supplied. Data for the fuel types specified in the RunSpec should be supplied. The data entry fuelEngFraction must sum to unity across all the fuel types for a given source type, model year, and engine technology. No single entry may be less than zero or greater than one. For both the County Domain Manager and the Project Domain Manager, you can export a complete set of default values.
Fuel Wizard
The Fuel Wizard is a tool designed to more easily create fuels that are not represented by the default onroad fuel supply. Changes to fuel properties do not happen independently; by changing a single property such as ethanol content or RVP, other fuel properties change as well, such as aromatics or the distillation properties (T50, T90, etc). The fuel wizard enables the end users to take advantage of the refinery modeling, capturing these secondary fuel property changes in a way that does not require significant effort outside of the MOVES
42
US Environmental Protection Agency
model. This allows for the full impact of proposed fuel changes (as part of state or local programs) to be taken into account, including the subsequent effects of non-regulated fuel property changes on emissions.
In order to use the fuel wizard, one needs to first import the original fuel using the Data Manager as described above. After opening the fuel wizard, a user can select the desired fuel from the fuelformulation table of the importer database, and then use a drop-down field to select the property that the user wants to change. The fuel properties which may be directly adjusted by the fuel wizard are: RVP, sulfur level and ethanol content. If any of these properties are adjusted, it may impact the other fuel parameters (i.e., T50, T90, aromatics content, olefin content, RVP, sulfur level and ethanol content) in a manner consistent with EPA refinery modeling developed as part of the Tier 3 rulemaking process2. The wizard will display the properties of the original and new fuel and the user may choose to accept or reject the change. It is recommended that fuel property changes be made in ascending order of priority, as the wizard is only capable of changing one property at a time.
Note: The Fuel Wizard is designed to allow users to modify fuel properties for gasoline with ethanol values ranging from zero (E0) to 15 percent (E15). The Fuel Wizard does not allow users to enter ethanol levels greater than E15. We do not recommend the use of the fuel wizard adjustment factors for ethanol levels greater than E15 because any results above E15 are extrapolated. The range of RVP that can be changed in the fuel wizard is between 5 pounds per square inch (psi) and 16 psi. The range for sulfur is between 0.001 ppm and 5000 ppm sulfur. An error message will appear if the user attempts to modify or create a fuel that has parameter values outside of these ranges. The values established for each parameter’s range are based on the limits of EPA’s underlying data. The Fuel Wizard is not designed to model changes in high ethanol fuels (E70/E85) or diesel fuels.
Subsequent to MOVES2014a release, a bug in the Fuel Wizard was identified. The Fuel Wizard in MOVES2014a correctly calculated the changes in fuel properties when the ethanol volume of a fuel was changed from E0 to E10, or from E10 to E0 for an area with a 1 psi Reid Vapor Pressure (RVP) waiver under 40 CFR 80.27(d). However, the Fuel Wizard did not produce correct fuel properties when a user in the 1 psi RVP waiver area changed the ethanol volume of a fuel from E10 to E15, or from E15 to E10. The “MOVES2014a November 2016 patch” corrected this issue. Therefore, users who applied the patch can use the Fuel Wizard tool normally to model the fuels in 1 psi RVP waiver areas.
For areas without the 1 psi waiver, the Fuel Wizard in MOVES2014a produced inaccurate fuel properties when the ethanol volume of a fuel was changed from E0 to E10, E10 to E0, E10 to E15, and E15 to E10. Users who wish to change the ethanol content of the fuel for
2 US EPA. Control of Air Pollution from Motor Vehicles: Tier 3 Motor Vehicle Emission and Fuel Standards Final Rule Regulatory Impact Analysis. Chapter 7.1 Impacts of the Rule on Emissions and Air Quality-Criteria and Toxic Pollutant Emission Impacts. EPA-420-R-14-005. March 2014.
43
US Environmental Protection Agency
areas without the 1 psi waiver should follow the instructions below to obtain the correct fuel properties.
1. Import the fuel as usual using the County and Project Data Manager. 2. Select the fuel that ethanol content needs to be changed. 3. From the drop-down menu, select “Ethanol”, set the desired ethanol content, then
click “Calculate”. 4. When the wizard displays the properties of both old and new fuel, click “Accept”
(note that the new fuel has an incorrect RVP). 5. Once you are back to the main Fuel Wizard screen, select the new fuel that was
just created. 6. From the drop-down menu, select “RVP”, set RVP to the correct psi, then click
“Calculate”. 7. The new fuel should now have the correct RVP. If the RVP of the new fuel is
accurate, click “Accept”. 8. Once you accept, the wizard loads the new fuel into the user input database (the old
fuel is replaced). The new fuel now has the correct fuel properties and is consistent with the refinery modeling.
Hotelling Data Importer The Hotelling importer is used to import information on combination truck hotelling activity. In MOVES2014, hotelling can be divided into three operating modes: Extended Idle, Diesel Auxiliary power (APU), and APU-Off. Extended Idle is defined as long-duration idling with more load than standard idle and a different idle speed. It is used to account for emissions during hotelling operation when a truck’s engine is used to support loads such as heaters, air conditioners, microwave ovens, etc. Diesel Auxiliary power refers to use of auxiliary power units that allow for heating/cooling/power for the cab without running the truck’s engine. APU-Off refers to hotelling when the truck’s engine is off and an APU is not being used. This could include hotelling resulting from truck-stop electrification.
All hotelling processes only apply to long-haul combination trucks (sourcetype = 62).
Hotelling Activity Distribution
In most cases, users should rely on the national default hotelling operating mode fractions. In this case, no action is necessary for the hotelling tab. However, if users have detailed local hotelling data, it can be used to define the fraction of hotelling hours that are in each of the hotelling modes by model year.
Hotelling Hours
The hotelling tab includes an optional input for Hotelling Hours. This input can be used if users have detailed local information on total extended idle/APU hours by hour of day, day type, month, and vehicle sourcetype, vehicle model year as (yearid – ageid).
• sourceTypeID – source type identifier. • hourDayID – hour and day identifier. • monthID – month identifier.
44
US Environmental Protection Agency
• yearID – calendar year. • ageID – age identifier, equal to yearID – modelYearID. • zoneID – zone identifier. Similar to countyID but more detailed.
HotellingHours – number hoteling hours that occur for a sourcetype-age combination within all hour/day of a week in the month in the year in the zone. The “HotellingHours” field is the number of hoteling hours within a weekly hour/day slot, not the hoteling hours within a normal 24-hour day’s hour. For instance, to give 200 hoteling hours within the noon hour on a weekday, set HotellingHours to 1000 because there are 5 weekday noon hours within a week. Similarly, to give 200 hoteling hours within the noon hour on a weekend, set HotellingHours to 400 because there are 2 weekend noon hours within a week.
Starts Data Importer The starts tab is used to import local information on vehicle start activity. This input is optional. If no starts information is provided, MOVES will calculate start activity based on user-supplied vehicle populations (sourcetypeyear input) and default assumptions of vehicle activity.
The starts tab contains multiple importers. Depending on the information available, one or more of these importers can be used to supply local start information. These importers include: Startsperday, startsperhourfraction, startssourcetypefraction, startsmonthadjust, starts, and startsopmodedistribution. The importers are used to create the starts table that is used during MOVES execution. This is a very detailed table containing start information by source type, hour, day, and month. Typically, local data will not be available to populate the entire starts table. In a case where a user supplied only one table, MOVES will use that information to create the starts table, and will rely on default information for the inputs not provided. For instance, if total starts per day are provided through the startsperday table, those values will be used, and will be distributed to source types and hours based on MOVES default allocations.
Startsperday
The Startsperday table can be used when vehicle start information is available for total starts for weekend and/or weekdays. Total starts should be provided for a typical weekday and weekend day (dayID 5 and 2 respectively.) This input can be used independently, or in combination with other start input tables. StartsPerDay requires its input using normal 24-hour day time slots. To specify 1000 starts on a single weekday, provide StartsPerDay with a value of 1000.
Startsperhourfraction
The Startsperhourfraction table can be used when local start information is available by hour of day. Fractions can be provided to correctly allocate starts to the appropriate hour. Fractions should be provided for both weekday and weekdays. The fractions should sum to one for each day type. This input can be used independently, or in combination with other start input options.
45
US Environmental Protection Agency
Startssourcetypefraction
The Startssourcetypefraction table can be used when local start information is available by source type. Fractions can be entered in the table to allocate total starts to each of the 13 MOVES source types. Fractions should sum to one. This input can be used independently, or in combination with other start input options.
Startsmonthadjust
The Startsmonthadjust table can be used to vary the vehicle starts between different months. An adjustment factor of 1.0 for each month will model a situation where annual starts are evenly divided between months. This is likely an unrealistic scenario. Usually, start activity increases in the summer and decreases in the winter. Local starts information can be used to adjust starts up, or down depending on the month (or season) by changing the adjustment factors for each month.
Starts
The Starts table can be used to completely replace the MOVES generated Starts table. Information on starts must be provided by month, hourdayID, sourcetypeid, zoneID and vehicle ageID. To use this input, vehicle starts information must be available for all fields. This input should only be used independently, and should not be used in combination with other starts inputs. The required parameters are detailed below.
• hourDayID – hour and day identifier. • monthID – month identifier. • yearID – calendar year. • ageID – age identifier, equal to yearID – modelYearID. • zoneID – zone identifier. Similar to countyID but more detailed. • sourceTypeID – source type identifier. • Starts – number starts that occur for a sourcetype-age combination within all
hour/day of a week in the month in the year in the zone. The “Starts” field is the number of starts within a weekly hour/day slot, not the starts within a normal 24-hour day’s hour. (i.e., different than the StartsPerDay importer above). For instance, to give 200 starts within the noon hour on a weekday, set Starts to 1000 because there are 5 weekday noon hours within a week. Similarly, to give 200 starts within the noon hour on a weekend, set Starts to 400 because there are 2 weekend noon hours within a week.
Startsopmodedistribution
The Startopmodedistribution table can be used to provide local soak-time distribution. A soak-time is the period between “key-off” and “key-on.” Longer periods of soak typically result in higher start emission rates. If local data are available, the MOVES default soak-time assumptions can be overwritten by changing the opmodedistribution fractions in this table. This input can be used independently, or in combination with other start input options. Note that evaporative emissions will not be impacted by changing this table.
46
US Environmental Protection Agency
Starts Table Hierarchy
User-supplied Start data supersedes Starts data calculated by MOVES. Both are further superseded by the StartsPerDay table. Populating the StartsPerDay table will set the number of starts while preserving their distribution among source types, hours, and ages present in the Starts table (either imported or calculated). The StartsHourFraction and StartsSourcetypeFraction tables will alter these distributions without affecting the number of starts.
Zone Importer The Zone Importer is used (and will only appear) if the Custom Domain option is chosen in the County Domain Manager. Currently, MOVES only has the capability to model one off-network zone at a time within a Custom Domain, though multiple zones containing non-off-network road types are supported.
The Zone Importer contains three separate tables that need to be supplied by the user. These are the Zone table, the ZoneRoadType table and the SCCRoadTypeDistribution table. None of these tables have the Export Default Data button, so first create a file template to populate the tables.
Zone Table The Zone table contains the startAllocFactor, the idleAllocFactor and the SHPAllocFactor for each zoneID / countyID. All of these factors must sum to unity across all custom zones.
ZoneRoadType Table The ZoneRoadType table contains the SHOAllocFactor for each zoneID and roadTypeID. The data must be entered for each roadTypeID in the RunSpec. Typical input should be four rows of data with the SHOAllocFactor set to unity in all cases.
Links Importer The Links Importer is used only in the Project Data Manager. It allows you to define individual roadway links. The MOVES links need not correspond to traffic modeling links, but each link should be uniform in its activity as described its MOVES parameters. Each link requires a linkID (i.e., a unique integer between 1 and 99999 that is used to reference the link in the program). Other required inputs for each link are countyID, zoneID, and roadTypeID (these same entries must be specified in the RunSpec or an error will occur), the length of the roadway link in units of miles, the traffic volume on the roadway link in units of vehicles per hour, the average speed of all of the vehicles on the roadway link in the given hour, and the average road grade % of a particular link. The link description field is a text field included for reference and has no impact on the calculations.
In addition to roadway links, a project may include a single off-network (parking lot or other non-road) link. For an off-network link, enter a value of zero for link length, link volume, link average speed and link average grade (percent grade).
47
US Environmental Protection Agency
For Project level modeling, you have a choice of ways to describe the speed, acceleration and power of the vehicles being modeled. Depending on the information available for each roadway link, you may enter an operating mode distribution, a drive schedule or an average speed. For a given roadway link, a user-supplied operating mode distribution input will take calculation precedence over an imported drive schedule, which will take calculation precedence over an average link speed input when more than one is entered for a given link.
Use of a link average speed input in the Links Importer requires the least amount of road link data to be provided by you. All that is required is an average link speed and an average link road grade (in units of percent grade). The model will use built-in driving schedules and an interpolation algorithm to produce a default operating mode distribution.
Link Source Types Importer The Link Source Types Importer is used only in the Project Data Manager. It is used to enter the fraction of the link traffic volume which is driven by each source type. It is not used to enter off-network data, and is not required if the Project contains only an off-network link. For each linkID, the sourceTypeHourFraction must sum to one across all source types. If you enter data for source types which are not selected in the RunSpec, MOVES will ignore that data. The Project level calculator will not re-normalize the fractions to omit the contribution of source types which are not selected in the RunSpec.
Operating Mode Distribution Importer The Operating Mode Distribution Importer is used only in the Project Data Manager. It allows you to import operating mode fraction data for source types, hour / day combinations, roadway links and pollutant / process combinations that are included in the RunSpec and Project domain. This data is entered as a distribution across operating modes. Operating modes are modes of vehicle activity that have a distinct emission rate.
For example, running activity for light duty vehicles has modes that are distinguished by their Vehicle Specific Power and instantaneous speed. Start activity has modes that are distinguished by the time the vehicle has been parked prior to the start (soak time). See EPA technical reports for additional information on operating modes. For a given source type, hour/day combination, roadway link and pollutant / process combination, the operating mode distribution must sum to one.
The Operating Mode Distribution Importer must be entered directly into the Project Data Manager when modeling any ‘non-running emission’ process. The start process has eight operating modes that require data and tire wear has sixteen operating modes. It is optional for modeling ‘running emission’ processes. But if chosen, data for all twenty-three running exhaust operating modes must be entered. For the running processes, Operating Mode Importer data has precedent over data entered in the Link Drive Schedules Importer and the Links Importer average speed input if conflicting data are entered.
Link Drive Schedules Importer The Link Drive Schedules Importer is used only in the Project Data Manager. It allows you to define the precise speed and grade as a function of time (seconds) on a particular
48
US Environmental Protection Agency
roadway link. The time domain is entered in units of seconds, the speed variable in miles per hour and the grade variable in percent grade (i.e., vertical distance / lateral distance; 100% grade equals a 45 degree slope).
This Importer is used for the Project Data Manager only when modeling ‘running emission’ processes when the Link Drive Schedules Importer is used. For a given roadway link, an operating mode distribution input will take calculation precedence over an imported drive schedule. An imported drive schedule will take calculation precedence over an average link speed input when more than one is entered for a given link. However, at least one of three (an operating mode distribution, a link drive schedule or a link average speed) must be entered for each of the defined roadway links.
Off-Network Importer The Off-Network Importer is used only in the Project Data Manager. It provides information about vehicles which are not driving on the project links, but still contribute to the project emissions. For each source type in the RunSpec, vehicle population is the average number of off-network vehicles during the hour being modeled. The start fraction field is a number from 0 to 1.0 which specifies the fraction of this population which has a ‘start’ operation in the given hour. The extendedIdle fraction field is a number from 0 to 1.0 which specifies the fraction of the population which has had an ‘extended idle’ operation in the given hour.
When using a Custom Domain, the off-network information is applied to each custom zone. It is important to include exactly one off-network link regardless the number of custom zones.
For example, a vehicle population of 10 long-haul combination trucks with a start fraction of 0.5 and, an extended idle fraction of 0.25 includes the emissions associated with 5 starts, 150 minutes of extended idling (10 vehicles * 60 minutes *0.25) and 300 minutes of parking (10 vehicles * 60 minutes * 0.5) for this sourcetype.
Note: MOVES computes extended idle emissions only for long-haul combination trucks, not for other sourcetypes; thus the extendedIdleFraction is ignored for sourceTypeIDs other than 62.
Note: MOVES does not compute evaporative emissions at the Project Domain/Scale; thus, the parked vehicle fraction is ignored.
I/M Programs Importer The I/M Programs Importer is used in both the County Domain Manager and Project Data Manager. It allows you to specify the level of compliance and general effectiveness of your I/M program design. The compliance factor input is a multiplicative factor that encompasses I/M program performance metrics such as waiver rates, exemptions, special training programs and general effectiveness. It can range from 0 percent (a program that has no effectiveness or merit) to 100 percent (highest possible success). The compliance factor is entered as a function of pollutant-process, location, source type, model year range, fuel type and specific I/M test types. The variable useIMyn is a yes/no status that controls
49
US Environmental Protection Agency
the use of the data. The lack of data in this importer will lead to the modeling of a no I/M scenario.
When using the county data manager, the I/M Programs input tab will never automatically supply I/M Coverage data to the county input database. This is indicated by the red ‘x’ mark, and is true even if the selected county has an I/M program. The MOVES program will successfully run with a no I/M program scenario if the I/M Coverage tab has a red ‘x’ mark. If you desire to utilize the default I/M data for a given county, you must select the Export Default Data Button to export the default data to a spreadsheet and then import the data back into the county input database.
This concludes discussion of data importer tabs. The next section discusses the MOVES GUI menu item following Pre Processing: Action.
Action The Action menu item provides a dropdown menu with the choices Execute, Stop, Pause, Resume, and MOVES Run Error Log.
After satisfying the RunSpec input requirements, all check marks in the Navigation Panel will be set to green checks or yellow tilds. Choose Execute to begin the MOVES simulation. Choose Stop or Pause in the Action menu to stop or pause the execution of the MOVES program. These two items will only be active if the MOVES program is running. You may also resume a paused MOVES simulation by clicking the Resume item.
Note: A program that has been stopped cannot be resumed.
Note: Depending upon where the MOVES program is in its processing, the Stop Command may not end a MOVES run immediately. If necessary, MOVES can be terminated by clicking the X in the upper right hand corner of the MOVES GUI or the MOVES command line window.
Click MOVES Run Error Log to display information on the processing outcome of the execution in the MOVES Run Error Log window. Alternatively, the log can be displayed by selecting the ALT and R keys when the Action menu option is open.
Note: The MOVES Run Error Log option is available only if a MOVES Output database has been created.
Typically, you should select MOVES Run Error Log immediately after the MOVES program has completed its execution. The window will contain either a message stating that the run was successful and that no errors occurred, or it will report a brief error message. You can also view the Run Error Log for the error status of previous runs by clicking the down arrow on the right side of the Select Run button.
Note: Not all error log messages indicate invalid results. For example, "Warning: RunSpec doesn't have all the RoadTypes", indicates a problem with the RunSpec only if you had intended to include all roadtypes.
50
US Environmental Protection Agency
Post Processing MOVES output databases can be viewed and processed directly using MySQL Query Browser or other database tools. In addition, MOVES provides a few simple options to post-process and view the MOVES results. Post Processing contains three menu options, Run MySQL Script on Output Database, Run MySQL Script on Nonroad Output Database, Produce Summary Report, and Produce State/County Map. These features can be used after a successful execution of a MOVES RunSpec to further process the MOVES results into more aggregate or easy-to-use formats.
Run MySQL Script on Output Database The Run MySQL Script on Output Database menu option enables you to select from a set of MySQL scripts to further process the MOVES onroad output databases stored in the MySQL database format. After selecting this menu option, click the arrow in the scroll down box to view all the available scripts. Several scripts are distributed with MOVES. Select a post-processing script by clicking to highlight it. To execute the script, click the OK button. The script will run on the output database that is selected in the General Output panel of the RunSpec.
The first script, DecodeMOVESOutput.sql, is an example script that decodes the SourceUseType and FuelType fields from numerical code classification to the full text description. The script produces two new output tables with the expanded text descriptions: decodedmovesactivityoutput and decodedmovesoutput.
Note: The MOVES Decode script uses the default database supplied with MOVES to decode the numeric values in the tables. If the default database has been replaced, the Decode script will need to be modified with the new database name.
A second script, TabbedOutput.sql, takes three MOVES MySQL output tables (MOVESOutput, MOVESActivityOutput and MOVESRun) and converts them into tab-delimited text files that can be read by a spreadsheet program such as Excel or Lotus123. This is useful if you do not want to work with the results in the MySQL relational database format. In MOVES, this can also be done with the Summary Reporting feature. Both scripts work with Inventory output, not Emission Rate output.
A third script, EmissionRates.sql, divides the emission totals in the MOVESOutput table by the distance traveled totals in the MOVESActivityOutput table. The resulting values are in units of grams/vehicle-mile. A rate will be produced for each line of output. Depending on what was selected in the Output Emission Detail panel of the RunSpec, this could be one aggregate rate, or many disaggregate rates (e.g., one rate for each source type, fuel type, and model year). The script produces a new table in the output database called emissionrates.
The remaining scripts were developed to automate the process of calculating emission factors for use in air quality modeling. Once MOVES has been run at the project-level, the scripts may be used to appropriately sum emissions from each of the relevant processes into one aggregate link emission rate. For CO analyses, the following three scripts are
51
US Environmental Protection Agency
available: CO_Grams_Per_Hour.sql, CO_Grams_Per_Veh_Mile.sql, and CO_CAL3QHC_EmissionFactors.sql.
Each script automates the post-processing steps described in Section 2.5 of the EPA guidance document, Using MOVES in Project-Level Carbon Monoxide Analyses. Depending on the purpose of the CO analysis, you can choose to generate link specific emission rates for CO as either grams per hour or grams per vehicle-mile. Additionally, a script is available that produces both free flow emission rates (grams per vehicle-mile) and idle emission rates (grams per vehicle-hour) which may be used in the CAL3QHC dispersion model. Running a script will produce a table in the output database that matches the name of the selected script (e.g., CO_grams_per_hour).
For PM analyses, the following four scripts are available: PM25_Grams_Per_Veh_Mile.sql, PM25_Grams_Per_Hour.sql, PM10_Grams_Per_Veh_Mile.sql, and PM10_Grams_Per_Hour.sql. Each script automates the post-processing steps described in Section 4.6 of the EPA guidance document, Transportation Conformity Guidance for Quantitative Hot-spot Analyses in PM2.5 and PM10 Nonattainment and Maintenance Areas. You can generate link-specific emission rates or PM2.5 and PM10 as either grams per vehicle-mile or grams per hour, whichever may be needed for dispersion modeling. Running a script will produce a table in the output database that matches the name of the selected script (e.g., PM25_grams_per_veh_mile).
Each script has limited error checking and you should ensure that you follow all recommendations in the relevant EPA guidance document when running MOVES and executing a post-processing script.
Tip! The Run MySQL Script on Output Database Post Processing feature of MOVES also allows you to run user-created MySQL scripts. Each user-created post-processing script must be a text file containing Structured Query Language (SQL) commands, and containing a .SQL file extension. Detailed instructions on writing a MySQL script are beyond the scope of this document. To access a user-created script from the tool bar, the completed script must be saved to the OutputProcessingScripts subfolder of the Database subfolder of the MOVES program folder. In other words, the path should be similar to the following: C:\…\MOVES\Database\OutputProcessingScripts.
Run MySQL Script on Nonroad Output Database
Nonroad Post-Processing Scripts List The Run MySQL Script on Nonroad Output Database menu option enables you to select from a set of MySQL scripts to further process the MOVES nonroad output databases stored in the MySQL database format. The scripts are applied to the current output database selected in the current RunSpec. The Nonroad scripts require that MOVES be run in specific ways, so read the documentation associated with each script before using it.
52
US Environmental Protection Agency
It is strongly recommended that the underlying MOVES nonroad output database should be relatively small in terms of total number of records. To achieve this, the user may want to restrict the number of calendar years, month/day combinations, pollutants, equipment sectors /fuel types combinations or select more aggregation of the results prior to running the scripts. Depending on the user’s computing system, an output database of (>300,000) records may produce long execution times for some of the nonroad post-processing scripts.
After selecting Run MySQL Script on Nonroad Output Database, click the arrow in the scroll down box to view all the available scripts. Select a post-processing script by clicking to highlight it. To execute the script, click the OK button. The script will run on the output database that is selected in the General Output panel of the RunSpec. Type a name for the post-processing script output in the File name field and click Save. When the script has completed (this may take some time), click OK.
.
Script Title Description EmissionFactors_per_hphr_by_Equipment.sql Generates emission factors for each
selected pollutant per horsepower-hour by fuel type and equipment type
EmissionFactors_per_hphr_by_Equipment_and_ Horsepower.sql
Generates emission factors for each selected pollutant per horsepower-hour by fuel type, equipment type, and horsepower bin
EmissionFactors_per_hphr_by_SCC.sql Generates emission factors for each selected pollutant per horsepower-hour by SCC
EmissionFactors_per_OperatingHour_by_Equipment.sql
Generates emission factors for each selected pollutant per operating hour by fuel type and equipment type
EmissionFactors_per_OperatingHour_by_Equipment_and_Horsepower.sql
Generates emission factors for each selected pollutant per operating hour by fuel type, equipment type, and horsepower bin
EmissionFactors_per_OperatingHour_by_SCC.sql Generates emission factors for each selected pollutant per operating hour by SCC
EmissionFactors_per_Vehicle_by_Equipment.sql Generates emission factors for each selected pollutant per vehicle by fuel type and equipment type
EmissionFactors_per_Vehicle_by_Equipment_and_ Horsepower.sql
Generates emission factors for each selected pollutant per vehicle by fuel type, equipment type, and horsepower bin
EmissionFactors_per_Vehicle_by_SCC.sql Generates emission factors for each selected pollutant per vehicle by SCC
Inventory_by_County_and_Pollutant.sql Generates an aggregate inventory of each selected pollutant
Inventory_by_County_FuelType_Pollutant.sql Generates an aggregate inventory of each selected pollutant by fuel type
53
US Environmental Protection Agency
Inventory_by_Equipment_Horsepower_Pollutant.sql Generates an aggregate inventory of each selected pollutant by equipment type and horsepower bin
Inventory_by_EquipmentType_Pollutant.sql Generates an aggregate inventory of each selected pollutant by equipment type
Inventory_by_Sector_Horsepower_Pollutant.sql Generates an aggregate inventory of each selected pollutant by sector and horsepower bin
Inventory_by_Sector_SCC_Pollutant.sql Generates an aggregate inventory of each selected pollutant by sector and SCC
Population_by_Sector_and_SCC.sql Generates population numbers by sector and SCC
Produce Summary Report Note: The Produce Summary Report menu option is not supported for MOVES2014. It has not been tested with the new model and EPA does not recommend its use. The information below is from the MOVES2010b user guide.
Produce Summary Report is intended to allow you to summarize and report the output of one or more MOVES runs in a variety of ways. Reports can be viewed on the screen, printed, or saved in an ASCII text form that is easily imported into other software formats such as Microsoft Excel. The Summary Reporter makes it easy to display and print summary reports of MOVES Output information and convert them to ASCII text files. For the Summary Reporter to operate properly, the RunSpec which produced the output, or one sufficiently similar to it, needs to be loaded in MOVES.
When Produce Summary Report is selected and suitable RunSpec has been loaded, a pop-up appears asking you to specify an emission process to be reported. The default option (which is the only option if the run did not distinguish results by emission process) is to combine the output results for all emission processes included in the RunSpec. But in many cases, you will want to select an emission process from the drop down list.
Clicking OK allows you to specify the content and level of report aggregation.
This screen allows you to give the report a title. The default title is Summary Report, but you may change this in the text field. You may also specify the base portion of the table names which will be used to store various portions of the report. The default file name root is Summary Report, but you should change this in the text field.
Note: Files which already have this base file name will be overwritten without warning if reports are generated with the same base file name.
You may also select the Run Number(s), Categories, and Data Items to be reported. The Add or Add All buttons may be used to select the Run Number(s), Categories and Data Items. Highlighting one entry and pressing the Add button will move the selected item to
54
US Environmental Protection Agency
the Selection box below. Pressing the Add All button selects all items and moves them to the Selection box below. The order in the Selection boxes for Categories and Data Items may be changed using the up and down arrows to the right of the Selection boxes. Similarly, the items in the Selection boxes may be removed by using the Remove or the Remove All buttons below the Selection boxes.
Then choose the categories to be distinguished in the report. At least one category must be selected. The category list is based on the RunSpec. The fewer categories selected, the more aggregate the report will be. Dimensions not distinguished when the run was made are not included.
Tip! If multiple runs are included in the report, you may wish to select the MOVESRunID category. Otherwise, the results of the multiple runs will be combined in the report. Conversely, if only a single run is included in the report, there is little reason to select the MOVESRunID category.
Finally, select the data items to be included in the report. At least one data item besides Distance must be selected.
When OK is clicked, the screen report appears. Note that the report consists of three tabs: Header, Body, and Decode. The Body tab is the default view; the other tabs are accessed by clicking on them. The body of the report contains columns for each of the category and data items selected. Clicking on the Header tab displays the report title, date and time the report was made, several items of information about the RunSpec, and the emission process covered by the report. Clicking on the Decode tab displays the decoded numeric codes included in the report.
When you are done viewing the screen report, click Save to save the report, Print to print the report, or Close to close the Summary Reporter without printing.
Note: The Summary Reporter does not store reporting options, other than the last report title and base file name used. Because information is not remembered between Summary Reporter runs, you should not close the report until the user is done viewing it.
Produce State/County Map The Produce State/County Map menu option allows you to see the RunSpec output depicted in color-coded or gray-scaled maps. The maps can illustrate output at the county level, and represent value ranges of a single numerical variable which can be selected from a list by the user. It should be noted that this is a very basic mapping tool with very specific input requirements. For more sophisticated mapping options, you may want to apply GIS tools or other software to the MOVES database output.
For the Produce State/County Map tool to operate properly, the RunSpec which produced the output, or one that points to the same output file, needs to be loaded in MOVES. When you choose the Produce State/County Map menu option, the Generate State/County Map window opens and displays the name of the source database for the map generation at the top of the window (the source database for the map generation is the database containing the output of the RunSpec).
55
US Environmental Protection Agency
To view RunSpec output on a map, first choose a table contained in the output database that has CountyID or StateID as a column and associate each emission quantity with each county or state selected only once. In other words, if there are multiple entries for the same pollutant in the same county, then the Produce State/County Map tool cannot be used. For example, if all 24 hours were modeled and the level of output detail was chosen to be Hour, then there are at least 24 values for each pollutant in each county and the MOVESOutput table cannot be used. It is possible for the MOVESOutput table to be used if you have appropriately defined or aggregated your RunSpec; however, it is more likely that you will have to use MySQL commands to generate a table that fits the necessary criteria and save it into the output database indicated by the currently loaded RunSpec.
Once a table with the attributes described above is created, it can be selected in the Table drop-down menu. The State or County FIPS Column box will be automatically populated with CountyID or StateID, instructing the mapping tool to consider output data at the county or state level. Next, specify data to depict by selecting an output parameter in the Data Column dropdown menu. By choosing a column from the selected table, you instruct the mapping tool to use results from the RunSpec to generate the map output. After making selections in this window, click Next.
A window allowing you to define map attributes opens. You can choose Full Color or Grayscale using the Colors drop-down box, and can customize the map using the check boxes and defining minimum and maximum data values for the emissions output data. When you click Next, the map output is generated.
Tools Tools provides a drop-down menu with the choice Multiple RunSpec Creator, Process Done Files and Database Converter. This menu item contains a list of MOVES tools. Currently, the only tool on the list is the Multiple RunSpec Creator, which creates a set of new MOVES RunSpec files using the currently loaded RunSpec and a user-supplied control file as a template.
Multiple RunSpec Creator The Multiple RunSpec Creator creates a set of new MOVES RunSpec files using the currently loaded RunSpec information, and additional information in the form of a user-supplied control file. The control file is a list of county, year and database data selections in the form of a Microsoft Excel spreadsheet file (.xls). The tool produces a set of MOVES RunSpecs and a batch (.BAT file) file that can execute the MOVES RunSpecs from the DOS command line (MOVES batch files cannot be executed from inside the MOVES GUI).
Before using the Multiple RunSpec Creator, load or create a viable (all green check marks) Runspec (the tool will accept an incomplete RunSpec, but will subsequently generate a set of incomplete RunSpecs which require further manual editing). The Multiple RunSpec Creator also requires the selection of at least one county and one year in the RunSpec.
If the menu item Multiple RunSpec Creator is selected, the Multiple RunSpec Creator panel opens. The top of the panel contains some reminders about the purpose of the tool
56
US Environmental Protection Agency
and mentions the output .BAT file. Error messages and other feedback are provided in the messages area at the bottom of the window.
Once the panel is opened, use the Create Template button to get started with a Control File that uses all the counties and years in the current RunSpec. The Create Template feature will fill the Control File with the information available in the RunSpec. However, you may edit the Control File and add additional rows and columns of information. You may add additional counties, years and database names. For each row in the Control File MOVES will create a new RunSpec.
Tip! If the National Scale is selected, a set of RunSpecs will be generated for unique combinations of county, year and additional text name. Information from the other columns will be inserted into the RunSpecs. If the County or Project Scale is selected, a set of RunSpecs will be generated only for unique combinations of county and year. Note, in all three cases, you must separately create the required input databases.
The Control File fields are:
Field Notes CountyID Mandatory. The FIPS ID of the county or custom domain (generic
county) in the format 99999. County Description
Describes the county. This is not mandatory but is helpful as it gets stored within each RunSpec. It will be the label for the generic county if the Custom Domain option is used.
Year Mandatory. A year contained within the current MOVES default database, typically 1990 and 1999-2050 inclusive.
Additional Text Name
Optional.20 characters max. Additional text to be included in both the file name of a RunSpec file and in the RunSpec description (which gets stored to the output database during simulation). Since this field is used as part of a file name, it cannot contain operating system special characters such as & : / \ * ?
Primary MOVES DB
Name of the primary MOVES database to be used with the RunSpec. If blank, the created RunSpec will use the Custom Input Database (as set on the Advanced Performance Features panel) of the current RunSpec, and if that is blank the created RunSpec will use the MOVES default database configured at the time it is executed. This input will never change the name of the Default Database in the MOVES Configuration File as shown in the pull down menu item Settings – Configure MOVES.
Output DB Name of the database to store the created RunSpec output. If blank, the created RunSpec will use the output database of the currently loaded RunSpec, and if that is blank an error message will be shown and processing stopped.
Domain DB When using County or Project domains, MOVES requires an input database specific to the domain. If blank, the model will use the database named in the RunSpec. If neither is available, an error message will be shown and processing stopped.
Advanced Features DB
If the Copy Saved Generator Data checkbox is marked on the Advanced Performance Features panel, this field specifies the database where the data should be saved.
User DB The MOVES GUI allows users to supply their own custom data using the Manage Input Data Sets panel. On that panel, zero or more user
57
US Environmental Protection Agency
databases are listed. Such databases can be specified in the Control File in the User DB column and the columns to the right of it. For example, if two databases are desired, fill the User DB column with the first database, and fill the next column with the second. MOVES places no limit on the number of such user databases.
After successfully creating a template file, populating the file and saving it as a Control File, return to the Multiple RunSpec Creator panel and browse for and select the Control File. The name of the Control File will be echoed in the Multiple RunSpec Creator panel to the left of the first Browse button.
The next step is to enter a file name prefix in the File Name Prefix box. This input is a mandatory, 150 character limit field that gives a prefix to the file name of each created RunSpec and .BAT file. Good usage of this field, perhaps with a project number or metropolitan area name, will help preserve the usefulness of the created RunSpecs.
After setting a prefix, use the second Browse button for an output directory to hold the created RunSpecs and .BAT file. Remember that many files may be created, so it may be best to create a new directory to hold the new files.
The Create RunSpecs button will check input values (control file name, file prefix, and output directory), read the control file, report errors, and if there are no errors, create the BAT and RunSpec files. Files are only generated if there are no errors.
Note: If RunSpecs are for the same county and year, it is important that the additional text be unique, otherwise, not all listed RunSpecs will be created.
Process DONE Files The tool Process DONE Files is an advanced MOVES tool that is not recommended for use by most users.
Database Converter The structure of the county data manager and project data manager input databases are slightly different between MOVES2010b and MOVES2014. To facilitate the migration of user work from MOVES2014 to MOVES2014a, a conversion tool has been developed. This new tool can be accessed in the MOVES Main Menu under the drop down menu item Tools – Database Converter. It is called “Convert MOVES2014 County or Project Input to MOVES2014A”
Note: The GUI contains a Browse button that enables you to search and select an alternate conversion script file. This was done for future capability when more than one conversion script may be available. It is strongly recommended that you do not Browse and use an alternative conversion script for MOVES2014.
The Input Database and the New Database boxes are required entries. The name of the MOVES2010b county or project database is entered in the Input Database box. The name of the MOVES2014 county or project database is entered in the New Database box. After
58
US Environmental Protection Agency
these inputs are made, press Convert Database. This tool will create a new county or project input database, copy the contents of the MOVES2010b county or project database to the new county or project database, and make all necessary structural and data changes to the new database so that it runs on MOVES2014.
If you have many county or project databases to convert, an Ant command line tool is available to run any conversion script. It must be presented with a MOVES2010b county or project input database, the name of a new database to be created, and the name of the conversion script to be run. An example command line is:
ant -Dinput=2014input -Doutput=2014Ainput -Dscript= Convert2014_CDM_PDM.sql convert
If the user needs to convert an older MOVES2010B database to the MOVES2014a format, two conversions will be required. First, convert the MOVES2010B database to MOVES2014 format and, second, the resulting database to MOVES2014a format.
Settings The Settings menu includes one option, Configure MOVES. This menu option allows you to set the basic MOVES operating configuration. Most users will not need to do this.
Configure MOVES First, specify the default input database by identifying the default server on which the MOVES input database is stored and the name of the default database. In most cases, localhost (the MySQL data folder on your own machine) is the desired server, although you may input an alternate. Next, choose from a drop-down list to define the default database to be used as a data source for the MOVES RunSpec. In most cases, you will choose the default database distributed with MOVES. You can also select a server to house the default output database server under the SettingsConfigure menu option; localhost is appropriate in most cases. The actual output database file is named on the General Output panel to specify output parameters as part of the MOVES RunSpec setup process.
Note: If the Default Input Database is changed, the program should be stopped and restarted. This is because the user interface program will have already connected to the previously specified database in order to construct the GUI displays; thus the GUI may not match the new input database.
Using the Settings menu option, you can also identify the Shared Distributed Folder Path for the MOVES Worker and MOVES Master program modules. This is the Windows folder where all intermediate and internal MOVES work files are stored during processing. This folder is installed as part of the MOVES program installation. Browse your system to find where this folder was installed and indicate the exact location.
Tip! By changing the Shared Distributed Folder Path, you can take advantage of distributed processing by having the master and multiple worker computers on the same network point to a drive and folder that is accessible to all the computers involved.
59
US Environmental Protection Agency
Help Help provides a link to the MOVES website and supplies general information about the version of MOVES being used.
Choose MOVES Website to open a link to the MOVES web page with the user guide, this manual, and links to training materials and other support documents.
Choose About MOVES in the Help menu to obtain the release date of the model. This indicates which version of MOVES is open. In addition to the version, the EPA copyright and GNU General Public License (GPL) information is provided. The GNU license grants the user, free of charge, complete access to the object and source code of the MOVES program for personal use. For specific details regarding the GNU license, consult the website http://www.gnu.org/licenses/.