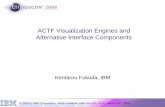User Interface Components From: interface-elements.html.
-
Upload
angelina-evans -
Category
Documents
-
view
237 -
download
0
Transcript of User Interface Components From: interface-elements.html.

User Interface Components
From:
http://www.usability.gov/how-to-and-tools/methods/user-interface-elements.html


Interface Elements Categories
Input Controls
Navigational Controls
Informational Components
Containers

Input Controls

Checkboxes
Checkboxes allow the user to select one or more options from a set. It is usually best to present checkboxes in a vertical list.
More than one column is acceptable as well if the list is long enough that it might require scrolling or if comparison of terms might be necessary.

Radio buttons
Radio buttons are used to allow users to select one item at a time.

Dropdown lists
Dropdown lists allow users to select one item at a time, similarly to radio buttons, but are more compact allowing you to save space.
Consider adding text to the field, such as ‘Select one’ to help the user recognize the necessary action.

List boxes
List boxes, like checkboxes, allow users to select multiple items at a time, but are more compact and can support a longer list of options if needed.

Buttons
A button indicates an action upon touch and is typically labeled using text, an icon, or both

Dropdown Button
The dropdown button consists of a button that when clicked displays a drop-down list of mutually exclusive items.

Toggles
A toggle button allows the user to change a setting between two states.
They are most effective when the on/off states are visually distinct.

Text fields
Text fields allow users to enter text.
It can allow either a single line or multiple lines of text

Date and time pickers
A date picker allows users to select a date and/or time.
By using the picker, the information is consistently formatted and input into the system.

Navigation Components

Search Field
A search box allows users to enter a keyword or phrase (query) and submit it to search the index with the intention of getting back the most relevant results.
Typically search fields are single-line text boxes and are often accompanied by a search button

Breadcrumb
Breadcrumbs allow users to identify their current location within the system by providing a clickable trail of proceeding pages to navigate by.

Pagination
Pagination divides content up between pages, and allows users to skip between pages or go in order through the content.

Tags
Tags allow users to find content in the same category. Some tagging systems also allow users to apply their own tags to content by entering them into the system.

Sliders
A slider, also known as a track bar, allows users to set or adjust a value.
When the user changes the value, it does not change the format of the interface or other info on the screen

Icons
An icon is a simplified image serving as an intuitive symbol that is used to help users to navigate the system.
Typically, icons are hyperlinked.

Image Carousel
Image carousels allow users to browse through a set of items and make a selection of one if they so choose.
Typically, the images are hyperlinked.

Information Components

Notifications
A notification is an update message that announces something new for the user to see.
Notifications are typically used to indicate items such as, the successful completion of a task, or an error or warning message

Progress Bars
A progress bar indicates where a user is as they advance through a series of steps in a process.
Typically, progress bars are not clickable.

Tool Tips
A tooltip allows a user to see hints when they hover over an item indicating the name or purpose of the item.

Message Boxes
A message box is a small window that provides information to users and requires them to take an action before they can move forward.

Modal Window (pop-up)
A modal window requires users to interact with it in some way before they can return to the system.

Containers

Accordion
An accordion is a vertically stacked list of items that utilizes show/ hide functionality.
When a label is clicked, it expands the section showing the content within.
There can be one or more items showing at a time and may have default states that reveal one or more sections without the user clicking

MS Word WindowTitle Bar
Menu Bar
Tool Bar
Tree View
Data View



So how do I save this task?
Click on Enter-Not Visible

Nice feedback about task completion


The combination of Checkbox and Textbox is poorOne needs to Check the option before entering informationElse the textbox is unavailable.One does not know what they can enter in the textbox
Poor labeling; it is not congruent with the options

Summary
UI is composed of atomic components
Adhering to their standardized usage will facilitate consistency
When in doubt check it out