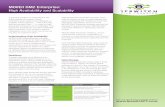MoveIT DMZ User Manual - Arkansas Blue Cross and Blue … … · MoveIT DMZ safely and securely...
Transcript of MoveIT DMZ User Manual - Arkansas Blue Cross and Blue … … · MoveIT DMZ safely and securely...
Index
MoveIT DMZ Introduction ............................................................................................................ 1 Initial Login and Password Change ............................................................................................. 2 Navigation ................................................................................................................................... 8 Installation Instructions for the Upload / Download Wizard ........................................................ 12 Uploading 5010 Transactions .................................................................................................... 16 Downloading Electronic Data .................................................................................................... 25 Third Party Programs ................................................................................................................ 32 Hours of Operation and Assistance ........................................................................................... 34
MoveIT DMZ Introduction MoveIT DMZ safely and securely allows exchange of electronic data between organizations using an encrypted connection. An https protocol will be used to quickly, easily and securely exchange electronic data. The URL to access MoveIT DMZ is https://sft.arbcbs.com. If you prefer to use a script, you can do so with SFTP, although Arkansas Blue Cross and Blue Shield will not support scripts. MoveIT DMZ is directory structured to simplify the exchange of electronic data. Every electronic submitter will have a home folder. Within the home folder are two subfolders. There is a subfolder named Inbound and a subfolder named Outbound. The Inbound subfolder is used to send electronic transactions to Arkansas Blue Cross and Blue Shield. The Outbound subfolder is used to retrieve your electronic data such as reports and electronic remittance advices that Arkansas Blue Cross and Blue Shield has delivered to you. Electronic data that has been delivered to you will be in your Outbound subfolder for 30 days. When the data has reached the maximum amount of days Arkansas Blue Cross and Blue Shield will delete that data from your Outbound subfolder. If you need the data that has been deleted you can request that the data be restored. Contact us at (501) 378-2336 or toll free at (855) 822-2446. You can also email us [email protected]. Please review this document in its entirety before accessing the site!
1
Initial Login and Required Password Change
When your account has been initially setup on MoveIT DMZ you will need to change your password. Important items you need to know are:
Initial password changes are done via email. The email will only be sent to the authorized personnel on file with our office. The email will be from Arkansas Blue Cross and Blue Shield Secure File Transfer
Services [[email protected]]. Password changes done via email are only valid for 90 minutes. Failure to change your
password within 90 minutes will require you to start the process over again. Passwords are valid for 180 days.
PLEASE ENSURE THAT YOUR EMAIL SYSTEM DOES NOT BLOCK THE EMAILS FROM Arkansas Blue Cross and Blue Shield Secure File Transfer Services.. [[email protected]]
IF YOU NEED ASSISTANCE PLEASE CONTACT US AT (501) 378-2336 OR TOLL FREE AT (855) 822-2446. YOU MAY ALSO EMAIL US AT [email protected]. Follow the instructions on the next few pages to change your password via email.
2
Click on the Request a password change link located on the Arkansas Blue Cross and Blue Shield logon page.
3
Enter your electronic submitter ID number in the Username box. Ensure that you use a lowercase alpha character. Now click on the Request Password Change button.
You will see a message stating your change password request has been successfully submitted. Close this screen.
4
You will receive a Password Change Request Confirmation email from Arkansas Blue Cross and Blue Shield Secure File Transfer Services..[[email protected]]. Click on the link in the email. NOTE: Check your junk folder or spam folder if you did not receive the email immediately.
5
To create a new password you must do the following:
1. Determine what your new password will be. 2. Verify your password meets the criteria listed in the Change Password section on your
screen. 3. Enter your new password in the Enter your New Password box. 4. Re-enter your new password in the Enter your New Password Again box. 5. Click on the Change Password button.
REMEMBER TO ALWAYS KEEP YOUR PASSWORD IN A SECURE LOCATION. DO NOT SHARE YOUR PASSWORD WITH ANYONE.
6
When you change your password you will be directed to your root directory or Home page. The Change password OK will appear at the top of the screen.
7
Navigation
Upon logging on to MoveIT DMZ you will notice navigation links on the right and left hand side of your screen. You can access these links from any screen within MoveIT DMZ. The navigation links that are most important are: Home My Account Sign Out
The Home link on the left hand side of the screen will navigate you back to your Home page. From the Home page you can access your Inbound and Outbound subfolders to exchange electronic data with Arkansas Blue Cross and Blue Shield. The My Account link will navigate you to your account information. You can change your password on the My Account screen and perform other functions. More information about the My Account link is on the next page. The Sign Out link will log you off of MoveIT DMZ. If you click the Sign Out link you will be taken back to the log on screen.
8
The My Account screen is where you can change your password before it expires. Passwords are valid for 180 days. You have two options to select from for changing your password. You can use a suggested password or enter a custom password.
If you choose to use the suggested password you must:
Enter your current password in the Enter Your Old Password box. Ensure the Use Suggested Password radio button is selected. Click on the Change Password button.
CAUTION: WRITE THE SUGGESTED PASSWORD DOWN BEFORE LEAVING THE MY ACCOUNT SCREEN. IF YOU NAVIGATE TO ANOTHER SCREEN THE SUGGESSTED PASSWORD WILL CHANGE. IF YOU DID NOT WRITE YOUR PASSWORD DOWN YOU WILL NEED TO CHANGE YOUR PASSWORD AGAIN.
9
If you choose to type a custom password you must: Enter your current password in the Enter Your Old Password box. Click on the Type Custom Password radio button. Enter your custom password in the Enter Your New Password box. Re-enter your custom password in the Enter Your New Password Again box. Then click on the Change Password button.
10
On the My Account screen in the Edit Your Upload/Download Wizard Settings section you can install, enable or disable the ActiveX and / or Java versions of the Wizard. Installation instructions for the Upload / Download Wizard are on the next few pages.
To return to your Home page, click on the Return to Home Page link at the bottom of the My Account screen.
11
Installation Instructions for the Upload / Download Wizard
As mentioned on the previous page it is recommended to install the ActiveX and / or Java Upload / Download Wizard. Installing the ActiveX and / or Java Upload / Download Wizard allows you to upload or download multiple files at one time.
Not installing the Wizard will not allow you to upload multiple files at once. Therefore, you will only be allowed to upload or download files one at a time. Additionally, function buttons such as Delete and Download will not appear in the Inbound and Outbound folders.
To install the ActiveX and / or the Java Upload / Download Wizard click on My Account from the Home page.
For illustration purposes, these instructions will show the installation of the Java Upload / Download Wizard.
Click on the link Change Upload / Download Wizard Status (Java Version).
12
A message box will appear asking Do you want to install this software? Click on the Install button.
When the installation has completed a message box will appear indicating the Wizard installed OK, click on the OK button.
15
Uploading 5010 Transactions
When you log on to MoveIT DMZ for the first time or thereafter you will be taken to your home page. Your home page will show your Inbound and Outbound subfolders.
If you want to submit a 5010 transaction, click on the Inbound folder link.
CAUTION: 5010 TRANSACTIONS THAT ARE UPLOADED TO YOUR HOME PAGE WILL NOT BE PROCESSED. ENSURE THAT YOU HAVE CLICKED ON THE INBOUND FOLDER BEFORE UPLOADING ANY FILES.
16
Search for the file on your computer. When you have located and selected the file on your computer click on the Open button.
CAUTION: DO NOT UPLOAD ZIP FILES. ZIP FILES WILL NOT BE PROCESSED.
CAUTION: DO NOT CLICK ON THE ADD FOLDER BUTTON. FILE FOLDERS WILL NOT BE PROCESSED.
19
When you click on the Open button the file will appear in the Wizard pop-up box. Click the Next button or click on the Add File button to upload another file.
Select the Upload files individually radio button and then click the Next button.
20
A status bar will show the progress of the file being uploaded. Once the file has uploaded it will appear in the Inbound folder.
21
To remove a file from the Inbound folder click on the box to the left of the uploaded file and click the Delete button.
22
A message will appear to verify if you are sure you want to delete these items. Click the Yes button to delete the item or click the No button to cancel the request.
23
After you click the Yes or No button you will be taken back to your Inbound folder. You can launch the Upload / Download Wizard again to upload a new file or return to your Home page.
Click on your submitter ID number or the Home link on the left to return back to your Home page.
24
Downloading Electronic Data
The Outbound folder is the location where you can download electronic reports and remittance advices. Arkansas Blue Cross and Blue Shield will deliver your electronic reports and remittance advices to the Outbound folder.
You must have Java or ActiveX installed on your computer. Otherwise, MoveIT DMZ will not allow you to download multiple reports and / or remittance advices at once. On the My Account screen in the Edit Your Upload/Download Wizard Settings section you can install, enable or disable the ActiveX or Java versions of the Wizard. To install the Wizard follow the instructions on the previous pages.
To download electronic reports and / or remittance advices click on the Outbound folder from the Home page.
25
To download reports and / or remittance advices click on the box to the left of the filename and then click on the Download button.
Note: If you are in the Outbound folder and do not see the Download button on your screen you will need to either install or enable the download wizard. Go to the My Account screen to install or enable the Upload / Download Wizard.
26
A Browse For Folder box will appear. Choose the destination folder where you want the reports and / or electronic remittance advices downloaded to on your computer. Then click the OK button.
27
The Download Wizard box will appear with a blue bar that shows the status of the download. When the download has completed a transfer complete message will appear in the box. Click on the Close button.
28
You can and should maintain your Outbound folder. Deleting electronic reports and remittance advices after you have downloaded them to your computer will help keep your Outbound folder manageable.
If you need the files restored contact Arkansas Blue Cross and Blue Shield and we will restore the files for you. Contact us (501) 378-2336 or toll free at (855) 822-2446. You may also email us at [email protected].
Select the report and remittance advices you want to delete and click on the Delete button.
29
A message will appear asking if you are sure you want to delete these items. Click either the Yes or No button.
30
Third Party Programs
Third party programs such as Core FTP Pro or WSFTP can be used to send and receive electronic transactions to MoveIT DMZ. NOTE: Arkansas Blue Cross and Blue Shield will not support third party programs. Contact your IT Department if you are having difficulty connecting to MoveIT DMZ using a third party program. To setup a site to connect to MoveIT DMZ you will need to: 1. Enter a Site Name. 2. Enter sft.arbcbs.com in the Host / IP / URL box. The HTTPS:// is not needed. 3. Enter your electronic submitter number as the Username. Use a lowercase e. 4. Enter your password in the Password box. 5. The Port must be set to 22. 6. The Connection box must have SSH/SFTP. 7. Click the Connect button.
32
When you have connected to MoveIT DMZ you will be in your root directory. You will see the Inbound and Outbound folders. Click on the Inbound folder to submit your electronic transactions. Click on the Outbound folder to retrieve your electronic transactions. CAUTION: DO NOT SUBMIT ELECTRONIC TRANSACTIONS TO YOUR ROOT DIRECTORY. IF YOU DO NOT SELECT THE INBOUND FOLDER YOUR 5010 TRANSACTION WILL NOT BE PROCESSED.
33
Hours of Operation and Assistance MoveIT DMZ is available 7 days a week 24 hours a day. If maintenance needs to be performed on MoveIT DMZ, Arkansas Blue Cross and Blue Shield will notify you. If you need assistance you can contact us at (501) 378-2336 or toll free at (855) 822-2446. Or you may contact us via email at [email protected]. Customer Service Hours of Operation Monday – Friday 8:00 – 4:30 p.m. CST Tuesday 9:00 – 4:30 p.m. CST
34