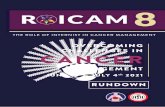Motion Control Video Series Rundown - AutomationDirect · Motion Control Video Series Rundown a....
-
Upload
vuongxuyen -
Category
Documents
-
view
223 -
download
0
Transcript of Motion Control Video Series Rundown - AutomationDirect · Motion Control Video Series Rundown a....
Motion Control Video Series Rundown a. What is Motion Control?
b. Stepping System Product Lineup
c. Control Methods
d. Example Hardware
e. Wiring
f. Hardware Setup
g. CTRIO Workbench Utility
h. DirectSOFT5 Ladder Logic & IBoxes
i. C-more Micro-Graphic Panel (HMI)
j. Operation Demonstration
There are eight (8) videos in this series on Motion Control
using the AutomationDirect’s SureStep Stepping System
components controlled by pulses and a directional signal
obtained from a High-Speed Counter Interface Module, p/n
H0-CTRIO, installed in a DirectLOGIC DL05 Micro PLC.
A C-more Micro-Graphic panel is used as a simple HMI
operator interface to allow the operator the ability to control
the position of a linear leadscrew slide, and execute various
programmed move profiles. The list to the right is a
breakdown of the topics that the videos in this series will
cover.
This handout can be used to follow along with the videos,
and can also be useful as a refresher to the steps required to
create a working Motion Control System.
“Links” pointing to available technical information from
AutomationDirect have been included, such as below.
Link to SureStep Stepping Systems User Manual: http://bit.ly/r5dgUO
Reference: Automation Notebook “Starting with Steppers” Article
You may find the two part Tech Thread article
titled “Starting with Steppers” that was published
in the Automation Notebook useful as a
reference to Motion Control using steppers.
Part 1 of 2 (Issue 21, Fall 2011) covers the
SureStep product and explains the various
methods to control a stepping system by way of
pulse and directional signals.
Part 2 of 2 (Issue 22, Spring 2012) focuses on
using ASCII commands as available from the
Advanced Microstepping Drivers, and includes
links to other useful design materials.
Link to “Starting with Steppers” Part 2: http:/bit.ly/IQSjUb
Link to “Starting with Steppers” Part 1: http://bit.ly/J5U0tN
Motion Control, as used in industrial automation, is the task of controlling the position and/or velocity of an actuator,
typically an electric motor. Motion Control is a very important component of robotics applications, but it is also used
extensively in industrial applications where the motions are less complex. For example, Motion Control Systems are used
widely in industry for packaging, printing, manufacturing and assembly, as well as many others. Common Motion Control
product manufacturing applications include conveyor system controls, food processing, or other material handling
applications.
Motion Control System architectures include:
A motion controller to generate the trajectory
and close the position loop, the velocity loop
is sometimes referred to as a servo control.
Servo can also refer to servomechanism – which
is a device used to cause mechanical motion for
a specific distance.
A drive or amplifier to transform the velocity or
torque signal into a high power electrical current.
A motor used for actuation of mechanical motions, such as cams.
Some mechanical device such as a gearbox , pulleys & belt, or rack & pinion.
A feedback sensor to return the final position back to the motion controller.
What is a Motion Control System?
SureStep Stepping System Product Lineup – 1 of 5
The SureStep open-loop stepping systems provide simple and accurate
control of position and speed where lower power and cost are
considerations.
AutomationDirect’s family of PLCs, or other indexers and motion
controllers, can be used to provide the signals that are "translated" by
the microstepping drives into precise movement of the stepping motor
shaft.
The SureStep product line consists of the following:
One DIP-switch configurable microstepper drive.
Two software configurable advanced microstepper drives.
Four step motor power supplies.
Nine stepper motors (NEMA 17, 23, 34 frame sizes).
Two stepper motor extension cables.
FREE stepper configuration software for advanced drives.
Link to SureStep Stepping Systems Overview: http://bit.ly/rscNQR
SureStep Stepping System Product Lineup – 2 of 5
Link to Microstepping Drive Data Sheet: http://bit.ly/oh9MiI
DIP-Switch Configurable Microstepper Drive:
The standard SureStep drive requires setting a few DIP switches,
hooking up a step motor, connecting to a PLC or other controller, and
applying power to the components in order to have an operating
motion control system.
The STP-DRV-4035 Microstepping Drive can accept an input voltage
of 12-42 VDC and produces an output current selectable from 0.4 to
3.5 Amps/phase of stepping motor current.
STP-DRV-4035 NOTE: The STP-DRV-4035
Drive is used with the linear
leadscrew slide demo that is
shown in this LEARN site
Motion Control video series.
SureStep Stepping System Product Lineup – 3 of 5
Advanced Microstepping Drives:
Both the STP-DRV-4850 and STP-DRV-80100 Advanced
Programmable SureStep stepper drives include software-selectable
resolutions up to 51,200 steps per revolution for smoother, more
accurate motion, and power capability up to 10 Amps/phase.
The SureStep Pro Configuration Software can also be used for easy
configuration and setup of the stepper drive, motion control mode, I/O,
stepper motor, and test the stepper system using the Serial Command
Language.
STP-DRV-4850
Link to Advanced Microstepping Drives Data Sheet: http://bit.ly/oCa1P2
STP-DRV-80100
Programming
Cable
SureStep Stepping System Product Lineup – 4 of 5
Stepper Motors and Cables:
The SureStep™ stepper motors are 2-phase technology with 200 full
steps per revolution or 1.8 per full step, and there are nine standard
motors offered to handle a wide range of automation applications. The
stepper motors include different torque ratings in NEMA sizes 17, 23
and 34.
The 20 foot STP-EXT-020 and STP-EXTH-020 extension cables with
locking connectors are standard options to interface the various
stepping motors to the stepping drives.
Link to Bipolar Step Motors Data Sheet: http://bit.ly/rhEcyt
SureStep Stepping System Product Lineup – 5 of 5
Stepping System Power Supplies:
Less expensive than regulated supplies, these power supplies are
perfectly suited to power SureStep stepper drives and stepper motors.
Four models available with 32V@4A, 48V@5A, 48V@10A, &
70V@5A DC unregulated step motor power.
5VDC 5% at 500 mA regulated logic power (electronic
overload).
Screw terminal AC input and DC output connectors.
120 or 240 VAC, 50/60 Hz power input, switch selectable.
Power ON LEDs.
Integrated input and output fusing.
Matched to SureStep drives for maximum voltage.
Link to Stepping System Power Supplies Data Sheet: http://bit.ly/oRYdXe
SureStep Stepping System Control Methods – 1 of 4
Once the components in the SureStep Stepping System have been determined, a means to control the
microstepping drive is required. Currently there are two control methods available from AutomationDirect to
accomplish controlling the stepping system. The first method uses pulse and direction signals that can be
obtained from PLCs with built-in high-speed pulse outputs, or the use of a high-speed counter interface module
specific to certain PLCs. The second method uses ASCII commands via a serial communications connection that
is a feature of the Advanced Microstepping drives. See Diagram 1 on Page 21 of the Automation Notebook Issue
21, Fall 2011, Tech Thread article titled “Starting with Steppers” listing the many choices that can be taken
between AutomationDirect PLCs and specialty modules to any one of the currently available microstepping
drives.
NOTE: Although there are different ways to
control the SureStep Stepping System as explained
in this and the next couple of slides, our demo will
make use of the H0-CTRIO High-Speed Counter
Interface Module.
Link to SureStep and DirectLOGIC Controller Compatibility: http://bit.ly/pjc1Y3
SureStep Stepping System Control Methods – 2 of 4
Mode 30 Built-in Pulse/Direction Control:
The DirectLOGIC DL05, DL06 and DL105 micro PLCs have a built-in feature referred to as High-Speed Input
and Pulse Output. The high-speed input feature is available on the PLC models with DC inputs, while the high-
speed pulse output is available on models with DC outputs. The number of high-speed inputs varies with the
particular PLC, while all three PLC series mentioned have two high-speed outputs. There are several modes of
operation available for the inputs and outputs, designated as Modes 10, 20, 30, 40, 50 and 60. The majority are
for the inputs that allow high-speed counting, encoder input, interrupts, pulse catching and filtering. Mode 30 is
reserved for high-speed pulse output that will control the SureStep Stepping System. Mode 30 is the normal
function used to control direction, speed and profiles for pulses going to the stepping motor drives. Only one
High-Speed I/O mode can be in use at one time.
NOTE: A D2-CTRINT Counter
Interface Module can be used with
the D2-240, D2-250-1 & D2-260
CPUs for high-speed I/O features.
Link to DirectLOGIC DL05 PLC User Manual – Appendix E: http://bit.ly/IPZz1Q
SureStep Stepping System Control Methods – 3 of 4
CTRIO Pulse/Direction Control:
Another option to produce pulse/direction signals that allows greater flexibility in controlling a SureStep Stepping
System is to use one of AutomationDirect's High-Speed Counter Interface Modules. These are available for use
with DL05 and DL06, DL205, and DL405 PLCs, as well as Terminator Field I/O. The part numbers for these
modules include H0-CTRIO, H2-CTRIO, H4-CTRIO and T1H-CTRIO.
The H0-CTRIO High-Speed Counter Interface Module is used in the demo that is part of this video series on
Motion Control.
SureStep Stepping System Control Methods – 4 of 4
ASCII Serial Communications Control:
The second method for control is done by taking advantage of the Advanced Stepping drives' ability to accept
ASCII data commands via RS-232 serial communications. This method is supported from certain serial ports of
all DirectLOGIC PLCs, CLICK PLCs, and the Productivity3000 Programmable Automation Controller. Review
the instruction set for the specific PLC and investigate the instructions that can produce the ASCII data
commands, then confirm which RS-232 serial communications port is supported by those instructions, usually
configurable as an ASCII port.
The Advanced Stepping drives make use of a Serial
Command Language (SCL) that can be used to control
motion by accepting serial ASCII commands from a PLC
or PC serial port.
Typical Applications – Leadscrew – 1 of 3
One of the more popular methods for converting the stepping
motor’s rotary motion into linear motion is though the use of
a leadscrew. Using a leadscrew running through a matching
threaded nut adapted to a slide mechanism provides the
mechanical translation. The slide mechanism is used to carry
the working part of the process and move it from position to
position as needed.
The number of threads per inch determines the distance the
slide mechanism will travel. For example, if we use a
leadscrew with 10 threads per inch, then one revolution of the
attached stepping motor will cause the leadscrew to produce
0.100 inches of travel. More on this later.
Leadscrew Slide
Mechanism Stepping
Motor
Typical Applications – Belt Drive – 2 of 3
Another application suited for a stepping motor is to drive a belt, such as a
conveyor belt. In this type of application we are able to control the position of
product on the conveyor, stop it at various positions, and even back up if the
process requires a second look be taken, such as in a visual inspection
application.
Using a stepping motor to control a conveyor has the advantage of providing
precise positioning. The positioning can be altered on the fly to suit changing
conditions.
Complex movement can also be handled with the use of a stepping motor
driving a conveyor or multiple drive mechanisms that are linked together.
Different speed rates can be programmed, along with various acceleration and
deceleration times, to coordinate synchronization with other devices in the
process.
Typical Applications – Rotary Index Table – 3 of 3
Using a stepping motor coupled to a rotary table, or through a gear reduction to
increase available torque, provides a simple method for indexing the table into
precision locations. This application of a stepping motor is ideal for assembly
machines that may have multiple locations where various steps or operations are
preformed.
The use of a stepping motor can provide excellent repeatability between the
various stations on an assembly machine. The positions will return to the same
location accurately. Another great benefit of using a stepping motor for the type
of applications outlined here, and the proceeding application slides, is the
stepping motor cannot be damaged by mechanical overload.
Link to SureStep User Manual – Appendix A: http://bit.ly/JSy3kH
Linear Leadscrew Driven Slide Hardware
A linear leadscrew slide was chosen to use as the demo in this video series
on Motion Control. A manufactured linear slide with a total travel stroke of
300 mm and a NEMA 23 motor frame mounting with shaft coupling was
selected. The assembly was mounted on standoffs to a wood base for
display purposes.
The leadscrew I have chosen for the application demonstration has 8 threads
per inch. It is general practice to define inch-based leadscrews in terms of
threads per inch (TPI), while metric threads are defined by ‘Pitch’. I can
say my leadscrew has a pitch of 1/8 inch or 0.125 inches. The slide will
move a distance of 0.125 inches for every revolution of the stepping motor.
Based on the 2,000 microstepping steps per revolution we will use to set our
driver, our slide will move 0.0000625 inches per step!
NOTE: You may also run
across the term ‘Lead’ when
defining a leadscrew. ‘Pitch’
and ‘Lead’ are closely related
terms, and if the screw
threadform is defined as
single-start, ‘Pitch’ and ‘Lead’
are the same.
The wiring diagram for the Motion Control System is shown on the next slide. Included in the wiring
diagram are the following products and devices:
DirectLOGIC DL05 Micro PLC, D0-05DD
High Speed Counter Interface Module, H0-CTRIO
SureStep Microstepping Drive, STP-DRV-4035
SureStep Stepper Motor, STP-MTR-23079
SureStep Stepper Power Supply, STP-PWR-3204
SureStep Stepper Motor Extension Cable, STP-EXT-020
C-more Micro-Graphic Touch Panel, EA1-S3ML
C-more Serial Port w/ DC Power Adapter, EA-MG-SP1
C-more Communications Cable, EA-2CBL
Rhino 24 VDC Power Supply, PSC-24-030
ProSense Proximity Sensors, APS4-12S-E-D
Linear Leadscrew Slide, ‘Pitch’ equals 0.125 inches per revolution
Motion Control Wiring Diagram – Components
Linear Leadscrew Slide Demo
H0-CTRIO High Speed Counter Interface Module Jumper Settings
H0-CTRIO
The output signals from the High Speed Counter Interface Module, H0-
CTRIO, can be jumper configured for either sinking or sourcing
operation. In our example we will be sinking the pulse and direction
signals that feed the SureStep STP-DRV-4035 microstepping motor driver,
so the four jumpers need to be placed over the set of pins to the left as
shown in the diagram to the right.
Note: The H0-CTRIO module has one input channel, consisting of 4
optically isolated input points (terminals A-D common to terminal M).
The inputs can be wired to either sink or source current. The module has
2 optically isolated output points (terminals Y0-Y1 common to terminal
YC). The outputs can be wired to either sink or source current, but the
sink/source jumper selection sets both outputs to the same option.
Sourcing outputs must be wired so positive current flows into the YC
terminal and then out of the Yn terminal. Sinking outputs must be wired
so positive current flows into Yn terminal and then out of the YC terminal.
Source operation is the factory default setting for the outputs.
The Self Test feature can be used for trouble
shooting your system. Slide DIP switch
position 1 toward the label marked “TEST”
and the step motor will slowly rotate 1/2
revolution forward and then 1/2 revolution
backward. This motion will repeat until the
DIP switch is returned to the off position.
The self test will use half step mode and ignore
any input signals on the STEP and DIR
terminals. The ENABLE input will continue to
function normally.
SureStep STP-DRV-4035 Drive Dip Switch Settings – 1 of 3
The STP-DRV-4035 drive includes a 9-position DIP switch. The DIP switch is used to set the drive’s various
parameters which include a self test function, 400/1,000/2,000 or 10,000 steps/revolution microstepping
resolution, current reduction at idle, and the step motor’s phase current.
Microstepping is accomplished by precisely controlling the amount of
current in each phase at each step position and allows the steps to be
electronically subdivided even further. The drive can be set up for either
half step or three microstep resolutions, 1/5, 1/10 or 1/50 microsteps. In
a typical 1.8 degree step motor, this will equate to 400, 1,000, 2,000 or
10,000 steps per revolution. DIP switch positions 2 and 3 are used to set
the resolution as shown below:
The Motor Current of the step motor is set using the last
five positions, 5-9, of the DIP switch. The value of
current for each position is printed adjacent to the DIP
switch. There is always a base current of 0.4 A. To add
to the base current, slide the appropriate switches toward
their labels marked on the drive’s PC board. The factory
default is set for 2.8 Amps, which is also the current rating
for the STP-MTR-23079 step motor that is used in our
demo.
SureStep STP-DRV-4035 Drive Dip Switch Settings – 2 of 3
The drive’s Current Reduction built-in feature will reduce
the motor current by 50% anytime the motor is not
moving. Drive heating is reduced by about 50% and the
feature lowers motor heating by 75%. Slide DIP switch
position 4 toward the label marked “50% Idle” to enable
this feature.
Note: Please be aware that when this feature is used,
holding torque is reduced.
SureStep STP-DRV-4035 Drive Dip Switch Settings – 3 of 3
Microstepping Drive
STP-DRV-4035
Step Motor
STP-MTR-23079
Below is shown the drive’s DIP Switch settings that are used for the demonstration linear leadscrew slide. The
Self Test position is Off. The Microstepping Resolution is set for 1/10 which will allow us to use 2,000 steps per
revolution. The Current Reduction position is On to allow 50% current at idle. The Motor Current per the step
motor nameplate has been set for 2.8 Amps.
CTRIO Workbench – Open WB 2 for DirectLOGIC PLC – 1 of 28
Start the DirectSOFT5 DSLaunch application and open
the Workbench support version titled ‘CTRIO WB 2 –
DirectLOGIC PLC’ under the ‘Utilities’ menu.
There are additional support versions of the CTRIO
Workbench that can be used with a WinPLC that uses
Windows CE and Think & Do runtime software, or an
EBC interface device.
There is also an Offline support version that allows the
user to create a complete CTRIO configuration file
(.cwb) that can be read into the CTRIO module at a later
time.
The following steps here will cover in detail configuring
the CTRIO module online. Also included will be
updating the Firmware to the latest version and the use
of the I/O Monitoring feature.
Link to CTRIO High-Speed Counter Module User Manual: http://bit.ly/qp28k7
CTRIO Workbench – Select & Establish Link – 2 of 28
Once the CTRIO Workbench dialog window opens, the
Select Link box will prompt you to establish a link to
any found CTRIO modules, or other devices that are
supported by the application. In my case I will select the
‘DL05: Motion Control with Micro PLC’ for our link.
After the Link is selected, the CTRIO Workbench
window will display without any info shown while
waiting for the link to become established. This may take
a few seconds or longer. After the link is established, all
of the known parameters and information will be
displayed.
As shown on the next slide, the ‘Comm Status’ should
indicate ‘OK’, and the ‘Config Status’ most likely will
show as ‘Same as Module’, if this is the first time use of
the CTRIO module.
CTRIO Workbench – Linked and in Program Mode – 3 of 28
All of the CTRIO modules installed in the PLC that are
linked will be displayed in the ‘Installed Modules’
window. Make sure the CTRIO module that you are
configuring is the one highlighted.
Most likely the CTRIO Workbench dialog window will
indicate the ‘Module Mode’ is in ‘Program’ mode.
After I have entered all of my configuration, I/O
mapping, profiles, and other parameters, I will show how
to place the CTRIO module in ‘Run’ mode and test the
settings.
It is good practice to take a look at the ‘Module Status’ to
become familiar with the Scan Time and check which
OS Version is running on the module. In our example,
we have OS Version 2.1.22 being used. We will cover
updating the firmware version a little later in this series.
CTRIO Workbench – Module Name & Description – 4 of 28
Its always good practice to provide a name and
description of the CTRIO module for identifying later,
and especially if there are multiple modules in your
application.
Under the heading ‘Current Module’, select the ‘Edit’
button to type in a ‘Name’ and ‘Description’ of the
module. In my case, I named the module ‘Motion
Demo’ and gave a description of ‘Single axis linear
leadscrew slide with DL05, CTRIO and C-more Micro.
Click OK to accept the edits.
CTRIO Workbench – Configure IO – 5 of 28
The first step is to determine how the CTRIO module
will be used in your application. I will be using the
module to output step pulses and a directional signal to
the stepping motor driver, and I also will make use of the
CTRIO module’s built-in inputs as explained on the next
slide.
I next click the ‘Configure IO’
button at the middle left of
the CTRIO Workbench dialog
window.
The opened ‘Configure IO’ window shows the various
functions that can be selected for the H0-CTRIO
module’s four inputs and two outputs. Please note that
the available functions within each input and output
function box change based on the selections made in
other function boxes.
CTRIO Workbench – Configure IO – 6 of 28
I select the ‘Pulse (Step/Dir)’ function listed in the
Output 0 function box. Output function box 1 will now
show ‘Slaved to 0’. Output 0, designated as ‘Y0’ on the
CTRIO module, and not the same as Y0 on the DL05
PLC, will provide the step pulses, while Output 1,
designated as ‘Y1’, also not the same as Y1 on the DL05
PLC, will provide the stepping driver’s direction signal.
I will be using the Homing profile in my demo, so I will
set Input C to the ‘Limit Out 0’ function, which will
allow us to use it to indicate when the linear slide is at
the home proximity sensor.
Configuring the IO at this point will allow us to see how
the Input and Output addresses are assigned when we
Map the I/O in the next step.
CTRIO Workbench – I/O Map Address Ranges – 7 of 28
Next we need to setup the PLC’s memory addresses that
the CTRIO module will be communicating. Click the
‘I/O Map’ button at the bottom of the CTRIO Workbench
dialog window.
The ‘Map Display Mode’ has two choices for how the
addressing can be used within the PLC. The addresses
can be broken down into either 2 ranges or 4 ranges.
Using 2 ranges allow us to address the I/O in ‘word’ and
‘bit-of-word’ formats. Using 4 ranges allow us to
address in ‘word’ and ‘Control Relay’ formats.
In our example I have chosen to use the 2 ranges for
‘Input Map’ and ‘Output Map’ display mode.
CTRIO Workbench – I/O Map Addresses – 8 of 28
In the IO Map dialog window I check the ‘Enable Write
to PLC’ box and enter V2400 for the ‘Starting V address
for inputs’, producing a range of V2400-2425. I check
the ‘Enable Read from PLC’ box and enter V2430 for the
‘Starting V address for outputs’, producing a range of
V2430-2461.
Once the Input and Output Map address ranges have
been entered, the available functions for the Inputs,
Outputs and System are shown under tabs at the lower
area of the IO Map dialog window.
From the IO Map dialog window, we can print a ‘Report’
that shows all of the mapped I/O addresses and their
functions, and use as a reference while developing the
ladder logic.
CTRIO Workbench – I/O Map Input Functions – 9 of 28
Under the ‘Input Functions’ tab there is no Input Data
(CTIRO->Controller) or Output Data (Controller-
>CTRIO) shown or defined.
Although earlier in the ‘Configure IO’ dialog window I
assigned physical ‘Input C’ as ‘Limit Out 0’ to use for
our Homing profile, it becomes an internal function and
is not communicated between the CTRIO module or the
Controller, in our case a DL05 PLC.
In the next slide we will continue with the ‘Output
Functions’ that are available to use in our ladder logic
program.
CTRIO Workbench – I/O Map Output Functions – 10 of 28
The ‘Output Functions’ that have been assigned as part
of the selections made include:
Output 0 – Pulse (Step)
Output 1 – Pulse (Direction)
Input Data (CTRIO->Controller):
V2422.0 = Output Enabled, Out0_OutEnbld
V2422.1 = Position Loaded, Out0_PosLoded
V2422.2 = Output Suspended, Out0_OutSuspd
V2422.4 = Output Active, Out0_OutActiv
V2422.5 = Output Stalled, Out0_OutStald
V2422.6 = Cmd Error, Out0_CmdError
V2422.7 = Cmd Complete, Out0_CmdCmplt
The Output Data (Controller->CTRIO) is continued on
the next slide.
CTRIO Workbench – I/O Map Output Functions (Cont’d) – 11 of 28
Continuing with the ‘Output Functions’ that have been
assigned as part of the selections made include:
Output Data (Controller->CTRIO):
V2440 = Command Code, Out0_CmdCode
V2441 = Parameter 1, Out0_Param1
V2442 = Parameter 2, Out0_Param2
V2430-2431 = Parameter 3, Out0_Param3
V2456.0 = Enable Output, Out0_EnablOut
V2456.1 = Goto Position, Out0_GotoPos
V2456.2 = Suspend Output, Out0_SuspOut
V2456.4 = Direction, Out0_Dirction
V2456.7 = Process Cmd, Out0_ProcCmd
The ‘System Functions’ is continued on the next slide.
CTRIO Workbench – I/O Map System Functions – 12 of 28
The ‘System Functions’ that have been assigned as part
of the selections made include:
Input Data (CTRIO->Controller):
V2424.6 = SysCmd Error, SysCmdError
V2424.7 = SysCmd Complete, SysCmdComplet
V2425.0 = Ch1 A, Ch1A
V2425.1 = Ch1 B, Ch1B
V2425.2 = Ch1 C, Ch1C
V2425.3 = Ch1 D, Ch1D
V2425.8 = Out 0 Active, Out0_Active
V2425.9 = Out 0 Mode, Out0_Mode
V2425.10 = Out 1 Active, Out1_Active
V2425.11 = Out 1 Mode, Out1_Mode
Output Data (Controller->CTRIO):
V2460.7 = Process SysCmd, ProcSysCmd
CTRIO Workbench – Export Assigned Function Nicknames – 13 of 28
A ‘CSV’ (Comma Separated Values) file format of the
assigned functions can be exported from the ‘IO Map’
dialog window and later imported into the DL05 PLC
ladder logic program as part of the ‘Element
Documentation’ and used for ‘Nicknames’.
CTRIO Workbench – Create Pulse Profiles – 14 of 28
The next step I need to do is to create the various ‘Pulse
Profiles’ that I will be using in our demonstration. To
create the profiles, I click on the ‘Pulse Profiles’ button
at the bottom of the CTRIO Workbench dialog window.
I click the ‘Add’ button in the ‘Pulse Profile Tables’
dialog window which will bring up the ‘Edit Pulse
Profile’ as shown on the next series of slides.
My demonstration will make use of four different ‘Pulse
Profiles’. Included are:
Home Search
Dynamic Velocity (Used for jogging.)
Trapezoid
S-Curve
CTRIO Workbench – Home Search Profile – 15 of 28
The first profile I will create uses the ‘Home Search’
profile, and as the name implies, I will use it to home my
linear leadscrew slide to a know position based on the
actuation of a fixed proximity sensor from a metal target
that is on the slide.
I give the profile the name ‘Home’ and select ‘Home
Search’ from the ‘Profile Type’ list. The ‘File Number’
will default to ‘1’, this being the first profile that I am
creating.
I decide to use the ‘Home Search Procedure’ that will
‘Run to Limit 1 at Frequency 1, then reverse to Count at
Frequency 2’. I use 7,500 Hertz for Frequency 1 and
1,000 Hertz for Frequency 2.
Limit 1 is assigned to Channel 1C and I want the
actuation to take place when the proximity sensor
changes to a ‘High Level’.
CTRIO Workbench – Dynamic Velocity Profile (Jogging) – 16 of 28
I use the Profile Type ‘Dynamic Velocity’ for my next
profile and name it ‘Dynamic Vel’. The ‘File Number’
for this profile will be ‘2’. We will see later that the file
numbers are used within the DirectSOFT5’s ladder logic
IBox instructions to load the profile into the PLC’s CPU
memory prior to executing the move profile.
Again, this profile will be used for jogging the slide axis
both to the left and to the right, and is executed as long
as the jog left or right push button on the
C-more Micro-Graphic panel is pressed.
I use 10,000 pulse/second/second for the ‘Accel’ and
‘Decel’ rates in both the ‘Clockwise’ and ‘Counter-
Clockwise’ directions.
These values can be adjusted to produce a slower
response during jogging if desired.
CTRIO Workbench – Trapezoid Profile – 17 of 28
The third profile I set up for my demonstration is the
Trapezoid profile. This profile will produce a pre-
determined move distance, and the ability to control how
fast the step motor will accelerate up to the target speed
and decelerate to a stop. I use a set time of 1,000
milliseconds to accelerate and decelerate to a maximum
target ‘Pos Frequency’ of 20,000 Hertz.
I set the ‘Start’ and ‘End’ frequency for 40 Hertz (20
Hertz is the minimum).
I enter 160,000 for the ‘Total Pulses’, which if taken
times 0.0000625 inches per step, the result will equal
10.00 inches of total linear travel.
I have created the Trapezoid profile to be slightly
aggressive in accelerating to target speed and
decelerating to a stop so it’s motion can be compared to
the S-Curve profile which is next.
The S-Curve profile is identified as ‘File Number’ 4,
with ‘Total Pulses’ equal to 160,000, representing 10
inches total travel as also used in the Trapezoid profile.
I use a set time of 10,000 milliseconds to accelerate and
decelerate to a maximum target ‘Pos Frequency’ of
25,000 Hertz, and a ‘Start’ and ‘End’ frequency of 20
Hertz. I have left the default of 3% for the ‘Min Freq
Change’ and 10 ms for the ‘Min Entry Time’.
Please notice in the calculated results that the ‘Peak
Frequency’ does not reach the target of 25,000 Hertz.
The ‘Accel’ and ‘Decel’ times could be reduced to
achieve reaching the target if required.
The S-Curve profile is ideal in applications where we do
not want the load subjected to vibrations or jarring
motions.
CTRIO Workbench – S-Curve Profile – 18 of 28
CTRIO Workbench – Update Firmware – 19 of 28
It is always recommended to use the latest ‘Firmware’ in
the CTRIO module to take advantage of the latest
enhancements and/or possible bug fixes.
The module’s existing firmware can be checked under
‘Module Status’ in the ‘CTRIO Workbench’ dialog
window as ‘OS Version’. In the example shown here the
existing firmware is OS Version 2.1.13.
To check the latest available firmware version, visit
AutomationDirect’s Firmware Upgrade Web site page
and click on the ‘H0-CTRIO’ shown in the list, which
will take you to Host Engineering, Inc.’s Web site, or do
directly to Host’s Web site. Click on ‘Firmware’ under
Host’s Support category. The links are listed below for
your convenience.
Link to Host Engineering’s Web site, click Firmware under Support: http:/bit.ly/Jyk0DI
Link to AutomationDirect’s Firmware Upgrades Web site page: http://bit.ly/KC3gcH
NOTE: Host Engineering, Inc., an
AutomationDirect Federation Partner, is the
manufacturer of the CTRIO module, and
many other devices that are used to enhance
the functionality of AutomationDirect
products.
CTRIO Workbench – Update Firmware – 20 of 28
Once it is determined that there is a later OS Firmware
Version available and it has been downloaded, click on
the ‘Update Firmware’ button located in the lower right
corner of the ‘CTRIO Workbench’ dialog window.
Select the firmware ‘ceb’ file that will be used, and click
the ‘Open’ button. The example here shows updating
from version 2.1.13 to 2.1.22.
In the ‘Confirm Firmware Update’ popup box check to
make sure the ‘New OS Version’ is the latest, and click
‘OK’. The update will take a few minutes.
CTRIO Workbench – Write and Read ‘CWB’ Files – 21 of 28
NOTE: ‘CWB’ is the file extension for the
CTRIO Workbench file format.
Once we have all of our settings and parameters
configured in the CTRIO Workbench utility, we can
‘Write’ the configuration to a ‘CWB’ file format so that it
is saved and available as a backup copy for future use.
Likewise, if we have a previous configuration saved
‘CWB’ file, we can ‘Read’ the file into the CTRIO
Workbench utility and then ‘Write’ it to the CTRIO
module, while in ‘Program’ mode, as explained in the
next slide.
I have made the ‘CWB’ configuration file for the
demonstration unit covered in this video series available
on the LEARN site.
The ‘CWB’ file is titled ‘motion control demo – ctrio
workbench project.cwb’ and includes all of the settings
and parameters covered in this video tutorial.
CTRIO Workbench – Write and Read Module’s Configuration – 22 of 28
After all of our configuration elements are complete and
saved, we next need to download the information into
the CTRIO module by using the ‘Write Module’ button
under the ‘Config Operations’ area located in the upper
right corner of the CTRIO Workbench utility. The
module needs to be in the ‘Program’ mode. This action
will take place as soon as the button is clicked, and it
takes a few seconds to complete.
Likewise, if we have a previous configuration saved in a
CTRIO module, you can ‘Read’ the CWB file from the
module by clicking on the ‘Read Module’ button, also
located in the upper right corner of the CTRIO
Workbench utility.
And you can do a ‘Write File’ to save the CWB
configuration file, if it hasn’t previously been saved.
CTRIO Module
H0-CTRIO
CTRIO Workbench – ‘Goto RUN!’ Mode – 23 of 28
With the CTRIO module fully configured, I am now
ready to test my settings and parameters. I click on the
‘Goto Run!’ button under the ‘Utility Functions’ area on
the right center of the CTRIO Workbench utility.
The ‘Module Mode’ indicator will now display ‘Run’ if
the module has a valid configuration.
The ‘Monitor I/O’ button located on the middle right side
of the CTRIO Workbench utility will now be available.
Let’s test the configuration!
NOTE: The CTRIO module
will not enter into the ‘Run’
mode if it does not have a
valid configuration.
CTRIO Workbench – Monitor I/O – Startup – 24 of 28 The CTRIO Workbench utility has the ability to not only
monitor the module’s I/O, but also can be used to test the
user’s profiles. The ‘Monitor I/O’ dialog is accessible
from the CTRIO Workbench dialog window when the
module is in the ‘Run’ mode.
Safety! To prevent damage to equipment and/or possible
injury to personnel, it is strongly suggested that the
stepping motor be uncoupled from the load before
entering into the ‘Monitor I/O’ mode. Un-expectant
results could occur.
With the CTRIO module in ‘Run’ mode, I click on the
‘Monitor I/O’ button located under the ‘Utility
Functions’ area of the CTRIO Workbench utility.
An ‘Attention!’ popup box will allow me the choice to
suspend reading output data from the PLC controller and
prevent interference with the Monitor I/O’s ability to
control the CTRIO, so I select ‘Yes’.
CTRIO Workbench – Monitor I/O – I/O Status & Input Functions – 25 of 28
Looking at the ‘I/O Status & Input Functions’ tab, and
because I am only using ‘Channel 1”, I can see ‘Out 0’
has the ‘Pulse Inactive’ and ‘Out 1’ shows a ‘Discrete
On’ condition at this time.
‘Out 0’ is my ‘Y0’ physical connection on the H0-
CTRIO module that produces the step pulses as we
discussed earlier, and ‘Out 1’ is my ‘Y1’ physical
connection on the module that determines the stepping
motor’s direction. Again, do not confuse ‘Y0’ and ‘Y1’
with the DL05 PLC’s output designations.
I am using just the ‘C’ channel as my ‘Output Limit 0’,
so I can test it by toggling the ‘Home’ proximity sensor
on and off by placing a piece of metal in front of the
sensor’s target area.
CTRIO Workbench – Monitor I/O – Output Functions – 26 of 28
The ‘Output Functions’ tab is where I can actually test
the various ‘Profiles’ that I have created in the CTRIO
Workbench utility.
For example, I can execute the ‘Trapezoid’ pulse profile,
labeled as file #3, by first selecting ‘0x10 – Load Table’
under the ‘Command’ pull down menu. I then enter ‘3’
into the ‘File Number’ field. I click the ‘Process
Command’ button and should see the ‘Command
Complete’ bit turn ‘ON’. I then turn the ‘Process
Command’ bit to ‘OFF’.
I leave the ‘Direction’ button as shown.
To execute the profile, I click the ‘Enable Output’ button
and observe the ‘Output Enabled’ and ‘Output Active’
indicators are ‘ON’. When the profile is complete, the
‘Output Active’ indicator will turn ‘OFF’.
CTRIO Workbench – Monitor I/O – System Functions – 27 of 28
Under the ‘Systems Functions’ tab, this dialog window
allows you to ‘Read’ from or ‘Write’ to the current input
count, and the current output pulse count, within the
following conditions:
The current input count can be read from or written
to if the input is configured for a Counter or Quad
Counter. Timer values are not accessible.
The current output pulse count can be read from or
written to only if the pulse output is running
Dynamic Velocity or Dynamic Positioning profiles.
The reading from and writing to the CTRIO internal
registers is accomplished using the DirectLOGIC ‘Read
from Intelligent Module’ (RD) and ‘Write to
Intelligent module’ (WT) instructions, respectively.
CTRIO Workbench – Monitor I/O – Done! – 28 of 28
When I am done monitoring and testing my configuration, I can
click the ‘Done’ button in the lower right corner of the ‘Monitor
I/O’ dialog window. A pop up message will tell me that the CTRIO
reading of controller outputs is currently suspended and if it is OK
to re-enable them. I click ‘Yes’ and I am taken back to the CTRIO
Workbench utility dialog window.
Link to CTRIO User Manual – Monitor I/O: http://bit.ly/N8xzw1
NOTE: If during the use of the ‘Monitor I/O’ feature there
is problem, an ‘Error Code’ will be displayed at the
bottom of the CTRIO Workbench utility in the ‘Status
Bar’ titled ‘Last Error’.
DirectSOFT5 – Ladder Logic and IBox Instructions – 1 of 10
My next step is to create the DirectSOFT5 ladder logic program that will consist of ladder logic elements and IBox
instructions. The IBox instructions allow me to reduce my programming time by reducing the number of ladder
logic rungs that would be required in the past. I start by opening the DirectSOFT5 DSLaunch application and
click on ‘DirectSOFT5 Programming’ under the ‘Applications’ folder in the menu tree. This brings up the ‘New
Project’ dialog box. I enter my project name ‘motion control demo – directsoft5 project’ and select ‘DirectLogic
0/1/2/4/350’ for the ‘Family’ and ‘DL 05’ for the ‘Type’.
I click ‘OK’.
DirectSOFT5 – Ladder Logic and IBox Instructions – 2 of 10
I can now ‘Import’ the ‘CSV’ (Comma Separated Values) file format that I created in the CTRIO Workbench
utility under the ‘IO Map’ dialog window. This will save time by eliminating the task of manually entering the
various functional word and bit ‘Nicknames’ for the CTRIO inputs and outputs.
I open the ‘Import’ utility under the ‘File’ pull down menu and select ‘Element Documentation’. This will take
me to the ‘Import Documentation’ window that will allow me to select the ‘CSV’ file that I wish to import as
explained in the next slide.
DirectSOFT5 – Ladder Logic and IBox Instructions – 3 of 10
From the ‘Import Documentation’ window I select the ‘motion control demo – ctrio workbench tag names.csv’ file
that was created earlier. I make sure the ‘Import Method’ radio button for ‘Merge (.PRJ priority) is checked. This
allows the new documentation data to be imported without overwriting any existing data. When I have completed
my selections I click on the ‘Open’ button. A progress bar popup window will show the importing taking place,
and after a few seconds, the ‘Import’ will be completed. The new ‘Nicknames’ can be viewed in the DS5
‘Documentation Editor’ as seen here.
DirectSOFT5 – Ladder Logic and IBox Instructions – 4 of 10
The first IBox instruction I use in my ladder logic is the ‘CTRIO Config’ (IB-1000). I use constant ‘K0’ for the ID
number of the CTRIO module. The module is located in the only ‘Slot’ available with the DL05 PLC, so it is
identified as constant ‘K1’ for ‘Slot 1’. I use V-memory register ‘V2300’ as the instruction’s ‘Workspace’ memory
area. The radio button for ‘Local Base’ is selected for the CTRIO’s location. An explanation for the Input and
Output assignments is continued on the next slide.
DirectSOFT5 – Ladder Logic and IBox Instructions – 5 of 10
Continuing the ‘CTRIO Config’ (IB-1000) instruction, recall that V-
memory register ‘V2400’ was assigned in the CTRIO Workbench
utility as the starting address for the ‘Input Map’ in the ‘I/O Map’
dialog box. I enter ‘V2400’ as my ‘Input’ starting address. The range
for the V-memory inputs used in the CTRIO module is V2400 thru
V2425.
I enter ‘V2430’ as my ‘Output’ starting address. Again recall that V-
memory register ‘V2430’ was assigned in the CTRIO Workbench
utility as the starting address for the ‘Output Map’ in the ‘I/O Map’
dialog box. The range for the V-memory outputs used in the CTRIO
module is V2430 thru V2461.
You will notice that after the ‘CTRIO Config’ IBox is completed and
you then re-open to edit, the output will show as ‘Out0_Param3’. This
is because the imported ‘Nickname’ for the first Output V2430 is
labeled ‘Out0_Param3’.
DirectSOFT5 – Ladder Logic and IBox Instructions – 6 of 10
I next start adding the ladder logic and IBox instructions that are used to ‘Load’ the various ‘Profiles’ that were
created in the CTRIO Workbench utility. As an example, when the Home Axis push button is pressed on the C-
more Micro-Graphic panel, a positive differential leading edge triggered one-shot contact (comes on for one CPU
scan), is used to actuate the ‘CTRIO Load Profile’, (IB-1001) IBox instruction shown in the ladder rung below.
The next slide explains the various parameters that are programmed into the ‘CTRIO Load Profile’ IBox
instruction.
DirectSOFT5 – Ladder Logic and IBox Instructions – 7 of 10
As with the ‘CTRIO Config’ IBox instruction, the CTRIO module is identified as module ‘0’, therefore ‘K0’ is
entered for the CTRIO module ID number. The ‘Output #’ is set to ‘0’, so ‘K0’ is entered for this parameter. The
‘Output #’ specifies which CTRIO Output is to receive the profile. In my case this is ‘Output 0.’ I then enter the
‘File #’ of the predefined profile that I want loaded, which is ‘1’ for the Homing profile, so I enter ‘K1’.
I use V-memory register ‘V2301’ as the instruction’s ‘Workspace’ memory area. The ‘CTRIO Load Profile’
instruction includes two ‘flag’ bits that can be used to confirm that the instruction has successfully executed and
there are no errors. I use internal control relays ‘C10’ and ‘C11’ as my flag bits.
NOTE: Additional profiles for jogging, Trapezoid move, and the S-
Curve move are done in the same manner using separate ‘CTRIO
Load Profile’ IBox instructions. Keep in mind that the ‘Workspace’
register, ‘Success’ bit, and ‘Error’ bit assignments can not be the
same for any of the IBox instructions.
DirectSOFT5 – Ladder Logic and IBox Instructions – 8 of 10
I now create the ladder logic seen below that enables the profile to execute by enabling the CTRIO output and also
set the direction of the stepping motor. The following rung is used to ‘latch’ the ‘Homing’ signal with conditions
that profile file #1 was loaded successfully with no errors, the axis is not on the homed sensor or at either
overtravel limit sensor. If conditions are met, the C12 homing signal will be initiated along with the direction
reset and the rung latched in through the ‘Out 0 Active’ signal bit ‘B2425.8’. When the move profile has
completed, the ‘Out 0 Active’ contact, bit ‘B2425.8’, will open and drop the homing signal.
DirectSOFT5 – Ladder Logic and IBox Instructions – 9 of 10
Seen here is the rung of ladder logic that enables the CTRIO
output for the various tasks that can be carried out, such as
homing, jogging, Trapezoid move and the S-Curve move.
The ‘Out0_EnablOut’, bit B2456.0, is active when any of
the five possible moves (Homing, Jog Right, Jog Left,
Trapezoid Move, or S-Curve Move) are initiated. In our
example, when ‘Homing’ internal relay ‘C12’ is true based
on the logic conditions shown in the previous slide.
Notice each of the five possible profile moves also include
overtravel signals from the proper left and/or right
‘Overtravel’ proximity sensors to disable the output if the
linear leadscrew slide travels too far in either direction.
DirectSOFT5 – Ladder Logic and IBox Instructions – 10 of 10 The final task I will do after I have all of my
ladder logic and IBox instructions programmed,
all of my rungs commented for clarity, and all
element ‘Nicknames’ documented, is to ‘Export’
the ‘Nickname’ data in a ‘CVS’ file format as Tag
Names that I can then ‘Import’ into my C-more
Micro project. This will save programming time
and help eliminate typo errors.
NOTE: A complete commented
DirectSOFT5 project for the Motion
Control demo presented here is available
for downloading from the LEARN site.
Look for the note below the video that
mentions ‘take-away training PDF’s and
Demo projects’.
Link to DirectLOGIC PLCs Web site: http://bit.ly/Nyasby
C-more Micro-Graphic Panel (HMI) – 1 of 14
In the Motion Control demo, the C-more Micro-Graphic
panel is used as my operator interface to jog the linear
leadscrew slide axis left or right, home the axis, execute a
Trapezoid move profile, and also execute an S-Curve move
profile.
To create the project for the C-more Micro-Graphic panel
that I am using in the Motion Control demo, I first open the
C-more Micro application software, and select the ‘Make a
New Project’ button. I give the project a name, ‘motion
control demo – c-more micro project’. I select my Panel
Type, ‘EA1-S3ML’, and then select the PLC protocol,
‘AutomationDirect K-Sequence
(DL05/06/105/205/350/405). I then click ‘OK’.
This will open up the C-more Micro ‘Main Application
Screen’ that includes the ‘Work Area’, ‘Navigation
Window’, ‘Object List Window’, etc. as seen on the next
slide.
C-more Micro-Graphic Panel (HMI) – 2 of 14
The C-more ‘Main Application Screen’ is used to
develop the various screens that I will use in my
project. In my case I will only have one screen,
so I decide to use the dark green ‘Backlight
Color’.
I will use the ‘Work Area’ to place and adjust the
position of the various objects that I will use as
my operator devices.
The ‘Navigation Window’ has tabs that allow me
to adjust my screens, work with various functions
and features, and obtain information on the
connected panel along with updating firmware.
The ‘Object List Window’ gets me to the available
standard objects and includes a library of
predefined special objects, and includes user
generated special objects.
C-more Micro-Graphic Panel (HMI) – 3 of 14
I will be using ‘Comm. Port 2’ on the C-more Micro-
Graphic panel with the addition of the
C-more ‘Serial Port & Power Adapter’, p/n EA-MG-
SP1. This will allow me to communicate with the
DirectLogic DL05 PLC that I am using in the Motion
Control demo, and free up C-more’s ‘Comm. Port 1’
for programming.
I open the ‘Panel Manager’ under the ‘Setup’ drop
down menu, select the proper communications port,
‘Comm. Port 2’, use ‘Station Number’ 1, a ‘Baud
Rate’ of 9600 with ‘Parity’ set to ‘Odd’. The
‘Timeout’ and ‘Poll’ times are kept as ‘10ms’.
C-more Micro-Graphic Panel (HMI) – 4 of 14
Next I will ‘Import’ the ‘Tag Names’ CSV file that I
created with the DirectSOFT5 programming software
that I showed earlier. If you recall, I was able to ‘Export’
the DS5 ‘Nicknames’ with the C-more Tag Names radio
button selected. I select the ‘motion control demo –
directsoft5 project.csv’ file and click ‘Open’.
C-more Micro-Graphic Panel (HMI) – 5 of 14
The ‘Import Tag name Database from Excel/CSV File’ dialog window will pop up. Make sure under the ‘Import
Option’ area that the ‘From DirectSOFT’ check box is checked. This allows the C-more’s Import function to treat
the exported data from DirectSOFT5 properly. I next click the ‘Import’ button.
All of the data records located in the ‘motion control demo – directsoft5 project.csv’ file will be stored in the C-
more’s ‘Tag Name Database’ with a bar graph showing the progress. An ‘Import Completed’ message will be
displayed when done.
C-more Micro-Graphic Panel (HMI) – 6 of 14
To check the newly imported Tag Names, I
open the ‘Tag Name Database’ located under
the ‘Database’ pull down menu in the C-more
application programming software.
I can see that all of the ‘Nicknames’ I created
within DirectSOFT5, and also the ‘Assigned
Functions’ I exported from the CTRIO
Workbench utility and then later imported into
the DS5 ‘Nicknames’, are ready for my use in
programming the
C-more Micro-Graphic panel.
There are also a couple of ‘System’ tag Names
that are already predefined as <INTERNAL>
to the C-more panel.
C-more Micro-Graphic Panel (HMI) – 7 of 14
At this point I am ready to add objects to my C-more
Micro-Graphic panel’s screen. I start by adding a simple
‘Static Text’ object, which I title ‘Motion Control’, at the
top my screen. This is used to identify my screen and
also allows me to see which screen is in use if I were
using multiple screens in my project application.
For my needs I type in ‘Motion Control’ for the ‘Text’,
use a ‘Frame Style’ of ‘None’, select the center icon
under ‘Align’ for my text alignment, and use a ‘8x16’ for
the ‘Font Format Setting’.
Lastly I stretch the ‘Static Text’ object to fit at the top of
the screen. The C-more Micro-Graphic panel total screen
size is 128x64 pixels. I set the ‘Static Text’ to 128 pixels
wide by 16 pixels high.
C-more Micro-Graphic Panel (HMI) – 8 of 14
I now locate the ‘Pushbutton’ object in the ‘Library List’
and click, drag, and drop it on the screen. The
‘Pushbutton’ dialog box will open.
I check the ‘Label’ box, type in ‘Jog’ with a ‘Top
Position’, and in my case I type ‘Left’ for both the ‘OFF’
and ‘ON’ Text for displaying. I use the defaults for
‘Color’, ‘Align’ and ‘Font’.
I choose ‘Button-1’ for the ‘Frame Style’, use ‘Style 1’
(square) for the ‘Object Style’, and check the
‘Momentary On’ radio button for the ‘Object Type’.
I select my ‘Tag Name’ as ‘JOG LEFT PB’ and explain
this in more detail in the next slide.
C-more Micro-Graphic Panel (HMI) – 9 of 14
The Tag Names that were imported earlier from the
‘CSV’ file that was created using DirectSOFT5 can be
brought up in the ‘Tag Name Database’, or chosen from a
drop down list in the ‘Pushbutton’ dialog window ‘Tag
Name’ setting.
Recall that the ‘JOG LEFT PB’ was assigned to PLC
Address ‘C1’ in the DirectSOFT5 ladder logic.
I continue adding the other ‘Pushbutton’ objects for my
project’s Jog Right, Home Axis, Trapezoid Move, and S-
Curve Move pulse profiles. I stretch/compress and
position each object on the screen to make for a uniform
look.
C-more Micro-Graphic Panel (HMI) – 10 of 14
Another benefit of using the C-more Micro-
Graphic panel in our demonstration application
is the ability to have alarm messages pop-up on
the screen with both visible and audible signals
if a problem is detected.
I use this feature to alert the operator to
whenever one of the overtravel proximity
sensors is actuated.
Bring up ‘Alarm Control Setup’ under the
‘Setup’ drop down menu. Under the ‘Event’
column for ‘Alarm Notification’ click in the
first pull down box that is labeled ‘01’ under
‘Priority’.
This will bring up a second dialog window
titled ‘Alarm Control Setup’ which is shown on
the next slide.
C-more Micro-Graphic Panel (HMI) – 11 of 14
I select the ‘Tag Name’ titled ‘OVERTRAVEL LEFT’
from the tag name database to use for my first alarm
notification. I want the ‘Alarm’ to be visible when the
address value is ‘ON’, so I check the ‘ON’ radio button.
I check the ‘Beep’ check box so I have an audible signal
with the alarm, check the ‘Backlight’ check box and
chose ‘Red’ with the ‘Blink’ check box checked, back to
‘Current’ backlight color.
I check the ‘Banner Message’ check box and type in my
alarm message that reads ‘Left Overtravel’.
I click ‘OK’ when finished, and then create an ‘Alarm
Notification’ for my next ‘Priority’, which will be
number ‘2’ for the ‘OVERTRAVEL RIGHT’ alarm
message.
C-more Micro-Graphic Panel (HMI) – 12 of 14
When the alarm ‘Tag Name’ notification conditions are true, the
screen will show the message in the upper area, blink back and
forth from a green to a red background, and sound the beeper.
This action will continue until the alarm condition is cleared.
C-more Micro-Graphic Panel (HMI) – 13 of 14
Here is the final C-more Micro-Graphic panel layout that
I use with the Motion Control demo. It is simple and to
the point. The five basic moves can be executed with the
individual push buttons that have been assigned in the
DirectSOFT5 ladder logic to execute the various Pulse
Profile moves.
Again, I can home my axis, jog the axis left or right,
execute a Trapezoid move, or execute an S-Curve move.
And I also have the ability to alert the operator to any
alarm conditions through messages on the screen,
background color changes, audible sound.
The C-more Micro-Graphic panel has much more
capability for adding more features/enhancements to any
application as needed.
Link to C-more Micro-Graphic Panel Web site: http://bit.ly/Lvukxg
C-more Micro-Graphic Panel (HMI) – 14 of 14
Simulation: A great feature that is built-in to
the C-more programming software is its
‘Simulation’ ability.
Click on the ‘Simulation’ icon and a
representation of the C-more panel will be
displayed along with a list of the various ‘Tag
Names’ that are included in the project.
The ‘Simulation’ has the ability to control the
various Tag Name bits and words by changing
their states or values so that the operation of the
panel can be tested.
NOTE: The C-more Micro Web site has a
series of ‘How to’ videos that detail the
various features found in the
C-more Micro-Graphic Programming
Software.
Demo – Jogging, Homing, Trapezoid Profile & S-curve Profile
Link to learn.automationdirect.com Web site: http://bit.ly/besLSz
Trapezoid Profile
S-curve Profile Motion Control Demo
Title VID Number
Part 1 of 8 – Video Series Rundown & SureStep Product Lineup. L-PC-DL-STP-001-1
Part 2 of 8 – SureStep Stepping System Control Methods. L-PC-DL-STP-001-2
Part 3 of 8 – Typical Stepping System Applications & Linear Slide Demo Hardware. L-PC-DL-STP-001-3
Part 4 of 8 – Wiring, CTRIO Jumper Settings & Drive DIP Switch Settings. L-PC-DL-STP-001-4
Part 5 of 8 – Workbench Utility – Configure CTRIO Module & Create Motion
Profiles. L-PC-DL-STP-001-5
Part 6 of 8 – DirectSOFT5 Ladder Logic, IBox CTRIO Configuration
& IBox CTRIO Load Profile. L-PC-DL-STP-001-6
Part 7 of 8 – C-more Micro-Graphic Panel Programming. L-PC-DL-STP-001-7
Part 8 of 8 – Demo – Jogging, Homing, Trapezoid Profile & S-curve Profile. L-PC-DL-STP-001-8
Available videos in this series on Motion Control.
Copyright 2012, AutomationDirect.com Incorporated/All Rights Reserved Worldwide.
Please note.
Learn.AutomationDirect.com is an online streaming tutorial site offering training and information on a wide range of
practical automation products.
THE LEARN.AUTOMATIONDIRECT.COM WEBSITE, AND THE TRAINING AND INFORMATION PROVIDED IN
CONNECTION THEREWITH, IS SUPPLIED "AS IS". These video presentations and other documents are provided by our
associates to assist others in learning the products we sell and service. We make no representation, warranty or guaranty,
whether expressed, implied or statutory, regarding the LEARN.AUTOMATIONDIRECT.COM website on the training,
information and the content, including without limitation, the implied warranties of merchantability or fitness for a
particular purpose, and any representation, warranty or guaranty that the foregoing will be accurate, complete,
uninterrupted error free or non-infringing, is suitable for your particular application, nor do we assume any responsibility
for the use of this information in your application.
User suggestions, corrections and feedback are not only welcomed, but are essential to the maintenance of current content and the
creation of new content. If there is a training idea, or correction to an existing presentation you would like us to consider, please
complete and submit the suggestion form that is shown as a “Suggestions” link at the bottom of every page.
Thank you!