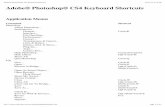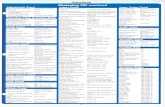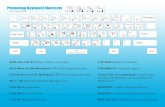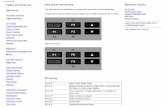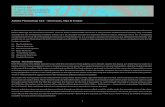Most Important 20 Photoshop Shortcuts
-
Upload
clipping-path-india -
Category
Business
-
view
623 -
download
0
Transcript of Most Important 20 Photoshop Shortcuts

“Learning Photoshop The Simplest Way”
20 Photoshop Shortcut Tips
By
Web:http://clippingpath.in/

Most professional image manipulators admit the importance of Photoshop program of Adobe Systems. But using all the tools manually using mouse seems to be time consuming for them. It slows down the work flow. So they take the help of keyboard short-cuts that make their work highly efficient.
20 most Important Photoshop Shortcuts

When an image editor needs to fill an empty layer with any specific color he may take the help of a nice short way and this is to press Alt+Delete on the foreground and Ctrl+Delete on the background.
Fill a Layer

Flatten Layers
At times the working professional want to flatten the layers. After adding a new, empty layer there lies the necessity of flatten those. To do it one can take the easy way of pressing Ctrl+Alt+Shift+E

Merge Visible Layers
Another thing is that many a times designers want to create a single layer comprising all other layers created before. But this work may be a difficult job by clicking mouse buttons. Easy way of this is pressing Ctrl, Shift and E altogether.

New Layer via Copy
in the case of the need for a new layer one can just press Ctrl+J and the target is fulfilled. It’s so easy in this way and gives one the chance for continuous working.

Bring Layer to top of stack
Not all layers are equally important for the work. On the other hand some are highly preferred that they are needed to be on the top of other layers. So just one thing that the designer needs to do is to press Ctrl+Shift+]

Send Layer to Bottom of stack
In the same way of taking layer at the bottom a designer can take that at the bottom as well. For that he has to do nothing special but the same thing apar from the third bracket. He must press Ctrl+Shift+[.

Bring Layer Forward
A small work of Photoshop is to bring any selected layer forward. But if you are working on keyboard, you don’t need to touch the mouse. Rather, only pressing Ctrl+] will make your work done.

Send Layer Back:
As it may seem to be of necessity to move the layer back to the others, it can be also done with a quicker way by taping the key board short cut Ctrl+[

Copy Multiple Layers
Copying multiple layers is a usual work for any image manipulator. For doing this drawing a selection must be done and then use the command of Shift+Ctrl+C to take every layer into the clipping, rather than taking only the current layer selection.

Reselect
In case of accidental moving away from reselection one can easily be back from there using a nice keyboard short cut. He has to press Ctrl+Shift+D. By this means the earlier selection will be back.

Invert Selection
Sometimes the professionals need to select objects around an already pre-selected image. This mainly helps to work on the main focused part without loosing the remaing parts of it.

Select All Layers
Manipulating the overall image needs the total selection. But if one is thinking it by mouch it may haper the regular work flow. But there is a solution for it. He can press Ctrl+Alt+A.

Select Bottom Layer
If someone want to select the last ever layer of his project, a small technique can be proved very handy for him. Alt+Comma(,) will select the bottom layer within just the time of taping the buttons.

Select Top Layer
In the same way of selecting bottom layer, selecting the top layer is also possible within very short time and in a convenient manner. For this the designer has to just press Alt+Period(.). It will immediately select the upmost layer.

Deselect from the Selection Area
Provided that one needs to deselect certain part of the image, one easy way can be hitting the keys Alt+drag.

Deselect all but the Intersected Area
Professional designers know the importance of deselecting all but a certain part. For doing it he may take the help of the easy way of clicking Shift+Alt+drag.

Deselect the Entire image:
When getting away from the image is necessary, a nice way is arranged for the professionals in Photoshop. They can just hit Ctrl+D to satisfy their need.

Find the Sizing Handles
One difficult activity that Photoshop experts regularly experience is that pasting a layer or selection into a Photoshop image. In such cases finding the sizing handles becomes a tough job. The command of hitting Ctrl+T and then Ctrl+O selects Transform and fits the image inside the window.

Move a Selection:
If any designer wants to move a selected part easily he just needs to press and hold the space bar and keep on doing so until the selected part reaches to the place that it is intended to reach. So the shortcut for it is Spacebar+Marquee Tool.

Select Individual channels
Selecting with Photoshop Channels is a wonderful way of work in this program. It makes a complex object removed from the background. Though there is several other ways by which the same job can be accomplished, it is much easier. And using the shortcut of Ctrl+3(red), 4(green), 5(blue) makes it even simpler.