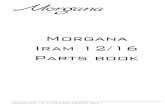Morgana - 112dB...2 Qu i c k in d e x 1. 112dB logo (click to access the Morgana website)2. Info...
Transcript of Morgana - 112dB...2 Qu i c k in d e x 1. 112dB logo (click to access the Morgana website)2. Info...
-
MorganaR e f e R e n c e m a n u a l v e R s i o n 1 . 2 . 8
Mac OS XWindows
© 2005-2015
-
2
Q u i c k i n d e x
1. 112dB logo (click to access the Morgana website)2. Info display3. Zone settings (page 19)4. Morgana logo/Setup page (page 24)5. Preamp section (page 18)6. Zone section (page 19)7. Oscillator section (page 21)8. Amplitude Envelope (VCA) section (page 21)9. Analog Filter (VCF) section (page 22)10. Low-Frequency Oscillator (LFO) section (page 23)11. Wavesample editor (page 17)12. Sample section (page 15)13. Interface Preferences (page 20)14. Sample Browser (page 13/14)15. Lower/Upper Layer selection (page 19)16. Keyboard controls (page 23)17. Virtual keyboard and zone editor (page 14)
-
3
W h a t i s M o r g a n a ?At its heart, Morgana is a sampler. It takes a recorded sound and allows the user to play it back at various pitches.
“So what?”, you may ask. Indeed, the idea of a software sampler isn’t a new one—but Morgana’s approach to software sampling is unique. Instead of trying to cram every possible feature into Morgana in an attempt to be the most “cutting edge” sampler plugin on the market, we decided to look to the past.
When sampling technology was in its infancy, multi sample instruments
using several gigabytes of memory were unconceivable. Indeed, multisamples
comprised of more than a couple of megabytes
were beyond the reach of all but the most wealthy
musicians. Samplers lacked the CPU power required for high-quality
interpolation and filtering algorithms, and D/A (Digital-to-Analog) converters were
primitive, resulting in poor amplitude and frequency resolution.
The sounds that went into these machines did not sound the same coming out of them. Sounds came out grittier and darker,
but also warmer and punchier. Those same qualities that “degraded” the audio from a technical standpoint had the effect of enhancing the
audio from an artistic standpoint. Lower sample rates meant the top end was rolled off, making sounds fit into a mix better. Low bit-depth gave drums, basses, and stabs a more aggressive touch, helping them to cut through a mix. Voltage-controlled filters, largely considered obsolete technology outside of the realm of analog synthesizers, gave samples an organic feel to them, belying their digital origins.
-
4
And although these machines often had primitive user interfaces, sampling was almost always a very quick process, no more than a couple button presses away. It had to be this way, the massive libraries covering every conceivable instrument that we know today did not exist, and the musician often had to take matters into their own hands to get what they wanted. It was more work, but the process of sampling (and resampling) inspired creativity, and allowed the musician to use things not normally considered instruments (like dishes, toys, natural objects, and even pets!) in an entirely different context.
But where are these instruments today? Where are the instruments that add their own touch to everything that passes through them instead of endeavoring to produce an exact carbon copy? Why is it that nearly every software sampler on the market lacks the ability to do the thing which gives it its namesake—the ability to sample? We asked ourselves those very questions, and we couldn’t come up with any good reasons. So we decided to change that.
Enter Morgana.
Morgana is inspired by the early days of sampling, when a multisampling instrument was first available (and affordable) to the consumer market. Morgana doesn’t try to boast the most impressive spec sheet, or the most transparent sound. Instead, Morgana is an authentic representation of an early digital sampler, designed to be musical rather than accurate. Perhaps more importantly, Morgana can not only sample, it has facilities to simulate the effects of the sampling process on any pre-recorded sound.
Morgana is an accurate representation of a vintage sampler, without the clumsy interface or sub-megabyte RAM limitations. This is not by accident! Extensive research and countless hours have gone into making Morgana sound just like “the real thing” and feel more like an instrument than a digital plugin.
-
5
Here is a partial list of some of the behaviors we have modeled to ensure accuracy of sound:
• Morganadoesnotuse“stock”filteralgorithms.Instead,Morganausesaspecializedandhighlytuned filter algorithm based on a CEM (Curtis) OTA-type filter, the same kind used in some older hardware samplers.
• Somevintagesamplersweresuppliedwithaninternalpreampfortheinputstagetoallowforeasysampling from a variety of sources. These preamps often introduced a lot of noise—but not just the static that most of us associate with “noise”. Instead they actually picked up surrounding circuit activity, a phenomenon known as “crosstalk”. This has been faithfully emulated in Morgana, and is proportional to the input gain on the simulated preamp.
• Itiswidelyknownthatvintagesamplersgenerallyfeaturedlowersampleratesandbitdepths.Often overlooked are some of the other ‘shortcomings’ in these older digital/analog conversion stages, such as clock jitter and imperfect or entirely absent anti-aliasing filters. Morgana faithfully emulates these characteristics.
• Atthedawnofsampling,qualityinterpolationroutineswerenotfeasiblegiventhecomputingpower available at the time. Interpolation (used for pitch transposition) was rudimentary if it was present at all. Morgana does not interpolate samples in the way that we are most familiar with (either linear interpolation or more advanced techniques such as cubic interpolation), instead it merely uses a zeroth-order or “nearest-neighbor” routine. This results in a more gritty, aggressive sound, and is almost impossible to achieve with any sort of post-processing.
• Insomecases,samplemanagementroutinesdidnotallowfora“rootkey”.Thismeantthata sample was always interpolated, as it had an arbitrary sample length that usually did not correspond to any chromatic pitch. Morgana offers the best of both worlds by allowing a user to assign a root key while resampling the audio such that even the root key is transposed. Confused? Don’t worry, the important thing is that it sounds raw and grimy!
• Modulationsources(suchasenvelopegeneratorsandLFOs)onolddeviceswereoftengeneratedby a primitive microprocessor or microcontroller, and had a very low resolution. This gave a rough, “stairstepped” sound to any voice to which these modulators were applied. If you haven’t guessed, we’ve got this covered in Morgana! This effect can be surprisingly expressive if used appropriately, and as a voice-level behavior, it is not something your typical “lo-fi” plugin can reproduce, particularly for polyphonic sounds.
-
6
i n s t a l l a t i o n
M a c o s xMorgana comes in the form of a single installer for all available plugin formats: AAX, VST, and Audio Units. The installer will overwrite an existing Morgana installation, while leaving your files, preferences, and license key intact.
1. If you have not already done so, please download and run the latest Morgana installer from 112dB.com/download. Double click the icon to mount it. A window similar to the one shown appears.
2. By default Morgana installs to your system drive. In general, it is not recommended to change this but if you have a compelling reason to do so, you may select a different disk during the installation setup. (step 4 Installation type: “Change Install Location”)
3. The installer detects whether you already have VST, AU or AAX plugins on your system and selects the plugin formats it installs accordingly. If you wish you may override this choice and manually select your desired plugin formats by choosing “Customize”.
4. You may be prompted for your Mac password to complete the installation.
5. It is recommended to view the readme if this is a new installation or an update, as it may contain important last-minute information that was not available at the time of writing.
6. After the installation finishes you may safely eject the disk image.
112dB.com/download112dB.com/download
-
7
W i n d o W s
Morgana comes in the form of a single installer for both available plugin formats: AAX, and VST. The installer will overwrite an existing Morgana installation, while leaving your files, preferences, and license key intact.
1. If you have not already done so, please download and run the latest Morgana installer from 112dB.com/download. Double click the Morgana Installer to run the setup program .
2. The setup program detects whether you already have VST or AAX plugins on your system and selects the plugin formats it installs accordingly. If you wish you may override this choice and manually select your desired plugin formats.
3. By default Morgana installs to \Program Files\112dB\Morgana. In general, it is not recommended to change this but if you have a compelling reason to do so, either type in the desired directory in the Destination Folder box, or click on the Browse button to the right of the Destination Folder box and select the directory within which you would like Morgana installed.
4. If you opted to install the VST plugin, the Choose VST Location step is one you should pay attention to. The setup program should detect your default plugin folder, but you may prefer another directory for your plugins – particularly if you use multiple hosts – in which case you will need to manually direct the installer to the desired directory. The process for this is identical to that in the previous step.
5. The Start Menu Folder step is for convenience and for quick access to troubleshooting files (Windows 7 only). Currently, it points to the readme, the error log, this manual, and the uninstaller executable. It should be noted that all of these files are directly accessible in the Morgana program folder (wherever the installer was directed in Step 6, and under \Documents and Settings\[current user]\Local Settings\Application Data\112dB). In addition the uninstaller for Morgana will be listed under Control Panel » Add/Remove Programs, so if you like to keep your start menu clean, you can safely select Do Not Create Shortcuts.
6. After Morgana installs, Setup is complete and you may click the Finish button. It is recommended to view the readme if this is a new installation or an update, as it may contain important last-minute information that was not available at the time of writing.
112dB.com/download112dB.com/download
-
8
a u t h o r i z a t i o nOur plugins do not rely on a dongle or challenge/response authorization for copy protection, as these schemes place an unnecessary burden on the customer. Instead we protect our plugins by means of a keyfile – a text file that holds your personal authorization. Unlike challenge/response authorization our keyfiles are not tied to a specific computer system. Thus you can use the same keyfile for authorizing a copy of our plugins on any system, now and at any point in the future.
Unlike most challenge/response authorization schemes, you do not need our permission to change your hardware, upgrade to a new operating system, or even to install the plugin on your studio setup, your home computer, and your travel notebook all at the same time. You will find that this is one of the least intrusive forms of copy protection you are likely to encounter.
i n s t a l l i n g a n e W a u t h o r i z a t i o nThe authorization process itself is equally simple. With your purchase or demo download you should have received an email containing a license (in the form of an XML keyfile). To authorize, save this keyfile to your desktop, fire up your preferred host, and load the plugin. Morgana now prompts you to locate a license file. Navigate to the folder where you saved the keyfile and click ‘Ok’. That’s all there is to it, Morgana is now fully functional.
u p g r a d i n g a n e x i s t i n g a u t h o r i z a t i o nTo upgrade your authorization from a time-limited demo to a purchased full license, first save the permanent XML license from your purchase confirmation email to your desktop as described above. To replace the demo license with the permanent license, open a Morgana plugin window in your favorite host, right (cmd-) click anywhere in the window and select Load existing license file...
Should you encounter any problems during the authorization process please contact our support staff by email at . We will accommodate you as soon as humanly possible.
www.112dB.com/download
-
9
o p e r a t i o nMorgana’s interface has been designed from the ground up to be as intuitive and easy to operate as possible. However, in the interest of innovation, some functions operate in ways that may be initially unfamiliar. This section will cover the less obvious aspects of the interface, as well as outline some of the editing conventions used.
t o o l t i p sIf you’re lost, hovering over any item of the interface for approximately one second brings up a floating tooltip window with a brief description of that control’s function. By the time you no longer wish to receive these tooltips you may disable this function. Right - click anywhere on the plugin window and deselect ‘Show Tooltips’ in the pop up menu that appears.
Sliders, knobs, bars, and generally anything that can be moved on Morgana’s interface have some special functionality:
i n c r e a s e d c o n t r o l r e s o l u t i o n-clicking controls will allow for a greater control resolution. You will notice that the parameter is adjusted only a small amount even with large mouse movements. And for maximum precision, simply adjusting the mouse cursor over a control element and using the keyboard up/down arrow keys will increment/decrement with the finest resolution available.
n u M e r i c a l V a l u e e n t r yDouble-clicking knobs and sliders will open a small edit window that allows you to type the desired value from the keyboard for maximal value control. To dispose the edit window either hit or click anywhere outside the window.
-
10
r e s e t t o d e f a u l t V a l u e-clicking knobs and sliders will reset them to their default value. This is handy if you would like to undo some programming you have done.
k n o b M o d e sBy default all knobs are in Linear mode: clicking and moving the mouse up (or down) turns the knob clockwise (or counterclockwise). Moving either left or right also turns the knob but in a slower fashion for more precise control.
If you prefer you can change the knob control mode to either Circular Absolute or Circular Relative mode by right-clicking a knob and opening the Knob Mode menu. In either of the circular modes knobs function like hardware knobs; click and drag clockwise or counterclockwise to turn the knob accordingly. The difference between the two circular modes is that in circular absolute mode the knob turns to the exact same position of the mouse pointer – for example, moving the mouse pointer to a 3 o’clock position also moves the knob to the same position.
In contrast, in circular relative mode the knob turns from its initial position (from before you clicked it) by the amount that you move the mouse clockwise or counterclockwise. For example, clicking a knob with the mouse pointer at the 12 o’clock position and moving the mouse pointer to the 3 o’clock position – or one quarter turn – will also turn the knob by one quarter turn relative to its initial position. This is more confusing to explain than to see it in action!
a l t e r n a t i V e s l i d e r f u n c t i o n sSome sliders can have velocity control, key tracking, or mod wheel depth applied to them. This is indicated by means of an orange “LED” bar, pointing up for “positive” amounts, and down for “negative” amounts that will reveal itself as soon as you have adjusted the amount. To adjust the sensitivity/amount for these parameters, -click on the associated parameter. For example, to adjust Velocity » Sustain Level—that is, the extent to which Velocity affects the Sustain Level—for the VCA envelope, hold down the button on your computer keyboard, click on the VCA Sustain slider, and drag upwards until the desired sensitivity is reached.
Below is a complete list of parameters that can have velocity or key tracking applied to them in the manner described above:
Velocity •VCAAttack/Peak/Sustain/Release(releasevelocity) •VCFAttack/Peak/Sustain/Release(releasevelocity) •OscMix
Key tracking •VCADecay •VCFDecay
Mod Wheel •LFO»Pitch •LFO»VCA •LFO»VCF
-
11
d r a g a n d d r o pMorgana supports drag & drop operations for quick and intuitive loading of many file types. This can be done not only from the desktop into Morgana and from Morgana to the desktop, but also both from and to your host or many other programs such as Cubase or Wavelab.
The following operations can all be achieved with simple drag & drop mouse gestures (in addition to being accessible by using the “Load” button to engage the load dialog):
• Audiofilessuchas.wav,and.aifffilescanbedroppeddirectlyintozones,foreasywavesamplemanagement.
• Morganaprograms,banks,andcalibrations(.mpr,.mmd,and.mchfiles)canbedroppedintoMorgana for instant loading.
p o p u p M e n u sRight-clicking (and -clicking on Mac OS X, if you are using a single-button mouse) on any part of the interface brings up a popup menu that allows you to choose the Record Source where Morgana records audio from.
If the right click occurred over an interface control (such as a knob or slider) the popup menu may contain additional entries. For example, right-clicking on the OSC slider gives
you the option to assign it to a MIDI control. And right-clicking the sample browser allows you to add or remove folders from the browser display. Such added functionality will be described in the respective manual section.
M i d i a u t o M a t i o nIn addition to host-based automation, all “useful” controls on the Morgana GUI can be controlled by an external MIDI keyboard or MIDI controller as well. To assign a MIDI control, simply right (cmd)-click on any of the Morgana knobs, buttons, or sliders and a menu will pop up.
You can either directly choose a MIDI control from the “MIDI Controllers” submenu, or choose “Learn...” and move the control you want to assign on your external MIDI keyboard or controller within ten seconds. Morgana will automatically assign the control.
-
12
s a M p l e p a r a M e t e r sThis section provides a detailed description of how to manage (and mangle) samples in Morgana.
f r o n t p a n e lThis is where most features of Morgana are located. The front panel allows you to sculpt and shape your samples. Here you find many features that can make your samples sound more natural and react more expressively. You can also use these features creatively and discover sounds unheard of—or at least, not heard for a couple of decades!
On this page you can:
• Browseandloadsamples• Sampleincomingaudio• Simulatethebehaviorofaless-than-perfectinputstage• Assignakeyrangeforeachsample• Editeachsampleinvariousways• Adjusteachsample’spitchindependently
-
13
The front panel also contains parameters related to:
• OscillatorMixandMixMode• Low-passfilterwithcutoffandresonanceadjustment• AmplitudeEnvelope• FilterEnvelope• LFO(LowFrequencyOscillator)• Velocitysensitivity• Keytrackingadjustment• MIDIChannel• RootKey
These functions will be described in detail in the following sections.
s a M p l e b r o W s e rThe sample browser allows you to browse, audition, and load samples. It is accessed by pressing the Browse button at the lower right of the GUI.
Directories, programs, and patches appear on the left in a hierarchical list, while files that Morgana recognizes as samples appear on the right.
The modus operandi differs slightly for the left and right panes. Clicking a sample name in the right pane loads that sample into the current zone.
In the left pane, a single click opens items—which either expands a subtree (for folders and programs) or updates the right pane to display the samples contained in the item clicked on (for programs and patches). To load a program or patch into Morgana (replacing the currently loaded program and samples), double click the corresponding item—this to prevent an accidental click to erase that killer patch you’ve been working on for the last hour and a half!
-
14
The Load and Save buttons open dialogs to load and save all of the various formats Morgana supports—including samples, patch programs, banks, and so on. Right -clicking the sample browser allows you to add or remove folders from the browser display.
Use ‘Add new folder...’ to select a folder on your computer that you like to add to the sample list. To remove a folder, select it in the display before you choose ‘Remove folder’ in the pop-up menu.Note: factory presets can’t be removed from the list.
Another option is to organize your sample files on your computer. Move your files and folders to the folder: Documents/112dB/Morgana/User Presets on your computer, and they will show up in Morgana’s sample browser under ‘User Presets’.
V i r t u a l k e y b o a r d a n d z o n e e d i t o rThis is where you assign wave samples to the keyboard, or, to put it less scientific: which sample plays back when you play a specific key.
The virtual keyboard corresponds to the MIDI key range C1–C6. Not surprisingly, clicking a key with the mouse is equivalent to playing that key from a connected MIDI keyboard.
The area directly above the keyboard is called the Zone Editor and displays the current zones.
You can edit the zones, or create new ones from scratch. In that case clear all zones by double-clicking the folder ‘Clean’ in the Factory Presets in the sample browser (press the Browse button at the lower right of the GUI).
To create a new zone click on a blank area of the Zone Editor and, while continuing to hold down the mouse button, drag left/right to move (or up/down to resize) the newly created zone. When you are satisfied with the zone range, release the mouse button. (In the same way, an existing zone can be moved and resized by clicking and dragging left/right or up/down.)
The current zone is highlighted in orange; this is the zone that you are currently editing. The GUI controls always display (and affect) the settings of the current zone.
-
15
There are a number of ways in which you can assign a wave sample to a zone:
• Clickonasampleintheright-handpaneofthesamplebrowsertoloadthatsampleintothecurrentzone.
• Dragasamplefileontothezoneeditoranddropitoverazonetoloaditintothatzone.Alternatively, drag and drop a sample file onto the virtual keyboard to load it into the current zone.
• Whenyourecordanewsampleitisautomaticallyloadedintothecurrentzone.
Finally, right-click on a zone to access a popup menu with options to copy/paste and delete that zone.When you have assigned all wave samples to the keyboard to your liking, you can save this arrangement as a Morgana patch. Click on the save button right above the keyboard at the right. Make sure the format is listed as ‘Morgana Patch’ and choose as location: Documents/112dB/Morgana/User Presets. Your new patch can be found in Morgana’s User Presets: Select User Presets in the left pane. Right- -click in the left pane, choose ‘Refresh folder list’ from the pop-up menu, and you will see your new patch listed.
s a M p l e b u t t o n sHere you can prepare your samples for playback. There are several tools here to help tune your sample, bring it to an appropriate level, truncate as necessary, and loop the sample if desired.
Record – Yes, Morgana can sample! Pressing the Record button will arm sampling mode, causing its LED to blink. Morgana will begin recording (indicated by the LED being solidly lit) once the input audio reaches a certain threshold level. It will continue to record until the record button is pressed again, or when the maximum sample time has been reached. To cancel armed sampling mode, simply click the Record button before recording starts.
After a successful recording the recorded sample is saved to hard disk and simultaneously loaded into the current zone (creating one if no zones are defined yet). You can choose the destination folder that recorded samples are saved to by right-clicking the Record button and selecting “Record Folder”.
For maximum flexibility, Morgana can sample from a number of sources: its stereo inputs (available only in hosts that support routing audio to virtual instruments) or its own outputs. The recording input can be selected by right-clicking in any general area on Morgana and choosing “Record Source”.
Delete – Pressing this button will clear the wave sample. Obviously, if you do not want to get rid of the sample which is currently displayed, you should not press this button!
Loop – This enables loop mode for the sample. This can be used to create a sustain loop for a sample, to loop a drum beat, or for special effect. Adjust the loop points by placing the cursor over the start and end points of the loop zone (highlighted in orange). For convenience, if a sample does not have a pre-defined
-
16
loop zone, looping will default to “off” and the loop start will default to 50%, or halfway the sample.
Fix - This control will fix Morgana’s loop size, useful if you’d like to preserve the loop length while adjusting its position.
Snap - This control fixes sample start/end and loop markers to zero crossings. Use this to control odd pops and clicks.
Norm(alize) – This will (non-destructively) boost your sample’s gain such that the loudest peak in the sample is at maximum gain. It should be noted that samples that never reach unity gain do not use the full available bit resolution, and will have more apparent quantization noise and an overall grittier sound. You may desire this, and if that is the case, it is best not to normalize the audio.
Rev(e)rse – This reverses the audio, so that it is played back from beginning to end. Loop points are retained relative to the sample, preserving sustain loops. This also (usually) means that only the loop will play if loop mode is on and the sample is reversed, since sustain loops are normally at the end of a sample.
Phase – This inverts the phase of the audio. This can sometimes eliminate phase-related issues that occur in a mix., or cause interesting phase-cancelling effects when used on one of several copies of a single wave sample.
s e l e c t i n g t h e r e c o r d s o u r c e
Right--clicking on Mac OS X on any part of the interface brings up a popup menu that allows you to choose the record source where Morgana records audio from: the VST/AU/AAX host inputs or its own stereo outputs (for extra grungy resampling) or any available SampLink connection. SampLink is a free tool that can be used on any track that allows plugin inserts. Check www.112db.com/tools/samplink to see if it is available for your system.
Before you can use your host’s inputs to record from, you need to change some settings in your host to route the input to the right track. Check the manual of your host, or have a look at www.112db.com/help/ how-to/sample-in-Morgana to see how this is done.
www.112db.com/tools/samplinkhttp://www.112db.com/help/how-to/sample-in-morganahttp://www.112db.com/help/how-to/sample-in-morgana
-
17
t h e W a V e s a M p l e e d i t o rThe Wave sample Editor is powerful! Do not overlook it, a surprising amount of functionality is packed into this area of the GUI. It has facilities to adjust the start and end points of a sample, as well as the loop start and end points.
The Wave sample Editor is adjustable even when minimized, however for all but the most simple tweaks you will probably want to maximize its viewable area. To maximize the Wave sample Editor, simply double-click anywhere on the display. Minimizing the display can be performed in the same fashion, or by clicking the in the upper left.
To begin with, one must understand what each area of the waveform edit window represents. A description of each major element of the waveform element window:
• Theentirewindowisavisualrepresentationofthesampleloaded,withthex-axisrepresentingtimeand the y-axis representing amplitude.
• Areasofthesampleinlightgreyareactiveandwillbeplayedwhenanotewithinitskeyrangeisstruck.
• Areasindarkgreywillnotbeplayed.Typically,thisisusedtotruncateless-than-perfectrecordings.This truncation is applied non-destructively (in these sense that it will not affect the original sample) so feel free to adjust as necessary.
• Anysectionofthesamplewhichisloopedappearsinorange.(Thisisonlyvisibleifthe“Loop”button is activated.)
Adjusting any of these positions is generally as easy as clicking near them. To avoid confusion, here is a detailed description of how the mouse interacts with the waveform window:
• Toadjustthesamplestart,clickanywherebeforethestartoftheloop(orwherethestartoftheloop would be if it were active).
•Conversely, to adjust the end of the sample, click anywhere after the end of the loop.
• Toadjusttheloopstart/end,clickneartheloopstart/endmarkeranddragthemousehorizontally.
• Tomovetheentireloop,clickinthecenteroftheloopareaanddraghorizontally.
• Toadjustthelooplength(relativetothestartoftheloop),clickontheloopareaanddragvertically.
Morgana's multi sample mapping is deceptively simple. You may have noticed some orange and gray bars above Morgana's keyboard. They make up a visual representation of the multi sample zones.
• Toadjustawavesample’srange(oranyofitsotherparameters),itmustbeselected.Todothis,click on the bar corresponding to the wave sample that you would like to edit.
• When a wave sample is selected, its range can be adjusted by clicking and dragging the mouse near
-
18
its edges. Also, the wave sample (if any) that includes the lowest (C1) key has an unlimited lower key range, and similarly the wave sample that contains the highest (C6) key has an unlimited upper key range. Clicking and dragging anywhere else inside a range moves or resizes the entire range.
p r e a M pOn a hardware sampler, sound is captured through an audio input. The resultant sample quality is dependent on the quality of the sampler’s preamp, its current settings, and many other factors such as the input gain. In Morgana, we have simulated this behavior. Morgana has several advantages to a hardware sampler in this regard, it can be applied to pre-recorded material, and most important: it is applied non-destructively. This means that—unlike on a hardware sampler—you can still change the preamp settings after recording a sample, and even adjust them in real-time during playback!
In addition, we have added a mic preamp stage, which can be toggled on/off. There is also the ADC (Analog-to-Digital Converter) stage, which is comprised of an anti-aliasing filter (with adjustable cutoff) and a sampling rate. The entire preamp stage is placed before any synthesis parameters and acts on the sample itself, not the voice or the channel. It is independently adjustable for each sample.
Gain – this simulates input gain. Increase this to saturate the audio, and increase it some more to overdrive the preamp stage. This parameter is much more sensitive (and the effect more pronounced) when the mic preamp is turned on, and can distort your samples drastically!
Mic Preamp – Enabling this function engages the more sensitive microphone input, which compresses the audio slightly (to even out dynamics) and increases the gain drastically (often resulting in clipping and saturation). This is not only useful for vocals—in fact, it’s a bit questionable if it is useful for vocals! The mic preamp is much more useful as a sound design tool, as it can give your samples a much more aggressive, punchy, and
“warm” sound.
Filter (Cutoff) – This is the anti-aliasing filter. It is used to reduce aliasing artifacts by removing frequencies that are beyond what Morgana can accurately play back. Setting this value too low can make the audio muffled or dull, and setting it too high can create artifacts, which may or may not be a desirable scenario.
Sample Rate – This parameter adjusts the sample rate of the sample. Higher rates will give your samples more clarity. Use lower rates if you want a more “lo-fi” effect with lots of artifacts.
-
19
z o n eThe next set of controls appears to the right of the preamp stage, and also act independently upon each wave sample. These are all relative parameters, that is they are designed to affect a wave sample relative to the other wave samples.
Level – adjusts the sample’s level relative to other wave samples. Use this if you have a multi sample setup that is uneven in volume.
Transpose – this will transpose the sample relative to other wave samples. Use this to correctly tune samples.
Detune – use this as a fine-tune control for your sample, if the recorded source is slightly out of tune.
Cutoff – adjusts the sample’s filter cutoff relative to other samples. Use this if a sample is overly bright in relation to other samples.
l a y e r sMorgana has two independent multi timbral parts, referred to as the Lower Part and the Upper Part. Each part—accessed by clicking either the Upper or the Lower button—has its own wave sample mapping, synthesis parameters, MIDI channel, and voice mode (as detailed below). Double clicking the Upper/Lower
buttons solos that part, causing the other part to go silent. This is useful to preview what the separate parts contribute to the overall sound.
z o n e s e t t i n g sChannel - This setting allows for each zone to have its own MIDI channel, useful for setting up multi timbral operations. By default each zone is set to global MIDI mode (indicated by --) so that any incoming note will trigger the corresponding zones from both the Lower and
Upper part. This is useful for creating layered programs or splits. Assigning a MIDI channel (from 01 to 16) to a zone will allow it to respond only to notes received on that channel, so that each part can act independently of the other—useful for true multi timbral operation.
Root Note - This sets the base pitch for a zone. This can either be adjusted by dragging the numerical display (expressed in terms of MIDI note number) or by holding and striking (or clicking) the desired key. The root note for the current zone is also indicated graphically by means of a small orange bar below the corresponding key on the virtual keyboard.
Voice - this function is somewhat more complex than its name might suggest. Essentially, it assigns each voice its own allocated voice (stereo mode). Allocating a wave sample to a voice causes it to be monophonic. This means chords are not possible, but it is also very useful for lead playing. It also allows “choke groups” to be created by assigning more than one sample to one voice—this means if any of the wave samples assigned to a voice are triggered, any other wave sample playing will be cut off. The classic example of this would be an open/closed hi-hat group.
-
20
Output – This parameter affects how Morgana outputs sound. By default, Morgana has mono outputs—the sound is outputted as a stereo pair for convenience but the audio itself is mono with identical left and right channels. However, there are several alternate options which will pan individual voices across the stereo field:
Mono The default stereo mode. The left and right channels are identical.
Hack Pans even voices left, and odd voices right.
Pseudo Progressively pans each voice wider across the stereo field.
L/R Alternately hard-pans each triggered (as opposed to allocated) voice either left or right.
Random Randomly places each triggered (as opposed to allocated) voice at a random place within the stereo field.
i n t e r f a c e p r e f e r e n c e sSubtle as they may be, the following preferences can nevertheless make your Morgana experience more enjoyable and significantly improve your workflow.
Key Select – Activating this button will cause Morgana to automatically switch to a zone when it is played. This can be very handy when setting up a larger multi sample, as it allows you to select a sample quickly by pressing a key which is within its zone.
Velocity Sens – This button is equivalent to holding the key, primarily for velocity sensitivities of the envelope stages and Osc Mix, but also for mod wheel LFO depth sensitivity and for Key tracking > Decay.
-
21
s y n t h e s i s p a r a M e t e r sMorgana can achieve a huge range of sonic variety from a single sample. This section unveils the tools to make it all happen.
o s c i l l a t o r s e t t i n g sThese settings will determine how the sample playback behaves in Morgana. The difference between these parameters and those in the Preamp and Zone sections is that these parameters affect the samples in a global fashion, essentially treating the entire multi sample setup as a set of one or two oscillators—as in a subtractive synthesizer.
Mix Mode – When mix mode is on, it is possible to layer two samples in one patch. This is appropriately described as an “oscillator” setting, since the layered samples still share the same synthesis settings in a similar manner to subtractive synthesizers where all oscillators have a common VCF, VCA, etc. Osc Mix – this setting acts as a crossfader, adjusting the balance between two wave samples. It is only active when mix mode is on. Set to minimum, only Oscillator 1 will be heard. Set this to maximum, and only Oscillator 2 will be heard. Anything in between produces a proportional mix of the two. Velocity sensitivity is also available for this parameter. As with other velocity sensitivities, -click (or use the Velocity Sens button) to adjust.
Detune – This parameter detunes Oscillator 2 relative to Oscillator 1. The detuning is always in the positive direction–that is, detuning will make Oscillator 2 sharp relative to Oscillator 1.
a M p l i t u d e e n V e l o p e ( V c a )This envelope is very similar to the standard ADSR envelope to which you are probably already accustomed. The difference is in the addition of the “Peak” parameter, which is used mainly to introduce playing dynamics through velocity sensitivity.
-
22
Attack – this setting determines how long it takes for a sample to “fade in”. A low setting will produce a very rapid attack, good for percussive sounds and plucked sounds. Higher settings will gradually increase the amplitude, good for instruments which need a softer attack such as strings, brass instruments, and pads.
Peak – This setting determines the amplitude level of the envelope’s peak: the level to which the attack rises and from which the decay falls. One interesting aspect of this parameter is that it also scales the resolution of the transient (attack/decay/release) stages such that with a low peak setting, there will be comparatively few quantized steps the envelope will have
available to transition from one value to another. Depending on the settings this can result in a “stepped” sound with many creative applications.
Decay – This stage of the envelope decreases the volume over time, beginning when the attack reaches the peak level. Sounds such as pizzicato strings have a very short decay, while sounds such as cymbal crashes have a long decay.
Sustain – When the decay reaches the level set by the sustain parameter, the level remains constant as long as the note is held—the perfect example of this is an organ, which will sustain indefinitely until the note is released.
Release – This parameter determines the time it takes for the sound to fade away completely once the note is released. To illustrate, an organ has a very rapid release rate, a piano has a moderate release rate, and a guitar has a long release (unless the string is muted).
a n a l o g f i l t e r ( V c f )The filter is responsible for sculpting the sound, diminishing some frequencies and accentuating others. A good low pass filter is one of the most powerful tools in the sound designer’s arsenal, whether to add realism or to create sounds that are downright otherworldly.
Cutoff – This parameter defines the cutoff frequency. All frequencies above this frequency will be attenuated. Morgana’s filter has a slope of 24dB/octave, which means that one octave above the cutoff frequency, the sound is attenuated by 24 decibels. Two octaves above the cutoff frequency the sound is attenuated by 48dB, and so on. In subjective terms, a lower cutoff will generally make the sound softer, darker, duller, but also warmer.
Resonance - This parameter boosts frequencies around the cutoff frequency. This parameter is particularly useful when the cutoff is being altered dynamically (for example, by the filter envelope or the
LFO), as it can produce effects that resemble vocal formants (such as ‘wow’ sounds), and it can also add ‘edge’ to filter sweeps for dramatic effect. This parameter must be used judiciously, as it can make sounds
-
23
much less realistic or believable if overused.
Response – Use this to morph the VCF filter response from low pass (at 0%) through band-pass (at 50%) all the way to high-pass (100%). While not traditionally available on most samplers (or even hardware synths) this parameter opens up a whole new world of sonic possibilities.
Filter Envelope – This envelope operates exactly as the amplitude envelope, the only difference is that the filter envelope adjusts the cutoff level of the voice instead of the volume.
Key Track – The control for this parameter is located to the left of the virtual keyboard. This parameter causes the cutoff to follow the pitch of the sample, so that higher notes have a higher cutoff, and vice-versa. This is expressed as a ratio: a setting of 1:2 will double the cutoff every two octaves (equivalent to a setting of 50%), a ratio of 3:4 will triple the cutoff every four octaves (equivalent to a setting of 75%), and so on.
l o W f r e Q u e n c y o s c i l l a t o r ( l f o )LFO stands for Low Frequency Oscillator. Essentially, an LFO travels up and down relatively slowly—between 0.4 Hz and 62.5 Hz, or as many cycles per second—and is generally used for effects such as vibrato and tremolo. The LFO can also be used for some interesting special effects, so let go of your inhibitions and be creative!
Rate – This determines the frequency of the LFO–a higher rate will produce a more rapid oscillating effect. LFOs with a slow rate are generally used for swells, and fast LFOs are more useful for trills, rapid flutters, and other such effects.
Depth – This determines the amount by which the LFO affects its destination parameter (that is, pitch, amplitude, and/or cutoff). In general, for higher LFO rates, lower depth values are more appropriate. This is not a hard and fast rule, but it is a good reference when realism is desired.
Sync – This will sync the LFO’s rate to the host’s tempo. When this is on, the LFO’s rate is relative to tempo and will be expressed in terms of note values (that is, 1/8, ½ dotted, etc.). When this is off, the rate is absolute and is expressed in Hz.
-
24
t h e b a c k p a n e lThe back panel (accessed by clicking the Morgana logo in the upper right) will give you access to many “under-the-hood” functions for Morgana. Some alter UI behavior, others affect subtle aspects of the sound. In general, none of these settings are very crucial, they should be viewed as subtle tweaks to help “nudge” Morgana in the direction you would like to take it.
From this page you will be able to configure many global settings and preferences. As before, a detailed description of these functions follows.
g l o b a l p r e f e r e n c e sAttenuate - This is a rudimentary “master volume” control. Since Morgana is always used in a host, a true master volume is not required. However, it can be convenient to provide
some headroom so that multiple voices do not exceed 0dB when summed.
Tune - This is an overall tuning control. This is useful if your composition is not in concert pitch (A=440Hz).
Analog - Use this to subtly improve Morgana’s modeled analog sound processing, simulating the
-
25
behavior of higher quality components with tighter tolerances and less drift. The lower the setting, the less analog Morgana will sound, and thus the higher the quality. Of course, we use the words “high quality” and “improve” loosely, as you may very well prefer somewhat unpredictable circuitry... we know we do!
Bend Range - This adjusts the pitch bend range in semitone intervals.
LCD Contrast - This adjusts the brightness of the parameters displayed on the virtual LCD screen relative to the background. This is not nearly as useful as it sounds!
Font Size - this adjusts the size of the font used for display in the Sample Browser and the Zone Editor. To fit more information into the browser, or if you often use programs containing many zones, you may wish to reduce the font size.
Calibrate - Pressing this button will perform a virtual “calibration” of Morgana’s “analog” components—the preamp, filters, and output stage—making each voice’s filter slightly different in its response and tuning. Every time you perform this recalibration your copy of Morgana sounds slightly different, in the same way that no two analog hardware models sound exactly the same.
Reset - This clears Morgana to a default state, unloading all current samples and settings. Handy if you would like to start a new program without closing and re-starting Morgana.
-
26
s y s t e M r e Q u i r e M e n t s
o p e r a t i n g s y s t e M
• Windows7,8,or10(32or64-bit)• MacOSX10.6(SnowLeopard)/10.7(Lion)/10.8(MountainLion)/10.9(Mavericks)/10.10
(Yosemite)/10.11 (El Capitan) (32 or 64 bit)
h o s t sMorgana is compatible with any host that understands the AAX, VST, and/or Audio Units protocol.
-
27
u p d a t e s a n d s u p p o r tUpdates for Morgana will be made available at
www.112dB.com/download
For product support, questions, comments, feature suggestions, and anything you feel is worth sharing, visit our forum at
www.112dB.com/forum
Alternately, for more individual product support by email contact us at
www.112dB.com/downloadwww.112dB.com/forummailto:[email protected]
-
28
Cr e d i t sMorganaTM © 2005-2015 112dB. All rights reserved.
No part of this documentation may be reproduced or transmitted in any form by any means, electronic or mechanical, including photocopying, recording, or any information storage and retrieval system, without prior written permission from 112dB.
Audio Units version implemented using Symbiosis from NuEdge Development.libcrypto++ (c) 1995-2006 Wei Dai.libpng version 1.2.10 (c) 2000-2004 Glenn Randers-Pehrson.libsndfile version 1.0.16 (c) 1999-2006 Erik de Castro Lopo.libFLAC version 1.1.3 (c) 2006 Xiph.org foundation.04b03 font by Yuji Oshimoto.uni05_53 font by Craig Kroeger. OS X and Audio Units (AU) are registered trademarks of Apple Computer, Inc.Recycle is a trademark of Propellerhead Software. AAX is a registered trademark of Avid Technology, Inc. VST is a trademark of Steinberg Media Technologies GmbH. Windows and Vista are registered trademarks of Microsoft Corporation. All other trademarks or registered trademarks are the property of their respective owners.
Special thanks go to: blortblort, Craig Vanderborgh, Elvar Aron Sigurdsson, Gothboy, IIRs, Jankoen, Juanjo Cotado, Magnus Lidström, Motion, PuppetX, Sami Liuski, sink, smart, Steve Hamann, Torben Hansen, and wst3.





![Minhaji Fata Morgana [English]](https://static.fdocuments.us/doc/165x107/577cdddc1a28ab9e78adeaa0/minhaji-fata-morgana-english.jpg)