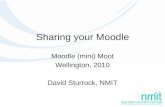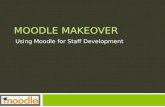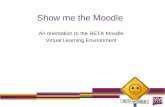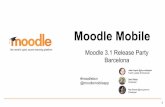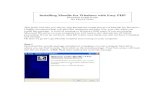Moodle Workbook
description
Transcript of Moodle Workbook

Introduction to MoodleWorkbook

2

Contents
What is Moodle? ..........................................................5
Logging In ...................................................................7
Moodle Interface Layout ..............................................8
Turning Editing On .......................................................10
Adding & Repositioning Blocks ...................................11
Adjusting Course Settings ...........................................13
Adding Course Titles ...................................................13
Altering Layout
Moving Resources/Activities ..................................15
Editing Resources/Activities ...................................16
Deleting Resources/Activities .................................16
Hiding Resources/Activities ....................................17
Managing the Files Area
Uploading Files .......................................................18
Creating Folders .....................................................19
Moving files .............................................................20
Deleting Files ..........................................................21
Linking to Files .............................................................22
Displaying a Directory ..................................................25
Linking to Websites .....................................................26
Using Labels ................................................................28
Emailing .......................................................................31
Forums .........................................................................34
Test ...............................................................................41
3

4

What is Moodle?
Moodle is a Virtual Learning Environment (VLE) that enables lecturers to share resources online. Moodle stands for ‘Modular Object Oriented Dynamic Learning Environment’ and was built on the principle of Social Constructionism, the belief that students learn through actively collaborating with others. Moodle provides opportunity for students to take part in a variety of activities outside of the classroom, including discussion forums, wikis, glossaries or quizzes and allows access to course materials 24 hours a day.
Whether you will be using Moodle alongside traditional lectures or as a stand alone course, Moodle offers new opportunities for communication with your students and assistance in course organisation.
This guide will take you through the basics of Moodle, step-by-step. If you have opted to complete an online task in order to activate your Moodle account, you will be sent an email containing login instructions.
This guide is also accompanied by video tutorials and quick start guides on more advanced Moodle activities, which can be found in the online module Using Moodle. If you need help at any point, please telephone Kristel on ext. 6263 or Roz on ext. 6135 or send an email to [email protected] with the subject MOODLE WORKBOOK HELP.
Good luck!
Conventions used in this guide:
Menu titles or button names will appear in bold, e.g. Turn editing on
➡ Instructions will be precipitated by an arrow
Useful information will be highlighted as a note
5

6

Logging In
➡ Go to http://www.chi.ac.uk
➡ Enter the University Portal
➡ Click on the green Login to Portia button
➡ Login using the network Username and Password that was emailed to you
➡ On the left of your Portia homepage, you will see a Moodle Courses Channel, which contains an alphabetical list of all the modules you are registered to teach
➡ Click on the Practice Course link
➡ The layout of a typical Moodle page is shown overleaf
Your login box may look slightly different depending on your computer operating system/browser
7

As you navigate through Moodle it is easy to lose track of where you are. To return directly to your module homepage, click on the course short name (module code) in the breadcrumb trail
Every Moodle module contains a News Forum
Lecturers can post announcements, which will be automatically be emailed to each student’s @chi.ac.uk account
Moodle is divided into three columns: the centre column is where you will set up & display information (e.g. module aims & objectives), resources (e.g. PowerPoint presentations) and activities (e.g. discussion forums).
Moodle Interface
8

If you would like to view your Moodle page as a student, you can switch your role using the drop down menu and return to your normal role to continue editing.
The most important button in Moodle is the Turn editing on button.
Click once to turn on access to your editing menus and icons
On either side of the centre section are two margins, where you can insert blocks (sets of tools) that you think might be useful for your course
9

Turning Editing On
➡ Click the Turn editing on button at the top right of your screen Two menus will be revealed in the centre column:
The Add an activity menu is used to set up opportunities for collaboration between your students, such as online discussion forums, glossaries or quizzes. Later, we will set up a standard forum.
At the top of your Moodle page, to the right of the News Forum, you will see a set of editing icons, which recur throughout Moodle.
➡ Hover your cursor over each icon to identify its function. We will look at each of these in more depth later.
The Add a resource menu is used to add text and media, such as photographs, music or videos to your Moodle page, or to create links to reference materials such as Word documents or PowerPoint presentations. We will look at each of these in more detail shortly.
10

Adding & Repositioning Blocks
11
➡ On the right of your screen you will see an Administration block and a Blocks drop-down menu, from which you can choose to insert useful tools
➡ Click on the Add drop-down arrow to view the full list of available tools
➡ Scroll back down to the Blocks menu and this time select the Course Menu. This is basically a short-cut to the resources and activities that appear in the centre section of your screen
➡ Click the Blocks menu drop down arrow once again to select the Library Search tool. Students can enter a keyword into the search field and Moodle will open the Library Catalogue and display the search results
➡ You will also notice that each time you add a tool, it disappears from the list, so you cannot accidentally insert more than two of the same item

Adding & Repositioning Blocks
➡ Finally, click again on the Blocks menu and this time select a Library Resources block. Moodle will insert a menu of hyperlinks which will open the corresponding Subject Librarian’s information page
You will notice that each time a block is added, it is stacked in the right hand column.
➡ Click on the Move left icon at the top of the Library Resources and Library Search blocks to balance your screen
➡ Click on the Move up icon at the top of the Course Menu to reposition this block to the top right of your Moodle page
➡ The Library Resources block takes up quite a lot of space, so click on the Minimize button in the top right corner of the block
Your screen should now look like this:
12

Adjusting Course Settings
➡ In the Administration block click on Settings➡ The default Format of all Moodle modules is Topics, which
organises the page into numbered sections. Change this to Weekly format, which will display sections headed by a date
➡ Set the Number of weeks/topics to 5➡ Enter the Course start date as below➡ Scroll down to the bottom of the screen and click Save changes
Adding Course Titles
➡ In the Weekly Outline, click on the Edit
summary icon ➡ Type the title Introduction to Moodle
into the summary box & hover over each icon in the Rich Text Editor to reveal the function tool-tip
➡ Click Save changes
13

Adding Course Titles
You can also create week titles via the Edit summary icon located in each weekly section.
➡ Under Week 1 (3-9 Jan), enter the title History of Moodle and select Blue from the Select text colour palette and 4 (14pt) from the Font Size drop-down menu
➡ Make the text Bold and click Save Changes
➡ The title should appear in the relevant week
➡ You will also notice that Moodle has automatically replaced Week 1 with this new title in the Course menu
14

Altering Layout Moving Resources
Indenting can help to visually organize the layout of resources/activities on your Moodle page.
➡ Click once on the Right Indent arrow next to the News Forum. The News Forum link will shift one space to the right and a Left Indent arrow will also appear next to the resource
Alternatively, you may wish to move a resource from Week 1 to Week 3, for example.
➡ Click once on the Move icon next to the News Forum. Moodle will indicate available resource spaces by displaying a series of boxes
➡ Click on the box in Week 1. Moodle will relocate the resource from the Weekly outline section to the chosen week
➡ Turn editing offThe forum should now be displayed in Week 1
It is not possible to drag and drop in Moodle. Resources must be moved using arrows.
15

Altering Layout Editing Resources
The hand & pencil icon appears next to resources or activities that can be edited in some way.
➡ Click once on the Update icon Moodle will open the resource form for you to edit
➡ Change the Forum name from News Forum to Module Announcements
➡ Scroll to the bottom of the screen and click Save and return to
course
You should be returned to the module homepage able to see your newly re-named Forum
Deleting Resources
The cross is used to delete a link to a resource or activity.
➡ Click once on the Delete icon You will see the following message:
➡ Select No to cancel deletion and return to your module
homepage
Once activities such as Forums or Quizzes are deleted, they cannot be retrieved. Resources however, remain in your Files Folder - only the link is removed from your Moodle page
16

Altering Layout Hiding Resources
You may find it useful to upload all of your materials before the start of term, but only reveal your handouts after delivering the corresponding lecture. To do this you will need to make use of the Hide/Show function.
➡ Turn Editing On. The Hide/show icon appears in three different places:
Next to each individual Resource or Activity
In each Week/Topic section
On each Block
➡ Hide the News Forum by clicking the corresponding Hide icon once. The eye will close and the link should appear greyed-out
➡ Click the icon again to Show the resource
17

Managing the Files Area Uploading files
In order to make resources such as lecture notes, journal articles, or podcasts available to students, you must first upload a copy of the document to the module Files Area.
➡ In the Administration block, click on the Files link. Your files folder will be empty.
➡ Click on the Upload a file button on the right of your screen
➡ Click Browse
➡ Navigate to the H: Drive and locate the Module Handbook.doc
HINT: H:/prsr/mait/svmi/ ELearner
➡ Select this file either by double-clicking or single-clicking and then clicking Open in the bottom right corner of the dialogue box.
➡ Click Upload this file. After a few seconds, a copy of the file should appear in your files folder:
If it seems that your computer is not doing anything, it may be ‘thinking’. Repeated clicking will not speed your computer along. Check the grey status bar at the bottom of your screen for a status report. For example:
18

Managing the Files Area Uploading files
➡ In the same way that you uploaded the Module Handbook, upload the Bulldog.jpg and Jane Austen - Love and Friendship.mp3 files
(HINT: Upload a file, Browse, Select, Open, Upload this file)
Your Files folder should now look like this:
Creating Folders
Once you have uploaded your files, you may wish to organize them by creating folders.
➡ Click the Make a folder button at the bottom-left of the screen➡ Type a name for the folder in the text box and click Create
A new folder should appear at the top of your screen.
Office 2007 is installed on all campus computers and automatically saves documents as .docx. While Office 2007 is available from the Loans Counter for staff to install on their home computers, students may still be using Office 2003. You may wish to save documents as .doc files before uploading them to Moodle to ensure file sharing compatibility.
19

Managing the Files Area Moving files to another folder
Let’s now move the .jpg and .mp3 files into the Study Week folder we just created:
➡ Check the boxes to the left of the relevant file names
➡ From the With chosen files... drop-down menu, select Move to another folder
You will notice that the checkboxes will automatically deselect and an instructional message will appear at the top of the screen.
➡ Click on the Study Week folder name➡ Click Move files to here
The selected files will be deposited in the Study Week folder. To return to the top level of the Files Folder, click on Parent Folder.
20

Managing the Files Area Deleting files
If you need to delete a file or a folder:
➡ Check the box to the left of the Module Handbook
➡ From the With chosen files... drop-down menu, select Delete completely
The following message will appear:
➡ Select Yes
Your Files Folder should now look like this:
Students do not have access to your Files Area and therefore will not be able to view any resources unless you provide a link to a particular file or folder using the Add a resource menu
21

Linking to Files
➡ To return to your module homepage, click on the Course short name (Module code) in the Breadcrumb trail just underneath the University logo at the top left of your screen
➡ To create links to the files currently residing in your Files folder, you may need to Turn editing on again to access your editing menus
➡ From the Add a resource menu in Week 2, select Link to a file or website
➡ Provide a name for the .jpg resource
➡ You do not need to enter a Summary. Scroll down to the Location field and click on Choose or upload a file
➡ Click on the Study Week folder name to view the folder contents ➡ Click on Choose to the right of the Bulldog.jpg file➡ The Location field will fill in automatically
➡ Scroll down to the bottom of the page and click Save and return to course
The Name you type here does not have to match the actual filename. The Name you provide will appear as the clickable resource link
22

Linking to Files
A resource link along with a picture icon, should be displayed in Week 2:
➡ The picture of your bulldog should appear in a pop-out window after clicking on the link
➡ Close this window
➡ From the Add a resource drop-down menu in week 2, select Link to a file or website
➡ We are going to re-upload and link to the Module Handbook, so type this into the Name field
➡ Next to the Location field, click Choose or upload a file
➡ This time, we cannot Choose a file straight away; we first have to click on the Upload a file button at the bottom right of the screen
➡ Now, you can Browse for the Module Handbook.doc as before (HINT: Browse, Select, Open, Upload this file)
You have just created a link to a file that you earlier uploaded to your Files folder. Often, you may want to upload and link to a file at the same time.
23

Linking to Files
A copy of the Module Handbook now sits in your Files Folder
➡ Select Choose and then Save and return to course to create a link on your Moodle page
Sometimes, you may be interrupted while creating a link and Save without choosing a file Location. In this case, students will see an error message when they try to open the file:
To remedy this, you can edit the resource link by clicking on the Update icon (See section on Editing Resources)
24

Displaying a Directory
While it is likely that most of the time your aim will be to link to individual files, you may wish your students to be able to browse one of the folders residing in your Files Area. Rather than upload each file in turn, you can allow your students to access a complete folder by Displaying a directory.
➡ From the Add a Resource menu in Week 2, select Display a directory
➡ Name the Directory Study Week
➡ Click on the Display a directory drop-down menu
➡ A list of all the folders that you have created in your Files Area will be displayed.
Select Study_Week➡ Click Save and return to course➡ The Study Week link should
appear. Students will be able to click on this link to open and browse this Directory
➡ Return to your module homepage by clicking on the course short name in the breadcrumb trail
25

Linking to Websites
You might like to provide links to useful websites for your students, as a springboard for a seminar discussion, for example. Linking to websites is similar to linking to a file:
➡ From the Add a resource menu in Week 2, select Link to a file or website
➡ Type Copyright Free Media in the Name field
➡ If you know the address of the website, you can type it into the Location field, otherwise click on Search for a webpage
➡ Moodle will open a Google browser in a new window
➡ Use Google as you would normally to search for the website Open Culture
The Name does not have to be the URL (web address)
Unless you are absolutely certain that you know the correct URL It is a good idea to copy the URL either using a new tab or the Search for webpage button, to ensure that your link is valid
26

Linking to Websites
➡ Continue to navigate until you reach the desired web page
➡ When you have found the correct webpage, right-click once in the address bar at the top of the screen and select Copy from the drop-down menu
➡
➡ Minimize this window to return to Moodle, then right-click once in the Location field and select Paste from the drop-down menu
➡ Click Save and return to course
You may need to delete one http:// if two appear at the beginning of the web address
➡ Click on the new link to make sure it works
27

Using Labels
Your Moodle page should now look like this:
You are starting to build your page with useful links to documents, media and websites, but you may wish to customize your page with your own text, images or video.
You will notice that if you try to type directly onto your module page, nothing happens. This is because content in Moodle must be placed inside a label.
To add a picture label to the weekly outline section:
➡ Turn editing on
➡ From the Add a resource menu, select Insert a label
➡ You will be presented with a Rich Text Editor like the one you used to when adding your course titles
Labels can be used to add text, graphics or multimedia to your Moodle page.
28

Using Labels
You could insert text, as before, but this time let’s embed an image onto the course page:
➡ Click on the Insert/edit image icon
➡ In the dialogue box that opens, click on the Browse button ➡ Locate the Bulldog.jpg in the Study Week folder and click on
the filename
➡ Moodle will automatically complete the Image URL field. All you need to do is provide an Image description for students who may be using a screen reader. Type Bulldog into this field:
➡ Click Insert in the bottom left corner of the dialogue box➡ Your picture will appear in your label➡ Click on the image and then select the Align centre icon➡ Scroll to the bottom of the screen and click Save and return to
course➡ Turn Editing Off
To make the editing area of your label larger, drag out the bottom right corner
29

Using Labels
So what is the difference between linking to a picture and displaying one in a a label?
➡ Compare the the multimedia Label you just created to the My pet bulldog! resource link you added to Week 2:
The resource link in the right screenshot opens the picture in a pop-window, while the Label embeds or displays the picture directly on your Moodle page. You can also embed audio, video, page flip documents, web widgets and much more to enhance your students’ online experience.
Embedding items such as pictures or videos onto your Moodle page streamlines the appearance of content
30

Emailing
You are able to email individual students from Moodle, but you may also need to email announcements to students en masse, perhaps by module, year or department. You can do any one of these via the People block
➡ Turn Editing On
➡ From the Blocks menu, select People
➡ Click on Module
➡ The Participant list (which includes Lecturers and Support Staff as well as Students) will be displayed
31

Emailing
➡ Select the first four students by checking the corresponding boxes in the right-hand column and then scroll down to the bottom of the screen
➡ If you wanted to send a message to everyone on the list, you could click the Select All button. For now, just click on the With selected users... menu and choose Add/send message
➡ A Rich Text Editor will be displayed. Type the following message: CHANGE OF TRAINING ROOM - Please go to S6 on Friday
➡ You have the option of Removing users selected in error at the bottom of the screen
➡ Click Preview32

Emailing
➡ Once you have read the preview of your email, you can edit by clicking Update. When you are happy with the content, click Send message
After sending, the following confirmation will appear:
Your message will be delivered to the recipients’ outlook inbox:
As there is no ‘sent box’ in Moodle, it is a good idea to include yourself on recipient lists so that you have a record of the emails you send
33

Forums
➡ From the Add an activity menu in Week 3, select Forum
➡ Name the forum Pedagogical Value of Moodle.
➡ In the text box write an Introduction for the forum.
It is here that you can detail the forum rules, how many posts/replies you expect each student to make, whether their contribution will count toward their grade, or questions to guide discussion.
There are many options to consider when setting up a forum, but we will just focus on the first three to start with. This will create a simple forum suitable for most discussion topics.
➡ Forced subscription will email a copy of each post to your students
➡ Tracking will highlight unread posts for your students
➡ If you would like your students to upload articles, images or media to support their comments, you can set a Maximum attachment size
34

Forums
➡ Select your forum options to match the settings below:
➡ Scroll down to the bottom of the page
and click Save and display➡ Students will see the forum
introduction after clicking on the activity link
➡ To post to the forum, students click on the Add a new
discussion topic button, type their Message and Browse for an attachment if they wish
35

Forums
➡ Click on the Course short name to return to your module homepage
➡ To read student posts, you access the forum in the same way as your students, by clicking on the activity link
➡ Then click on a Discussion link to view the conversation thread
It is important that your forum is moderated to ensure that discussions remain focused and that students are adhering to common forum practice (such as using appropriate language, etc.). For regular/ongoing forums, assigning moderator duties to students on a weekly rotational basis, for example, may take the pressure off you and create a new opportunity for student learning.
36

Forums
Emailed posts will look like this:
➡ Students can Reply to posts directly from their email
➡ Alternatively, they can choose to See this post in context, to be taken straight to the forum
➡ If subscription was initially forced, students can Unsubscribe from this forum by clicking on the link
37

38

Well done!
You have completed the step-by-step guide to using Moodle.
If you have opted to take the online test to activate your Moodle account, please
return to Portia and continue by completing the tasks overleaf.
Good luck!
39

40

41
Test
1. Open the module Test Course
2. Insert the following blocks: Administration, Course Menu, Library Search & Library Resources
3. Position the Course Menu at the left of your screen and place the Administration block underneath
4. Minimize the Library Resources block
5. Set the module to Topics format. The module will run for 12 weeks commencing on 4 January 2011
6. Upload the following files from your H: Drive to your Files folder:
i. Learning & Teaching Strategy.pdfii. Module Handbook.dociii. Moodle.jpgiv. Welcome to Moodle.ppt
7. Create a folder named Module Documentation and move the Module Handbook and L&T Strategy into it
8. Title Topic 1 About This Module and display a direct link to the folder you just created
9. Also in Topic 1, create a link named All About Moodle to the website www.moodle.org
10. Title Topic 2 What is Moodle? and provide a link to the Welcome to Moodle!.ppt presentation
11. Reposition the All About Moodle link from Week 1 to underneath the powerpoint in Week 2 and hide it
12. Embed, resize and centre the Moodle.jpg at the top of your page to act as the course title
13. Create a forum in Topic 3. The purpose of the forum is to discuss the possible uses of Moodle in a course traditionally taught face-to-face
14. Modify the default settings so that students receive copies of each post by email and set a maximum attachment size of 10MB
15. Using the relevant block, send an email to Kristel Haines or Matthew Hall that reads TEST COMPLETE!