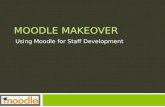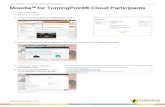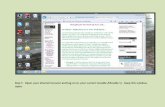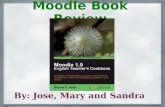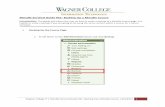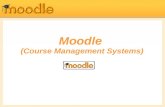Advanced Guide concerning Moodle -...
Transcript of Advanced Guide concerning Moodle -...

1
Advanced Guide concerning
Moodle
An electronic classroom Moodle is the name of a program that allows the classroom to extend onto the web. This program allows a common place for students to go for many classroom resources. Using Moodle, you can post news items, assign and collect assignments, post electronic journals and resources, and more. This manual seeks to introduce you to the features of this program.

2
Table of Content 1. Logging On ..................................................................................................................................................................... 3
2. Your Class Space ............................................................................................................................................................ 4
3. Administering Your Class: .............................................................................................................................................. 4
4. Creating Categories and Courses................................................................................................................................... 11
5. Adding Static Course Material ...................................................................................................................................... 18
6. Adding Interactive Course Material .............................................................................................................................. 22

3
1. Logging On
Have your Moodle administrator set up a class for you. Then, go to your Moodle site http://e3-cube.g6.cz/moodle/ ), and you will see the class screen:
There are several ways you can log in to your account. You could just type your Username and Password in the “Login” block, and then press the Login button. This will take you directly to one of your classes. Or, you could click on the login hyper-link in the upper-right corner. You could also click on your class name. Either of these actions will bring you to this login screen:

4
Fill in your “Username” and “Password,” and click on “Login.” This will take you into your class.
2. Your Class Space
If this is the first time you are entering the class, it will be mostly blank:
Please note that all of the individual sections (called “blocks”) can be shifted around to customize the space to your liking. For the purposes of this manual, I will refer to the blocks where they are by default (like on the screen above). I will go into how to move the blocks around later in the manual.
3. Administering Your Class:
3.1 Blocks A block displays information in a small area in one of the side columns. For example, a block can display a Calendar, the latest news, or the names of students enrolled in a course. Think of a block as a small applet. A block appears in the left or right column on the site's Front Page or a course's Home Page. A block does not appear when a course's resource or activity is displayed. While configuring the site, you can choose to display, hide, and position blocks on the site's Front Page. While configuring a course, you can also show, hide, or position blocks on the course's Home Page. The procedure is the same whether working on the site's Front Page or a course's Home Page.

5
3.2 The Main Blocks These blocks are available to you in a standard Moodle installation. You can also install additional blocks, available through http://moodle.org/.
- Activities The Activities block lists all of the types of activities available in the course.
Administration The full content of the Administration block appears only when someone with administration rights logs into the course. Usually, that's the teacher. For students, only the Grades option appears in the Administration block.
Turn Editing Off/On When editing is turned on, you can edit the course material: add, change, remove, or rearrange material.

6
You know that course editing is turned on when you see editing icons next to items on the course page. When editing is turned off, you can see but not change the course material. If you have the Teacher role in a course, then you can grade assignments, read chat logs, view hidden topics, post to the site News forum, and edit the course material. If you have the Non-editing teacher role, you can do all the above except editing the course material. That is why this link appears only for Teacher and not Non-editing teacher.
Settings Clicking this link takes you to the Course Settings page, which we covered in the section on The Course Settings Page. Remember, if your course settings aren't working for you, you can go back and change them.
Assign roles A role is a collection of permissions. Each user is assigned one or more roles. For example, the role called Student permits a user to enter a course, participate in forums in that course, upload assignments, take quizzes, and other activities that the course creator added to the course. The role Student does not permit a user to grade other student's quizzes, create new activities in the course, or enroll and unenroll other students. However, the role Teacher does permit the user to do all those things in the course. Enrolling a student in a course is almost always the same thing as assigning that user the Student role in the cours.
The Assign roles page looks the same whether you are accessing it from the site's Front Page, or from a course, or from a single activity inside a course:
In this section, we are discussing about assigning roles to users in a course. So, if you make someone a
Teacher in your course, that person has all the permissions of a Teacher, while on the course's Home Page, and inside all the activities and resources that you add to other course. We are going to look at roles in more detail, in a separate section. Later, we'll discuss:
• What each role allows a user to do
• How to override permissions in a role
• How and why to create a custom role • The effect of assigning different roles for different activities in your course
For now, we will look at how to assign a role. Moodle's built-in roles are suitable as they are, for most situations. But understanding and customizing roles does merit further discussion. It is one of the keys to exactly creating the kind of learning experiences that you want. To assign a role in your course:
1. Fro m the Administration block, select Assign roles. 2. On the Assign roles page, select the role that you want to assign the user(s).

7
3. In the resulting window, double check a few settings before you assign the role. Look at the Current context. Are you in the right course? Also check the Enrolment duration and Starting from settings:
4. If the user you want to assign is not listed on the right, use the Search function to find the user. You should be able to search for and select all the users in the system.
5. Select the user (s) that you want to assign, and click the left-facing arrow to add them to the role.

8
Grades Grades display grades for the students enrolled. Every activity and assignment that has grades enabled appears in the grading page. When viewing the site's Front Page, this link is not available. If you place a graded activity on the Front Page, like a quiz, and want to see the grades for that activity, you will need to select the activity, and then select another link to view grades for that activity.
Backup and Restore Backup and Restore do exactly what their labels indicate—back up and restore the course. When you back up a Moodle course, the system creates a .zip file containing the parts of the course that you specify. This file is saved on the server, in the course's data directory. You can then download that ZIP file to your local computer and archive it, or upload it to another Moodle site and recreate the course.
Import and Reset Import enables the course creator to import the course material from any course that the teacher can access, on the same Moodle site. The teacher can select from the different types of materials: assignments, chats, forums, lessons, and so on. It does not import the enrolment or record of activity from the course. If you need to copy a course from another Moodle site, use Backup and Restore. If you need to copy a course from your own site, use Import. Reset enables you to empty a course of user data. It sets the course back to its state at the beginning of the class, before students were enrolled. Before you do this, consider using Backup to back up the course and all its user data. You can archive the backup file (the zip file). That way, you get a fresh course, and you can recover the user data if you need it. Reports displays a page that enables you to choose from course and site logs, where you select the information you want to see. Your choices are the same no matter which course you are in. You can display logs for the site, a selected course, a group, a student, a date, an activity, or any combination of these.
Questions brings you to the Edit Questions page, where you can edit, categorize, import, and export quiz questions. Note that this is the question bank for the entire site, not just the course that you are in. This contains all the questions that other teachers have published. Note that unpublished questions are private, and visible only in the course in which they were created.

9
You won't use this page to create Quizzes. We'll cover that in a later section devoted to quizzes. Instead, you use this page to manage the questions in your site. If you haven't created any quizzes in Moodle, this link might not make sense to you yet. Its relevance will be clear when you've read the section on quizzes
later.
Scales brings you to the scales page, where you edit and create rating scales. Note that these are scales for the course, and for the entire site. Just as a question can be published to the site, so can a scale be published. If you haven't used any custom rating scales in Moodle, this link might not make sense to you yet. Its relevance will be clear when you've read the section on scales later.
Files enable teachers and course creators to upload files to the course area. These files can then be linked to and used in the course. Course files can be seen by anyone enrolled in the course. While viewing the site's Front Page, this link is labeled Site Administration | Front page | Site files. Site files can be seen by any site user.
Grades brings you to the course's gradebook. A later section will cover grades in more detail.
Blog Menu B y default, every Moodle user has a personal blog on the site. Selecting this block puts the blog menu into the course's sidebar:
We'll discuss blogs in more detail, in a later section. For now, this block provides a fast way for a student to get to the student's and other students' blogs. This menu also appears in the user profile page.
Blog Tags This block displays a list of the blog tags used site-wide. The tags are listed in alphabetical order. The more the blog entries using a tag, the larger the tag:

10
Calendar Workshops, assignments, quizzes, and events appear on the Calendar:

11
4. Creating Categories and Courses The following sections will help you create and organize course categories. It will also tell you how to put a course into several categories. Every Moodle course belongs to one course category. When a student selects a course, they must first select a category. Categories are a site-wide way to organize your courses. You can also create subcategories. The categories or subcategories become an online course catalog. Organize them in the same intuitive way you would a printed course catalog.
4.1 Creating Course Categories You create course categories under Site Administration | Courses | Add/edit courses. After logging in as someone with the permission to create courses and categories, the fastest way to reach this screen is by selecting All courses from the Courses block:
If you have sufficient privileges in the system, you can use either method to reach this page. In this page, you create new categories and courses. You also arrange the order in which the categories are displayed:

12
Organizing Course Categories To move a course category up or down in the list, click ↑or ↓ in the Edit column. To hide a course category, while you're working on it, click (eye). The eye will then close, indicating the category is hidden from users. To delete a category, select X. You can use subcategories in Moodle. In the following page, you can see that I'm adding Inbox Zero as a subcategory of Managing Email. After I do that, perhaps I will move the course Processing Your Inbox to that sub-category, which I can do on this same page:
Putting a Course into Several Categories One of the Moodle's limitations is that you can put a course into only one category. In some situations, you might want to put the same course into several categories. You have this options: You can forgo the use of categories, and use direct links to the courses.

13
4.2 Creating Courses Don't worry if you mistakenly put a course into the wrong category. In the next section, the Course Settings Page, the site administrator can change the category. 1. Select Site Administration | Courses | Add/Edit courses. 2. Select the category that currently holds the course. 3. Scroll to the bottom of the page, where the courses are listed. 4. Click the checkbox next to the course whose category you want to change. 5. From the drop-down list, select the new category for the course: 6. After you select the (sub) category from the drop-down list, the course is immediately moved.
The Course Settings Page When you create a course, you must fill out fields on the Course Settings page. Many of these fields are self-explanatory. Some of them, especially Format and Group mode, have a profound effect on the user experience. You can always return to this page and change the course settings. The course, and its structure, will be updated with the new settings as soon as you save them. The page itself does a good job of explaining the purpose of each setting. However, the directions do not tell you the implications of the choices you make on this page. I've added some commentary here to help you determine how your choices will affect the operation of your site, and given information to help you decide upon the right choices for your needs.
Category If you have selected a course category and then created the course, you'll see the category displayed in this field. You can use the drop-down list to change the category at any time. The list shows both visible and hidden categories. As your site grows, and you add categories, you may want to reorganize your site. However, if a student logs in while you are in the middle of creating categories and moving courses, he or she might be confused. It would be best if you could make the reorganization as quickly as possible— ideally, instantaneously. You can speed the reorganization time by hiding your categories as you create them. This lets you take your time while thinking about which categories to use. Then, move the courses into the categories. Each course will disappear until you finally reveal the new categories.
Full Name and Short Name The full name of the course appears at the top of the page while viewing the course, and also in course listings. The short name appears in the breadcrumb, or trail, at the top of the page.

14
Course ID Number The ID number that you enter into this field must match the ID number of the course in the external database. If you're not using an external database for enrolment information, you can leave this field blank.
Summary The Summary is displayed when a reader clicks on the info icon, and when the course appears in a list. In the following screenshot, the course is listed on the Front Page of the site. The visitor clicked on the info icon, and a pop-up window displays the course summary. If you allow visitors to see your Front Page without logging in, then they will probably read your course summaries before enrolling. Consider the Summary to be a course's resume. Your course summaries need to be informative and work as a sales tool. They should offer enough information to help your visitors decide if they want to enroll, and should describe the courses in their best light.
Format You can select three formats for a course:
• Topics • Weekly (this is the default format for a new course)
• Social The following subsections explain how each format affects the user experience:
Topics Format The Topics format is the most intuitive format to use for a course. As it displays each part of the course as a numbered topic, this format encourages most students to proceed through the course sequentially.
However, it does not enforce this sequence, so students are free to jump ahead and behind in the course.
Weekly Format The Weekly format appears almost identical to the Topics format, except that it displays dates for each topic. As of now, Moodle does not automatically enforce these dates. That is, Moodle does not turn weekly sections on and off on the appropriate dates. The site administrator or teacher must do that. Alternatively, you can just allow students to access the weeks in any order.
Social Format The Social course format turns the entire course into one discussion forum. Discussion topics are displayed on the course's Home Page, as you see in the following screenshot. Replies to a topic are added and read by clicking on Discuss this topic. One of the settings available for forums enables you to prevent students from creating new topics, so that they can only post replies to existing topics (later, we will cover the settings that are available in a forum). By default, only the administrator or teacher can create new topics, which appear on the course's Home Page. Students then discuss these topics by adding replies to them. This enables you to control the discussion better, by preventing the creation of many topics and checking the course's Home Page from becoming too big. Later, when we discuss how to edit roles, you will see how you can edit the students roles, so that students can also create new topics. The Social format is very different from a traditional, sequential course. It lacks the organization and ability to add activities and resources, which you will find in the Topic and Weekly formats. However, because the

15
Social format turns the entire course into a discussion forum; it offers you the chance to put a discussion forum right into the course listings.
Number of Weeks/Topics You can change the number of weeks or topics in a course on-the-fly. If you increase the number, then blank weeks/topics are added. If you decrease the number, then weeks/topics are deleted. One of Mood le's quirks is that when you delete some sections in a course and the sections that are deleted contain any material, they're not really deleted. They're just not displayed, even for the teacher. If you increase the number of sections so that those sections are added back to the course, they reappear with their content intact. Notice that this is different from hiding weeks/topics from students. When you hide sections from students, the teacher can still see those sections. When a section disappears because the number of weeks/topics in the course was reduced, it is hidden from everyone, even the teacher. The only way to bring it back is to increase the number of weeks/topics.
Course Start Date For a Weekly course, this field sets the starting date shown. It has no effect on the display of Topic or Social courses. Students can enter a course as soon as you display it; the course start date does not shut off or hide a course until the start date. Logs for course activity also begin on this date.
Hidden Sections The setting , Number of weeks/topics, determines how many weeks or topics your course has. Each week or topic is a section. You can hide and reveal any section at will, except for Topic 0, which is always displayed. To hide and reveal a section, turn course editing on and click on the open or closed eye icon next to the section. If you select Hidden sections as shown in collapsed form under Hidden Sections, then the titles or dates of sections that you have hidden will appear grayed out. The user cannot enter that section of the course, but does see that it is there. This is most useful, if you plan to make sections of a course available in sequence, instead of making them available all at once. If you select Hidden sections to be completely invisible, then the hidden sections are invisible to students. Course creators and teachers can still see those sections and access the resources and activities in them.
If you choose to make hidden sections completely invisible to students, then there is no real disadvantage to having more sections than you're using. You can keep a section that you're working on hidden, and then reveal it when you're finished. If you want to modify an existing section, you can create a hidden duplicate of the section, work on it, and with a few clicks in a few seconds, hide the old section and reveal the new one. You can move resources between sections in a course. This makes the hidden section a convenient place to hold resources that you might want to use later, or the ones that you want to archive. For example, if you find a site on the Web that you might want to use in your course later, but you're not sure, you can create a link to the site in a hidden section. If you eventually decide you want to use the site, you can just move that link from the hidden section to one of the sections in use.
News Items to Show

16
For Weekly and Topics course formats, a News forum automatically appears on the course's Home Page. As we are looking at the Front Page of the site, the new forum is labeled Site news. If we were looking at one of the courses instead, it would be labeled Latest news. The News forum is like any other forum, except that it appears in the Latest news block. Like other forums, the course creator and editor can enable or disable the ability of students to create new topics, and to reply to existing topics. The Latest news block automatically disappears if you have News items to show set to zero, or if there are no news items (no topics in the forum). Also, the Latest news block can be manually hidden, regardless of this setting, or the number of news items posted. The maximum number of news item that the block will show is 10.
Show Grades and Show Activity Reports These settings determine whether the grades and activities of each student can be seen by other students in the course. If your Group mode is set to Separate groups, then the reports are segregated by group. Regardless of this setting, teachers and administrators can always see the grade and activity reports. For a course that allows guest access, setting this to Yes usually doesn't make much sense. Remember that every anonymous, unregistered user enters the course under the name Guest. So having a report that shows the grades and activities for Guest is usually not very useful. If you want to track how many people tried a sample course, and what parts of the course they sampled, allow the users to create a free account to use in the fully functioning sample course. Make this easier by not requesting for an email confi rmation when the student registers, but by giving an instant approval instead. Now, you can track and study individual usage in the sample course. To keep the anonymous users out of the courses requiring registration or payment, use a Login Page for those courses.
Groups Group mode applies to activities in this course. Each course can have one or several groups. When set to No, all students in the course are considered to be in one big group. When set to Separate, all the students in the same group can see each other's work. However, students in different groups, even if they are in the same course, cannot see work from another group. That is, the work done by different groups is kept separate. When set to Visible, students are divided into groups, but can still see work from other groups. That is, the work done by one group's students is visible to the other group's students. You can change this setting for individual activities. For example, suppose you want to run groups through a course separately. However, you may have one project where you may want all students, in all groups, to be able to see each other's work. You can choose Separate here, and in that project, override the setting with Visible. Now, the groups can see each other's work.
Running Separate Groups Through a Course, Versus Having Separate Courses Using 'Separate groups' enables you to reuse a course for many groups, while giving the impression to each group that the course is theirs alone. However, this doesn't work well for a Weekly format course, where
the weeks are dated. If you start each group on a different date, the weekly dates will become incorrect. If you're running a Topics format course, you can easily reuse the course by separating your students into groups and running each group individually. Later, you'll see how to assign teachers to a course. You can also assign a teacher to a group, so that each teacher can see only his or her students. If you run several groups through a course, and those groups are at different points in the course, note that the teacher cannot regulate the flow of students through the course by turning topics off and on. That is,

17
you cannot reveal Topic 1 until the group has finished it, and then reveal Topic 2 until the group has worked through it, and then Topic 3 and so on. If you try this while running several groups who were at different points in the course, you'd be turning off topics that some groups need. If you really must enforce the order of topics by revealing them one at a time, create a copy of the course for each group. Later, we'll cover duplicating courses.
Force Group Mode Normally, the course's Group mode can be overridden for each activity. When the course creator adds an activity, the teacher can choose a different Group mode from the default set for the course. However, when Force is set to Yes, all activities are forced to have the same Group mode as the course.
Availability While you're working on a course, you may want to set this to This course is not available to students. This will completely hide your course from the students' view. Teachers and administrators can still see the course, so that you can collaborate on the course content with them.
Enrolment Key If you use an Enrolment key, each student must enter the key the first time that student enters the course. After that, the student can access the course without the key. If you change the key, students who have already accessed the course under the old key can continue to do so. However, new students will need to enter the new key the first time they enter the course. You usually supply the Enrolment key using something other than Moodle. For example, if you're using Moodle to supplement a live classroom, you can put the Enrolment key on the syllabus. If you're using Moodle within a corporation, you can put the Enrolment key on your intranet where only employees can get it, or even have it physically delivered to their mailboxes.
Guest Access Un der Site Administration | Users | Authentication | Guest Login button, you chose whether to allow guests into your site. If you chose to allow guests, the Front Page shows a Login as a guest button:
If you allow guests on your site, you can use the Guest access setting to allow guests into a course. This is useful for free courses, or when you want to allow people to look around a course before enrolling. Guests cannot post or submit content to a course. They can only read the course content.

18
Force Language Se lecting Do not force enables a student to select any language on the pull-down list of languages. Remember that the languages on the pull-down list are limited by the setting you choose under Site Administration | Language | Language Settings | Languages on the menu. And you must have the Language pack installed for any language that you want to use. Also remember that only Moodle's standard menus and messages are automatically translated when a student selects a different language. Course material is not translated unless the course creator entered material in another language and used the Multi-language Content filter.
5. Adding Static Course Material Static course materials are resources that students read but don't interact with, such as web pages, graphics, and Adobe Acrobat documents. This chapter teaches you how to add those resources to a course, and how to make best use of them.
5.1 What Kinds of Static Course Material Can Be Added? Static course material consists of resources that the student reads, but doesn't interact with. It is added from the Add a resource... drop-down menu. Using this menu, you can create:
• Text pages • Web pages
• Links to anything on the Web
• A view into one of the course's directories
• A label that displays any text or image
• Multimedia files
5.2 Files Moodle enables anyone with course creator privileges to upload files to the site, or to an individual course. This is done with the Files link in the Administration block. The Files link appears only for users with course creator privileges, such as course creators and teachers. The ability to add files is hidden from Non-Editing teachers. And of course, students will never see the Administration block. Note that uploading a file is different from uploading an assignment. When a course creator uploads a file, it is with the intention that the file will be used in the course. When a student uploads an assignment, it is with the intention that it will be graded by the teacher.
Why Upload Files? When a file is added from a course's Home Page, links to the file can be easily created within that course. When a file is added from the site's Front Page, a course creator can easily create links to that file from anywhere on the Front Page. (Remember that the site's Front Page is really just another course.) This ease of creating links is one of the advantages to uploading files to Moodle, instead of linking to them on the Web. Another advantage to using uploaded files is that Moodle enables you to easily rename and move the files. Notice the Rename links in the screenshot overleaf. Also, I can select any of these files, and from the With chosen files drop-down list, move them to any other course in Moodle.

19
File Types You can upload any kind of file into Moodle. Remember that the file will be accessed by the user's web browser, so consider whether the user's web browser can open the file. Images, MP3 files, Flash files, Adobe Acrobat documents, and other file types commonly found on the Web are a safe bet for uploaded files. You may want to upload a file that cannot be opened by a web browser. In that case, the file must be opened by an application on the user's computer. For example, if you're teaching a course on architecture, you might add AutoCAD drawings to your course. The students' browsers cannot open AutoCAD files. Instead, when the student clicks on the file, their computer will attempt to download and open the file with the correct application.
Linking to Uploaded Files Linking to an uploaded file is easy. From anywhere in the course, select the Add a resource... drop-down menu, and then select Link to a file or web site. The following is what you need to do:
1. Enter a Name for the link. This is the text that will be displayed for the user. 2. The Summary will be displayed when this link appears in a list of resources. 3. If you were linking to a file on the Web, you would enter the URL (web address) into the Location
field. To link to an uploaded file, select the Choose or upload a file... button. 4. The Files window appears. Next to the file you want to link to, select Choose. 5. Click the Save changes button. 6. The file is displayed in its own window, as the students will see it. You are now seeing what
students will see when they click on the link to the file.
When to Use Uploaded Files Upload files into Moodle when:
1. You wan t a file to be used at several places in the course. Creating links to an uploaded file is easy, and if you change the file, it will be updated in all places in the course.
2. You need to ensure that you have control over the file. Linking to a file on another web page outside of Moodle puts the author of that web page in control of the content. Bringing the file into Moodle ensures that the file will always be available to you.
3. You're confident that your server can handle the load of serving the file to your users. 4. You might want to use the fi le in another course. Moodle's file window enables you to copy
and move files between courses. 5. You are certain that you have the legal and moral right to use the file in your course.
5.3 Link On the Moodle site, you can show other content from anywhere on the Web by using a link. You can also link to files that you've uploaded into your course. By default, this content appears in a frame within your course. You can also choose to display it in a new window.

20
When using content from outside sites, you need to consider the legality and reliability of using the link. Is it legal to display the material within a window on your Moodle site? Will the material still be there when your course is running?
5.4 Label Topic and weekly courses are organized into sections. Labels can help you organize material within a section, giving you another level of organization. A label can have any amount of text, images, or other content that you can put on a web page. It is essentially an HTML document. However, just because a label can handle any HTML content, you don't want to go overboard and create entire web pages in a label. A label's main purpose is to add organization to a course's Home Page.
5.5 Adding Multimedia (Audio and Video) You can add audio and video to your course in two ways. One is to embed the multimedia in a web page.
That is, you create a web page as normal; and just as you would place a graphic on that page, you place an audio or video file instead. Embedding a file means placing it inline, much like how an image is placed on a page. Just as you can introduce a graphic with some text on the page, you can introduce the multimedia file with some text on the page where the file is embedded. The embedded file can be the one that you have uploaded to Moodle. That is, it can be a site file or course file. Or, the embedded file can be on another website. For example, it could be a video from YouTube. Either way, the file plays on the page in which it is embedded. The other way is to link to the multimedia file. Instead of putting the file on a web page, you are linking to it directly. Your web browser will decide what kind of player to use to play the file. The file can be on your Moodle site, or another website. Either way, the file exists elsewhere and you are giving the user a link to it. When the user clicks that link, the user's browser launches the correct plug-in for playing that kind of file.
Embedding Multimedia To embed multimedia in a web page, you must edit the page's HTML code. To access the HTML code for a web page, click the View HTML button < >: After you are in the HTML view mode, switch over to the site containing the multimedia. Copy the embed code from the video site. In the following example, clicking an icon in the lower-right corner brings up a pop-up widow containing the code to embed. I am copying the code from that window:

21
Then, paste the embed code into the web page:
The result is the page shown at the beginning of this section.

22
6. Adding Interactive Course Material Interactive course activities enable students to interact with the instructor, the learning system, or each other. Note that Moodle doesn't categorize activities into 'Interactive' and 'Static', as we do in this book. In Moodle, all activities are added from the Add an activity... menu after turning the editing on. We use the terms 'Interactive' and 'Static' as a convenient way to categorize the activities that Moodle offers.
6.1 Assignment An assignment is an activity completed offline, outside of Moodle. When the student completes the assignment, he or she either uploads a file for the instructor's review, or reports to the instructor in some other way. Regardless of whether the assignment requires uploading a file, the student receives a grade for the assignment. After logging in as a teacher, and turning on editing, you can add an assignment from the Add an activity... menu.
6.2 Choice A choice is essentially a single, multiple-choice question that the instructor asks the class. The result can either be displayed to the class, or kept between the individual student and the instructor. Choices are a good way to get feedback from the students about the class. You can plant these choices in your course ahead of time, and keep them hidden until you need the students' feedback. You can also add them as needed.
6.3 Lesson A lesson is the most complex, and most powerful, type of activity. Essentially, a lesson is a series of web pages that presents information and questions. A Moodle lesson can be a powerful combination of instruction and assessment. Lessons offer the flexibility of a web page, the interactivity of a quiz, and branching capabilities.
What Is a Lesson? A lesson consists o f a series of web pages. Usually, a lesson page contains some instructional material, and a jump question about the material the student just viewed. The jump question is used to test a student's understanding of the material. Get it right, and you proceed to the next item. Get it wrong, and you're either taken back to the instructional page, or you jump to a remedial page. But the jump question could also easily ask a student what he is interested in learning next, or who her favorite candidate is. Or it could also be labeled Continue to take the student to the next page. The following is a screenshot of a lesson page. Its purpose is instructional. It appears like any other normal web page. Indeed, you can put anything on a lesson page that you can put on any other Moodle web page.

23
At the bottom of the lesson page is the Continue button. In this lesson, when the student clicks this button, he or she is taken to the following question page:

24
Each answer displays different feedback, just like a quiz:
If the student answers correctly, he or she is taken to the next instructional page. An incorrect answer takes the student to a remedial page. The following is an example of a remedial page:

25
This is the simplest sequence for a lesson in Moodle. You can also add a few more advanced features. We'll discuss these later, after looking at the basic features.
Lesson Settings When you first create a lesson, you are presented with a window where you choose the settings for the entire lesson. Before you can add even a single page to a lesson, you must select the lesson settings. If you're not sure about any of these settings, just take your best guess. You can always return to this page and change the settings. Remember, one of the advantages of Moodle is the ease with which you can experiment with, and change your course material. Get accustomed to taking a bolder, more experimental approach to using Moodle and you will enjoy it a lot more.
This window is broken into six areas:
• General
• Grade options • Flow control
• Lesson formatting
• Access control
• Other In this section, I'll go through the Editing Lesson page from top to bottom. I'll discuss most of the settings, and focus on the ones that are most useful for creating the effect of a deck of fl ash cards. By the end of this section, you will understand how most of the settings on the Editing Lesson page affect the student's experience.
General Settings The following are the settings:
Name This is the name of the lesson, which students will see on the course's Home Page.
Time Limit This is the time limit for the entire lesson, and not for each individual page. Enabling this displays a timer, with a countdown. The timer uses JavaScript; so to use this feature, your students must have JavaScript installed and enabled in their browsers. When the time limit is reached, the student is not ejected from the lesson. The student remains in the lesson. However, any question that the student answers after the time
limit is reached does not count towards the student's grade.
Maximum Number of Answers/Branches At the bottom of each question page in a lesson, you can place a quiz question. Maximum number of answers/branches determines the maximum number of answers that each question can have. If each answer sends the student to a different page, then the number of answers is also the number of branches

26
possible. For true/false questions, set this to 2. After creating question pages, you can increase or decrease this setting without affecting the questions that you have already created.
Grade Options If a lesson is being use d only for practice, most of the grade options are irrelevant.
Practice Lesson If you set Practice lesson to Yes, this lesson will not show up in the Gradebook.
Custom Scoring Normally, a correct answer in a question is worth the entire point value for the question, and each wrong answer is worth zero. Enabling custom scoring allows you to set a point value for each individual answer in a question. Use this if some answers are 'more right' or 'more wrong' than others. You can also use this to set the point value for a question. If a question is more important, use custom scoring to give it more points.
Maximum Grade If you set Maximum grade to 0, the lesson does not appear in any of the Grades pages. The student's score in this lesson will not affect the student's final grade for the course.
Student Can Re-take This setting determines if the student can repeat the lesson.
Handling of Re-takes This setting is relevant only if the student is allowed to repeat the lesson (the setting above is set to Yes). When the students are allowed to re-take the lesson, the grades shown in the Grades page are either the average of the re-takes or the student's best grade.
Display Ongoing Score

27
When this is set to Yes, each page of the lesson displays the student's score and the number of possible points so far. Note that this displays the number of points that the student could have earned for the pages that he or she has viewed so far. If a lesson is not linear (that is, if it branches), then the path that each
student takes through the lesson can change. This means that each student can have the chance to earn a different number of points. So in a branching lesson, the 'total number of points possible for the entire lesson' is not meaningful because the lesson can be different for different students. For example, you might create a lesson with many branches and pages. Then, require the student to earn at least 200 points on that lesson. This would encourage the student to explore the lesson, and try different branches until he or she has earned the required points.
Flow Control Some of the options under Flow control make the lesson behave more like a fl ash card deck. Other settings on this page become irrelevant when a lesson is used for flash cards. Allow student review enables a student to go backwards in a lesson, and retry questions that he or she got wrong. This differs from just using the Back button on the browser, in that the setting enables the student to retry questions while using the Back button does not. Look at the setting for Action after correct answer. Note that in this case, it is set to Show an unanswered Page. This means that after a student answers a question correctly, Moodle will display a page that the student either hasn't seen or has answered incorrectly. The Show an unanswered Page setting is usually used during a fl ash card lesson to give the student second chances at answering questions correctly. During a practice lesson, you will usually use Allow student review to enable students to go back to questions they got wrong. Display review button displays a button after the student answers a question incorrectly. The button allows the student to re-attempt the question. If your questions have only two answers (true/false, yes/no), then allowing the student to retry a question immediately after getting it wrong doesn't make much sense. It would be more productive to jump to a page explaining why the answer is wrong, and use the Show an unanswered Page setting to give the student another chance at the question at a later time. Maximum number of attempts determines how many times a student can attempt any question. It applies to all questions in the lesson. Minimum number of questions sets the lower limit for the number of questions used to calculate a student's grade on the lesson. It is relevant only when the lesson is going to be graded. Number of pages (cards) to show determines how many pages are shown. If the lesson contains more than this number, the lesson ends after reaching the number set here. If the lesson contains fewer than this number, the lesson ends after every card has been shown. If you set this to 0, the lesson ends when all cards have been shown.
Lesson Formatting The settings under Lesson formatting are used to turn the lesson into a slide show, which appears in a pop- up window. The Slide Show setting creates the slide show window. Slide show width, height, and background color set the format of the slide show. The background color setting uses the Web's 6-letter code for colors. This code is officially called the 'Hex RGB'. For a chart of these color codes, try a web search on the terms 'hex rgb chart', or see a partial chart at http://www.w3.org/TR/2001/WDcss3- color- 20010305#x11-color. Display left menu displays a navigation bar on the left side of the slide show window. The navigation bar enables the student to navigate to any slide. Without that navigation bar, the student must proceed through the slide show in the order that Moodle displays the lesson pages, and must complete the lesson to exit (or the student can force the window to close). Sometimes, you want a student to complete the

28
entire lesson in order, before allowing him or her to move freely around the lesson. The setting only display if Student has grade greater than accomplishes this. Only if the student achieved the specified grade will he or she see the navigation menu. You can use this setting to ensure that the student goes completely through the lesson the first time, before allowing the student to freely move around the lesson. The Progress Bar setting displays a progress bar at the bottom of the lesson.
Access Control However, recall that in the beginning of the chapter, we learned that lessons are the only activity that can be made dependent on completing another activity. That is, you can require that the student completes a specific lesson in your course before allowing him or her access to the current lesson. Now, look at the Dependent on setting in the following screenshot:
Adding the First Question Page Immediately after you save your lesson settings, Moodle presents you with the following page:

29
At this point, it is time to create the first question page or import question pages from another system. Let's take a look at each of your options.
Importing Questions If you choose to Import questions, you can import questions created by Moodle and other online learning systems. Some of the formats that you can import are:
Each question that you import will create a lesson page.
Importing PowerPoint If you've created a complex PowerPoint presentation—with animations, special text effects, branching, and other advanced features—don't expect to import those advanced features into a Moodle lesson. Basic text and graphics will import from PowerPoint into Moodle, but advanced features are lost. Also, before you import your PowerPoint slideshow, you must export it as a series of web pages. This ability is built into PowerPoint. So it is not difficult, and does not require additional software. But you should be aware that Moodle does not read PowerPoint files directly. Instead, it reads the web pages that PowerPoint exports.
Add a Question Page This option enables you to add a question page to your lesson, using Moodle's built in editor. The process for creating a question page is covered in the next section, Creating the Question Pages.
Creating the Question Pages After you fill out and save the Settings page, it is time to create the first question page. Even though it's called a 'question page', the page can contain more than just one question. It's a web page, so you can add any content to it. Usually, it contains information and a question to test the student's understanding. You can choose different types of questions:

30
• Multiple choice • True/false
• Short answer
• Numeric
• Matching • Essay
You can also create feedback for each answer to the question, similar to creating feedback for the answers in a quiz question. And, you can make the lesson jump to a new page, based upon the answer the student selects. In the following example, you can see the question page contains some text, a graphic, and three answers to the question. Note that for each answer, there is a Response that the student sees immediately after submitting the answer. And, there is also a Jump for each answer. For the two incorrect answers, the jump displays the same page. That allows the student to try again. For the correct answer, the Jump displays the next page in the lesson.

31
Random Question within a Branch For a Jump, if you select Random question within a branch, the student will be taken to a random question page in the same branch as the current page. In the Lesson Settings page, if Maximum number of attempts is set to something greater than 1, the student might see a page that he or she has seen before. But a page will be repeated only if Maximum number of attempts is greater than 1. If it's set to 1, a random question page that the student has not seen before will be displayed, which has the same effect as choosing Unseen question within a branch. To restate this, when the lesson setting Maximum number of attempts is set to 1, then Random question within a branch acts exactly like an Unseen question within a branch. When Maximum number of attempts is set to greater than 1, then Random question within a branch displays a truly random question page. One strategy for using this setting is to forgo the use of Unseen question within a branch. Whenever you want to use Unseen question within a branch, instead use Random question within a branch and set the Maximum number of attempts to 1. Then you have the option of converting all of your lessons to random jumps just be setting Maximum number of attempts to 2 or greater.
Collapsed and Expanded The Edit tab is where you edit the contents of your lesson. From here, you can add, delete, rearrange, or edit individual lesson pages. Under the Edit tab, when you select Collapsed, you see a list of the pages in your lesson like the one shown in the following screenshot:
The pages display in their logical order, which would be the shortest path through the lesson if a student got all of the questions correct. Note that the contents of the pages do not display. The purpose of this screen is not to edit individual questions, but to help you see the flow of the lesson.

32
6.4 Quizzes Moodle offers a flexible quiz builder. Each question is a full-featured web page that can include any valid HTML code. This means a question can include text, images, sound files, movie files, and anything else you can put on a web page. In most instructor-led courses, a quiz or test is a major event. Handing out the quizzes, stopping class to take them, and grading them can take a lot of the teacher's time. In Moodle, creating, taking, and grading quizzes is much faster. This means that you can use quizzes liberally throughout your courses. For example, you can:
• Use a short quiz after each reading assignment to ensure the students completed the reading. Shuffle the questions and answers to prevent sharing among the students, and make the quiz available only for the week or month in which the students are supposed to complete the reading.
• Use a quiz as a practice test. Allow several attempts, and/or use the adaptive mode to allow students to attempt a question until they get it right. Then the quiz becomes both practice and learning material.
• Use a quiz as a survey. Ask the students to rate their understanding, satisfaction with the course or instructor, the pace of the course, and so on.
• The score at the end of the quiz is not their grade, but the grade they give to the course.
Quiz Settings When you first create a quiz, you see the Settings page. This page is divided into nine areas. Let's look at the settings under each area, top to bottom.
General The General page looks like the following:

33
The Name of the quiz is displayed on the course's Home Page. The Introduction is displayed when a student selects the quiz, as shown in the following screenshot: The Introduction should explain why the student is taking the quiz. It should also tell the student about any unusual features of the quiz, for example, whether it uses an animation that requires the Flash plug-in, or it uses a pop-up window. Remember that once the student clicks the Attempt quiz now button, he or she is into the quiz. So, give the student everything he or she needs to understand why and how to take the quiz before clicking that button.
Timing
The Open and Close dates determine when the quiz is available. Selecting the Disable check box for Open the quiz means that the quiz will be permanently open, instead of becoming available on a given date. Selecting the Disable check box for Close the quiz means that once the quiz is open, it will stay open permanently, instead of becoming unavailable on a given date.
Note that even if the quiz is closed, it is still shown on the course's Home Page and students might still try to select it. When they do select a closed quiz, the students see a message saying it is closed. If you want to hide a quiz, you will see the setting Visible further down on this page; change this setting to Hide. By default, a quiz does not have a Time limit. If you want to set a time limit, use this setting. When time runs out, the quiz is automatically submitted with the answers that have been filled out. A time limit can help to prevent the use of reference materials while taking the quiz. For example, if you want students to

34
answer the questions from memory, but all the answers are in the course textbook, setting a timer might discourage students from taking the time to look up the answer to each question. Further down the page, you can choose settings that enable the student to attempt the quiz multiple times. If, and only if, you enable multiple attempts, the Time delay settings here will take effect.
Display
By default, all questions in a quiz display on the same page. Questions per page breaks the quiz up into smaller pages. Moodle inserts the page breaks for you. On the Editing Quiz page, you can move these page breaks. If you want to break up your quiz into pages that each hold the same number of questions, then this setting will work for you. If you want to break up your quiz into pages that hold different numbers of questions, then use this setting anyway, and edit the page breaks that Moodle creates for you. Shuffle questions and Shuffle answers change the order of the questions and answers, each time the quiz is displayed. This discourages the sharing of quiz answers among students.
Attempts The following is what an Attempts page looks like:
Attempts allowed allows the student to keep trying the quiz. Each attempt builds on the last retains the answers from one attempt to another. Taken together, these two settings can be used to create a quiz that the student can keep trying until he or she gets it right. This transforms the quiz from a test into a learning tool. The Adaptive mode allows multiple attempts for each question. This is different from Attempts allowed, which allows multiple attempts at the whole quiz. When you make a quiz adaptive, each question offers you the option to:
• Display a message if the student answered incorrectly, and redisplay the question.
• Display a message if the student answered incorrectly, and then display a different question.
Grades

35
The following is the Grades page:
If you allow several attempts, the Grading method determines which grade is recorded in the course's gradebook: the Highest, Average, First, or Last grade. Apply penalties only applies when a quiz is adaptive. For each question the student answers wrongly, points are subtracted from the student's score. You can choose the penalty for each question when you
create that question. Decimal digits in grades applies to the student's grade.
Students May Review The following is what this page looks like:
Students may review controls if and when a student reviews his/her attempts at the quiz. If you allow the student to review the quiz Immediately after submitting his/her answers, but not Later or After the quiz is closed, then the student can review the quiz only once, immediately after submission. When the student navigates away from that review page, he or she will no longer be able to review the quiz. In this matrix, Responses means the student's answers to the questions. Scores is the point value for each question. Feedback is the individual feedback for each question. Answers is the correct answer(s) for each question. General feedback is the feedback for the entire quiz.
Security

36
Show quiz in a "secure" window launches the quiz in a new browser window. It uses JavaScript to disable copying, saving, and printing. This security is not foolproof. If you enter anything into Require password, the student must enter that password to access the quiz.
Techniques for Greater Security You should understand that the only way to make a test secure, is to give the test on page, separate the students far enough apart so that they can't see each other's papers, place a proctor in the room to observe the students, and use different questions for each group that takes the test. There is no way to make a web-based test completely cheat proof. If you must give a web-based test that is absolutely resistant to cheating, consider these strategies:
• Create a very large number of questions, but have the quiz show only a small set of them. This makes sharing of questions less useful.
• Shuffle the questions and answers. This also makes sharing of questions more difficult.
• Apply a time limit. This makes using reference material more difficult.
• Open the quiz for only a few hours. Have your students schedule the time to take the quiz. Make yourself available during this time to help with technical issues.
• Place one question on each page of the quiz. This discourages students from taking screenshots of the entire quiz.
Common Module Settings
Group mode works the same as it does for any other resource. However, as each student takes the quiz himself or herself, the only real use for the group setting in a quiz is to display the high score for a group in the Quiz Results block. Visible shows and hides the quiz from students, but as always, a teacher or the course creator can still see the quiz.
Overall Feedback Moodle enables you to create several different kinds of feedback for a quiz. You can create feedback for:
• T he entire quiz, which changes with the student's score. This is called Overall Feedback, and uses a feature called Grade Boundary.

37
• A question, no matter what the student's score is on that question. All students receive the same feedback. This is called General Feedback. Each individual question can have its own General Feedback. The exact type of feedback that you can create for a question varies with the type of question.
The following screenshot shows Overall Feedback with Grade Boundaries. Students who score 90—100% on the quiz receive the fi rst Feedback—You're a geography wizard!... Students who score 80—89.99% receive the second Feedback—Very good!... Students who score 70—79.99% receive the third Feedback— Not bad....
Below that, you can see the feedback for students who scored between 0 and 69.99%.
Editing a Quiz Immediately after saving the Settings page, you are taken to the Editing Quiz page. This page is divided into fi ve tabs. Each tab enables you to edit a different aspect of the quiz. Quiz enables you to:
• Add questions to the quiz.
• Remove questions from the quiz.
• Arrange the questions in order.
• Create page breaks between questions. • Assign a point value to each question.
• Assign a maximum point value to the quiz.
• Click into the editing page for each question. Questions enables you to:
• Create a new question. Note that you must then add the new question to the quiz under the Quiz tab (see above). Also note that every question must belong to a category.
• Delete a question, not just from the quiz but from your site's question bank.

38
• Move a question from one category to another category.
• Click into the editing page for each question.
• Click into the editing page for each category. Categories enables you to:
1. Arrange the list of categories in order. 2. Nest a category under another category (they become parent and subcategories). 3. Publish a category, so that questions in that category can be used by other courses on the site. 4. Delete a category (you must choose a new category to move the questions in the deleted
category). Import enables you to:
• Import questions from other learning systems. • Import questions that were exported from Moodle.
Export questions from Moodle, and save them in a variety of formats that Moodle and other learning systems can understand.
Create and Edit Question Categories Every question belongs to a category. You manage question categories under the Categories tab. There will always be a Default category. But before you create new questions, you might want to check to ensure that you have an appropriate category in which to put them.
The categories which you can manage are listed on this page.
To Add a New Category 1. To add a new category, first select its Parent. If you select Top, the
category will be a top-level category. Or, you can select any other category to which you have access, and then the new category will be a child of the selected category.
2. In the Category fi eld, enter the name for the new category.

39
3. In the Category Info fi eld, enter a description of the new category. 4. The Publish fi eld determines whether other courses can use the questions in this category. 5. Click the Add button.
Create and Manage Questions You create and manage questions under the Questions tab. The collection of questions in your site is called the Question bank. As a teacher or the course creator, you have access to some or all the questions in the question bank. When you create questions, you add them to your site's question bank. When you create a quiz, you choose questions from the question bank for the quiz. Both these functions can be done on the same Editing Quiz page. Pay attention to which part of the page you are using—the one for creating new questions or the one for drawing question from the question bank.
Display Questions from the Bank You can display questions from one category at a time. To select that category, use the Category drop- down list. If a question is deleted when it is still being used by a quiz, then it is not removed from the question bank. Instead, the question is hidden. The setting Also show old questions enables you to see questions that were deleted from the category. These deleted, or hidden, or old questions appear in the list with a blue box next to them.

40
To keep your question bank clean, and to prevent teachers from using deleted questions, you can move all the deleted questions into a category called Deleted questions. Create the category Deleted questions and then use Also show old questions to show the deleted questions. Select them, and move them into Deleted questions.
Create a Question To create a new question, from the Create new question drop-down list, select the type for the next question:
This brings you to the editing page for the question:

41
After you save the question, it is added to the list of questions in that category.
Adding Feedback to Questions and Quizzes Moodle enables you to create several different kinds of feedback for a quiz. You can create feedback for:
• The entire quiz, which changes with the student's score. This is called Overall Feedback, and uses a feature called Grade boundary.
• A question, no matter what the student's score is on that question. All students receive the same feedback. This is called General Feedback. Every question can have General Feedback.
The exact type of feedback that you can create for a question varies with the type of question.
Assemble the Quiz After you have created categories and questions, you can go to the Quiz tab and begin adding questions to the quiz.

42
Most of the functions on this page are self-explanatory. However, here are some tips for using them.
Maximum Grade The quiz's Maximum grade is the quiz's point contribution towards the course. In this example, the quiz is worth 10 points toward the student's total for the course. The grade for each question will be scaled to the quiz's Maximum grade. For example, if this quiz had fi ve questions worth 1 point each, but the Maximum grade is 10, then each question will contribute 2 points to the student's total grade for the course.
Page Breaks If you put all the questions of the quiz in one page, and if the student's browser refreshes or freezes before the quiz is submitted, he or she will lose the selected answers. To avoid this, use page breaks to put a few
questions on each page, so your student can't lose more than a page of work.
6.5 SCORM/AICC
SCORM stands for Sharable Content Object Reference Model. AICC stands for Aviation Industry CBT (Computer-Based Training) Committee. They are standards, not products or features. It is a collection of specifications that enable learning management systems to use content developed for each other. Almost all learning management systems support SCORM, so developing content that is SCORM compliant enables that content to be ported onto many systems.

43
The SCORM module allows you to upload any standard SCORM or AICC package to include in your course. The Summary is displayed when the student selects this activity from the course's Home Page. To select the SCORM package that you want to import, use Course package and the Choose button. If the package you imported is graded, select one of the Grading methods. If Auto-continue is set to Yes, when the student finishes with one Sharable Content Object, the next one in the course displays automatically. Otherwise, the student must click a Continue button to proceed. Enable preview mode enables the student to browse the content without taking the associated test. The content is marked as browsed. As Sharable Content Objects display in the same window or a separate window, the Width and Height settings determine the size of the display area for the object, not the size of the window.