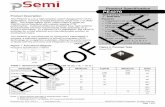Moodle Guide for SPST Instructors...Updated 11/01/2019 15 12.Click the Multiple Sessions menu to...
Transcript of Moodle Guide for SPST Instructors...Updated 11/01/2019 15 12.Click the Multiple Sessions menu to...

Updated 11/01/2019
1
Moodle Guide for SPST Instructors
Accessing Moodle
1. Go to https://moodle.spst.edu from any computer linked to the Internet OR
2. Go to https://www.spst.edu/ from any computer linked to the Internet 3. Click on the Moodle link at the top of the page 4. Type in your username and password. 5. Click Log in
6. You will now see a list of your courses. Click on a course name (i.e. PCM 330.AKV-2019.FALL – Budgeting and Financial Statements) to access the course material.

Updated 11/01/2019
2
Course Settings
Courses are created from a default course template. To change any of the course settings click on the COG (looks like a little gear) icon in the upper right hand side of the page and choose the Edit Settings link:

Updated 11/01/2019
3
Many instructors want to use the topic format for a course to allow for the greatest editorial control of their course homepage. To change from the default weekly outline:
1. Click on the Cog (gear) icon and select Edit Settings and scroll down 2. Click on the arrow next to Course Format 3. Change the Format dropdown from Weekly Format to Topic Format 4. Scroll to the bottom of the page and click the Save and display button

Updated 11/01/2019
4
Course Editing Learning the basics of editing in Moodle will allow you to use the many tools available to customize your course content. No editing can be done on a course until you “Turn Editing On” Click on the cog in the upper right hand side of the page and choose “Turn Editing On”:

Updated 11/01/2019
5
A. Adding Text 1. Click on the Edit dropdown in the box you what to add text to 2. Choose Edit Topic or Edit Week (depends on the course format
choose):
3. The Summary window will open. 4. Click the Custom box to change the default section name 5. Add Title for the section 6. Add your text in Summary textbox 7. Click on the Save Changes button. 8. Moodle will save the changes and return you to the Course page.

Updated 11/01/2019
6
B. Upload a File 1. Select Add an Activity or Resource
2. Select File under Resources 3. Click Add

Updated 11/01/2019
7
4. Type a Name for the file 5. You may add a description if you want 6. Click on Add in the Content box
Click on Upload a file 7. Click on Choose File (or you can drag and drop your file in the box)

Updated 11/01/2019
8
8. Select your file 9. Click Open
10. Click Upload this file
11. You will now see the file name in the Content box (If you don’t see a file name you have not successfully added a file!)
12. Click Save and return to course

Updated 11/01/2019
9
C. Labels Labels allow you to add text and format/organize a topic/week box
1. Click Add a resource or activity 2. Choose Label 3. Click Add

Updated 11/01/2019
10
4. Type the text you want 5. Click Save and return to course

Updated 11/01/2019
11
D. Add a Forum (Threaded Discussion)
1. Click on Add an activity or resource 2. Choose Forum 3. Click Add
4. Type a name for the forum 5. Type a description of the forum or assignment 6. Click Save and return to course at the bottom of the page

Updated 11/01/2019
12
E. Create Attendance Activity:
1. Navigate to the course homepage in Moodle 2. Click on the cog in the upper right-hand side of the page 3. Choose Turn Editing On
4. Click on Add an Activity or Resource

Updated 11/01/2019
13
5. Choose Attendance 6. Click Add
7. Click the Grade Menu and assign a grade to the attendance module if needed 8. Scroll to the bottom of the page and click on Save and return to course

Updated 11/01/2019
14
9. Click on the Attendance activity.
10. Click on the Add Sessions tab, which is where you will create the actual sessions for which you will be recording attendance
11. Enter the start date of your course

Updated 11/01/2019
15
12. Click the Multiple Sessions menu to expand the menu options 13. Check the Repeat the session above as follows checkbox 14. Check the day(s) of the week you course meets. 15. Add the ending date of your course in the Repeat Until box 16. Click Add when you are finished, and Moodle will create a session for each
week between the start and end dates of your course.
17. Click on the Sessions tab 18. Click the All button in the upper right to view all the created sessions. 19. Delete any sessions for weeks your course is not meeting.

Updated 11/01/2019
16
F. Take Attendance 1. Click on Attendance activity
2. Click on All to see the sessions
3. Click on the Arrow (says Take Attendance when you hover over the button)
under the Actions column
4. Mark the correct radio button.
a. You have 4 options: P=Present, L=Late, E=Excused, A=Absent.
You can enter text in the Remarks box if you want.
5. Click the Save Attendance button when you are finished marking
attendance for the class session.

Updated 11/01/2019
17
G. Export Attendance Report 1. Navigate to course homepage in Moodle
2. Click on the Attendance activity
3. Click on the Export tab and select options you want
4. Press OK
a. For MAC users the file will immediately download and appear in your
download folder. For PC users you will need to either click Open or
Save buttons that appear at the bottom of your Internet browser.

Updated 11/01/2019
18
H. Creating Assignments
1. Click on the Add an activity or resource 2. Select Assignment 3. Click Add

Updated 11/01/2019
19
4. Type a Name and Description for the assignment 5. Under the Availability submenu enter Due Date 6. Under the Submission types submenu select the max number of uploaded files
and the max size of the submission files 7. Under the Grades submenu select Grading Scale or Points for the assignment 8. Click Save and return to course at the bottom of the page

Updated 11/01/2019
20
I. Grading Assignments
1. Click on the Assignment you want to grade from the course homepage 2. Click on View all submissions (see #3 below) OR Click on Grade (see #4 below)
3. Click on the Grade button in the Grade column

Updated 11/01/2019
21
4. File will open in the page. You can comment directly on the paper 5. Select the grade in the Grade drop down box

Updated 11/01/2019
22
6. Enter any comments in the Feedback comments box 7. You may send an electronic file back to the student by clicking the Add button
under Feedback files and Browsing and Uploading the file
8. Click Save changes If the Notify students box is checked, the student receives an email saying the assignment has been graded once you click Save Changes.

Updated 11/01/2019
23
J. Submit Final Grades Final letter grades may be submitted electronically via Moodle any time before the Final Grade due date as published by the Registrar’s office.
1. Click on Grades in the menu bar on the left
2. Select Final Grade Entry from the drop down above Grader Report

Updated 11/01/2019
24
3. Enter the final LETTER grade in the Final Grade dropdown for each student 4. Click Save Final Grades
You DO NOT have to enter all final grades at the same time. Final Grades may only be submitted online through the Final Grade Date as provided by the Registrar. Once that date has passed you will receive an error message when you try to Save Final Grades in Moodle.
***Remember that you must submit the Final grade for each student in the Moodle section they are enrolled for at the end of the term, not the combined Moodle course page***

Updated 11/01/2019
25
K. Merge Moodle Sections (class pages)
1. Go to the course section you want to use for the semester 2. Click on the Participant link
3. Click the gear icon on the upper right

Updated 11/01/2019
26
4. Select Enrollment methods
5. In the Add Method dropdown box choose Course Meta Link
6. Select the course section you want to merge from the drop-down Search box 7. Click the Add method button
All the enrolled users from the selected section should now be displaying in your participant list and all of them can access the Moodle section you will use.

Updated 11/01/2019
27
FOR EVEN MORE DETAILS ON SETTING UP YOUR MOODLE COURSE, YOU CAN REFER TO THESE LINKS, OR CONTACT THE HELP DESK, OR THE SAINT PAUL OFFICE.
Website: https://moodle.spst.edu Email: [email protected]
CURRENT WEBSITE LINKS FOR MOODLE VERSION 3.4 - Aug 2019
https://docs.moodle.org/34/en/Courses - SET UP COURSE https://docs.moodle.org/34/en/Managing_a_Moodle_course - MANAGING ENTIRE COURSE https://docs.moodle.org/34/en/Grading_quick_guide - SET UP GRADE BOOK AND GRADING https://docs.moodle.org/34/en/Main_page - ALL MOODLE - “300 page book” for 3.4 DOCS