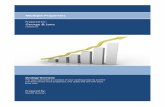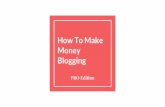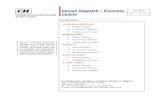Money Tracker Pro User Guide - K-Tech...
Transcript of Money Tracker Pro User Guide - K-Tech...
K-Tech Systems Ltd © 2013-2015 24/04/2015 1
Money Tracker Pro User Guide Version 3.0.0.5
Contents Overview ................................................................................................................................................................. 2
Definitions .............................................................................................................................................................. 3
Accounts ................................................................................................................................................................. 4
Cash Accounts .................................................................................................................................................... 6
Investment Accounts ......................................................................................................................................... 7
Transactions ........................................................................................................................................................... 8
Cash Transactions .............................................................................................................................................. 9
Security Transactions....................................................................................................................................... 12
Scheduled transactions ....................................................................................................................................... 13
Budgets ................................................................................................................................................................. 15
Reports .................................................................................................................................................................. 16
Settings ................................................................................................................................................................. 21
Data Files .............................................................................................................................................................. 22
Backups to OneDrive ........................................................................................................................................... 22
Auto-backups ................................................................................................................................................... 22
Restore ............................................................................................................................................................. 22
Synchronization .................................................................................................................................................... 22
Import / Export ..................................................................................................................................................... 23
Real life scenarios ................................................................................................................................................ 24
Refund .............................................................................................................................................................. 24
Debt .................................................................................................................................................................. 24
Loans and Mortgages ...................................................................................................................................... 25
Business Income .............................................................................................................................................. 26
K-Tech Systems Ltd © 2013-2015 24/04/2015 2
Overview
Money Tracker Pro is designed to be an easy but powerful accounts tracker that can be used as a standalone application always available in your pocket.
The app was created as a replacement for SPB Finance, popular personal finance application for good old Windows Mobile phones. Users of SPB Finance (as well as MS Money and Quicken) will find many similarities between the two applications though Money Tracker Pro goes much further and introduces new unique features such as security portfolios, better scheduling, budgets, reports, live currency rates and stock prices, synchronization between devices, etc. Existing SPB Finance data can be migrated via QIF file export/import.
As SPB Finance was based on popular MS Money and Quicken applications it makes Money Tracker Pro compatible, to some extent, with QIF files from those applications. Quick facts:
Application is tested with more than 16000 transactions (about 9 years of data) and performance is excellent - no need to purge or archive. In fact, old transactions can be a very good source of information about the past events.
Data file with 16000 transactions is just about 700KB in size - do not hesitate to back up or sync while on the move.
K-Tech Systems Ltd © 2013-2015 24/04/2015 3
Definitions
Currency – just a real life currency, either classic or cryptocurrency. You need at least one currency to work with the app and you normally create it when first account is created using + button on the right hand side of “Currency” box. If you have more than one currency you will have an extra button on Accounts screen to download latest exchange rates. Each but default currency has a history of exchange rates for more accurate reporting, see Settings -> Currencies -> <a non-default currency> -> Rates to review or change rates history.
Account – anything that has a value. First of all bank accounts, but it can also be your car which has a value. Or house. Or guitar. Or debt. Everything, good or bad, is part of your total net worth.
Group – just group of accounts. Each account belongs to a group and the app needs at least one account group, e.g. Personal Accounts. But you can have separate groups for business and personal accounts, credit and debit cards, or even apples with oranges vs bananas - as you prefer.
Category – and subcategories, an attribute of each transaction and the main way to distinguish them. So expense transaction will be not just “an expense”, but will show what exactly your money was spent on or came from, like Salary or Trips:London, or why not Trips:Belarus, or Mortgage:Solicitor:JustAnotherFee. Each category can be either income or expense.
Project – a.k.a. Tag or Class. Categories are good, but what if you have to use same category when you buy groceries next door and whey you buy groceries in another country? It would be nice to know how much you spent on that trip to Trips:Lucerne. Or on that particular car or house, including interest and fees.
Payee – a debtor or creditor, or a company paying you the salary, or anything else. In other words just another way to distinguish transactions and build meaningful reports.
Reference – any text, normally short. Notes – any text. Photos – photo attachments for given transaction, like lunch receipt for tax authorities or just a
delicious-looking meal to remember. Transfer – a transaction moving funds from one account to another. It has a special kind of category -
transfer category, which is just a name of target account. You do not have to create such categories, they are provided automatically and include all accounts you have.
Budgets – just sum of all transactions for a given period of time filtered by account, category, project and payee and compared to budgeted amount.
Reports – the main reason to use the app. 8 types of reports give you detailed view on your finances (with drilldown to see all the details and charts to see the bigger picture).
Backups – to OneDrive. No point in entering the transactions if you can lose all of them because you forgot to create a backup and lost your phone. Or accidentally uninstalled the app. Or the app or OS has a bug and all data is now gone… Nobody is perfect. Backup.
Security – a special kind of transaction attribute used for security transactions in accounts with type “Investment” where you can deal with securities, e.g. Equity, Bonds, Mutual Funds, etc. Each security has history of its prices for more accurate reporting, see Settings -> Securities -> <a security> -> Prices to review or change price history.
K-Tech Systems Ltd © 2013-2015 24/04/2015 4
Accounts An account normally reflects real life account and is just a container for transactions. Each account has
type, currency and an account group it belongs to plus set of optional attributes like opening balance, credit limit, interest rate, statement day and notes.
Mandatory attributes All account types are identical at the moment except type Investment. See section Investment Accounts
for more details. Each account has a currency and all transactions within that account will have the same currency. You
can add a transaction in different currency but its amount will be converted to account currency. Same applies when you transfer funds from an account with different currency.
Each account belongs to a group. For example, personal accounts and business accounts, or personal accounts and relative’s accounts, or even current accounts, credit cards, saving accounts, etc. Each group shows total balance which is sum of balances of the accounts in the group converted to a default currency.
Optional attributes When new account is created its initial balance can be specified. This amount is used to create opening
balance transaction in this account. You can change the initial balance at any time by changing amount of that first transaction.
Credit limit is used mostly for credit cards and current accounts with overdraft. It is a positive amount specifying how much extra money you can spend on top of your own money, which is when your account balance is negative. This figure is used to calculate “Available balance” amount on account transactions screen: available balance = money on the account + credit limit.
Interest rate is used to calculate estimated interest accrued in the current statement period. For accounts with positive balance like saving accounts this will be accrued interest that bank pays to you, for accounts with negative balance like credit cards this will be a negative interest which you must pay at the end of the statement period defined by statement day. Statement day is a day of month when bank issues account statement and when interest is added to the account (normally it is the day when account was opened).
Notes is just a text field where you can put any account description you like, for example account number or bank contact details.
K-Tech Systems Ltd © 2013-2015 24/04/2015 5
Current balance is the sum of all account balances as of today.
Ending balance is the sum of all account balances including future transactions (not scheduled, just already entered for a future date).
Each account can be active and inactive (i.e. closed or rarely used). On the picture single inactive account is grey. Inactive accounts can be hidden from the screen using "Hide inactive" button and that is their only difference from active accounts. To show back all accounts use the same button.
To mark account as Inactive tap and hold the account and select "Mark as inactive" from popup menu, alternatively select "Edit account" and set it as inactive from account details screen.
K-Tech Systems Ltd © 2013-2015 24/04/2015 6
Cash Accounts
There at two quite different account types:
Cash accounts - any account type except Investment;
Investments accounts – account type is Investment.
Cash accounts are used to track normal cash and bank transactions and their transaction lists show estimated accrued interest and available balance.
Hint: tap on TRANSACTIONS title to quickly scroll
up. Same applies to reports and other scrollable screens.
K-Tech Systems Ltd © 2013-2015 24/04/2015 7
Investment Accounts
Investment accounts are used to create security portfolios. Although they can contain normal cash transactions they process them a bit differently – instead of showing available balance etc. they are used along with security transactions to calculate Profit and Loss (PnL) for given portfolio. Income transactions like "Dividends" are considered as profit, expense transactions like "Bank Fee" are considered as loss.
Security transactions like buy/sell/split are used to track your portfolio positions. Securities PnL is combined with cash PnL to give overall PnL shown on the transactions screen for such accounts. Depending on how lucky you are with your investments overall PnL can be negative (loss) or positive (Profit).
Symbols for securities should correspond to Yahoo Finance symbols, for example:
MSFT
VOD.L (London stock exchange, multiplier must be 100 as the online quote is in GBX, i.e. 1/100 of a British Pound)
WES.AX (Australian securities exchange)
At the bottom of the transactions screen you can see your current positions (aggregated quantity for each security). When you refresh prices each position value changes accordingly. Also you can tap a position to adjust the price manually. Sum of all position values and of cash balance give you total portfolio market value which can be seen on Accounts screen against that account. You can create as many portfolios, i.e. investment accounts, as you like.
K-Tech Systems Ltd © 2013-2015 24/04/2015 8
Transactions
Each cash and security transaction can be in one of four states below. Please note that the state is used for reference only – if you prefer you can safely record all transactions as Unreconciled.
Void - transaction is no longer valid and will be ignored during account balance calculation;
Unreconciled - default state for all new transactions, it means that transaction occurred but has
not been received by the bank yet or not yet visible in online banking;
Cleared - the bank knows about your transaction and it is visible in online banking; Reconciled - you received the bank statement and reconciled the transactions between the
application and the statement to be sure nothing is missed.
K-Tech Systems Ltd © 2013-2015 24/04/2015 9
Cash Transactions
Both cash and investment accounts can have cash transactions. Each transaction has an account it belongs to (source account in case of transfer), direction (Pay/Deposit), amount, currency, category (income, expense or transfer), date and state. All other attributes are optional.
Amount is always a positive number - use transaction direction dropdown to Pay (amount is considered to be negative and subtracted from account balance) or Deposit (amount is considered to be positive and added to the account balance) the amount.
Hint: to record a refund select relevant
expense category and change its direction to Deposit. Hint: when income transaction is chosen
transaction type automatically changes to Deposit. But you can change it to Pay, e.g. when paying an interest or a salary, etc.
Hint: tap amount text box to see popup
calculator button. This button is always visible in horizontal mode.
Hint: to move existing transaction to another
account just open the transaction, change its account and save.
Hint: all Notes in the application are multiline,
when typing use Return key to add a new line.
K-Tech Systems Ltd © 2013-2015 24/04/2015 10
Use Split button to split the transaction - for example you buy groceries and want to separate some items, e.g. pet food. Just add pet food split transaction and subtract its amount from total receipt amount using corresponding button.
Each split transaction can have separate category, project and notes. In this example the project is Cat and we can build a report showing how much we spend on that cute thing.
Hint: all split transaction sum up to the main transaction balance and they all have either Pay or Deposit direction as set for the main transaction. To records a cash back or refund it is recommended to create a separate normal transaction.
K-Tech Systems Ltd © 2013-2015 24/04/2015 11
When you have many categories it can be time consuming to find the one you need. To quickly find the category just tap the Search button and type in few first letters from the category name - only matching transactions with their parent categories will be shown.
Hint: same applies to all lists in the application,
like projects, payees, accounts, etc. Hint: see Settings -> Options to enable
automatic search so when you open list of categories (or Projects, Payees, etc.) you can start typing immediately to quickly find required category.
K-Tech Systems Ltd © 2013-2015 24/04/2015 12
Security Transactions
Security transactions can be added only to
accounts with type “Investment”. Moreover only securities with currency matching account currency can be used. That is why Currency field is disabled - it corresponds to account currency and used for reference only.
Deduct from cash option allows you to choose
whether the transaction amount is deducted from account balance. This allows you to create portfolios not linked to cash - for example when you already have a portfolio and want to add it to the application but do not want to transfer money to the portfolio account to cover Buy transactions.
K-Tech Systems Ltd © 2013-2015 24/04/2015 13
Scheduled transactions On the Outlook screen you can see all coming
transactions in the next N days, where N is configures at Settings -> Reminder -> Show coming transactions for the next N days. To see all scheduled transactions tap "all scheduled transactions".
When you create a normal transaction, e.g. from Accounts screen, you can set its repeat schedule – this will result in two transactions created: a normal transaction for specified date and a scheduled future transaction that can be seen in the list of scheduled transactions.
When you create a scheduled transaction, e.g. from Outlook screen, no real transaction is created – just a scheduled one.
K-Tech Systems Ltd © 2013-2015 24/04/2015 14
Scheduler itself is very flexible and can cover most scheduling needs.
K-Tech Systems Ltd © 2013-2015 24/04/2015 15
Budgets
Budget diagrams help tracking projected expenses or income. Wide green line is our time line for predefined period – day, week, month, year or custom (imagine that budgeted amount evenly distributed along that green line). Central white line shows already spent amount. Orange dash shows projected amount for current date, if white line crosses the orange one – we are above the budget, if not – we are below the budget. Red section indicates overspending for the given period.
As budgets are very flexible and can be based not just on categories but also on projects and payees and cover different period it is not so easy to calculate totals. That is where budget groups come to the play – by grouping budgets you can see totals, whether it is different categories for a single period or different subprojects of a main project, etc.
Normally budgets are calculated for expenses/transfers but to create an income budget just make sure that all budget categories are income. Currently if budget has a mixture of income and expense categories it is calculated as expense budget.
Top left – budget name;
Top right – current spent amount;
Bottom left – projected amount;
Bottom right – remainder, will be negative when overspending.
K-Tech Systems Ltd © 2013-2015 24/04/2015 16
Reports
Reports screen show the quick income and expenses bar chart for the current and previous months. You can tap any bar to see the exact amounts.
To see previous months Previous/Next buttons from the app bar.
Use Advanced reports link or the button from app bar to go to advanced reports screen.
K-Tech Systems Ltd © 2013-2015 24/04/2015 17
Application has 8 advanced report types. These reports are very flexible, each of them can be customized for your own needs, cloned and saved for future use. You can also pin each report to your phone start screen.
K-Tech Systems Ltd © 2013-2015 24/04/2015 18
From each report Settings screen following items can be customised: accounts, categories (including transfers), projects, payees, currency, include scheduled transactions or not, period if applicable (daily, weekly monthly).
Use menu to select/unselect all items (income,
expense or transfer in case of categories).
K-Tech Systems Ltd © 2013-2015 24/04/2015 19
Tap on any report line to drill down and see transactions for that category or period.
Report period can be quickly changed from
report view using either predefined periods or custom dates.
You can easily move to the previous / next month
using Previous / Next Period buttons. If current period is more than 100 days the period will be moved a year forth / back.
Full screen button can be used to increase screen
estate by hiding some optional controls. Use Back button to exit from full screen mode.
In full screen mode summary can be expanded if
needed. In normal mode you can collapse it to show more report lines or larger charts.
Scroll left or right to switch to chart mode if it is
supported for the given report type.
K-Tech Systems Ltd © 2013-2015 24/04/2015 20
Transactions by category, project, or payee have pie chart. Tap on legend item or pie chart section to highlight it.
Income and Expenses, Profit and Loss, and Net
Worth reports show line chart for the given period which can be zoomed when zoom button is pressed.
K-Tech Systems Ltd © 2013-2015 24/04/2015 21
Settings
From settings screen you can configure such catalogues as account groups, currencies, categories, project, payees and securities.
Backups screen allows you to backup you data to a single compact encrypted file stored on your OneDrive. Please note that the application cannot connect to OneDrive without your permission, you need to allow this each session.
Import/Export screen allows importing your
transactions from another application using QIF files uploaded to OneDrive. Here you can export all your data to a QIF file and upload it into another system (NB: note resulting QIF file has UTF-8 encoding). Also you can export all transactions into a CSV file and open it in Excel for further analysis.
Reminder section is used to configure reminders
about coming scheduled transactions.
Protection section is used to set up a password so that nobody sees your accounts (NB: if forgotten the
password cannot be restored). Options screen is used to configure various application options like hints, background, amount
formatting, exit confirmation, automatic check for updates, etc. Tiles section provides a tile that you can pin to start screen to quickly add new transactions. Tiles look
can also be configured. Data management screen is rarely used and allows you to remove all data from the application or just
transactions (categories, accounts, etc. stay intact). No worries if you click a purge button accidentally – you will have to enter confirmation word to do the actual purge.
K-Tech Systems Ltd © 2013-2015 24/04/2015 22
Data Files
Data files are compact encrypted containers storing all information about your accounts, etc. except preference settings. The files are tiny so do not hesitate to back up on the move and do this periodically, ideally every few days.
Backups to OneDrive
When doing a quick backup the data file with unique name is stored into the following OneDrive folder: \\OneDrive\MoneyTrackerPro\Backups\ File names are auto-generated, e.g. 2014-04-09_21-28-47.bak, but can be changed to your needs.
Auto-backups
Once you logged into OneDrive from Settings -> Backups you get access to “Backup Settings” screen where you can configure automatic backups. Once configured automatic backup starts when last backup was more than N days ago, you have a required internet connection and when you go or return to a main screen like Accounts, Reports, Budgets or Outlook. There can be few seconds delay before the backup starts due to internet connection probing. Once backup has started please wait until it is over before switching to another app.
Automatic backup files have “_Auto” in their names.
Restore When restoring data from backup you have two options:
Use local backup file created automatically every time you close the application;
Choose OneDrive backup file.
Synchronization Data can be synchronized between 2 or more phones via OneDrive. Go to Settings -> Sync and set up a name for your phone, then enable synchronization. On Accounts screen you will see an extra “Sync” button. NB: before first synchronization make sure each phone uses same OneDrive account and data has been restored from a common backup file (v2.8.2 or higher). When you press “Sync” button only 2 things can happen:
If no new data is available in OneDrive file it will be updated with latest data from your phone.
If OneDrive file has new data it will be downloaded and you will have a choice to either merge the new data with your current data, completely overwrite local data, completely overwrite OneDrive data, or cancel the process. In most cases you should use Merge. If you choose Merge then data will be merged, results will be displayed and then merged data will be uploaded back to OneDrive.
Use “Sync” button periodically to stay in sync with other phones.
K-Tech Systems Ltd © 2013-2015 24/04/2015 23
Synchronization is done via file \\OneDrive\MoneyTrackerPro\Sync\latest.bak, please do not delete the file.
Import / Export
You can import either full scale QIF files with multiple accounts, categories, projects, etc or truncated single-account QIF file from online banking sites. NB: if the file does not provide list of accounts, categories and projects they will be created automatically, but correct type (e.g. income/expense for categories) is not guaranteed. Warning: QIF is rather unreliable file format, every single application understands it differently and full compatibility is NOT guaranteed. If it works – you are lucky, if it does not please contact us using support email and providing sample QIF file ideally truncated for privacy – we will do our best to make sure it can be Imported in the next version of the app.
You can import QIF files with either UTF-8 or Windows-1251 encoding. You can choose whether to delete all existing data during import or perform an incremental import, e.g. when importing only new transactions from Quicken. Windows-1251 encoding is used for QIF files with Russian (or rather Cyrillic) letters.
If you have a QIF file in non-UTF format and have non-Latin symbols like Chinese, etc. you can open the file in Notepad, save it with UTF-8 encoding using “Save As…” menu and try again, just make sure Chinese symbols are still readable after saving.
K-Tech Systems Ltd © 2013-2015 24/04/2015 24
Real life scenarios
Here we consider three sample scenarios showing how useful Money Tracker can be.
Refund To record a refund just create a transaction with relevant expense
category and change its direction from Pay to Deposit.
Debt When you give somebody money it makes sense to remember that
transaction but not reduce your net worth (as you still hope to get the money back, right?) To do this, create an account named, for example, Debt Account (type can be any, except Investment, for example Liability). And if you give somebody your cash then transfer that amount from your Cash Account to Debt Account. This way cash balance is reduced, Debt balance equals debt amount and your net worth stays the same. Later when all or part of the debt is returned you just transfer that money from Debt Account back to Cash Account or any other your account. If you have multiple debtors you can use field Payee to separate their debt and use that in reports.
Same approach applies when you have a debt – just create a separate Debt Account. Take a look at Credit scenario below which is effectively a debt with interest rate.
Debt Account Cash Account
K-Tech Systems Ltd © 2013-2015 24/04/2015 25
Loans and Mortgages
Let's say, you take a loan to buy a car. If you just write down this purchase as expense then your net worth goes down, sometimes significantly. That is not what we want as your car is an asset which can be sold if needed. Plus tracking such loan will be harder – after all we paid for Money Tracker Pro so let's use all its features.
To properly track this purchase we create a Loan Account, this is the account where we will do our loan repayments to (if you pay an interest on this loan then set interest rate for that account to rate set by your car dealer or bank and statement day to the month day you bought the car – estimated interest amount will be shown on account transactions screen). Then create Assets account, this is where our car will be stored as an asset (when the value of the car goes up or down you can adjust Assets account balance by adding relevant income/expense transaction, something like Depreciation, to have more accurate Net Worth report).
Now, for the date when you bought the car, just transfer the loan amount from Loan Account to Assets account. This way your net worth does not change – you owe money to the bank, but you have the car and its price is still the same. Now, if you take a look at Loan Account you can see how much interest you must pay at statement date. Here you may want to create a scheduled transaction so that Money Tracker reminds you about it. When payment date comes, you transfer the instalment amount from your bank account to Loan Account. Loan balance reduces for the amount minus interest paid to the bank. You can schedule this transfer as split transaction: repayment amount goes to Credit Account; the rest is bank interest which is just a normal expense (Interest is normally an income category, but as you pay it you enter it as Pay transaction, which makes it an expense for you). If you assign a project to these split transactions then you can track how much interest exactly you paid for the car.
Now that you set up accounts and scheduled transaction you can configure Account Balances report to show just Loan Account and find out when the balance goes to zero - just change the report period to some day after loan maturity.
Same rules apply for mortgages which are just huge loans.
Loan Account
Bank Account Assets
K-Tech Systems Ltd © 2013-2015 24/04/2015 26
Business Income
Let's say, you have a small business and pay yourself a salary and dividends. If you just transfer money from your company bank account to your personal bank account it will be a transfer which means no category and it makes things harder to track – you must pay income taxes on your income and it worth knowing right amount of your income. Luckily, we invested into Money Tracker Pro and can track this easily.
For example we want to pay dividends and we have an income category named Dividends. In Business Bank Account we Pay the amount with category Dividends. In Personal Account we Deposit the amount with category Dividends. This is it – just two separate transactions. Now we can track how much dividends company paid (especially useful if you are not the only shareholder) and how much dividends you received – just clone "Transactions By Category" reports and configure it to show either business or personal accounts.
Business Bank Account Personal Bank Account