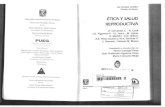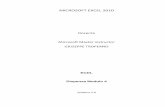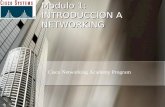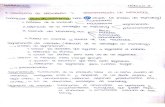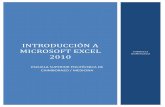Modulo 1 - Introduccion a Microsoft Excel
-
Upload
tatachin77 -
Category
Documents
-
view
224 -
download
0
Transcript of Modulo 1 - Introduccion a Microsoft Excel
-
8/17/2019 Modulo 1 - Introduccion a Microsoft Excel
1/73
I N S T I T U T O A R A G O N
É S D E
E M P L E O
Plan de formación para el empleo de Aragón
Microsoft EXCEL 2013
Módulo 1
Introducción a Microsoft ExcelOrganizado por:
-
8/17/2019 Modulo 1 - Introduccion a Microsoft Excel
2/73
Microsoft Excel 2013
Introducción a Excel
-
8/17/2019 Modulo 1 - Introduccion a Microsoft Excel
3/73
El porqué
Porque Excel es una herramienta ofimática indispensable hoy en día.
Excel nos permite crear documentos en los que se precisa la utilización de operestadísticas, financieras, etc. Además, también permite representar mediante gralmacenados en las hojas de cálculo.
En definitiva, se trata de un programa que nos ofrece un gran abanico de posibnuestro trabajo diario, y del que rara vez aprovechamos todo su potencial. Apreporqué de estos contenidos.
-
8/17/2019 Modulo 1 - Introduccion a Microsoft Excel
4/73
Objetivos
Los contenidos que se van a explicar a continuación nos van a permitir conocer el eExcel 2013 y aprender a realizar nuestros primeros cálculos.
Además, aprenderemos a desenvolvernos con la metodología de trabajo de Microsoutilizando correctamente las hojas y los libros de trabajo.
-
8/17/2019 Modulo 1 - Introduccion a Microsoft Excel
5/73
Introducción a Excel
Elementos del entorno de trabajo
-
8/17/2019 Modulo 1 - Introduccion a Microsoft Excel
6/73
Objetivos
En este apartado vamos a comenzar a familiarizarnos con el entorno de tExcel 2013.
Descubriremos los elementos que lo conforman y averiguaremos sus funprestando especial atención a laCinta de opcionesy la Barra de herramie
rápido.
Además, aprenderemos a desplazarnos por elLibro de Trabajoutilizando como el teclado.
-
8/17/2019 Modulo 1 - Introduccion a Microsoft Excel
7/73
Barra de herramientas de acceso rápido
Barra de título
Cinta de opciones
Barra de fórmulasIndicador de hoja
Vistas
Zoom
El entorno de trabajo deExcel consta de los siguientes elementos:
Elementos del entorno de trabajo
-
8/17/2019 Modulo 1 - Introduccion a Microsoft Excel
8/73
Elementos del entorno de trabajo
Barra de herramientas de acceso rápido Barra de títuloCinta deopciones
Barra de fórmulas
Insertar hojaVistas
Z
-
8/17/2019 Modulo 1 - Introduccion a Microsoft Excel
9/73
Barra de herramientas de acceso rápido
La Barra de herramientas de acceso rápido incluye una serie de comandos quepodemos ejecutar de forma rápida, sin tener que ir recorriendo las fichas de laCintaopciones.
Se puede personalizar y cambiar de ubicación.
-
8/17/2019 Modulo 1 - Introduccion a Microsoft Excel
10/73
Barra de título
En la Barra de título , como es tradicional, se muestra elnombre de la aplicación y documento utilizado, así como los botonesMinimizar , Restaurar o Maximizar y Cer
-
8/17/2019 Modulo 1 - Introduccion a Microsoft Excel
11/73
Cinta de opciones
La Cinta de opciones está compuesta por una serie de fichas que incluyen todas lfuncionalidades de la herramienta.
En la versión 2013 se puede personalizar.
-
8/17/2019 Modulo 1 - Introduccion a Microsoft Excel
12/73
Recuerda
Por el momento hemos visto tres de los eleme
básicos del entorno de trabajo de Microsoft E2013:
Barra de herramientas de acceso rápido.
Barra de título
Cinta de opciones
Ahora vamos a seguir explicando con mdetenimiento los elementos restantes.
-
8/17/2019 Modulo 1 - Introduccion a Microsoft Excel
13/73
Barra de fórmulas
La Barra de fórmulas es el lugar desde el que introduciremos datos y fórmulas ennuestra hoja de cálculo.
-
8/17/2019 Modulo 1 - Introduccion a Microsoft Excel
14/73
Indicador de hoja
El indicador de hoja etiqueta con elnombre de la hoja de cálculo .
Si queremos añadir nuevas hojas pulsaremos sobre la última de las etiquetas. A laizquierda de los indicadores disponemos de una serie de botones que nos permitirdesplazarnos por las diferentes hojas del libro de trabajo.
-
8/17/2019 Modulo 1 - Introduccion a Microsoft Excel
15/73
Vistas
Las Vistas nos dan la posibilidad de mostrar la vista tradicional de la hoja (normal), como quedaría impresa (diseño de página ) o únicamente la zona de impresión con
saltos de página (vista previa de salto de página ).
-
8/17/2019 Modulo 1 - Introduccion a Microsoft Excel
16/73
Zoom
Zoom permite variar eltamaño de presentación de la hoja de cálculo en pantalla
Al pulsar sobre la cifra de aumento se muestra el tradicional cuadro de diálogo deque podemos establecer el nivel dezoom.
-
8/17/2019 Modulo 1 - Introduccion a Microsoft Excel
17/73
Elementos del entorno de trabajo
La Cinta de opciones constituye la novedad de esta versión de Exc
Las opciones que antes encontrábamdiferentes menús, se encuentran ahora
mediante Fichas .
La cinta de opciones
¿Qué es?
Personalización
-
8/17/2019 Modulo 1 - Introduccion a Microsoft Excel
18/73
Elementos del entorno de trabajo
Estas fichas se dividen en grupos quecomandos de la misma categoría.
En muchos de estos bloques se nos da lposibilidad de acceder a los tradicionale
de diálogo, utilizados en versiones antepulsando sobre el icono que se muestraesquina inferior derecha de cada uno dedenominadoIniciador de cuadros de diá
La cinta de opciones
¿Qué es?
Personalización
l d l d b
-
8/17/2019 Modulo 1 - Introduccion a Microsoft Excel
19/73
Elementos del entorno de trabajo
Al situarnos sobre cada una de las herra
nos muestra una breve información sobrealizada por la misma.
Esto nos servirá de bastante ayuda, ademindicarnos, lacombinación de teclas qu
ejecutar dicha acción.Por cuestiones de espacio, podemos ocucontenido de las fichas de la cinta de oppulsando el botónMinimizar la cinta de
La cinta de opciones
¿Qué es?
Personalización
-
8/17/2019 Modulo 1 - Introduccion a Microsoft Excel
20/73
Las versiones anteriores no lo permitían, pero en la versiónde 2013 es posible personalizar la cinta de opciones creandonuestras propias fichas.
Para hacer esto debemos seguir los siguientes pasos…
¿Existe alguna opción de personalizar la cinta de opciones?
El d l d b j
-
8/17/2019 Modulo 1 - Introduccion a Microsoft Excel
21/73
Elementos del entorno de trabajo
Pulsa sobre el icono para ver el v
Recuerda que puedes parar la reproducción so ver el vídeo tantas veces como desees ut
controles de la parte inferior de la pa
La cinta de opciones
¿Qué es?
Personalización
-
8/17/2019 Modulo 1 - Introduccion a Microsoft Excel
22/73
Estos son los pasos que debemos seguir si querpersonalizar nuestra propia Cinta de Opciones en
Excel 2013.
-
8/17/2019 Modulo 1 - Introduccion a Microsoft Excel
23/73
Pulsa el botón derecho del ratón sobre la cintopciones y selecciona la opción Personalizar opciones…
1
-
8/17/2019 Modulo 1 - Introduccion a Microsoft Excel
24/73
En la ventana que se muestra, Opciones de el botón Nueva ficha y, para ponerle nombre,Cambiar nombre.
2
-
8/17/2019 Modulo 1 - Introduccion a Microsoft Excel
25/73
Crea un nuevo grupo y elige que nombre p
3
-
8/17/2019 Modulo 1 - Introduccion a Microsoft Excel
26/73
A continuación incorporaremos al grupo crcomandos que nos interesen, seleccionándocuadro Comandos disponibles y pulsando
Agregar .4
-
8/17/2019 Modulo 1 - Introduccion a Microsoft Excel
27/73
Una vez hemos incluido los comandos, pulsabotón Aceptar y ya tenemos disponible nuestla cinta de opciones .
5
-
8/17/2019 Modulo 1 - Introduccion a Microsoft Excel
28/73
Supongo que algo puedo imaginarme, pero no estará demás una explicación más detallada.
A continuación, vamos a hablar de laBarra deherramientas de acceso rápido . ¿Sabes de qué se trata?
Esta barra de herramientas incluye una serie decomandosque podemos ejecutar de forma rápida , sin tener que irrecorriendo las fichas de cinta de opciones.
Inicialmente se muestran los iconos que permitenguardar ,deshacer y rehacer .
Personalización de la barra
-
8/17/2019 Modulo 1 - Introduccion a Microsoft Excel
29/73
Personalización de la barra
Si pulsas elbotón situado a la derecha de la barra de herramientas podráspersonalizarla añadiendo o eliminando comandos.
Puedes hacer que se muestren los que aparecen en la lista (pulsando sobre ellos) oincluir otros que no aparecen en ella (pulsando sobre la opciónMás comandos ).
Personalización de la barra
-
8/17/2019 Modulo 1 - Introduccion a Microsoft Excel
30/73
Personalización de la barra
Tal y como hicimos a la hora de personalizar la cinta de opciones, localizaremos eComandos disponibles el comando que queramos incluir y pulsaremos el botón Agregar .
Personalización de la barra
-
8/17/2019 Modulo 1 - Introduccion a Microsoft Excel
31/73
Personalización de la barra
Una vez personalizada la barra de herramientas podría quedar así
También puedes cambiar su ubicación seleccionando la opciónMostdebajo de la cinta de opciones del menú Personalizar barra de
herramientas de acceso rápido .
-
8/17/2019 Modulo 1 - Introduccion a Microsoft Excel
32/73
La verdad es que no. Si te soy sincero ni me lo habíaplanteado… ¿Me lo explicas?
Por último vamos a hacer una pequeña referencia al modoen el que podemos desplazarnos dentro de los libros detrabajo.
Además de poder utilizar las barras de desplazamientohorizontal y vertical que nos ofrece Excel, ¿has utilizadoalguna vez la teclaScroll Lock o Bloq Despl del teclado?
Desplazamiento por el libro de trabajo
-
8/17/2019 Modulo 1 - Introduccion a Microsoft Excel
33/73
Por supuesto, se trata de algo muy sencillo y que una vez logres contrtrabajar mucho más rápido conExcel .
Intenta hacer lo siguiente:
Desplazamiento por el libro de trabajo
Sin que esté activado el libro de trabajo, muévete con las flechas dedesplazamiento del teclado por una hoja deExcel .
Se desplaza la celda ¿verdad?
Ahora, activa el desplazamiento pulsando la tecla que hemos comentado yprueba a hacer lo mismo, curioso ¿eh?
Se desplaza la hoja en lugar de la celda.
Desplazamiento por el libro de trabajo
-
8/17/2019 Modulo 1 - Introduccion a Microsoft Excel
34/73
Para desplazarnos por la hoja de cálculo, además de lasbarras de desphorizontal y vertical , podemos utilizar las siguientescombinaciones de
Desplazamiento por el libro de trabajo
-
8/17/2019 Modulo 1 - Introduccion a Microsoft Excel
35/73
Además, para desplazarte directamente a cualquier posiciónde la hoja o del libro de trabajo, puedes seleccionar la opciónIr a… pulsando sobre el comandoBuscar y seleccionar
situado en el grupo de opcionesModificar de la fichaInicioo pulsar la teclaF5 .
En la casillaReferencia escribirás la celda a la que quieresdesplazarte.
¡Genial! Esto es algo muy útil, así seguro que funcionomucho más rápido con el programa …
Resumen de la lección
-
8/17/2019 Modulo 1 - Introduccion a Microsoft Excel
36/73
La apariencia de la ventanade trabajo de cualquier
aplicación debe ser atractivae intuitiva a la hora delocalizar las diferentes
herramientas que incluye.
En esta lección hemosdescrito las partes
fundamentales de laventana de Excel :
Barra de herramientasde acceso rápido Barra de título
Cint
Barra de fórmulas
Insertar hojaVistas
Resumen de la lección
-
8/17/2019 Modulo 1 - Introduccion a Microsoft Excel
37/73
La Cinta de opciones es la principal novedad que ofrec2013.
Las opciones que antes se encontrábamos en los menúagrupadas en fichas .
Estas fichas se dividen engrupos que incluyen comandos de la misma y desde los cuales podemos acceder a los tradicionales cuadros de diál
Existe laposibilidad de personalizar a gusto del usuario la cinta de opmediante unos sencillos pasos.
Resumen de la lección
-
8/17/2019 Modulo 1 - Introduccion a Microsoft Excel
38/73
La Barra de herramientas de acceso rápido muestra ucomandos que podemos ejecutar de forma rápida, sin tcinta de opciones.
Inicialmente se muestran los iconos relativos aguardar , deshacer y rehapero la barra es personalizable.
Para personalizarla se sigue un proceso similar al que hemos visto parpersonalizar lacinta de opciones .
Resumen de la lección
-
8/17/2019 Modulo 1 - Introduccion a Microsoft Excel
39/73
Además de usar las barras de desplazamiento vertical yofrece Excel, podemos desplazarnos de diversas manerdocumento mediante distintas combinaciones de teclas
También, para desplazarte directamente a cualquier poslibro de trabajo, puedes seleccionar la opciónIr a y escriReferencia la celda a la que quieres desplazarte
Para desplazarte por las diferentes hojas del libro no tienes más que pusus etiquetas.
En caso de no mostrarse todas las que incluye el libro de trabajo, utilizbotones de desplazamiento.
-
8/17/2019 Modulo 1 - Introduccion a Microsoft Excel
40/73
Introducción a Excel
Empezando a trabajar
Objetivos
-
8/17/2019 Modulo 1 - Introduccion a Microsoft Excel
41/73
A lo largo de los contenidos que vamos a ver a continuación, iremos descubriendo la trabajar conMicrosoft Excel 2013.
En primer lugar aprenderemos a trabajar con las hojas de cálculo, sus característicaslibro de trabajo deExcel . Aprenderemos cómo añadir una nueva hoja, cambiar el nomeliminarla,…
Además, también aprenderemos a introducirdatos en una hoja de cálculo y cómo podnuestros primeros cálculos en ella.
Mover, copiar y renombrar hojas
-
8/17/2019 Modulo 1 - Introduccion a Microsoft Excel
42/73
Ya hemos comentado que, por defecto, Excel incluye una hoja de cálculo en cadalibro de trabajo y que, si queremos añadir, podemos pulsar sobre el botónInsertar hde cálculo que se encuentra a la derecha de las etiquetas de hoja.
El número de hojas que se incluyen por defecto en un libro de trabajo se puedepredeterminar desde el apartado General de las Opciones de Excel (Ficha Archiv
Mover, copiar y renombrar hojas
-
8/17/2019 Modulo 1 - Introduccion a Microsoft Excel
43/73
Pues bien, también podemos modificar el orden de las hojas, duplicar cualquiera deliminarlas y cambiarles el nombre.
Para ello pulsa elbotón derecho del ratónsobre la etiqueta de la hoja y seleccionopción que te interese (Insertar , Eliminar , Cambiar nombre , Mover o copiar ,…)
Mover, copiar y renombrar hojas
-
8/17/2019 Modulo 1 - Introduccion a Microsoft Excel
44/73
En caso de elegirMover o copiar , se mostrará el siguiente cuadro de diálogo…
En él deberás especificar el libro (ha de estar abierto) y la ubicación a la que dese
trasladar la hoja activa o hacer un duplicado de ella (para ello habrás de activar la Crear una copia ).
-
8/17/2019 Modulo 1 - Introduccion a Microsoft Excel
45/73
No, hasta ahora todo está claro. Empezamos cuandoquieras con la siguiente explicación.
Imagino que hasta aquí no habrás tenido ningún problema,trabajar con las hojas de cálculo no presenta muchadificultad en principio.
A continuación vamos a ver cómo introducir datos y fórmulasen las celdas de Excel 2013.
Introducción de fórmulas
-
8/17/2019 Modulo 1 - Introduccion a Microsoft Excel
46/73
Sitúate en la celdaA1 y escribe la palabra“Hola”.
Observarás que en el momento en el que escribimos algo, aparecen dos símbolos
barra de fórmulas. Lacruz permite anular la introducción del dato en la hoja (seríamismo que si pulsáramos la teclaEsc ).
La marca verde permite aceptar la introducción del mismo (sería lo mismo que sipulsáramos la teclaEnter ).
Introducción de fórmulas
-
8/17/2019 Modulo 1 - Introduccion a Microsoft Excel
47/73
Al pulsar la teclaEnter para aceptar la introducción del dato,la celda acser la inferior .
Si has pulsado lamarca verde te mantendrás en la misma celda en la que has intr
Si hubieras pulsado elTabulador , la celda activa
pasaría a ser la de la derecha .
Introducción de fórmulas
-
8/17/2019 Modulo 1 - Introduccion a Microsoft Excel
48/73
Podemos decidir cuál será la celda activa desde pulsar la teclaEnter si acudimos a las opcde edición, dentro de la categoría Avanzadas Archivo, Opciones ).
Introducción de fórmulas
-
8/17/2019 Modulo 1 - Introduccion a Microsoft Excel
49/73
Sitúate en la celda A2 y escribe 1500. Pulsa la tecla Enter .
Date cuenta de que, por defecto, los datos de tipotexto quedan alineados por la iz
que los datos de tipo numérico quedan alineados por la derecha.
-
8/17/2019 Modulo 1 - Introduccion a Microsoft Excel
50/73
Desde luego, así es como mejor aprenderemos cómofunciona.
Vamos a hacer un cálculo. Una hoja tiene 16.384 columnas y1.048.576 filas.
¿Cuántas celdas tiene?
Más o menos lo voy entendiendo, ¿podríamos ver otroejemplo práctico?
Introducción de fórmulas
-
8/17/2019 Modulo 1 - Introduccion a Microsoft Excel
51/73
Sitúate en la celdaA3 y escribe la operación 16384 *1048576.
Pulsa la tecla Enter y… se muestra la fórmula en lugar del resultado. Obviamente,esto lo que pretendíamos.
Sitúate en la celdaA3 y, en la barra defórmulas, añade el signo= a la izquierdade la operación. Pulsa la teclaEnter y…
¡Mucho mejor!Ahora ya se muestra elresultado del cálculo introducido.
-
8/17/2019 Modulo 1 - Introduccion a Microsoft Excel
52/73
Introducción de fórmulas
-
8/17/2019 Modulo 1 - Introduccion a Microsoft Excel
53/73
Así es. Esto ilustra lo que quería explicarte,a la hora de realizaroperaciones con datos almacenados en celdas, nunca trabajaremoscon las cantidades, haremos referencia a las celdas que las cont
En nuestro caso, la operación sería “=B1+B2”.
Esto permite que, al variar el contenido de las celdas a las que hacreferencia, varíe el resultado de la operación.
Qué extraño…el resultado no cambia.
Recuerda
-
8/17/2019 Modulo 1 - Introduccion a Microsoft Excel
54/73
Lo primero que tenemos que tener en cuenthora de introducir una fórmula es quedebe
precedida del signo = .
Una vez hecho, puedes escribir las celdas concontenidos vas a operar o bien pulsar el bo
izquierdo del ratón sobre ellas.
-
8/17/2019 Modulo 1 - Introduccion a Microsoft Excel
55/73
No te preocupes, para eso esta Excel . Te voy a explicarcómo hacerlo.
Para las operaciones sencillas está claro, ¿pero si quisieracalcular una raíz cuadrada por ejemplo?.
En el teclado no hay ninguna tecla para ello…
Introducción de fórmulas
-
8/17/2019 Modulo 1 - Introduccion a Microsoft Excel
56/73
En la barra de fórmulas disponemos de un botón que nos permitirá utifunciones que incorporaExcel para realizar todo tipo de cálculos.
Es el botónInsertar función .
Púlsalo . Aparecerá elsiguiente cuadro de diálogo…
En él encontramos todas las funciones que nos proporciona Excelorganizadas en categorías.
Introducción de fórmulas
-
8/17/2019 Modulo 1 - Introduccion a Microsoft Excel
57/73
Para localizar la función que nos permita calcular la raíz cuadrada de un número,selecciona la categoría,Matemáticas y trigonométricas .
Elige la funciónRAIZ y pulsa el botón Aceptar .
Introducción de fórmulas
-
8/17/2019 Modulo 1 - Introduccion a Microsoft Excel
58/73
Introduce el número del que queremos calcular la raíz cuadrada y, si ttenemos el resultado.
Para plasmarlo en la hoja de cálculo, pulsa el botón Aceptar .
Si te das cuenta en la celda se muestra eresultado y, en la barra de fórmulas, la funci
fórmula utilizada.
-
8/17/2019 Modulo 1 - Introduccion a Microsoft Excel
59/73
Y así es, Excel es muy útil para este tipo de operaciones, y
muy sencillo de manejar.Te recomiendo que pruebes a introducir otras fórmulas en lasceldas para familiarizarte con ello.
Muy bien, ya lo tengo. La verdad es que parece sencillo.
Resumen de la lección
-
8/17/2019 Modulo 1 - Introduccion a Microsoft Excel
60/73
Por defecto Excel incluye una hoja de cálculo en cada liPueden añadirse más mediante el botónInsertar Hoja de
El número de hojas que incluye el libro por defecto tampredeterminarse desde la ficha Archivo.
Otras acciones que pueden llevarse a cabo respecto a las hojas de cálcumoverlas, cambiar su orden, renombrarlas, duplicarlas, eliminarlas, …
La mayoría de estas acciones se realizan mediante las opciones que noel botón derecho del ratón.
Resumen de la lección
-
8/17/2019 Modulo 1 - Introduccion a Microsoft Excel
61/73
A la hora de introducir fórmulas enExcel para realizar opmatemáticas podemos escribir la operación a realizar tacorrespondiente como en la barra de fórmulas.
Si queremos obtener el resultado de nuestra operación,símbolo = a la izquierda de la fórmula y pulsarEnter .
El botónInsertar Función , dentro de la barra de fórmulas nos permite lcabo operaciones más complejas que no podemos escribir con el tecladraíces cuadradas, funciones trigonométricas,…
-
8/17/2019 Modulo 1 - Introduccion a Microsoft Excel
62/73
Introducción a Excel
Almacenamiento y apertura de un libr
Objetivos
-
8/17/2019 Modulo 1 - Introduccion a Microsoft Excel
63/73
En los contenidos que vamos a ver a continuación conoceremos y compmanera de gestionar los libros de trabajo dentro de Microsoft Excel.
Aprenderemoscómo crear un libro nuevo, cómo almacenarlo, o abrir un
-
8/17/2019 Modulo 1 - Introduccion a Microsoft Excel
64/73
Así es.
Vamos a ver cómo guardamos un libro de trabajo y cómo lopodemos abrir en el momento en que queramos volver autilizarlo.
Una vez creado el libro de trabajo, ¿podemos guardarlo encualquiera de las unidades de almacenamiento de nuestroequipo?
Almacenamiento del libro
-
8/17/2019 Modulo 1 - Introduccion a Microsoft Excel
65/73
Para guardar un libro de trabajo podemos pulsar el botónGuardar de laherramientas de acceso rápido .
O seleccionar la opción con el mismo nombre de la ficha Archivo, seleccpulsa Examinar .
Almacenamiento del libro
-
8/17/2019 Modulo 1 - Introduccion a Microsoft Excel
66/73
De una forma u otra, se muestra el siguiente cuadro de diálogo.
En él pondremos nombre al libro creado y elegiremos su ubicación
Observa que en la casillaNombre dearchivo , por defecto,Excel le asigna
como nombre Libro1 y, comoextensión . xlsx
Es recomendable que le des al libro unnombre algo más significativo que el que
aparece por defecto.
Esto te facilitará su posterior localización.
En cuanto a la ubicación,por defecto tiende a almacenarloen la carpeta Mis Documentos pero puedes acceder a
-
8/17/2019 Modulo 1 - Introduccion a Microsoft Excel
67/73
¿Y si tengo que realizar operaciones para modificar un libroya existente?
en la carpeta Mis Documentos , pero puedes acceder aotra carpeta o unidad de almacenamiento utilizando lasopciones que se muestran en la parte izquierda del cuadro.
Guarda el libro de trabajo que hemos creado para el ejemploy ciérralo pulsando sobre la opciónCerrar de la ficha Archivo.
En ese caso tendrás que hacer lo siguiente, vamos a verlo…
Apertura de un libro de trabajo
-
8/17/2019 Modulo 1 - Introduccion a Microsoft Excel
68/73
Si pulsas sobre la ficha Archivo y,
seguidamente, sobre
la opción Abrir ,observarás que en el
apartado LibrosRecientes se muestran
los últimos librosutilizados y las últimas
ubicaciones visitadas.
Si el que necesitas seencuentra entre ellos,
no tienes más queseleccionarlo.
Apertura de un libro de trabajo
-
8/17/2019 Modulo 1 - Introduccion a Microsoft Excel
69/73
Si el archivo que quereabrir, no se encuentralista de Libros recienhacemos clic enEqui
pulsamos el botónExaminar y lo localizaen la unidad en la que
almacenado.
Skydrive
-
8/17/2019 Modulo 1 - Introduccion a Microsoft Excel
70/73
También existe la posibilidad de almacarchivos en la nube, utilizando el servialmacenamiento online gratuito deMicr
SkyDrive
Almacenamiento y apertura con Skydrive
-
8/17/2019 Modulo 1 - Introduccion a Microsoft Excel
71/73
Para poder utilizar este servicionecesitas obtener una cuenta Microsopuedes hacer un clic en el enlaceSuscribirse .
Si ya dispones de una cuenta Microsoft , pulsa el botónIniciar sesión , in
cuenta y pulsa el botónSiguiente .
Almacenamiento y apertura con Skydrive
-
8/17/2019 Modulo 1 - Introduccion a Microsoft Excel
72/73
Una vez conectado, pulsa el botónExaminar y guarda el libro de trabajque desees .
El proceso de apertura de archivos almacenados enSkyDrivees el mism
seleccionando la opción Abrir , de la ficha Archivo.
Resumen de la lección
-
8/17/2019 Modulo 1 - Introduccion a Microsoft Excel
73/73
Para guardar un libro de trabajo podemos pulsar el botóde herramientas de acceso rápido.
O seleccionar la opción con el mismo nombre de la fich Equipo , y pulsa Examinar .
Para abrir un libro ya existente debemos ir a la ficha archivo y a la opc
También existe la posibilidad dealmacenar archivos en la nube , utilizaservicio de almacenamiento online gratuito de Microsoft:OneDrive.