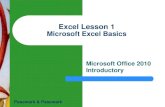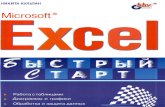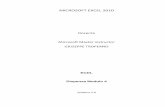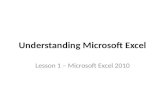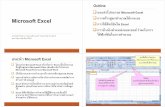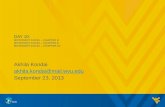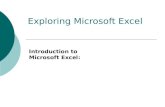MICROSOFT EXCEL 2010 - dantealighieritorino.it · European Computer Driving Licence MICROSOFT EXCEL...
Transcript of MICROSOFT EXCEL 2010 - dantealighieritorino.it · European Computer Driving Licence MICROSOFT EXCEL...

European Computer Driving Licence
MICROSOFT EXCEL 2010
Microsoft Master instructor
GIUSEPPE TROPEANO
Dispensa Modulo 4
Aggiornata al Syllabus 5.0

Microsoft Instructor Pino Tropeano 2
Gesù disse:
“Io sono la via, la verità e la vita
Chiunque crede in me non perirà
ma avrà vita eterna”
Giovanni 1, 25

Microsoft Instructor Pino Tropeano 3
LICENZA D’USO DEL MANUALE
L’OPERA (COME SOTTO DEFINITA) È MESSA A DISPOSIZIONE SULLA BASE DEI TERMINI DELLA PRESENTE LICENZA. L’OPERA È PROTETTA DAL
DIRITTO D’AUTORE E/O DALLE ALTRE LEGGI APPLICABILI. OGNI UTILIZZAZIONE DELL’OPERA CHE NON SIA AUTORIZZATA AI SENSI DELLA
PRESENTE LICENZA O DEL DIRITTO D’AUTORE È PROIBITA.
Concessione della Licenza. Nel rispetto dei termini e delle condizioni contenute nella presente Licenza, il Licenziante concede a Te una licenza
per tutto il mondo, gratuita, non esclusiva e perpetua (per la durata del diritto d’autore applicabile) alle seguenti condizioni.
a. Tu puoi distribuire, comunicare al pubblico, rappresentare, eseguire, recitare o esporre in pubblico l’Opera, anche in forma
digitale, solo assicurando che i termini di cui alla presente Licenza siano rispettati e, insieme ad ogni copia dell’Opera (o
supporto fonografico su cui è registrata l’Opera) che distribuisci, comunichi al pubblico o rappresenti, esegui, reciti o esponi
in pubblico, anche in forma digitale, devi includere una copia della presente Licenza o il suo Uniform Resource Identifier.
Non puoi proporre o imporre alcuna condizione relativa all’Opera che alteri o restringa i termini della presente Licenza o
l’esercizio da parte del beneficiario dei diritti qui concessi. Non puoi concedere l’Opera in sublicenza. Devi mantenere
intatte tutte le informative che si riferiscono alla presente Licenza ed all’esclusione delle garanzie. Non puoi distribuire,
comunicare al pubblico, rappresentare, eseguire, recitare o esporre in pubblico l’Opera, neanche in forma digitale, usando
misure tecnologiche miranti a controllare l’accesso all’Opera ovvero l’uso dell’Opera, in maniera incompatibile con i termini
della presente Licenza. Quanto sopra si applica all’Opera anche quando questa faccia parte di una Collezione di Opere,
anche se ciò non comporta che la Collezione di Opere di per sé ed indipendentemente dall’Opera stessa debba essere
soggetta ai termini ed alle condizioni della presente Licenza. Qualora Tu crei una Collezione di Opere, su richiesta di
qualsiasi Licenziante, devi rimuovere dalla Collezione di Opere stessa, ove materialmente possibile, ogni riferimento in
accordo con quanto previsto dalla clausola 4.d, come da richiesta. Qualora tu crei un’Opera Derivata, su richiesta di
qualsiasi Licenziante devi rimuovere dall’Opera Derivata stessa, nella misura in cui ciò sia possibile, ogni riferimento in
accordo con quanto previsto dalla clausola 4.c, come da richiesta.
b. Tu non puoi esercitare alcuno dei diritti a Te concessi al precedente punto 3 in una maniera tale che sia prevalentemente
intesa o diretta al perseguimento di un vantaggio commerciale o di un compenso monetario privato. Lo scambio dell’Opera
con altre opere protette dal diritto d’autore, per mezzo della condivisione di file digitali (c.d. filesharing) o altrimenti, non è
considerato inteso o diretto a perseguire un vantaggio commerciale o un compenso monetario privato, a patto che non ci
sia alcun pagamento di alcun compenso monetario in connessione allo scambio di opere coperte da diritto d’autore.
Limitazione di Responsabilità. SALVI I LIMITI STABILITI DALLA LEGGE APPLICABILE, IL LICENZIANTE NON SARÀ IN ALCUN CASO RESPONSABILE
NEI TUOI CONFRONTI A QUALUNQUE TITOLO PER ALCUN TIPO DI DANNO, SIA ESSO SPECIALE, INCIDENTALE, CONSEQUENZIALE, PUNITIVO OD
ESEMPLARE, DERIVANTE DALLA PRESENTE LICENZA O DALL’USO DELL’OPERA, ANCHE NEL CASO IN CUI IL LICENZIANTE SIA STATO EDOTTO
SULLA POSSIBILITÀ DI TALI DANNI. NESSUNA CLAUSOLA DI QUESTA LICENZA ESCLUDE O LIMITA LA RESPONSABILITA’ NEL CASO IN CUI QUESTA
DIPENDA DA DOLO O COLPA GRAVE.
7. Risoluzione
a. La presente Licenza si intenderà risolta di diritto e i diritti con essa concessi cesseranno automaticamente, senza
necessità di alcuna comunicazione in tal senso da parte del Licenziante, in caso di qualsivoglia inadempimento dei
termini della presente Licenza da parte Tua, ed in particolare delle disposizioni di cui ai punti 4.a, 4.b, 4.c e 4.d,
essendo la presente Licenza condizionata risolutivamente al verificarsi di tali inadempimenti. In ogni caso, la
risoluzione della presente Licenza non pregiudicherà i diritti acquistati da individui o enti che abbiano acquistato
da Te Opere Derivate o Collezioni di Opere, ai sensi della presente Licenza, a condizione che tali individui o enti
continuino a rispettare integralmente le licenze di cui sono parte. Le sezioni 1, 2, 5, 6, 7 e 8 rimangono valide in
presenza di qualsiasi risoluzione della presente Licenza.
b. Sempre che vengano rispettati i termini e le condizioni di cui sopra, la presente Licenza è perpetua (e concessa per
tutta la durata del diritto d’autore sull’Opera applicabile). Nonostante ciò, il Licenziante si riserva il diritto di
rilasciare l’Opera sulla base dei termini di una differente licenza o di cessare la distribuzione dell’Opera in qualsiasi
momento; fermo restando che, in ogni caso, tali decisioni non comporteranno recesso dalla presente Licenza (o

Microsoft Instructor Pino Tropeano 4
da qualsiasi altra licenza che sia stata concessa, o che sia richiesto che venga concessa, ai termini della presente
Licenza), e la presente Licenza continuerà ad avere piena efficacia, salvo che vi sia risoluzione come sopra
indicato.
Varie
a. Ogni volta che Tu distribuisci, o rappresenti, esegui o reciti pubblicamente in forma digitale l’Opera o una
Collezione di Opere, il Licenziante offre al destinatario una licenza per l’Opera nei medesimi termini e condizioni
che a Te sono stati concessi dalla presente Licenza.
b. Ogni volta che Tu distribuisci, o rappresenti, esegui o reciti pubblicamente in forma digitale un’Opera Derivata, il
Licenziante offre al destinatario una licenza per l’Opera originale nei medesimi termini e condizioni che a Te sono
stati concessi dalla presente Licenza.
c. L’invalidità o l’inefficacia, secondo la legge applicabile, di una o più fra le disposizioni della presente Licenza, non
comporterà l’invalidità o l’inefficacia dei restanti termini e, senza bisogno di ulteriori azioni delle parti, le
disposizioni invalide o inefficaci saranno da intendersi rettificate nei limiti della misura che sia indispensabile per
renderle valide ed efficaci.
d. In nessun caso i termini e le disposizioni di cui alla presente Licenza possono essere considerati rinunciati, né
alcuna violazione può essere considerata consentita, salvo che tale rinuncia o consenso risultino per iscritto da
una dichiarazione firmata dalla parte contro cui operi tale rinuncia o consenso.
e. La presente Licenza costituisce l’intero accordo tra le parti relativamente all’Opera qui data in licenza. Non
esistono altre intese, accordi o dichiarazioni relative all’Opera che non siano quelle qui specificate. Il Licenziante
non sarà vincolato ad alcuna altra disposizione addizionale che possa apparire in alcuna comunicazione da Te
proveniente. La presente Licenza non può essere modificata senza il mutuo consenso scritto del Licenziante e Tuo.

Microsoft Instructor Pino Tropeano 5
1. Introduzione ai fogli elettronici
Microsoft Excel è un programma prodotto dalla Microsoft, dedicato alla produzione ed alla
gestione dei fogli elettronici. I fogli elettronici (in inglese spreadsheet) sono delle
applicazioni che permettono di sfruttare le potenzialità di calcolo dei personal computer.
Inoltre, questi tipi di applicazioni permettono l’utilizzo di grafici che illustrano i valori
ottenuti dai calcoli ed eseguono il ricalcolo automatico del risultato di tutte le formule,
quando viene modificato il contenuto di una cella. Per avviare Excel, come per le altre applicazioni, è necessario selezionare il menu Start
ProgrammiMicrosoft OfficeMicrosoft Excel.
Nel caso in cui il collegamento non sia presente, ma il programma sia installato, è possibile
richiamarlo da riga di comando. Attraverso StartEsegui digitare e premere “excel”
OK.
Aperto il programma, questa è la schermata che ci appare.
Conosceremo avanti le funzioni di ogni elemento grafico.
Celle
Barra Multifunzione
Zoom
Modalità di visualizzazione
Pulsanti di blocca/dividi
riquadri
Barra di stato
Barre di scorrimento orizzontale e
verticale
Nome casella
selezionata
Barra della formula
Pulsanti scorrimento fogli
Fogli di lavoro
Barra del Titolo

Microsoft Instructor Pino Tropeano 6
Foglio di lavoro
Il file o documento di excel prende il nome di cartella di lavoro. Esso contiene uno o più
fogli di lavoro (di default tre). Quest’ultimo, a sua volta, rappresenta il documento
principale utilizzato in Excel per la memorizzazione ed elaborazione dei dati. Un foglio di
lavoro, denominato anche foglio di calcolo, è costituito da una griglia di righe e di
colonne. L’intersezione tra una riga e una colonna è detta cella. Una cella è l’unità
elementare di un foglio di lavoro, ognuna delle quali può contenere dati, testo o formule.
In Excel 2007-2010 ogni foglio è composto da 1.048.576 righe e 16.384 (da A a XFD)
colonne.
Ogni cella selezionata viene identificata con un indirizzo ben preciso determinato da
coordinate formate dal nome della colonna e della riga. Tale indirizzo è sempre visualizzato
nel riquadro del Nome della casella presente nel foglio in alto a sinistra.
Quando una cella presenta il bordo più
spesso, si dice che essa è attiva ciò per
indicare che in quella cella possono essere
inseriti dati. Cliccare su una cella per
selezionarla. Nell’immagine a lato è possibile
osservare dove si trova tale riquadro e come
Excel per facilitare la visualizzazione di tali
coordinate, evidenzi le intestazioni di riga
e colonna.
Le intestazioni di riga sono rappresentate da
numeri, mentre quelle delle colonne da lettere dell’alfabeto. Per quest’ultime sono usate tre
lettere dell’alfabeto (A, B, C… poi AA, AB, AC ed infine AAA, AAB, AAC…ecc. fino a XFD)
Riga
Colonna
Cella
Intestazioni di riga Intestazioni di colonna
Nome della casella
Cella attiva
Intestazioni evidenziate

Microsoft Instructor Pino Tropeano 7
Lavorare con il foglio elettronico
Aprire, chiudere dei fogli elettronici.
Prima si è detto come aprire il programma Microsoft Excel. Vediamo come aprire dei file di
excel.
Se il programma è già aperto, è possibile aprire un file attraverso il
menu FileApri. Nella nuova finestra visualizzata selezionare
percorso e file da aprire.
Sempre attraverso il menu File è
possibile accedere a Recente per
visualizzare un elenco di cartelle
aperte di recente. Selezionare quello
desiderato cliccandoci sopra.
Facendo doppio clic sull’icona di un file creato da Excel,
oppure selezionando "Apri" dal menu contestuale (tasto dx del
mouse sul file) vedi figura a lato..

Microsoft Instructor Pino Tropeano 8
Excel permette di aprire contemporaneamente più cartelle, selezionando i loro nomi dalla
finestra Apri, e premendo il pulsante Apri.
Excel creerà tante finestre quante le cartelle aperte e su ognuna di esse si potrà agire in
modo indipendente, ridimensionandole o riducendole a icona.
N.B. La selezione multipla dei file viene realizzata in due modi:
1) se i file che si desidera aprire sono contigui, selezioniamo il primo indi premiamo sulla tastiera il tasto Shift o Maiuscolo e clicchiamo sull’ultimo file: tutti i file compresi tra il primo e l’ultimo selezionati verranno evidenziati;
2) qualora i file non fossero contigui dopo aver cliccato sul primo si selezionano tutti gli altri file tenendo premuto il tasto Ctrl.
Per chiudere una cartella basta cliccare in alto a destra nella finestra (immagine a lato)
sull’icona oppure attraverso il menu FileChiudi.
Per chiudere invece Programma e cartella si clicca invece sull’icona di Chiudi
finestra o facendo doppio clic sull’icona di Excel , sulla barra del titolo in alto a
sinistra.
Se si sono aperti diversi file è possibile chiudere tutti con un solo clic attraverso FileEsci.
Il comando oltre a chiudere tutte le cartelle, chiuderà anche la finestra di Excel.
Qualora siano state effettuate modifiche a
uno o più file, per ognuno, ci apparirà la
finestra a lato rappresentata.
Saremo noi a confermare o no il
salvataggio di eventuali modifiche
cliccando sull’opzione desiderata.
N.B. Per chiudere un programma o una cartella è possibile anche usare le scorciatoie da
tastiera. Nello specifico i tasti da adoperare sono Alt + F4.

Microsoft Instructor Pino Tropeano 9
Creare un nuovo foglio elettronico basato sul modello predefinito
Dopo aver analizzato come si apre e chiude un file ed il programma, vediamo ora come
creare un nuovo foglio “basato su un modello”. Cosa vuol dire questo?
Per creare un foglio elettronico possiamo crearne uno vuoto nel quale inserire ciò che
desideriamo. Alcune volte è, invece, molto più semplice utilizzare un modello e
personalizzarlo.
N.B. Per creare una nuova cartella è possibile usare le scorciatoie da tastiera Ctrl + N.
Un modello è un documento già predisposto che possiede una struttura (dati, formule,
formattazione ecc. Il suo uso comporta almeno due diversi vantaggi:
1) è immediato, in quanto già progettato;
2) garantisce uniformità e medesime caratteristiche ai documenti realizzati.
Excel 2010 ci mette a disposizione diversi modelli. Ecco come procedere. Fare clic sul
pulsante FileNuovo, nella schermata apparsa selezionare l’icona Modelli di esempio.
Nella schermata successiva il programma ci visualizzerà vari modelli tra cui scegliere. Nel
riquadro di anteprima a destra, si potrà visualizzare il modello selezionato. Effettuata la
scelta, cliccare in quest’ultimo riquadro sul pulsante Crea o doppio clic sul modello
prescelto per aprirlo.
Nel riquadro centrale è possibile, inoltre, selezionare altre categorie di documenti che
contengono a loro volta altri modelli di documento. Per poter consultare questa sezione,
occorre essere connessi a Internet. La prima volta che si usano, infatti, verrà effettuata una
connessione al sito Office.com dal quale verranno scaricati i modelli prescelti. Una volta
scaricati e memorizzati nel proprio pc sarà possibile usare questi modelli sempre. Una volta
apparso sul monitor il nuovo documento, sarà possibile procedere alla sua
personalizzazione.

Microsoft Instructor Pino Tropeano 10
Salvare un foglio elettronico
Una volta finito il lavoro il documento può essere salvato su disco facendo clic sul pulsante
Salva sulla barra di accesso rapido o cliccando su FileSalva.
Se viene aperto un nuovo documento Excel darà al file automaticamente il nome provvisorio
di “ ”. Il secondo file aperto sarà “ ”, poi “ ” e così via. Cartel 1 Cartel 2 Cartel 3
Sino a che non si chiude la sessione del programma il numero verrà sempre
automaticamente incrementato. Una volta chiusa la sessione la numerazione, riaprendo
Excel, riprenderà da 1.
N.B. Con il termine sessione si intende il periodo in cui l’utente avvia una applicazione sino alla sua
chiusura. Avviare o chiudere un programma dunque equivale a dire o aprire terminare una
di quel programma. sessione
Dunque, eseguendo un’operazione di
salvataggio, se il file ha un nome
provvisorio ed è il primo salvataggio,
Excel apre la finestra di dialogo Salva
con nome nella quale potremo
digitare nella casella Nome file un
nuovo nome per il file, selezionare la
cartella di destinazione e in Salva
come indicare il tipo di file. Eseguite
queste operazioni cliccare su
Salva o premere Invio
sulla tastiera, per salvare il file. Effettuato un primo salvataggio,
qualora venissero apportate ulteriori
modifiche, premendo Salva non viene
aperta alcuna finestra: Excel è ormai in
possesso delle informazioni necessarie
per procedere al salvataggio.
Qualora, invece si volesse salvare il file in posizione diversa o con un altro nome o altro tipo di file attraverso la finestra FileSalva con nome potremo modificare tutte queste
impostazioni.
Prima abbiamo citato la possibilità di poter cambiare anche il formato del file cliccando su
Salva come. Ci si potrebbe allora domandare: qual è la necessità di eseguire tale
operazione?
Diversi i motivi, che possono indurci a fare ciò. Innanzitutto di Excel vi sono diverse versioni
(Excel 2000, XP, 2003, 2007, 2010). Poniamo ad esempio di lavorare con il mio computer
su una cartella con Excel 2010. Questo file lo dovrò leggere sul computer dell’ufficio
equipaggiato con Excel 2003. Naturalmente non mi sarà possibile fare ciò. Dobbiamo
ricordare sempre che versioni successive di uno stesso programma aprono documenti
redatti con versioni precedenti ma non viceversa. In pratica con Excel 2003 leggerò tutte le
precedenti versioni ma non quelle del 2007 o 2010.
Un documento creato con l’ultima versione di Excel, per esempio Excel 2010, non verrà
aperto dalle precedenti. L’unico modo per poterlo leggere con versioni precedenti è salvarlo
secondo il loro formato. Nello specifico nella casella Salva come, tra i vari formati
selezioneremo “ ”. cartella di lavoro di Excel 97-2003
Destinazione
Nome file
Tipo file

Microsoft Instructor Pino Tropeano 11
L’elenco a discesa con l’elenco di tutti i tipi di file tra i quali scegliere per un salvataggio
messoci a disposizione cliccando su Salva come ha diverse voci, tra le quali le più utilizzate
sono:
• Documento Excel: file creato con il pacchetto di
Office Microsoft Excel 2010, ha estensione .xlsm, è il
tipo di file selezionato per impostazione predefinita;
• Cartella di lavoro di Excel 97-2003: file creato
con versioni precedenti di Excel. Questi file avevano
come estensione .xls;
• CSV ( = valori Comma Separated Values
separati da virgola) è un file formato testo, impiegato
per memorizzare dati da importare o esportare nei fogli
elettronici o nei database. In questo formato, ogni riga
della tabella è normalmente rappresentata da una linea
di testo, che a sua volta è divisa in colonne separate
da un apposito carattere separatore, ciascuno dei quali
rappresenta un valore;
• Modello di documento, file con estensione .xltm
che rappresenta un modello di Excel. Salvando in
questo formato un foglio di calcolo lo ritrovi elencato
tra i modelli che ti propone Excel quando scegli la
creazione di un foglio di calcolo basandoti su un
modello;
• Testo MS-DOS, file di testo .txt con speciali caratteri
MS-DOS;
• Pagina Web, file con estensione .htm o html utilizzato nel caso la pagina sia destinata a
essere visualizzata da un browser (un browser è un programma che permette la
navigazione su internet come ad esempio Internet Explorer o Mozilla Firefox).
Spostarsi tra fogli elettronici aperti
Excel permette di lavorare contemporaneamente
con più cartelle di lavoro. Per passare da una
cartella all’altra, si procede in
uno dei seguenti modi:
• fai clic sull’icona di Excel
posta sulla barra delle applicazioni. Excel crea per ogni documento
aperto, una miniatura. Cliccando con il mouse su una di esse si
visualizzerà il documento nella finestra (immagine sopra);
• selezionare sulla barra multifunzione Visualizza e in fondo a
destra cliccare su Cambia finestra. Ci apparirà un elenco con i
nomi delle cartelle di lavoro aperte. Selezionare quello desiderato
(Figura a sx).
• tieni premuto il tasto Alt, quindi premi Tab: appare una finestra
che presenta una serie di miniature: una per ogni finestra aperta.
Tenendo sempre premuto Alt, fai clic su Tab per spostarti da un’icona all’altra: durante
l’operazione in alto nella finestra sarà visualizzato il titolo della finestra desiderata nonché il
nome dell’applicazione con cui è stato creato. È possibile anziché del tasto Tab, usare il
puntatore del mouse (sempre tenendo premuto Alt) da far scorrere sulle immagini.
Individuata l’icona che rappresenta il documento sul quale si desidera lavorare, rilasciare sia
il tasto Alt sia il tasto Tab o nel caso si utilizzi il mouse cliccare su di essa.

Microsoft Instructor Pino Tropeano 12
Migliorare la produttivita
Impostare le opzioni di base del programma:
Ogni documento possiede delle proprietà, note anche come metadati (questo termine
indica dei dati che descrivono altri dati. Ad esempio, le parole di un documento sono dati
mentre il conteggio delle parole è un esempio di metadati.). Esse sono costituite da
informazioni che descrivono o consentono di identificare un file quali il titolo, il nome
dell'autore, l'oggetto e le parole chiave per l'identificazione dell'argomento o del contenuto
del documento.
Inserire i metadati ci consentirà una migliore organizzazione e identificazione nonché di
effettuare le nostre ricerche dei documenti in base alle relative proprietà. Sono disponibili
cinque tipi di proprietà del documento, riportati di seguito.
Proprietà standard: Per impostazione predefinita, ai documenti di Microsoft Office
è associato un insieme di proprietà standard, ad esempio autore, titolo e oggetto. È
possibile specificare valori di testo personalizzati per tali proprietà al fine di
semplificare l'organizzazione e l'identificazione dei documenti.
Proprietà aggiornate automaticamente: Tali proprietà includono sia le proprietà
del file system, come dimensione, data di creazione o dell'ultima modifica del file,
che le statistiche mantenute automaticamente dalle applicazioni di Office, quali il
numero di parole o caratteri di un documento. Le proprietà aggiornate
automaticamente non possono essere specificate o modificate.
Proprietà personalizzate: È possibile definire per i documenti di Office ulteriori
proprietà personalizzate cui assegnare un valore di testo, di data/ora o numerico
oppure i valori sì o no. È possibile scegliere da un elenco di nomi consigliati oppure
definire nomi personalizzati.
Proprietà per l'organizzazione: Se l'organizzazione ha personalizzato il riquadro
informazioni documento, le proprietà associate al documento possono essere
specifiche dell'organizzazione.
Proprietà della raccolta documenti: Si tratta delle proprietà associate ai
documenti inclusi in una di in un sito Web o in una cartella pubblica. Quando si crea
una nuova raccolta documenti, è possibile definire una o più proprietà della raccolta
e impostare regole sui relativi valori. Agli utenti
che aggiungono documenti alla raccolta
documenti verrà richiesto di includere i valori per
tutte le proprietà obbligatorie o di aggiornare le
proprietà non corrette.
Per impostare e/o modificare le impostazioni di base aprire la scheda FileInformazioni.
Sul lato destro del riquadro verranno visualizzate le
proprietà per la cartella di lavoro (figura a dx). Per
aggiungere o modificare una proprietà, cliccare con il
tasto dx del mouse su di essa, selezionare Modifica
proprietà e immettere le informazioni nella finestra che
compare. Eventuali modifiche eseguite verranno salvate
automaticamente. Nell’esempio si è scelto di modificare
la proprietà: Autore.

Microsoft Instructor Pino Tropeano 13
N.B.
Mostra tutte le proprietà visualizza ulteriori proprietà;
Mostra meno proprietà visualizza un numero inferiore di proprietà. Cliccando su Proprietà ci apparirà un menu nel quale è possibile selezionare:
Mostra riquadro documenti Per visualizzare le proprietà in un pannello all'interno della cartella di lavoro,
Proprietà avanzate per visualizzare le proprietà personalizzate. Personalizzando il riquadro informazioni documento oppure se il documento di cui si desidera visualizzare le proprietà viene salvato in una raccolta documenti o in un server Document Management, è possibile che siano disponibili ulteriori visualizzazioni relative alle proprietà del documento.
Cliccando su FileOpzioni sarà possibile accedere ad una finestra (immagine
sotto) nella quale potremo impostare alcune opzioni molto importanti quali le cartelle
predefinite per aprire o salvare fogli elettronici ed il salvataggio automatico.
Partiamo da quest’ultimo. Excel come tutte le applicazioni di Microsoft Office, sono
programmate affinchè durante il loro uso salvino automaticamente il lavoro svolto

Microsoft Instructor Pino Tropeano 14
dall’utente. Il salvataggio del file a intervalli regolari è il modo più sicuro per non perdere il
lavoro effettuato o le eventuali modifiche apportate. Le cause che possono causare ciò sono
elencate di seguito:
1. interruzione di corrente
2. instabilità del sistema dovuta a un altro programma
3. problemi relativi all'applicazione di Microsoft Office
4. chiusura del file senza essere salvato.
Attenzione: La caratteristica di salvataggio automatico non sostituisce il salvataggio manuale mediante il
pulsante Salva .
Nella finestra prima mostrata è possibile impostare in che tipo di file, ogni quanto tempo e
dove effettuare il salvataggio automatico.
Inoltre è possibile attivare/disattivare
Supponiamo ad esempio di aprire contemporaneamente varie cartelle di lavoro di Excel.
Ognuna d’esse viene aperta in una finestra diversa contenente dati specifici visibili. Ad un
tratto si verifica la chiusura anomala del programma. Se l’opzione è attiva, quando si riavvia
Excel, le cartelle di lavoro verranno riaperte automaticamente e lo stato delle finestre
precedente alla chiusura anomala dell'applicazione viene ripristinato.
I dati naturalmente verranno ripristinati ma quelli relativi all’ultimo salvataggio.
Se si è impostato il tempo a 5 minuti e l’anomalia si verifica dopo 8 minuti, gli eventuali dati
modificati tra 5 e 8 minuti saranno persi.
Se clicchiamo sul pulsante Salva invece la casella Percorso predefinito riporta quale
sarà la cartella che Excel ci proporrà automaticamente per il salvataggio e generalmente è
la cartella C:\Users\Martina\Documents. È possibile naturalmente modificare anche tale
percorso.
Per salvare un file attraverso le scorciatoie da tastiera, premere MAIUSC+F12.

Microsoft Instructor Pino Tropeano 15
Usare la funzione di Guida in linea (help) del programma
La Guida in linea o Help di un programma è semplicemente il suo “manuale elettronico”.
Questo ci offre la possibilità di trovare informazioni su un dato argomento. La sua struttura
è ipertestuale, cioè una volta trovato l’argomento occorrerà cliccare sul testo per aprire la
pagina scelta. Anche all’interno di un articolo è possibile trovare ulteriori collegamenti che
ci permetteranno di approfondire varie voci ad esso collegate.
L’immagine sotto ci mostra la Guida in linea di Excel.
La guida in linea si può richiamare cliccando sulla scheda FileGuida oppure sul pulsante
posto in alto a destra nella finestra di Excel.
Per richiamare la Guida in linea di una applicazione, con
la tastiera, premere F1.
Come si consulta tale guida?
Essa si può consultare in diverse modalità:
1) sfogliando il sommario;
2) ricercando il o i termini;
3) estendendo la ricerca su Internet.
Argomenti
Sommario
Ricerca
Ricerca su
Internet

Microsoft Instructor Pino Tropeano 16
Conosciamo le varie possibilità.
Sfogliando il sommario: cliccare
nel sommario su un titolo, ad
esempio . Verranno
mostrati dei sottotitoli.
Selezionarne ancora uno e cliccare
su un argomento visualizzato.
Leggere nella finestra di destra il
contenuto dell’argomento;
Un titolo è sempre contrassegnato
dall’icona mentre un argomento
dal punto interrogativo .
Se il titolo è esploso (ovverossia si
stanno visualizzando i sottotitoli)
l’icona mostrata sarà .
Ricercando il o i termini: cliccare in alto a sinistra,
nella finestra della guida, e digitare il termine o i
termini da trovare o la domanda, nella casella di
ricerca.
Sempre sul lato destro della finestra sarà possibile
visualizzare l’esito della ricerca cliccando sui vari titoli
restituiti.
estendendo la ricerca su Internet : una delle
caratteristiche della Guida è la capacità di reperire
informazioni anche su Internet, e precisamente
sul sito http://office.microsoft.com.
Aprire il menu a discesa cliccando su Cerca
viene visualizzato il menu a lato.
Cliccare nella sezione
su una voce tra quelle disponibili.
(nell’esempio è selezionata la voce
). Se si è connessi a Internet, nel riquadro di
destra saranno visualizzati tutti gli argomenti
della Guida in linea e i modelli più aggiornati, in
cui è probabile trovare le risposte desiderate,
nonché collegamenti diretti a corsi di formazione,
aggiornamenti di prodotti, immagini ClipArt e altro ancora sempre su Microsoft Office
Online.
Sotto argomenti
Titolo Sommario

Microsoft Instructor Pino Tropeano 17
Usare gli strumenti di ingrandimento/zoom
Per ingrandire o rimpicciolire una videata è possibile usare lo strumento zoom.
I controlli relativi a questa funzione sono situati in basso a destra sulla barra di stato del programma
Eseguire una delle seguenti operazioni:
Per modificare gradualmente il livello di ingrandimento, utilizzare il pulsante di
scorrimento Zoom trascinandolo verso per ingrandire o viceversa verso per
rimpicciolire.
Per visualizzare un'immagine in base a una specifica
percentuale di ingrandimento, in visualizzazione Sequenza o
Immagine singola fare clic sul pulsante accanto alla
casella Zoom. Nella finestra che appare selezionare l'impostazione desiderata.
N.B.: Le funzioni Zoom influiscono sulla modalità di visualizzazione dell'immagine e non modificano in alcun modo le dimensioni di stampa o le dimensioni dell'immagine nel file.
È possibile ottenere la funzione zoom anche
premendo sulla tastiera il tasto CTRL e
muovendo la rotellina del mouse in avanti o
indietro.

Microsoft Instructor Pino Tropeano 18
Mostrare, nascondere le barre degli strumenti.
In Excel 2010, come è noto, le barre degli strumenti tradizionali sono state sostituite dalla
Barra multifunzione già introdotta in Office nella versione precedente del 2007. Questa
barra semplifica l'individuazione di comandi e funzionalità che nelle versioni antecedenti al
2007 richiedevano l'esplorazione di numerose e complesse strutture di menu e barre degli
strumenti. Ma a differenza del suo predecessore in Excel 2010, oltre ad aggiungere comandi
alla barra di accesso rapido, è possibile aggiungere schede o gruppi personalizzati, nonché
rinominare o modificare l'ordine delle schede e dei gruppi predefiniti.
Per accedere alla personalizzazione è
possibile cliccare con il tasto destro
del mouse in un punto qualsiasi della
barra. Verrà visualizzato il menu a
lato. Selezionare in esso:
L’argomento verrà implementato in seguito.
Minimizzare, ripristinare la barra multifunzione.
Oltre a personalizzare la Barra multifunzione, è possibile ridurla a icona per ottenere più
spazio disponibile sullo schermo.
Cliccando su tutte le icone verranno nascoste ed
Excel visualizzerà solo i nomi delle schede.
BARRA MULTIFUNZIONE COMPLETA
BARRA MULTIFUNZIONE RIDOTTA A ICONA

Microsoft Instructor Pino Tropeano 19
Inserire dati
Per utilizzare dati in un foglio di lavoro, è necessario innanzitutto immetterli nelle celle del
foglio di lavoro. Successivamente sarà possibile formattarli e/o modificarli per visualizzarli
nel modo desiderato.
Per inserire dati in una cella qualsiasi :
1. Fare clic in una cella e quindi digitare i dati (il contenuto della cella attiva viene
visualizzato anche nella barra della formula).
2. Confermare i dati premendo INVIO o TAB per passare alla cella successiva. Il primo
ci posizionerà nella cella sottostante mentre il secondo in quella a destra. È possibile
confermare il dato inserito anche cliccando con il mouse in un punto diverso qualsiasi
del foglio.
L’inserimento dei dati in una qualsiasi cella può avvenire anche tramite la barra delle
formule. Cliccarvi dentro e digitare il testo desiderato.
N.B.: Per annullare un'immissione in una cella o nella barra della formula prima di confermarla come prima descritto, premere ESC.
Fondamentalmente nelle celle di Excel è possibile inserire dati costanti e formule. Mentre
di quest’ultime parleremo più avanti dei primi vi sono tre tipi di dati:
1. testo (Stringa è il termine usato in programmazione)
2. numeri
3. date
Vediamo un esempio e poniamo il caso di
voler creare una rubrica telefonica:
Nella prima colonna inseriremo il Cognome
della persona, nella seconda il nome ed
infine nella terza il numero telefonico.
Si può notare che Excel allineerà il testo
nella cella automaticamente a sinistra ma il
nostro prefisso inserito era “09631122334” e
non “9631122334”. Cosa è successo?
Semplicemente che il dato inserito viene considerato un numero. Dunque Excel ha eliminato
lo zero davanti all’ipotetica cifra, come è giusto che si faccia con un numero. Ma nel nostro
caso non si voleva inserire un “numero” bensì un “numero telefonico”: in pratica un testo.
N.B.: Per immettere dati in una cella su
più righe, inserire un'interruzione di
riga premendo ALT + INVIO oppure
nel gruppo Allineamento della scheda
Home fare clic su Testo a capo. In
quest’ultimo caso ridimensionando la
cella il testo verrà anch’esso riadattato
alle nuove dimensioni
Barra delle formule

Microsoft Instructor Pino Tropeano 20
Per risolvere il problema basta comunicare al programma che si sta inserendo un testo e
non un numero digitando prima del numero il
simbolo dell’apostrofo (’).
Si noti dall’immagine a destra, la corretta
interpretazione di Excel delle nostre
intenzioni. Si noti inoltre un piccolo triangolo
verde nella cella in alto a sinistra.
Ricliccando nella cella e posizionando il
puntatore del mouse su di essa ci apparirà il
messaggio come mostrato
nella figura a sinistra a
conferma di quanto appena
detto.
Si fa notare, ancora, che i
numeri vengono, come
dovrebbero essere, allineati a destra. La differenza tra un numero ed un testo sta proprio
nell’allineamento.
Osservando l’esempio prima proposto i più attenti avranno notato che nella realizzazione di
questa semplice rubrica si è inserito il cognome in una colonna ed il nome in un’altra.
Parlando di gestione dati, in informatica, ciò rappresenta un punto chiave da ricordare:
bisogna sempre suddividere ogni informazione nelle relative parti utili più piccole.
Nel caso di un nome, per render immediatamente disponibile il cognome, è opportuno
dividere il nome in due parti, Nome e Cognome. Per ordinare un elenco in base al cognome
o al nome, ad esempio, è utile archiviare separatamente tali informazioni dell’utente. È,
dunque, consigliabile inserire in un campo separato tutte le informazioni alle quali si
desidera applicare criteri di ordinamento, ricerca e calcolo.
Si pensi ad esempio ad un indirizzo. Questo è composto da sei componenti distinti, ovvero
indirizzo, numero civico, città, provincia, CAP e paese. Se tutti questi dati fossero stati
inseriti, nella rubrica di prima, in un’unica cella, non sarebbe stato possibile ordinare tale
elenco per città o paese o provincia.
Passiamo ora all’inserimento di una data in una cella, selezionando la cella desiderata e
scrivendo una data ad esempio 12/06/2010 e premiamo INVIO per confermare. Ritorniamo
sulla cella precedente e questa volta scriviamo 1 e confermiamo. Cosa è successo?
Excel visualizza non il numero digitato bensì 01/01/1900. Perché?
Perché Excel considera le date come numeri. A partire dalla data del 01/01/1900 a ogni
data è assegnato un seriale unico. Dunque il 1 gennaio 1900 avrà seriale data 1, il 2
gennaio 1900 avrà 2 e così via.
Provate a rispondere a questa domanda: quale data corrisponderà al seriale 365?
Probabilmente i più lesti avranno risposto che tale numero indica la data del 31/12/1900. La
risposta è errata. Il 1900 è un anno bisestile di 366 giorni.
Dunque 365 si riferisce al 30/12/1900. Così facendo è possibile
per Excel effettuare calcoli con le date come se fossero semplici
numeri. Nella figura a lato ad esempio, ha calcolato i miei “giorni
di età”. Nella cella A1 ho inserito la data odierna, nella A2 la mia
data di nascita ed infine nell’ultima cella, applicando una semplice sottrazione, Excel ha
calcolato i giorni intercorsi tra le due date. Semplice vero?

Microsoft Instructor Pino Tropeano 21
Selezionare
Prima di procedere oltre è opportuno apprendere come si seleziona in Excel. La tabella
seguente ci aiuterà in questo compito.
Per Selezionare Occorre
Una cella Fare clic sulla cella oppure premere i tasti di direzione per spostarsi sulla cella.
Tutte le celle di un foglio di lavoro
Fare clic sul pulsante Seleziona tutto
in alto a sinistra nel foglio. In pratica viene selezionata l’intero foglio.
Un'intera riga o colonna
Cliccare sull’intestazione di riga o colonna
In generale c’è da dire sulle selezioni multiple, (selezione contemporanea di più celle,
righe o colonne), che vi sono due possibilità:
1. Gli elementi da selezionare sono contigui;
1. Fare clic sulla prima cella dell'intervallo, quindi trascinare il puntatore del mouse
sull'ultima cella oppure premere i tasti di direzione tenendo premuto MAIUSC
per estendere la selezione.
2. Fare clic sulla prima cella, premere il tasto MAIUSC e cliccare sull’ultima cella
dell’intervallo. Tutte quelle comprese tra le due verranno selezionate. (questa
selezione è molto utile per selezionare celle tra più videate).
2. Gli elementi da selezionare non sono contigui.
3. Fare clic sul primo elemento da selezionare, premere il tasto CTRL ed effettuare
tutte le ulteriori selezioni
Inserire dati in una selezione
Poniamo il caso di dover compilare una tabella con dei dati. L’inserimento risulterà più
veloce se prima di inserire i dati, selezioniamo le celle. Effettuata la selezione basterà
muoversi tra le celle selezionate premendo INVIO o TAB senza doverci noi preoccupare di
posizionare il cursore nella cella corretta. Non solo Excel si muoverà automaticamente solo
all’interno, delle celle selezionate, ma seguirà anche l’ordine della selezione.
N.B.: Excel tratterà in maniera diversa una medesima area selezionata come contigua (quindi con il tasto MAIUSC) oppure non contigua (tasto CTRL). Tratteremo l’argomento più avanti.

Microsoft Instructor Pino Tropeano 22
Selezionare righe e colonne, adiacenti e non
Nel paragrafo precedente si è parlato di come selezionare anche righe e colonne. Vediamo
nella figura a destra un esempio.
Si esegua:
Cliccare su una intestazione di riga
per selezionare una riga
(nell’esempio ho cliccato sul 2);
Cliccare su una intestazione di
colonna per selezionare una colonna
(nell’esempio ho cliccato su B);
La cella attiva, presente anche in una
Selezione, come già detto nel paragrafo
precedente, indica la cella nella quale che riceverà i dati che vogliamo digitare. Si ricordi
che per inserire dati in una selezione occorre muoversi utilizzando i tasti INVIO o TAB.
Vediamo altri esempi di selezioni multiple.
La selezione è stata effettuata:
1) cliccando sulla colonna B e tenendo
premuto, trascinare il mouse sino
alla colonna E;
2) cliccando su B e premendo MAIUSC
cliccare su E.
La selezione è stata effettuata:
1) cliccando sulla riga 2 e tenendo premuto
trascinare il mouse sino alla riga 6;
2) cliccando su 2 e premendo MAIUSC cliccare
s
u
6
Questi esempi mostrano invece delle
selezioni multiple non adiacenti di
colonne e righe . Entrambi le
selezioni sono state effettuate
selezionando la prima colonna o riga e
tenendo premuto il tasto CTRL si è
cliccato sull’ulteriore selezione.
7 6
Intestazione di Colonna
2 Intestazione di riga
1
Cella attiva
3
2
1
3
Selezione multipla di colonne adiacenti
4
Selezione multipla di Righe adiacenti
6
7
5

Microsoft Instructor Pino Tropeano 23
Modificare o sostituire il contenuto di una cella
Prima abbiamo detto che per inserire dati in una cella bastava cliccarci sopra e digitare i dati
desiderati. Vediamo adesso come procedere per la loro modifica o
sostituzione.
Nell’esempio abbiamo scritto errando nella cella A1 il testo “prova
de modifica”. Per la modifica e la correzione occorre cliccare due
volte sulla cella desiderata. Apparirà il cursore (linea verticale
lampeggiante) che ci indicherà il punto in cui ci troviamo ed
avverrà la digitazione. Per posizionarci nel punto desiderato
possiamo:
cliccare direttamente con il mouse;
muoversi con le frecce sulla tastiera (tasti cursore) a destra o sinistra.
Effettuata la correzione confermiamo sempre con INVIO o TAB.
Per la sostituzione è ancora più semplice basta fare un solo clic sulla cella da cambiare e
digitare il nuovo dato.
Si ricorda che tutte le operazioni che eseguiamo in una cella possono essere effettuate
sempre anche sulla barra della formula.
Usare i comandi “Annulla”, “Ripristina” e “Ripeti”.
Durante l’uso di una cartella ci si può rendere conto di avere commesso un’operazione
errata: in Microsoft Office Excel 2010 è possibile annullare e ripristinare fino a 100 azioni.
Si provi ad esempio a digitare un dato in una cella, dopodiché per annullare l'azione, fare
clic su Annulla sulla barra di accesso rapido .
Se invece si desidera annullare più azioni contemporaneamente, fare clic sul triangolino
accanto ad Annulla , apparirà un elenco a discesa nel quale è possibile selezionare le
azioni che si desidera annullare e fare clic: tutte le azioni selezionate verranno annullate.
Naturalmente dopo aver annullato una operazione è possibile Ripristinare (rieseguire la/le
ultima/e operazioni annullate) cliccando sul pulsante .
Anche per questo è possibile selezionare più azioni che si desidera ripristinare facendo clic
sul triangolino posto accanto al pulsante.
N.B.: Alcune azioni come il salvataggio di un file o altre operazioni eseguite tramite il la scheda FILE sono irreversibili. Inoltre se Annulla non è disponibile il pulsante diverrà inattivo e si trasformerà in
Impossibile annullare .
Cursore

Microsoft Instructor Pino Tropeano 24
In Office 2010 è disponibile un nuovo comando che permette di ripetere l'ultima azione
eseguita. Il comando che si trova sempre sulla barra di accesso rapido si chiama appunto
Ripeti .
Ma in Excel tale comando non è disponibile. È però possibile aggiungerlo alla barra di
accesso rapido. Vediamo come.
Fare clic con il tasto dx del mouse in un punto
qualsiasi della barra multifunzione e
selezionare .
Nella finestra che ci appare scorrere l’elenco dei comandi più utilizzati a sinistra (sono in
ordine alfabetico) sino a Ripeti. Selezionarlo e cliccare su oppure fare doppio
clic.
È possibile annullare l’ultima operazione utilizzando i tasti CTRL + Z.
È possibile ripetere l’ultima operazione utilizzando i tasti CTRL + Y.
Selezionare il comando Ripeti
1
Agire su questi pulsanti per
Spostare in giù o su il nuovo
pulsante
3 Cliccare sul pulsante per aggiungere il comando alla
barra
2

Microsoft Instructor Pino Tropeano 25
Usare il comando di ricerca
Con Excel è possibile ricercare velocemente qualsiasi
testo o dati all’interno di una cartella, selezionando
nel gruppo Modifica della
scheda Home il pulsante
Trova e seleziona.
Nel menu visualizzato (fig. a sx) selezionare
Verrà aperta la finestra Trova e
sostituisci composta da due schede: Trova e
Sostituisci.
Immettere nel campo Trova il testo da ricercare e
cliccare su . Excel restituirà immediatamente
l’elenco delle eventuali occorrenze trovate. Cliccando su
ci si potrà spostare tra i risultati. Oppure selezionare
quello desiderato nell’elenco. Se non viene trovato nulla verrà
restituito il messaggio nella figura a dx.
Molto utile è anche la funzione Sostituisci con la quale è possibile trovare dati e sostituirli
con altri. Per avviare l’attività, il procedimento è simile a quello di Trova con la differenza
che nella finestra selezioneremo appunto Sostituisci.
Nella campo digiteremo il testo da
cercare e in quello con cui
sostituirlo. Quindi con Excel
restituirà, come sopra visto, le occorrenze
trovate, cambierà tutte le
occorrenze con il testo immesso in
, e cambierà solo
l’occorrenza attualmente selezionata.
N.B.: 1. Nei criteri della ricerca è possibile utilizzare caratteri jolly: asterisco (*) o punto interrogativo (?)
per la cui trattazione si rimanda alla dispensa del modulo 2 ECDL 2. Per cercare i caratteri Jolly anteporre la Tilde. Ad es. ~?, cercherà tutti i punti interrogativi. (Per
inserire la Tilde digitare il codice ASCII ALT+0126 Tn – vedi Modulo 2 Codice ASCII). 3. Nell’uso della funzione, a finestra aperta, è possibile interagire con i dati del foglio di lavoro per
modifiche e/o correzioni. 4. È possibile interrompere una ricerca in corso, premendo il tasto ESC.

Microsoft Instructor Pino Tropeano 26
Ordinare un insieme di celle
Parleremo adesso di ordinamento dei dati. In Excel è possibile ordinare i dati in due
modalità: ordine crescente e ordine decrescente. Queste due denominazioni hanno
effetto diverso in base al tipo di dati da ordinare. La tabella seguente riassume ciò.
Tipi di dati Ordine crescente Ordine decrescente
testo dalla A alla Z dalla Z alla A
numeri dal più piccolo al più grande dal più grande al più piccolo
data e ora dal più vecchio al più recente dal più recente al più vecchio
Per iniziare, creiamo il foglio di calcolo mostrato di seguito. Non è necessario usare la stessa
formattazione qui riprodotta ma di digitare i dati esattamente come sono qui illustrati.
Se volessimo ordinare la tabella per
una delle colonne testuali quali
“Nome” e “Cognome” il
riordinamento avverrà dall’A alla Z
in senso crescente ed all’inverso
dalla Z alla A in senso decrescente.
Ordinando per la colonna “Voto”
otterremo con ordine crescente dal
più piccolo al più grande e
viceversa.
Infine ordinando per “Data di
nascita” in senso crescente dal più
vecchio al più recente e viceversa
(nello specifico dal bambino più
grande al più piccolo).
Vediamo come, si ordinano i dati.
Per ordinare con la colonna “Cognome” ci posizioniamo in una qualsiasi cella della colonna e
nella barra multifunzione nella scheda Home gruppo Modifica clicchiamo su Ordina e
filtra. Ci apparirà un sottomenu (vedi figura sotto) nel quale sarà possibile scegliere il tipo
di ordinamento: crescente o decrescente . L’elenco verrà
riordinato.
N.B.: 1. In presenza di colonne miste ovverossia con diversi tipi di
dati i numeri vengono prima delle lettere; 2. In colonne contenenti numeri memorizzati come numeri
e numeri memorizzati come testo i numeri memorizzati come numeri verranno ordinati prima. Per risolvere il problema sarà necessario formattarli tutti come testo;
3. Attenzione agli eventuali spazi iniziali che possono inficiare il riordinamento.

Microsoft Instructor Pino Tropeano 27
Nella tabella precedente è possibile rilevare alcune particolarità. La prima cosa da notare è
l’assenza nell’elenco di spazi vuoti (celle, righe e/o colonne) poi la presenza delle
intestazioni di colonna indicanti il contenuto della colonna. Qualora una o entrambe delle
anzidette previsioni si verifichino, nel riordino potremmo come minimo ricevere un
messaggio come quello seguente, abbastanza ovvio, ma molte volte potremmo ritrovarci
una tabella completamente confusa.

Microsoft Instructor Pino Tropeano 28
Copiare, Spostare, Cancellare
Copiare, spostare il contenuto di una cella o di un insieme di celle
Premesso che le funzioni di Copia e Sposta in informatica sono composte da due momenti
ben precisi definiti rispettivamente Copia e Incolla e Taglia e Incolla vediamo come Excel
ci permette di usare queste funzioni. Innanzitutto occorre selezionare quello che vogliamo
copiare o spostare dopodiché potremo usare uno dei tanti procedimenti messici a
disposizione. Vediamoli.
PER COPIARE:
1) Cliccare nella scheda Home nel gruppo Appunti sull’icona ;
2) Tasto destro sulla selezione e nell’elenco mostratoci selezionare ;
3) Premere sulla tastiera la combinazione CTRL + C.
PER SPOSTARE:
1) Cliccare nella scheda Home nel gruppo Appunti sull’icona ;
2) Tasto destro sulla selezione e nell’elenco mostratoci selezionare ;
3) Premere sulla tastiera la combinazione CTRL + X.
Fatta questa operazione noteremo che Excel visualizzerà attorno all’area selezionata un
bordo in movimento. Ci posizioniamo nel punto desiderato (nel caso di più celle, selezionare
la cella superiore sinistra dell'area di incollamento) dello stesso foglio o un altro foglio o
anche un’altra cartella, e useremo indifferentemente uno dei seguenti procedimenti:
1) Cliccare nella scheda Home nel gruppo Appunti sull’icona ;
2) Tasto destro sulla selezione e nell’elenco mostratoci selezionare ;
3) Premere sulla tastiera la combinazione CTRL + V.
All’interno di uno stesso foglio è comodo duplicare un’area, premendo il tasto CTRL e
posizionandosi sul bordo della selezione con il puntatore del mouse . Quanto comparirà
una + accanto al cursore, cliccare e tenendo premuto, trascinare e rilasciare nel punto
desiderato.
Per effettuare uno spostamento con il mouse invece si esegue la medesima operazione
appena descritta senza usare il tasto CTRL. Posizionandosi sul bordo della selezione, il
mouse acquisterà la forma , cliccare e tenendo premuto, trascinare e rilasciare nel
punto desiderato.
In quest’ultimo caso se la destinazione è già occupata da altri dati un messaggio ci avviserà
se sostituire o meno i dati: confermerà l’azione mentre la sospenderà.

Microsoft Instructor Pino Tropeano 29
Riempimento automatico per copiare o incrementare dati.
I moderni sistemi operativi si basano sulla GUI (Graphic User Interface – Interfaccia
grafica dell’utente). Lo sviluppo di queste interfacce ha un ruolo fondamentale nel successo
di qualsiasi applicazione.
Questa permette all’utente di poter interagire con il computer attraverso elementi graficia
differenza di come succedeva nel DOS (Disk Operating System) dei primi anni 90, dove
una volta avviato il pc ci appariva uno schermo tutto nero e l’utente per poter interagire con
esso doveva avere un minimo di competenze informatiche (doveva almeno conoscere
qualche comando del DOS).
Tutto ciò ci dovrebbe indurre ad osservare ogni elemento grafico che viene visualizzato e
renderci consapevoli che ognuno di essi ha un suo scopo.
Il Riempimento automatico, l’argomento che stiamo per trattare, è una funzione di Excel
che permette di “riempire” le celle di dati in maniera “automatica” e si applica utilizzando un
elemento grafico che a molti sarà passato inosservato.
Chiaramente è sempre l’utente che determina tale funzione. Inoltre il riempimento
automatico funziona sempre su celle adiacenti. Ma, vediamo in pratica come si applica.
Si osservi la figura a destra. Essa rappresenta una cella
attiva ovverossia si è cliccato su di essa. Si noti in
basso a destra un quadratino. Passando il nostro
mouse sul quadratino si trasformerà da a .
Assunta la nuova forma cliccando e applicando il drag &
drop (mantieni premuto il tasto sinistro del mouse e
trascina) viene attuata la funzione di riempimento
automatico. Proviamo degli esempi pratici.
Nel nostro foglio nella cella C3 scriviamo “Lunedi”.
Dopodiché applichiamo il riempimento automatico.
Passiamo sul quadratino e quando il mouse si
trasforma in clicco e trascino in una qualsiasi
direzione ad esempio verso il basso.
Potremo notare che avanzando con il mouse in una
finestra popup verranno indicati i valori che Excel
inserirà progressivamente nelle celle adiacenti.
Nella figura il risultato dell’operazione: con un
semplice trascinamento Excel ha riempito
automaticamente le celle.
Si ribadisce che tale funzione può essere usata in tutte
le direzioni desiderate. Nell’esempio specifico verso
destra ed in basso i valori verranno incrementati
(Lunedi, Martedi, ecc.), a sinistra ed in alto invece
decrementati (Lunedi, Domenica, ecc.). Nella tabella
che segue viene proposto un riepilogo dei valori di testo
che Excel “riempirà automaticamente”.
3
Quadratino per il Riempimento automatico
Valore di partenza
Puntatore mouse
Valore di riempimento
1
2
3

Microsoft Instructor Pino Tropeano 30
Descrizione Elenchi interni Esempi
Giorni della settimana Lunedi, Martedi, Mercoledi…
Lun, Mart, Mer…
Mesi Gennaio, Febbraio, Marzo…
Gen, Feb, Mar…
Mesi con anno Gen-10, Feb-10,…Gen-11, Feb-11…
Trimestri dell’anno
Trimestre1, Trimestre2…
Trim1, Trim2…
T1, T2…
Qualsiasi testo con una cifra accanto Mese-01, mese-02…
Qualsiasi testo preceduto da un
ordinale 1° Mese, 2° mese…
Un qualsiasi testo Verrà copiato tale e quale nelle celle adiacenti
Date Inserire una qualsiasi data es. 12/06/2010 e
verrà incrementata
Ore Inserire un orario nel formato 9:00 e verrà
incrementato
Attraverso gli esempi seguenti, vediamo come si comporta con i numeri.
In questo esempio possiamo vedere che inserendo un valore numerico in una
cella, con la funzione di riempimento automatico verrà copiato lo stesso valore
nelle celle adiacenti.
In questo esempio, invece abbiamo creato due progressioni. La prima 1-2 e la
seconda 10-20.
Analizziamo la prima. Tra la prima cifra e la seconda vi è un incremento di 1.
Quindi tutti i successivi valori verranno incrementati di 1.
L’incremento applicato nella seconda serie, invece, sarà di 10.
Attenzione per ottenere l’incremento occorre selezionare entrambe le celle di
partenze.
Il riempimento può essere applicato anche alle formule. Ma questo lo vedremo più avanti
dopo aver studiato le formule. Inoltre, Excel trae tutte le informazioni dei riempimenti da
elenchi interni. È possibile per utente creare altri elenchi personalizzati.
1
2

Microsoft Instructor Pino Tropeano 31
Cancellare
Cancellare il contenuto di una cella o di più celle è abbastanza semplice.
Basta selezionarle e:
2. Selezionare nel menu contestuale ;
3. Premere CANC sulla tastiera
Inserire celle, righe e colonne
L’inserimento di celle, righe o colonne è una funzione molto
utile oltreché semplice. Prepariamo un foglio di lavoro su cui
operare, come quello a lato ed iniziamo.
Prima di inserire o eliminare occorre innanzitutto selezionare
precisamente tante celle, righe o colonne quante se ne vuole
inserire. Nel nostro esempio vogliamo inserire 2 celle,
selezioniamo le celle C2 e D2 cliccando nella prima e
trascinando nella seconda.
A questo punto è possibile operare secondo uno dei seguenti procedimenti:
1. Menu contestuale sulla selezione e faccio clic su .
2. Nella barra multifunzione nella scheda Home gruppo Celle faccio clic su InserisciInserisci celle.
In entrambi i casi ci apparirà una finestra di
dialogo (figura a sinistra) nella quale andrò a selezionare
ed infine .
Il risultato ottenuto sarà il seguente.

Microsoft Instructor Pino Tropeano 32
Quanto appena detto per le celle vale anche per righe e
colonne. Selezioniamo le celle B3 e B4 nel foglio precedente.
1. Nella barra multifunzione nel gruppo Celle della scheda Home faccio clic su InserisciInserisci righe foglio.
oppure
2. Menu contestuale sulla selezione e faccio clic su e
nella solita finestra di dialogo questa volta seleziono
e .
Con entrambi i procedimenti questo sarà il risultato: sono state
inserite due nuove righe.
Per applicare tutto ciò alle colonne chiaramente selezioneremo queste anziché righe.
La selezione multipla di righe o colonne adiacenti può essere effettuata anche usando il
tasto CTRL. Come già predetto Excel tratterà diversamente questi due tipi di selezione.
Vediamo l’esempio.
……………………………..
…………………………………
In questo foglio abbiamo inserito tre numeri sequenziali da B1 a B3, poi abbiamo
selezionato le tre righe (2-3-4) utilizzando il tasto CTRL (es. ) ed il tasto MAIUSC o
trascinando (es. ). A questo punto abbiamo chiesto ad Excel di inserire delle righe.
Vediamo il risultato.
1 2
1
2

Microsoft Instructor Pino Tropeano 33
……………………………..
…………………………………
Si può notare che la selezione effettuata con il CTRL (es. ) ha inserito 3 righe ma non
adiacenti, mentre quella con MAIUSC (es. ) ha sortito l’effetto che ci aspettavamo.
In pratica Excel in presenza di una selezione multipla ma con CTRL, anche se su righe
adiacenti, le considera sempre singolarmente una per una.
Eliminare celle, righe e colonne
Per eliminare celle, righe o colonne, selezionare l’area desiderata dopodiché:
1. Nella barra multifunzione nel gruppo Celle della scheda Home faccio clic su EliminaElimina (e selezione
celle, righe o colonne).
Oppure
2. Menu contestuale sulla selezione e faccio clic su e
nella solita finestra di dialogo selezionerò l’opzione desiderata
cella, riga o colonna ed infine .
1 2
1
2

Microsoft Instructor Pino Tropeano 34
Modificare la larghezza delle colonne
In questo paragrafo apprenderemo come modificare la larghezza di righe e colonne.
Quando si inseriscono dei dati testuali in una cella, se questi superano la larghezza della
cella, generalmente occuperanno le celle successive a condizione che quest’ultime siano
vuote. Vediamo degli esempi.
Nella figura a lato nelle celle A1 e A3 è stato inserito un
medesimo testo: “un testo molto lungo”. Nella cella B3,
invece è stato inserito “un altro testo”. Possiamo vedere
che Excel visualizza la frase scritta nella cella A1 per
intero, mentre quella scritta in B3 viene visualizzata solo
la parte entrata nella larghezza della cella. Come prima
spiegato, questa diversità di comportamento deriva dal
fatto nel primo caso la cella B1 è vuota mentre nel
secondo la B3 contiene del testo.
Continuando, nella cella A5 è stato scritto 1.000.000.000
(1 miliardo), mentre infine nella A7 la data odierna:
13/072010.
Il primo dato è un numero visualizzato in notazione esponenziale (la cifra prima della E è la
cifra che va moltiplicata per 10 - E maiuscola indica l’esponente - Elevato a la cifra dopo la
+ ovverossia 9), dunque 1 * 109 che corrisponde appunto ad 1 miliardo.
Il secondo invece è una data.
Entrambi, però, sono accomunati da un medesimo problema: la larghezza della colonna non
è sufficiente per visualizzane il contenuto.
Come si procede. Come al solito diverse le modalità. Conosciamole.
1. Per modificare la larghezza delle colonne e l'altezza
delle righe in modo da adattarle automaticamente al
contenuto di una cella, selezionare le colonne o le
righe che si desidera modificare e quindi nel gruppo
Celle della scheda Home fare clic su Formato.
In Dimensioni celle fare clic su Adatta larghezza
colonne o Adatta altezza righe.
2. Posizionarsi in alto sulle intestazioni di colonna. Qui, tra
una colonna e l’altra, la GUI ci mette a disposizione il
bordo: fare doppio clic su questo bordo per
modificare la larghezza delle colonne e l'altezza
delle righe in modo da adattarle automaticamente
al contenuto di una cella, oppure, muovere il
puntatore del mouse sul bordo. Appena si
visualizza , cliccare, e trascinare mantenendo
premuto il mouse per ridimensionare la colonna o
la riga, alla larghezza o all’altezza desiderata.
N.B.: Qualora le colonne o le righe da ridimensionare fossero diverse, selezionarle tutte e ripetere l’operazione sopra cliccando tra un bordo di colonne o righe facenti parte della selzione. Per adattare rapidamente tutte le colonne o le righe del foglio di lavoro al loro contenuto, selezionare tutto il foglio e quindi fare doppio clic su un bordo tra due intestazioni di colonna e di riga
Bordi colonne
Bordi righe

Microsoft Instructor Pino Tropeano 35
La figura a destra è il risultato ottenuto dopo aver adottato
uno dei precedenti procedimenti.
Ora tutti i nostri dati sono perfettamente leggibili.
Alcune volte però potremmo non volere modificare la
larghezza di righe e colonne. Come risolvere allora il
problema?
Beh, in questi casi potremmo ridurre le dimensioni del
contenuto per adattarlo alla colonna procedendo come di
seguito.
1. Selezionare la colonna facendo clic sulla relativa
intestazione.
2. Nel gruppo Allineamento della scheda Home
faremo clic sul pulsante di visualizzazione della
finestra di dialogo accanto ad Allineamento.
Nella finestra apparsa selezioneremo nella scheda
Allineamento .
Il risultato ottenuto, però, a volte, non è dei migliori.
Questo perché un testo lungo potrebbe essere ridotto a
tal punto da renderlo non più leggibile.
Concludiamo questo paragrafo andando a verificare
come ridimensionare righe e colonne attraverso i
comandi Larghezza Colonne e Altezza righe.
In una cella di Excel, il valore di default relativo alla
larghezza è di 8,43 caratteri. In pratica, se non
modifichiamo il font e la grandezza, entrano poco più
di 8 caratteri.
Per impostare tale misura ad un valore preciso nel
gruppo Celle della scheda Home fare clic su Formato
ed in Dimensioni celle fare clic su
o .
Nella finestra di dialogo apparsa inserire nel campo il valore
desiderato e cliccare sul solito pulsante di .
Scheda Allineamento
Opzione da selezionare

Microsoft Instructor Pino Tropeano 36
Bloccare, sbloccare titoli di righe e/o colonne
A volte la nostra tabella eccede i limiti di larghezza e altezza dello schermo. Scorrendola in
basso o a destra si perdono le intestazioni di righe e colonne. Si noti nella figura 2 sotto,
che muovendosi a destra e/o in basso le intestazioni di colonna sono scomparse.
Questo rende difficile e poco pratica la consultazione dei dati per la mancanza di riferimenti.
Excel ci aiuta con la funzione di blocca-sblocca riquadri. Conosciamola.
Ci posizioniamo nella cella C2, apriamo la scheda Visualizza e qui selezioniamo .
La finestra verrà divisa in più riquadri ridimensionabili e delle linee una orizzontale ed una
verticale appariranno in essa.
A questo punto sarà possibile muovere con le barre di scorrimento il riquadro
continuando a visualizzare sempre le intestazioni di righe e colonne.
Per rimuovere tali intestazioni ricliccare su per eliminarne una cliccarci su e
trascinare .
È inoltre possibile visualizzare solo una linea di blocco: orizzontale o verticale.
4
Intestazioni colonne
Intestazioni righe
1
2 1
Linea blocca riquadro verticale
3
1 2
4
Linea blocca riquadro
orizzontale
Barre di scorrimento del riquadro