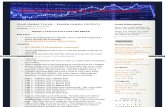Module 9 Working with Weekly / Monthly Routines - Pilot...As there is a high turnover of stock...
Transcript of Module 9 Working with Weekly / Monthly Routines - Pilot...As there is a high turnover of stock...

Module 9 – Working with Weekly / Monthly
Routines
Overview
Managing stock is not a complicated process and only requires diligence and systematic thinking. This module aims to give you some sound approaches and procedures for working with stock.
The learning objectives for this module:
By the end of this module, you will be able to:
Review the consequences of poor stock and financial management
Review Pilot POS stock terminology and concepts
Recognise the critical stock information that has to be captured onto the system
Indicate where in the material you can find the information for best practice procedures related to working with stock
Review and practice procedures and routines for purchasing stock
Estimate and schedule minimum and maximum weekly order levels
Practice procedures and routines for working with the Stock Count Sheet.

Page 9-– 2 Module 9 – Working with Weekly / Monthly Routines
Common Mistakes When Starting Up - And How to Avoid Them
Common Mistakes When Starting Up - And How to Avoid Them There are a number of common mistakes that new businesses make, such as:
Poor stock and asset management
Poor stock control
Holding excessive stock.
Poor stock management
Poor stock management not only means that your capital is tied up unnecessarily but that you also run the risk of losing perishable products. One way of avoiding this is to implement good stock management procedures to ensure that perishable products are used effectively.
Poor stock control
Efficient stock control means you have the right amount of stock in the right place at the right time so that capital is not tied up unnecessarily. Having good systems in place that enable you to keep track of stock levels and values will allow you to free up cash, while having the right amount of stock on hand. There are a number of ways you can approach stock control:
Reorder when stock reaches a minimum level
Carry out regular reviews of stock
Use just in time (JIT) delivery to avoid excessive stock build up.
Holding excessive stock
Buying in bulk can seem beneficial at the time, but holding excessive amounts of stock ties up money, particularly if the stock is not sold quickly. If you stock raw materials and / or finished products, effective stock control is the key. The costs of storage can also add up so such costs should be considered when buying in bulk.
Think and Do!

Module 9 – Working with Weekly / Monthly Routines Page 9-– 3
Managing and Maintaining Stock Information on the System
Managing and Maintaining Stock Information on the System The Stock system forms the basis for most of the weekly and monthly reports and it is therefore essential that a systematic routine is followed to ensure that reports are accurate and consistent. Each step of this routine must be completed before continuing with the next.
Think and Do!
Suggested Stock Routine
As there is a high turnover of stock within a restaurant, you should be counting stock on at least a weekly basis for maximum control. By doing this, you can eliminate problematic areas before they become too big to resolve. You can also learn to identify specific trends within your business for ordering and stock level purposes. This routine should also be completed at each month-end, enabling you to draw reports for a monthly period.
Most sites make allowances for week-ends and month-ends that fall within two days of each other. This is to cater for a situation if a week-end falls within two days of the month-end. In this case, a business would only perform the month-end stock routines.

Page 9-– 4 Module 9 – Working with Weekly / Monthly Routines
Reviewing How Stock Terminology and Controls are Used
Reviewing How Stock Terminology and Controls are Used Although you may already know what stock is in relation to the business that you are part of, the point of this section is to position how the Pilot POS System relates to the set up, daily management and reporting of stock concepts. The Pilot POS System uses three stock types:
Bulk stock
Back stock
Front stock.
Think and Do!
Think and Do!
Daily Purchases
Note When stock is purchased on a daily basis, Pilot
POS can automatically update the relevant stock levels:
Bulk stock
Back stock
Food stock.
These stock items can then also be updated to the relevant Daily Control Sheets.
Important We highly recommend doing daily stock
controls and updating the information to the Pilot POS System. This tightens your control over stock levels and directly influences the Food Cost portion of your Income Statement.
Batch Purchases
Note Batch purchasing of stock does
not update your daily stock levels or any of the control sheets. Batch purchases update supplier information and monetary value of the relevant categories, items and accounts for the period which you have posted them to.
Purchases
Bulk Stock
Back Stock
Front Stock
Sales
Portioned to Back Stock
Portioned to Front Stock
Issued to Front Stock

Module 9 – Working with Weekly / Monthly Routines Page 9-– 5
Reviewing How Stock Terminology and Controls are Used
Understanding Bulk Stock Bulk stock can be defined as any item which is received in a bulk unit, which needs to be portioned for use, for example heads of rump.
You receive this item in kilograms, but need to portion this item into selling portions.
Note Bulk stock items need at least two items to be set up
in the Master File.
The bulk stock item will be allocated to the Bulk sheet, while the portioned items will be allocated to the Prep sheet. They are linked in the Bulk Sheet Setup section in the Admin system.
Items portioned from Bulk stock items are then allocated to either back or front stock status.
Think and Do!
Additional Information
If you portion the bulk item and then return the portions to storage, which are not counted every day, then these portions are considered as back stock. This affects the BSTK column in the Prep Sheet Setup by adding to the quantity available in Back Stock.
If the portioned items are immediately included in your daily counts, then they become front stock. This will be automatically reflected in the FILL column in the Prep Sheet.
Think and Do!

Page 9-– 6 Module 9 – Working with Weekly / Monthly Routines
Reviewing How Stock Terminology and Controls are Used
Think and Do!
Understanding Back Stock Back stock can be defined as pre-portioned items that are ready to be issued to front stock and available for selling. This category also includes items used to produce recipes, like groceries, and items such as 340ml cans.
Back stock items only need one item to be set up in the Master File. If you want to control these items daily, then allocate them to the Prep Sheet.
Set the BSTK column in the Prep sheet setup to Y.
Understanding Front Stock Front stock can be defined as items which are received directly to front stock. This category includes stock such as milk, fruit and vegetables.
Items in this category need to be counted every day, wherever they are stored in your restaurant.
Front stock items only need one item to be set up in the Master File. These items are then allocated to the Prep sheet, the F/Veg sheet or dry stock. The Master File is then allocated to the Prep Sheet.
As a purchase for this item is captured, the system automatically updates the front stock levels.
An item needs to be a front stock item if you want to include it on your daily orders report.
Set the BSTK column in the Prep sheet setup to N.

Module 9 – Working with Weekly / Monthly Routines Page 9-– 7
Reviewing Weekly Procedures and Routines Related to Controls
Reviewing Weekly Procedures and Routines Related to Controls The weekly routine deals mainly with stock taking and reporting on these stock levels. The weekly routine needs to be completed in a specific sequence, as some steps can be taken before the Day End report and some may only take place once the Day End report has been generated.
The steps listed below are for those using every possible control and report that the system has to offer. If you are not using certain reports, then skip that item in the routine. The weekly and monthly routines are very similar, depending on what reports you are using, and the frequency of which you clear certain reports.
Remember Refer to Module 8 – Using Pilot POS Daily Routines to Manage the Business for more information
about daily controls.
The Weekly Routine (Before Day End)
Use the following information as a guideline for the weekly routine that is performed before day end:
1. Check that all purchases have been captured.
2. Start the stock counting routine by printing a Count Sheet.
3. Count back stock levels.
4. Start the daily routine with the recording of day end issues and prep information.
5. Record day end bulk portioning information.
6. Cash up the waiters from the evening shift.
7. Cash up the POS terminals from the evening shift.
8. Make cash payouts for cash invoices as they arrive.
9. Make cash payouts for waiter commissions.
10. Print the cash payout listing.
11. Capture the evening purchases information.
12. Print the Daily Purchase report.
13. Balance cash payouts with cash purchases.
14. Count the fruit and vegetable closing stock.
15. Count the Prep Sheet closing stock.
Think and Do!
16. Capture the fruit and vegetable closing stock.
17. Print the fruit and vegetable usage sheet.
18. Capture bulk portioning information.
19. Print the Bulk Sheet Costing Analysis report.
20. Capture Prep Sheet issues and closing stock.
21. Check for any stock differences.
22. Print Prep Sheet differences.
23. Pull an “X” reading.
24. Complete the master cash up.
25. Exit all terminals out to the Pilot Shell program.
26. Run the Day End report.
Think and Do!

Page 9-– 8 Module 9 – Working with Weekly / Monthly Routines
Reviewing Weekly Procedures and Routines Related to Controls
The Weekly Routine (After Day End)
Use the following information as a guideline for the weekly routine that is performed after day end:
1. Generate a Daily Orders report for the next day.
2. Print control sheets for the next day.
3. Create a stock file.
4. Enter the stock count figures.
5. Generate a Turnover Listing report.
6. Generate appropriate Purchases reports.
7. Generate a Prep Loss report.
8. Generate a Bulk Loss report.
9. Generate the Income Statement.
10. Generate the Material Usage report.
11. Generate a Waiter Commission report.
12. Confirm that all figures correlate.
13. Complete necessary troubleshooting.
14. Update the stock records.
15. Reset the Prep Loss report (If you are running weekly periods).
16. Reset the Waiter Commission report (If you are running weekly periods).
17. Generate the Weekly Order report.
18. During the week, generate an Order Status report.
Think and Do!
Think and Do!

Module 9 – Working with Weekly / Monthly Routines Page 9-– 9
Reviewing Weekly Procedures and Routines Related to Controls
Understanding How Best to Enter Stock Counts Before you count your stock, it is always a good idea to tidy your store rooms and fridges, and order them according to your count sheet. This can save you time when you have to count. Take note of the units for the stock item on the stock sheet, and count in that unit only. Some steps can be taken before the Day Close routine, but as a rule, most of the stock routine must occur after the Day Close.
Tip You can count your bulk and back stock during the day, only if you are sure that you are not going to portion
or issue any items for front stock.
Creating a Stock File to Enter Stock Counts
This step creates the stock file that you will use to enter your stock take figures into. It is important that this step be done after your Day Close routine is completed. The reason for this is that when a stock file is created, the system draws in the Front Stock values from the daily prep sheets. If you create the stock file before the daily reconciliation sheets have been closed off, then the front stock values represented in the stock file will be from the previous day.
Use the following information as a guideline to create a stock file and work with the Stock Entry functionality:
1. Access the Pilot Admin program:
2. Select the Stock…Stock Entry menu option to display the Select Stock File window:
3. When prompted for the date, click on the calendar button. Select the date of the new stock file. This date must be for the last trading day that has been completed. If you counted stock on Sunday night, then use Sunday's date. If you counted stock on Monday morning, then you will still use Sunday's date.
The Stock File…Stock Sheet window will be displayed.
If no stock file is found
If the system warns you that no stock file was found, click on OK to create a new stock file.
When prompted to sort the stock file by location, select your option. If you do not have locations entered for all your stock items, it is suggested that you do not use this option, as the stock file will not be in any logical order.
The system will create the stock file automatically and display it.
Prep Sheet Items
This frame allows you to customise the view you have in the stock file. You have three options:
* Include This include all prep sheet items.
* Exclude This excludes all prep sheet items.
* B / Stock Only This excludes all items that have been allocated to back stock.

Page 9-– 10 Module 9 – Working with Weekly / Monthly Routines
Reviewing Weekly Procedures and Routines Related to Controls
Entering stock counts
4. Once you have created a Stock file, you can enter your counts into this file. Enter your back stock figures in the B/STK column.
5. Confirm the figures in the F/STK column (pulled from the Prep Count Sheet).
6. To find a specific stock item in the Stock File, click on the Find button.
7. Type in the name of the item and click on Search.
8. The stock file has got a calculator function in it. When you want to add figures before entering them, click Add or press the + button on your keyboard. Enter your values and press enter when you are finished.
Think and Do!
Printing a Stock Report
9. Once all the stock figures have been entered, click on Print. A Stock Report will be displayed.
10. Click the printer icon.
11. Once the printout is completed, click on Close.
Understanding the Stock Report
12. The Stock Report lists all the items, grouped by category. It shows you the total stock on hand (Front and Back Stock combined), cost price of the unit and stock on hand value for each item.
13. At the end of each category, this totals up the stock value for the category.
14. At the very end of the report, totals for all categories are calculated and displays the total stock on hand value.
Deleting a Stock File
You can delete any unwanted stock files that may appear on your system.
Warning Be careful that you do not delete stock files
with information in them, as these deleted files are unrecoverable!
15. Click on the Stock…Delete menu option.
16. Click on the calendar and select the date of the stock file you want to delete. The stock file dates are highlighted.
17. Click on OK.
18. Confirm the delete action by clicking on Yes.

Module 9 – Working with Weekly / Monthly Routines Page 9-– 11
Working with the Stock Count Sheet
Think and Do!
Working with the Stock Count Sheet Although many business owners try and aim to count stock on a daily basis, it is often not feasible to complete an accurate stock take of the entire inventory that a business may have. Weekly stock counting and reconciliation with figures on the system can be done using the Pilot POS Count Sheet functionality. The Count Sheet is used to record physical stock counts of your back stock and can be used to generate a "snap shot" of your file at a particular time.
The Weekly Routine for Stock Taking
Use the following steps as a guideline to working with the Stock Count Sheet:
1. Access the Pilot Admin program.
2. Select the Stock…Count Sheet menu option to open the Print Stock Count Sheet selection window:
3. Confirm what type of Count Sheet you want to print and click on OK. A preview of the Count sheet will be displayed.
4. Print out all pages of the Stock Count Sheet to make a record of your counting.
Ensure that you count your stock in the same unit that appears on the count sheet.
5. The daily prep count sheets must be completed as normal, and entered onto the computer. This stock count should be completed once a week and preferably on the same day.
Note The main stock count stock must only be entered onto the computer after the Day End routine for that
day is completed.

Page 9-– 12 Module 9 – Working with Weekly / Monthly Routines
Working with the Stock Count Sheet
Entering Stock Figures
Use the following steps as a guideline to entering the figures derived from the Stock Count Sheet:
1. Access the Pilot Admin program.
2. Select the Stock…Stock Entry menu option to open a calendar selection window:
3. Click on the OK button to create a Stock Entry Sheet for the Day that you have just closed. The Stock Sheet window will be displayed.
4. You need to enter your stock taking figures in the B/Stk columns, which is what has been counted in the "back".
It is the Back stock which is counted on a weekly basis so that management can do orders for the following week.
Update from Stock File
5. Once you have entered all the stock figures (B/S) and have double checked things like cost prices, exit out of the stock sheet.
6. Select the Stock…Update menu option.
7. On the Calendar screen, select the “Blue” date, which is the stock file you have just created.
8. Select OK. You will need to confirm if you want to update.
9. Select Yes.
10. This will update all the back stock on all your sheets.
Think and Do!
The F/Stk column will have information about stock that has been pulled from the Prep Sheet that was closed when doing Day End.

Module 9 – Working with Weekly / Monthly Routines Page 9-– 13
Reviewing the Bulk Variance Report
Reviewing the Bulk Variance Report The Bulk Variance report indicates losses that may have occurred in your bulk and back stock items by comparing actual stock quantities on hand with theoretical stock quantities on hand. This helps you determine whether you have a stock theft problem in these areas. This report is affected adversely by incorrect issuing to front stocks or portion sheets and incorrect purchasing of quantities. You have to ensure that these procedures are completed correctly before you can get an accurate report on bulk losses. This report works from your previous stock file to the current stock file.
Reviewing the Bulk Variance Report
Print the Bulk Variance report after counting and entering the latest stock figures.
Use the Admin…Reports…Bulk Variance Stock File option to select the stock file that you need variance information on.
Extra Notes
Bulk Variance Report Basics
The Bulk Variance report is affected by a few functions within the system. These are:
Issuing If issues to front stock or portioning sheets are not recorded correctly, then
the bulk loss report will be inaccurate.
Purchasing If purchasing is not done in the correct unit and quantities, then the bulk
loss report will also be inaccurate.
The calculation that is used to work out the theoretical stock quantity on hand is as follows:
Opening stock quantity on hand (drawn from the previous week's stock file)
+ plus Purchases quantity for the item (drawn from purchases input)
- less issued quantity (drawn from the recorded issues)
This is reflected as the computer calculated stock quantity on hand.

Page 9-– 14 Module 9 – Working with Weekly / Monthly Routines
Counting Stock and Estimating Weekly Order Levels
Counting Stock and Estimating Weekly Order Levels It is important to revisit and recall the importance of effective stock counting routines.
Think and Do!
Prep Sheet Items
This frame allows you to customise the view you have in the stock file. You have three options:
* Include This include all prep sheet items.
* Exclude This excludes all prep sheet items.
* B / Stock Only This excludes all items with B/STK set to no.

Module 9 – Working with Weekly / Monthly Routines Page 9-– 15
Estimating and Scheduling Minimum and Maximum Weekly Order Levels
Estimating and Scheduling Minimum and Maximum Weekly Order
Levels Weekly Orders are based on stock on hand and are used to estimate your order requirements from suppliers. This functionality requires that you have set up the reorder levels in the Master File.
Setting Order Levels Use the following information as a guide to setting weekly order levels:
1. From the Pilot POS Admin program select the Files…Master menu option to display the Master File Setup window:
2. To set minimum and maximum weekly orders for an item, search for and select the item.
1. Click on the Edit button to display the Master Items details window.
2. Use the Order Level and Order Quantity fields to confirm the order levels for the selected item.
3. Confirm the quantity levels and description of the selected item.
4. Click on OK.
Think and Do!
Running a Minimum Stock Level This Pilot POS ordering system enables you to run stock levels that reorder a set quantity of stock (Order QTY) when the stock levels drop below a pre-determined stock level (Order Level).
To run this type of ordering system, you need to confirm and enter figures for both the Order Level and Order Qty fields in the Master File.
For example, if an item’s order level is 20 and the order quantity is 100, when stock levels of this item drop below 20, the system will order another 100 units.
Order Level The stock level at which reordering estimates must be implemented. This field can be used as a minimum or a maximum stock level figure.
Order QTY The reorder quantity of the item when stock levels drop below the order level.
Pack QTY The number of each individual stock item contained in a bulk pack, for example 24 for cokes.
Pack Description The description of the bulk pack, for example case for cokes.

Page 9-– 16 Module 9 – Working with Weekly / Monthly Routines
Estimating and Scheduling Minimum and Maximum Weekly Order Levels
Think and Do!
Running a Maximum Stock Level This Pilot POS ordering system enables you to run stock levels that reorder up to a set maximum quantity (Order Level) when the stock levels drop below a pre-determined stock level (Order Level).
To run this type of ordering system, you only need to enter figures for the Order Level field in the Master File. The Order QTY field must be left blank.
For example, if an item’s order level is 50 and stock levels for this item drop below this level, let’s say to 40, the system will order 10 units of the item to bring stock levels up to 50 again.
Think and Do!
Using Pack Descriptions to Set Stock Levels The Pilot POS ordering system allows you to order in bulk packs, however the item's unit may be single units.
To run this system, you need to enter the number of units (Pack - QTY) that a bulk pack contains.
You also need to enter the bulk pack name (Pack Description), so that the Orders report prints this out.
For example, if you are ordering 24 cokes and your pack quantity is set to 24 and pack description is case, then the system will convert the order for 24 cokes into an order for 1 case.

Module 9 – Working with Weekly / Monthly Routines Page 9-– 17
Estimating and Scheduling Minimum and Maximum Weekly Order Levels
Sending Weekly Orders to Different Suppliers The Pilot POS ordering system allows you to print out orders for individual suppliers or generate an e-mail order for the supplier.
Use the following information as a guideline to emailing Weekly Orders to suppliers:
1. Open the Weekly Orders window and select a supplier that you want to deal with.
2. Right click on the selected supplier in the Suppliers column to display a sub-menu:
3. Click on the Supplier option to display the Select Supplier window.
4. Click on OK to display all items that the selected supplier supplies to you.
5. Click on the eCom button to display the email working window:
6. Confirm the email address.
7. Enter any additional requests as necessary.
8. Click on OK to send the email.
Think and Do!

Page 9-– 18 Module 9 – Working with Weekly / Monthly Routines
Generating the Weekly Orders Report
Generating the Weekly Orders Report Weekly Orders are used to estimate the placement of orders with suppliers. The information contained in the report is based on stock on hand. It requires that you have set up the re-order levels in the Master File.
Note A Weekly Orders report can only be created once all your stocks have been entered into the stock file and
a stock update has been run. Once all your information is captured, you can generate a printout per supplier, or an e-mail order for the supplier.
Generating a Weekly Orders Report
Use the following information as a guideline to generating a Weekly Orders report:
1. Access the Pilot Admin program.
2. Select the Stock…Weekly Order menu option to display the Stock Date selection window:
.
3. Select the date you want to generate orders for and confirm the stock level and quantity percentages.
4. Click on OK to display the Weekly Order working window.
5. Work through the list and confirm the order amounts for each item.
Think and Do!

Module 9 – Working with Weekly / Monthly Routines Page 9-– 19
Generating the Weekly Orders Report
6. Click on the Print button to display the Print Options window:
7. Confirm how you want the report to be created.
8. Click on the Print button to display the Purchase Order report.

Page 9-– 20 Module 9 – Working with Weekly / Monthly Routines
Viewing the Order Status Report
Viewing the Order Status Report The Order Status report is used to check up on what stocks have been received from your suppliers. You can use this report to ensure that suppliers are not short delivering or delivering erratically. To use this report, you need to be completing purchases on a daily basis as well as using the Weekly Orders system. As stated before, you need to use all functions of the system to gain exceptional control on all aspects of the business.
Confirming the Status of Orders
Use the following information as a guideline to confirming the status of orders:
1. Access the Pilot Admin program.
2. Select the Stock…Order Status menu option to display the Stock Date selection window:
.
3. Select the date you want to confirm the status order for.
4. Confirm whether you want to view short deliveries only.
5. Confirm the percentage level of received orders.
6. Click on OK to display the Order Status window.
7. Work through the list and confirm the order and received amounts for the range of items.
Think and Do!
8. Click on Print to print the report.
9. Click on Exit to return to the Pilot Admin desktop.