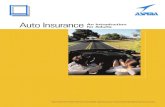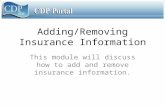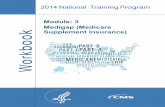MODULE 5: FIXED ASSET INSURANCE Module Overview · MODULE 5: FIXED ASSET INSURANCE Module Overview...
Transcript of MODULE 5: FIXED ASSET INSURANCE Module Overview · MODULE 5: FIXED ASSET INSURANCE Module Overview...
MODULE 5: FIXED ASSET INSURANCE
Module Overview Fixed Assets Insurance in Microsoft Dynamics® NAV 2013 describes how to insure fixed assets in a company.
Managing insurance in Microsoft Dynamics NAV 2013 includes setting up insurance information, assigning assets to insurance policies, monitoring insurance coverage, updating insurance information, and indexing fixed asset insurance.
Objectives
The objectives are:
• Set up insurance information.
• Assign an asset to an insurance policy.
• Monitor insurance coverage.
• Update, correct, and delete insurance information.
• Set up insurance indexing.
5 - 1 Microsoft Official Training Materials for Microsoft Dynamics ® Your use of this content is subject to your current services agreement
Fixed Assets in Microsoft Dynamics® NAV 2013
Setting Up Insurance Information Set up general information about an insurance policy on the insurance card. In Microsoft Dynamics NAV 2013, you create one insurance card for each insurance policy.
Fixed Asset Setup Page
In the Fixed Assets Setup window, you set up general information about fixed asset insurance.
To set up general information about fixed asset insurance, follow these steps:
1. In the navigation pane, click Departments > Financial Management > Fixed Assets > FA Setup.
FIGURE 5.1: FIXED ASSET SETUP
5 - 2 Microsoft Official Training Materials for Microsoft Dynamics ® Your use of this content is subject to your current services agreement
Module 5: Fixed Asset Insurance 2. On the General FastTab, enter information in the insurance fields as
described in the following table.
Field Value
Insurance Depr. Book The value in this field specifies a depreciation book code. If you use the insurance facilities, you must enter a code to post insurance coverage ledger entries. For example, to post an acquisition entry with an insurance number or a disposal of an insured asset, you have to select a book in this field. This restriction exists because the disposal of an asset automatically stops the insurance coverage. To disconnect sold assets from insurance policies, select a depreciation book code that is assigned to all fixed assets. You should set up the default depreciation book before you set up the insurance depreciation book. The code in this field is also used when you sell a fixed asset and the values from insurance policies change. Click the field, and then select a code.
Automatic Insurance Posting
If you want to post insurance coverage ledger entries automatically when you post acquisition cost entries with the Insurance No. field filled in, select this check box. If this check box is cleared, the program creates entries in the insurance journal instead of posting to the insurance coverage ledger entries.
3. On the Numbering FastTab, select the Insurance Nos. field, and then select the code for the number series that the program uses to assign numbers to insurance policies.
4. Click OK.
5 - 3 Microsoft Official Training Materials for Microsoft Dynamics ® Your use of this content is subject to your current services agreement
Fixed Assets in Microsoft Dynamics® NAV 2013 Insurance Types
In Microsoft Dynamics NAV 2013, you can group insurance policies into insurance types, for example, insurance against theft or fire insurance.
To set up the insurance types, follow these steps:
1. In the navigation pane, click Departments > Financial Management > Fixed Assets > Insurance Types.
FIGURE 5.2: INSURANCE TYPES
2. To create a new insurance type, click New. 3. In the Code field, enter the code of the insurance type.
4. In the Description field, enter a description of the insurance type. 5. Click OK.
5 - 4 Microsoft Official Training Materials for Microsoft Dynamics ® Your use of this content is subject to your current services agreement
Module 5: Fixed Asset Insurance Insurance Card
You create an insurance card for each insurance policy related to fixed assets. On the insurance card, you specify general information about the insurance policy.
To set up a new insurance policy, follow these steps:
1. In the navigation pane, click Departments > Financial Management > Fixed Assets > Insurance.
2. Select a line with the insurance policy for which you want to create an insurance card.
3. On the Home FastTab, click View.
FIGURE 5.3: INSURANCE CARD
4. On the General FastTab, fill in the fields as described in the following table.
Field Description
No. The number or code for the insurance policy that the program uses. This field is filled in by the program automatically.
Description The description of the insurance policy.
Insurance Vendor No.
The number of the vendor from whom the insurance policy was purchased.
5 - 5 Microsoft Official Training Materials for Microsoft Dynamics ® Your use of this content is subject to your current services agreement
Fixed Assets in Microsoft Dynamics® NAV 2013 Field Description
Effective Date The date from which the insurance policy is valid.
Expiration Date The date until which the insurance policy is valid.
Insurance Type The type of insurance that is covered by the given insurance policy. Click the field to select a type. You set the insurance types in the Insurance Types window.
Policy No. The policy number recorded on the insurance policy.
Annual Premium
The amount of the annual insurance premium. When you register this information for all the insurance policies, an overview of the insurance costs and other insurance information appears in different insurance reports.
Policy Coverage The amount of coverage this insurance policy provides. When registering this information for all the insurance policies, you can see whether the company is over- or underinsured in the Insurance Statistics window.
Blocked Select this check box if you want to block the insurance account. You cannot post to a blocked insurance account. For example, a fixed asset is assigned to several insurance policies that overlap one another. In this case the fixed asset is over-insured, and one of the overlapping insurance accounts is blocked.
Last Date Modified
The field shows the date when the insurance card was last modified. When you change the information on the insurance card, the program automatically updates this field to show the current system date.
5 - 6 Microsoft Official Training Materials for Microsoft Dynamics ® Your use of this content is subject to your current services agreement
Module 5: Fixed Asset Insurance 5. On the Posting FastTab, fill in the fields as described in the following
table.
Field Description
FA Class Code A fixed asset class code to assign to the insurance policy. If you select a class code in this field, the program uses this class by default every time that you post to this insurance policy.
FA Subclass Code
A fixed asset subclass code to assign to the insurance policy. If you select a subclass code in this field, the program uses this subclass by default every time that you post to this insurance policy.
FA Location Code
A fixed asset location code to assign to the insurance policy. If you select a location code in this field, the program uses this location by default every time that you post to this insurance policy.
6. Click OK.
Demonstration: Setting Up an Insurance Card
Demonstration Steps
To set up a new insurance card, follow these steps:
1. In the navigation pane, click Departments > Financial Management > Fixed Assets > Insurance.
2. Click New to create a new insurance card. 3. On the General FastTab, fill in the fields as shown in the following
table. In the No. field, press ENTER.
Field Value No.
Description Fire Insurance
Effective Date 01/01/14
Insurance Type FIRE
Policy No. 157-254-5678
Annual Premium 15,000.00
5 - 7 Microsoft Official Training Materials for Microsoft Dynamics ® Your use of this content is subject to your current services agreement
Fixed Assets in Microsoft Dynamics® NAV 2013 Field Value
Policy Coverage 2,500,000.00
FIGURE 5.4: INSURANCE CARD FOR FIRE INSURANCE
4. Click OK.
5 - 8 Microsoft Official Training Materials for Microsoft Dynamics ® Your use of this content is subject to your current services agreement
Module 5: Fixed Asset Insurance Setting Up Insurance Journal Templates
The program automatically creates an FA journal template when you open the Fixed Asset Journal window. To set up additional journal templates, follow these steps:
1. In the navigation pane, click Departments > Financial Management > Fixed Assets > Insurance Journal Templates.
2. Click New to set up a new insurance journal template.
FIGURE 5.5: INSURANCE JOURNAL TEMPLATES
3. Fill in the fields as described in the following table.
Field Description
Name Type the name of the template.
Description Type a description of the journal template.
No. Series Click the field and select a number series from the list.
Posting No. Series Click the field and select a posting number series from the list.
Source Code This field is filled in by the program automatically.
Reason Code Click the field and select a reason code from the list.
5 - 9 Microsoft Official Training Materials for Microsoft Dynamics ® Your use of this content is subject to your current services agreement
Fixed Assets in Microsoft Dynamics® NAV 2013 4. Click OK.
Setting Up Insurance Journal Batches
To set up batches under an insurance journal template, follow these steps:
1. In the Insurance Journal Templates window, select a line with the insurance journal template for which you want to set up journal batches.
2. On the Navigate FastTab, click Batches.
FIGURE 5.6: INSURANCE JOURNAL BATCHES
3. Click New to create a new journal batch or select one of the empty lines.
4. Fill in the fields as described in the following table.
Field Description
Name Type a code that identifies the batch.
Description Type a description of the batch.
No. Series Select the field to select a number series other than the default number series that is entered automatically. Select the number series, and then click OK to copy it to the field.
5 - 10 Microsoft Official Training Materials for Microsoft Dynamics ® Your use of this content is subject to your current services agreement
Module 5: Fixed Asset Insurance Field Description
Posting No. Series Select the field to select a posting number series other than the default number series that is entered automatically. Select the posting number series, and then click OK to copy it to the field.
Reason Code The value in this field specifies a reason code used to indicate why an entry was created. Click the field to open the Reason Code window, and then select an appropriate reason code to assign to the insurance journal batch. In this case the same reason code is used for all entries posted from this journal batch.
Note: The journal batch supplies default values if you do not fill in the corresponding fields on the journal lines.
5. Click OK.
Default Journal Templates and Batches for Each User
In Microsoft Dynamics NAV 2013, in the FA Journal Setup window, you can set up a default set of insurance journal templates and batches for each depreciation book and specify a default set for each user.
These default journal templates and batches are used when you duplicate entries from one depreciation book to another, create journal lines by running a batch job (the Calculate Depreciation or Index Fixed Assets batch jobs), duplicate acquisition-cost entries in the insurance journal, or when the program automatically posts to the insurance coverage ledger.
To set up default insurance journal templates and batches, follow these steps:
1. In the navigation pane, click Departments > Financial Management > Fixed Assets > Depreciation Books.
2. Select a line with the relevant depreciation book, and then, on the Navigate FastTab, click FA Journal Setup.
3. Select a line with the relevant user ID, click the Insurance Jnl. Template Name field, and then select a template to be used by default for the given user and depreciation book.
5 - 11 Microsoft Official Training Materials for Microsoft Dynamics ® Your use of this content is subject to your current services agreement
Fixed Assets in Microsoft Dynamics® NAV 2013 4. Select the Insurance Jnl. Batch Name field, and then select a batch
to be used by default for the given user and depreciation book.
FIGURE 5.7: FA JOURNAL SETUP
5. Click OK.
Attaching Assets to Insurance Policies In Microsoft Dynamics NAV 2013, you can attach any asset to an insurance policy. Attaching fixed assets to insurance policies gives you an easy way to find the relevant insurance policy for an asset when you want it.
Linking Fixed Assets to Insurance Policies
After you complete the setup of the insurance information, the fixed assets can be linked to the insurance policies.
You can link one or more assets to a single insurance policy. You can also link one asset to the same insurance policy with different amounts.
A fixed asset can be attached to the insurance policy in one of the following two ways:
• Post an acquisition cost with the Insurance No. field filled in on the FA journal or FA G/L journal line or on the purchase invoice.
• Post an acquisition cost without filling in the Insurance No. field on the journal line, and then use the insurance journal to post the acquisition cost to the insurance coverage ledger.
5 - 12 Microsoft Official Training Materials for Microsoft Dynamics ® Your use of this content is subject to your current services agreement
Module 5: Fixed Asset Insurance You can post acquisition cost to the insurance coverage ledger from any of the following:
• Purchase invoice
• FA G/L journal
• FA journal
• Insurance journal
When the Insurance No. field has a value, the Insured field on the Maintenance FastTab in the Fixed Asset Card window is automatically set to Yes.
After you sell a fixed asset, the program automatically sets the Insured field on the fixed asset card to No.
Demonstration: Linking a Fixed Asset to an Insurance Policy When Posting Acquisition Cost Through a Purchase Invoice
In this demonstration, you create a new fixed asset, and then, when you post the acquisition cost through a purchase invoice, you link the fixed asset to an insurance policy.
Demonstration Steps
To set up a new fixed asset, follow these steps:
1. In the navigation pane, click Departments > Financial Management > Fixed Assets > Fixed Assets.
2. Click New. 3. On the General FastTab, in the No. field, press ENTER. 4. In the Description field, type “Warehouse Lift”. 5. On the Lines FastTab, set the Depreciation Book field to COMPANY.
6. In the FA Posting Group field, click the drop-down list, and select MACHINERY.
7. In the Depreciation Starting Date field, set the date to 1/1/14.
5 - 13 Microsoft Official Training Materials for Microsoft Dynamics ® Your use of this content is subject to your current services agreement
Fixed Assets in Microsoft Dynamics® NAV 2013 8. In the No. of Depreciation Years field, type “10”.
FIGURE 5.8: FIXED ASSET CARD FOR FIXED ASSET FA1500
9. Click OK, to close the Fixed Asset Card window.
Make sure that G/L integration is activated for the acquisition cost in the COMPANY depreciation book, by clicking Departments > Financial Management > Fixed Assets > Depreciation Books, opening the depreciation book card for the COMPANY depreciation book, and then verifying that on the Integration FastTab, the Acquisition Cost check box is selected.
To post an acquisition cost for the fixed asset and link it to an insurance policy from a purchase invoice, follow these steps:
1. In the navigation pane, click Departments > Financial Management > Payables > Purchase Invoices.
2. Click New. 3. Press ENTER to have the program fill in the next number for the
purchase invoice
4. In the Buy-from Vendor No. field, type “30000”. 5. In the Posting Date field, type “1/31/14”. 6. In the Document Date field, type “1/31/14”.
5 - 14 Microsoft Official Training Materials for Microsoft Dynamics ® Your use of this content is subject to your current services agreement
Module 5: Fixed Asset Insurance 7. In the Vendor Invoice No. field, type “4256”. 8. On the Lines FastTab, in the Type field, click the field and select
Fixed Asset. 9. In the No. field, click the field and select Warehouse Lift Fixed
Assets. 10. In the FA Posting Type field, make sure that Acquisition Cost is
selected. 11. In the Quantity field, type “1”. 12. In the Direct Unit Cost Excl. VAT field, type “17,350.00”. 13. Right-click the header on the Lines FastTab, click Choose Column,
add the Insurance No. field, and then click OK. 14. In the Insurance No. field, click the field, and select INS000050.
FIGURE 5.9: PURCHASE INVOICE
15. Click Post. 16. When you receive the message “Do you want to post the Invoice?”,
click Yes.
5 - 15 Microsoft Official Training Materials for Microsoft Dynamics ® Your use of this content is subject to your current services agreement
Fixed Assets in Microsoft Dynamics® NAV 2013 Linking a Fixed Asset to an Insurance Policy When Posting Acquisition Cost in an FA Journal or FA G/L Journal
When you post acquisition cost for a fixed asset through an FA journal or FA G/L journal, you link the fixed asset to an insurance policy by selecting the required policy in the Insurance No. field on the journal line.
Linking a Fixed Asset to an Insurance Policy Through an Insurance Journal
If you posted the acquisition cost of a fixed asset without linking it to an insurance policy, either from the purchase invoice or from one of the FA journals, you can link the fixed asset to an insurance policy by posting the acquisition cost from an insurance journal.
For example, if you did not enter insurance number INS000040 in the Insurance No. field on the purchase invoice for fixed asset FA1500, you can still attach the insurance policy to the asset’s acquisition cost from an insurance journal.
To post an insurance journal, follow these steps:
1. In the navigation pane, click Departments > Financial Management > Fixed Assets > Insurance Journals.
2. In the Posting Date, type “1/31/2014”. 3. In the Insurance No. field, enter INS000040.
4. In the FA No. field, enter FA1500. 5. In the Amount field, type “17,350.00”. 6. In the Amount field in the journal line, enter the acquisition cost of
the asset. For this example, use the previous example’s information for FA1500. Enter FA1500 in the FA No. field, enter INS000040 in the Insurance No. field, and enter the acquisition cost of 17,350 in the Amount field.
5 - 16 Microsoft Official Training Materials for Microsoft Dynamics ® Your use of this content is subject to your current services agreement
Module 5: Fixed Asset Insurance
FIGURE 5.10: INSURANCE JOURNAL
7. Click Post to post the journal. 8. When you receive the message “Do you want to post the journal
lines?”, click Yes.
9. When you receive the message “The journal lines were successfully posted.”, click OK.
10. In the navigation pane, click Departments > Financial Management > Fixed Assets > Fixed Assets, and then double-click the line with the fixed asset FA1500 to open the fixed asset card.
11. To verify the total value insured for the fixed asset, on the Navigate FastTab, click Total Value Insured.
5 - 17 Microsoft Official Training Materials for Microsoft Dynamics ® Your use of this content is subject to your current services agreement
Fixed Assets in Microsoft Dynamics® NAV 2013
FIGURE 5.11: TOTAL VALUE INSURED
Monitoring Insurance Coverage Microsoft Dynamics NAV 2013 provides multiple ways to monitor and analyze the insurance coverage of the fixed assets that include but are not limited to the following:
• View the Total Value Insured per FA matrix, which shows the amount of insurance registered with each insurance policy.
• View statistics for fixed assets where you can see an overview of the annual premium, the policy’s coverage, and the fixed asset value that has to be insured for the insurance policy.
• Run the Insurance - List report to obtain the list of insurance policies and primary information about each policy.
5 - 18 Microsoft Official Training Materials for Microsoft Dynamics ® Your use of this content is subject to your current services agreement
Module 5: Fixed Asset Insurance • Run the Insurance - Uninsured FAs report to obtain the list of fixed
assets for which amounts were not posted to an insurance policy.
Total Value per FA Matrix
The Total Value Insured per FA matrix lists all the fixed assets by each policy and the insured amount.
To view the matrix, follow these steps:
1. In the navigation pane, click Departments > Financial Management > Fixed Assets > Insurance.
2. In the Insurance window, on the Home FastTab, click Total Value Insured per FA.
3. In the Total Value Insured per FA window, on the Options FastTab, in the Rounding Factor field, you can select a rounding factor for the amounts in the columns.
4. On the Matrix Options FastTab, you can set filters if it is necessary.
FIGURE 5.12: TOTAL VALUE INSURED PER FA
5 - 19 Microsoft Official Training Materials for Microsoft Dynamics ® Your use of this content is subject to your current services agreement
Fixed Assets in Microsoft Dynamics® NAV 2013 5. On the Home FastTab, click Show Matrix.
FIGURE 5.13: T. VALUE INSURED PER FA MATRIX
Statistics
The Insurance Statistic window provides an overview of a selected insurance. You can view the annual premium, the policy’s coverage, and the total insured value.
You can also use the statistics to analyze the insurance policies and to determine whether assets are over or under insured. The program compares the policy coverage amount to the value of fixed assets actually covered by the policy and shows the resulting amount in the Over/Under Insured field.
To view the insurance statistics, follow these steps:
1. In the navigation pane, click Departments > Financial Management > Fixed Assets > Insurance.
2. Select a line with the relevant insurance. For example, select insurance INS000050.
3. On the Home FastTab, click Statistics.
5 - 20 Microsoft Official Training Materials for Microsoft Dynamics ® Your use of this content is subject to your current services agreement
Module 5: Fixed Asset Insurance
FIGURE 5.14: INSURANCE STATISTIC
4. To view the values that make up the total value insured, click the amount in the Total Value Insured field to open the Ins. Coverage Ledger Entries window.
FIGURE 5.15: INS. COVERAGE LEDGER ENTRIES
5 - 21 Microsoft Official Training Materials for Microsoft Dynamics ® Your use of this content is subject to your current services agreement
Fixed Assets in Microsoft Dynamics® NAV 2013 List of All Insurance Policies
To obtain an overview of all the insurance policies, you can print or preview the Insurance - List report that displays all the policies and the most important fields from the insurance cards.
To print the report, follow these steps:
1. In the navigation pane, click Departments > Financial Management > Fixed Assets > Insurance List.
2. In the Insurance - List report request window, on the Insurance FastTab, you can set the filters that you want.
3. Click Preview to view the report on screen or Print to print it.
FIGURE 5.16: INSURANCE - LIST REPORT PRINT PREVIEW
Uninsured Fixed Assets
To verify that all fixed assets are assigned to an insurance policy, print or preview the Insurance – Uninsured FAs report. This report displays the individual fixed assets for amounts that are not posted to an insurance policy.
To print the report, follow these steps:
1. In the navigation pane, click Departments > Financial Management > Fixed Assets > Uninsured FAs.
2. In the Insurance – Uninsured FAs report request window, on the Fixed Asset FastTab, you can set the filters that you want.
=
3. Click Preview to view the report on the screen, or Print to print it.
5 - 22 Microsoft Official Training Materials for Microsoft Dynamics ® Your use of this content is subject to your current services agreement
Module 5: Fixed Asset Insurance
FIGURE 5.17: INSURANCE – UNINSURED FAS REPORT PRINT PREVIEW
Updating Insurance Information Insurance details change occasionally: the annual premium is adjusted, coverage can change, and insurance can expire.
In Microsoft Dynamics NAV 2013, you can update insurance information.
Modifying and Deleting Insurance Cards
Each year when you receive your annual renewal notice, if the rates change, you have to manually update the value in the Annual Premium field in the Insurance Card window.
If the information about the coverage amount also changes, you have to update the Policy Coverage field value to make sure that you analyze the insurance policy coverage correctly.
5 - 23 Microsoft Official Training Materials for Microsoft Dynamics ® Your use of this content is subject to your current services agreement
Fixed Assets in Microsoft Dynamics® NAV 2013 Terminating Fixed Asset Coverage from an Insurance Policy
A fixed asset’s insurance coverage automatically terminates when you post a disposal entry to the depreciation book that is selected in the Insurance Depr. Book field in the Fixed Asset Setup window.
For example, if the Insurance Depr. Book field is set to COMPANY, posting to the disposal in the TAX depreciation book does not affect the insurance coverage ledger.
The termination occurs regardless of whether you selected the Automatic Insurance Posting check box in the Fixed Asset Setup page.
In the following example, fixed asset FA000020 is sold on 01/31/14 for the amount of 40,000. To terminate the coverage from an insurance policy for this asset, follow these steps:
1. In the navigation pane, click Departments > Financial Management > Fixed Assets, and then click FA G/L Journals or FA Journals, depending on whether the G/L integration for disposal is activated in the COMPANY depreciation book.
In this example, the FA G/L journal is used, because the G/L integration for disposal is activated in the COMPANY depreciation book.
2. In the Fixed Asset G/L Journal window, create a disposal line filling in the fields as shown in the following table.
Field Value
Posting Date 1/31/2014
Account Type Fixed Asset
Account No. FA000020
Depreciation Book Code COMPANY
FA Posting Type Disposal
Description Toyota Supra 3.0 Disposal
Amount -40,000.00
Bal. Account Type G/L Account
Bal. Account No. 2910
5 - 24 Microsoft Official Training Materials for Microsoft Dynamics ® Your use of this content is subject to your current services agreement
Module 5: Fixed Asset Insurance
FIGURE 5.18: FIXED ASSET G/L JOURNAL
3. Click Post. 4. When you receive the message “Do you want the journal lines?”, click
Yes.
5. When you receive the message “The journal lines were successfully posted.”, click OK.
6. Close the Fixed Asset G/L Journal window. 7. Click Departments > Financial Management > Fixed Assets >
Fixed Assets, and then double-click the line with the fixed asset FA000020 to open the fixed asset card.
5 - 25 Microsoft Official Training Materials for Microsoft Dynamics ® Your use of this content is subject to your current services agreement
Fixed Assets in Microsoft Dynamics® NAV 2013 The program automatically sets the Insured field on the Maintenance FastTab to No.
FIGURE 5.19: FIXED ASSET CARD FOR FIXED ASSET FA000020
8. Click OK to close the window. 9. In the navigation pane, click Departments > Financial Management
> Fixed Assets > Insurance. 10. On the Home FastTab, click Total Value Insured per FA. 11. Click Show Matrix to open the T. Value Insured per FA Matrix
window.
Note: The insurance value for the Toyota Supra 3.0 fixed asset no longer exists.
5 - 26 Microsoft Official Training Materials for Microsoft Dynamics ® Your use of this content is subject to your current services agreement
Module 5: Fixed Asset Insurance 12. Close the T. Value Insured per FA Matrix and Total Value Insured
per FA windows.
13. In the Insurance window, select the line with the insurance number INS000020, and then, on the Navigate FastTab, click Coverage Ledger Entries.
14. Verify that the entry for fixed asset number FA000020 is marked as disposed.
Correcting Insurance Entries
If an incorrect entry is posted to the insurance coverage ledger, you can correct it by creating a reclassifying entry in the insurance journal.
To correct an insurance coverage ledger entry, follow these steps:
1. In the navigation pane, click Departments > Financial Management > Fixed Assets > Insurance Journals.
2. If a fixed asset was linked to an incorrect insurance number, correct it by creating two lines in the insurance journal: one line with a plus amount and another line with a minus amount.
3. Click Post to post the journal. 4. When you receive the message “Do you want the journal lines?”, click
Yes.
5. When you receive the message “The journal lines were successfully posted.”, click OK.
The program detaches the fixed asset from the incorrect insurance policy and attaches it to the correct insurance policy.
Indexing Insurance When the value of fixed assets is decreased or increased, you have to update the insurance coverage ledger entries to reflect the actual value of fixed assets. You can run the Index Insurance batch job to index the value for insurance that is necessary for fixed assets.
Index Insurances Batch Job
The Index Insurances batch job creates entries in the insurance journal that you can adjust and post.
In the batch job request window, in the Index Figure field, you specify the index. For example, enter a decrease of 10% as 90, and enter an increase of 3% as 103.
5 - 27 Microsoft Official Training Materials for Microsoft Dynamics ® Your use of this content is subject to your current services agreement
Fixed Assets in Microsoft Dynamics® NAV 2013 Demonstration: Indexing Insurance
The value of the company’s cars decreased by 5%. In this demonstration you run the Index Insurance batch job to index the fixed assets with the CAR subclass code.
The Index Insurance batch job is used to update the value of the covered fixed assets.
Demonstration Steps
To index fixed assets, follow these steps:
1. In the navigation pane, click Departments > Financial Management > Fixed Assets > Index Insurance.
2. On the Options FastTab, in the Index Figure field, type “95”. 3. In the Posting Date field, type “01/31/2014”. 4. Do not fill in the Document No. field so that the program uses the
No. Series field of the Insurance Journal batch job when it creates the indexation journal entries.
5. In the Posting Description field, type “Car Value 2014”. 6. On the Fixed Asset FastTab, set a filter to select the fixed assets to be
indexed. Set the FA Subclass Code field to CAR.
5 - 28 Microsoft Official Training Materials for Microsoft Dynamics ® Your use of this content is subject to your current services agreement
Module 5: Fixed Asset Insurance All fixed assets with the FA Subclass Code field on the fixed asset card set to CAR are selected automatically.
FIGURE 5.20: INDEX INSURANCE BATCH JOB REQUEST WINDOW
7. Click OK to run the batch job.
5 - 29 Microsoft Official Training Materials for Microsoft Dynamics ® Your use of this content is subject to your current services agreement
Fixed Assets in Microsoft Dynamics® NAV 2013 The batch job calculates this amount as five percent of the total value insured from the Insurance Statistics window and creates a line in the insurance journal.
8. In the navigation pane, click Departments > Financial Management > Fixed Assets > Insurance Journals.
FIGURE 5.21: INSURANCE JOURNAL
9. Verify that the batch job created entries correctly, and then click Post to post the insurance coverage ledger changes.
10. When you receive the message “Do you want to post the journal lines?”, click Yes.
11. When you receive the message “The journal lines were successfully posted.”, click OK.
5 - 30 Microsoft Official Training Materials for Microsoft Dynamics ® Your use of this content is subject to your current services agreement
Module 5: Fixed Asset Insurance
Module Review Module Review and Takeaways
In Microsoft Dynamics NAV 2013, you can create insurance policies on the insurance cards, link fixed assets to these insurance policies, and monitor insurance coverage for all insurance policies.
You can link a fixed asset to an insurance policy by posting an acquisition cost with the Insurance No. field filled in on the FA journal, FA G/L journal line, or purchase invoice, depending on whether the depreciation book attached to the fixed asset has integration with the general ledger. Or, you can post an acquisition cost without filling in the Insurance No. field on the journal or purchase line, and then use the insurance journal to post the acquisition cost to the insurance coverage ledger and link the fixed asset to an insurance policy.
You can monitor the insurance coverage by using the Total Value Insured per FA matrix, insurance statistics, and different insurance reports. You should make sure that the company always keeps all information on insurance updated either manually or by using the indexation functionality.
5 - 31 Microsoft Official Training Materials for Microsoft Dynamics ® Your use of this content is subject to your current services agreement