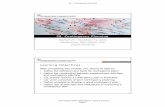modified from Using Excel' [Google Sheets' COUNTIFS Function to Make a Contingency ... · 2020. 7....
Transcript of modified from Using Excel' [Google Sheets' COUNTIFS Function to Make a Contingency ... · 2020. 7....
-
- Microsoft Excel & Google Sheets
modified from https://owlcation.com/stem/Using-Excel-COUNTIF-Function-in-Frequency-Distribution
Using Excel's [Google Sheets', and Numbers'] COUNTIFS Function to Make a Contingency Frequency Table for Discrete DataChelsea Andrews, M.S.
Let's again say we work for a Volkswagen car dealership, and our boss again asks us to count how many cars of each Volkswagen model the dealership has sold last month. But, this time, our boss also wants to know how many of each Volkswagen model each of three salespeople, CA, MG, and KF, have sold Therefore, we have two variables: Volkswagen Model AND Salesperson.Our boss gives us a list of the Volkswagen models sold last month marked with the initials of the salesperson who sold each model. We enter the list of models into our spreadsheet in Column A, as in Figure 1 below, with the Column Heading "Volkswagen Model." We also enter the corresponding salesperson's initials in Column B, as shown in Figure 1 below, with the Column Heading "Salesperson."
Now, we need to make a Contingency Frequency Table of Absolute Frequencies from these data. Remember a contingency frequency table allows us to observe the relation between two variables.We begin, as usual, by creating a column called "Categories," in which we list each of the possible Volkswagen models, as illustrated in Column D of Figure 1 below. But, because we're making a Contingency Frequency Table, we also create a new Column Heading for each of the categories in Column B, which in this case are the three salespersons' initials.
Although we usually put categories in columns, rather than as Column Headings, when we're making a Contingency Frequency Table, we use our second set of categories (our second variable) as Column Headings, as illustrated in Columns E, F, and G in Figure 1 below.
- Apple Numbers
https://owlcation.com/stem/Using-Excel-COUNTIF-Function-in-Frequency-Distribution
-
To fill in our Contingency Table of Absolute Frequencies, ' s , which we've used before for frequencies. Remember, to use any function, we start by typing an equal sign = in the cell where we're building our formula. Immediately after typing the equal sign, we type the name of the function, which in this case is COUNTIFS, for example, =COUNTIFS(A2:A12,D2,B2:B12,E1)As always, the COUNTIFS function requires two argument pairs enclosed in parentheses and separated by a comma. As shown in Figure 1, in this example, our first argument pair (A2:A12,D2) tells the formula to look in cells A2 through A12 (A2:A12) for the category listed in cell D2, which is the model type EOS.
Our second argument pair (B2:B12,E1) tells the formula to look in cells B2 through B12 (B2:B12) for the category that's listed in cell E1, which is the salesperson CA, and which is why we put the categories from our second variable, the salespersons' initials, as Column Headers.
After typing the formula, we press return or enter, and we get our result! As shown in Figure 2, our COUNTIFS formula found 2 instances where both EOS and CA appeared in the same row. Thus, our COUNTIFS formula calculated that 2 EOS models were sold by salesperson CA.
Now, we need to repeat the process for the other car models salesperson CA sold. For example, in cell E3, we type another COUNTIFS formula =COUNTIFS(A2:A12,D3,B2:B12,E1) because we want the formula to again look in cells A2 through A12 (A2:A12), but this time look for the category listed in cell D3, which is the model type Golf Mk6.The rest of the formula (B2:B12,E1) remains the same because we still want the formula to look in cells B2 through B12 (B2:B12) for the category that's listed in cell E1, which is the salesperson CA. When we press return or enter, we see that our COUNTIFS formula calculated that 1 Golf Mk6 model was sold by salesperson CA.
2 - Microsoft Excel & Google Sheets
2 - Apple Numbers
-
We continue filling in our Contingency Frequency Table for the remaining models sold by salesperson CA. Then, we fill in the Contingency Frequency Table for all the models sold by the other two salespersons.
For example, the formula =COUNTIFS(A2:A12,D2,B2:B12,F1) will tell us how many EOS models was sold by salesperson MG. As another example, the formula =COUNTIFS(A2:A12,D4,B2:B12,G1) will tell us how many Jetta models were sold by salesperson KF.
After we've calculated each of the frequencies, we need to create a Total for each column. We can use the SUM function to get our Totals, as we've done before and as illustrated in Figure 2 on the previous page.
In addition, we also want to get a Total for each row. Therefore, as shown in Figure 3 below, we use the SUM formula =SUM(E2:G2) to get the sum or Total for the EOS row. And we get a Total for each row.
After we've calculated a Total for each column in our table and a Total for each row in our table, we also want to calculate a Total of our Total column!
The Total of our Total column represents our Total N. For example, in this data set, a total of 11 Volkswagen models were sold. Even though those 11 Volkswagen models were sold by three different salespersons, our Total N is still 11, as demonstrated in Figure 4 on the next page.
3 - Microsoft Excel & Google Sheets
3 - Apple Numbers
-
- Microsoft Excel & Google Sheets
-Apple Numbers
Now that we've created a Contingency Table of Absolute Frequencies, we need to create a Contingency Table of Relative Frequencies.
As shown in Figure 5 on the next page, we again create a column called "Categories," in which we list each of the possible Volkswagen models. See Column K in Figure 5 on the next page. Next, we again create a new column for each of the categories from Column B, which in this case are the three salespersons. See Columns L, M, and N in Figure 5 on the next page.
To calculate each Relative Frequency, we simply divide each Absolute Frequency by our Total N. For example, as illustrated in Figure 5, to calculate the Relative Frequency of EOS models sold by salesperson CA, we build the formula =E2/I8, which divides salesperson CA's Absolute Frequency of EOS models (in cell E2) by the Total N (in cell I8).
However, remember that we can use a dollar sign $ as an absolute marker. The dollar sign tells a formula to always look in a specific cell regardless of the cell in which we place the formula. Therefore, we can tell the formula for calculating Relative Frequencies to always look in cell I8 where our Total N lives by using a dollar sign before the cell letter, I, and before the cell number, 8, for example, $I$8.
If we build the formula =E2/$I$8 in cell L2 to calculate the Relative Frequency of EOS models sold by salesperson CA, we can click on the L2 cell, as shown in Figure 5 on the next page, and then we can drag the box down to fill the other cells in that column. In fact, we can drag the box where we've built our formula with an absolute marker across the entire Relative Frequency Table. Because we've used the dollar sign in our formula, all the cells will be filled with Relative Frequencies!
MAGernsbacherPencil
MAGernsbacherPencil
-
5 - Microsoft Excel & Google Sheets
5 -Apple Numbers
Finally, we need to create a Total for each column and for each row in our Relative Frequency Table. We can again use the SUM function to get our Totals.
We should also use the Total of our Total Relative Frequencies column as a check to make sure we aren't missing any data. If the total of our Total Relative Frequencies column is 1.000, as shown in Figure 6 below, we're set.
Remember, to adhere to good scientific practice, we must also make all our Relative Frequencies three decimal places. We have now created a Contingency Table of Relative Frequencies for our Discrete Data!
6 - Microsoft Excel & Google Sheets
6 -Apple Numbers
Blank PageBlank PageUntitledUntitledUntitled












![Winter Contingency Plan 2019 - PDMA Contingency... · 2020. 12. 24. · [KHYBER PAKHTUNKHWA WINTER CONTINGENCY PLAN 2019-20] Winter Contingency Plan 5 | Page utilizing PAF strategic](https://static.fdocuments.us/doc/165x107/611400065caf3c03a80f7591/winter-contingency-plan-2019-pdma-contingency-2020-12-24-khyber-pakhtunkhwa.jpg)