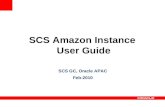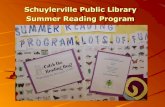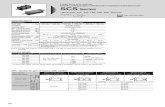Model 4200A-SCS Setup and Maintenance User's Manual
Transcript of Model 4200A-SCS Setup and Maintenance User's Manual

User's Manual4200A-908-01 Rev. B October 2021
*P4200A-908-01B*4200A-908-01B
tek.com/keithley
Model 4200A-SCS Setup and Maintenance

Setup and Maintenance
User's Manual
Model 4200A-SCS

© 2021, Keithley Instruments
Cleveland, Ohio, U.S.A.
All rights reserved.
Any unauthorized reproduction, photocopy, or use of the information herein, in whole or in part,
without the prior written approval of Keithley Instruments is strictly prohibited.
All Keithley Instruments product names are trademarks or registered trademarks of Keithley
Instruments, LLC. Other brand names are trademarks or registered trademarks of their respective
holders.
Actuate®
Copyright © 1993-2003 Actuate Corporation.
All Rights Reserved.
Microsoft, Visual C++, Excel, and Windows are either registered trademarks or trademarks of
Microsoft Corporation in the United States and/or other countries.
Document number: 4200A-908-01 Rev. B October 2021

Safety precautions
The following safety precautions should be observed before using this product and any associated instrumentation. Although some instruments and accessories would normally be used with nonhazardous voltages, there are situations where hazardous conditions may be present.
This product is intended for use by personnel who recognize shock hazards and are familiar with the safety precautions required to avoid possible injury. Read and follow all installation, operation, and maintenance information carefully before using the product. Refer to the user documentation for complete product specifications.
If the product is used in a manner not specified, the protection provided by the product warranty may be impaired.
The types of product users are:
Responsible body is the individual or group responsible for the use and maintenance of equipment, for ensuring that the equipment is operated within its specifications and operating limits, and for ensuring that operators are adequately trained.
Operators use the product for its intended function. They must be trained in electrical safety procedures and proper use of the instrument. They must be protected from electric shock and contact with hazardous live circuits.
Maintenance personnel perform routine procedures on the product to keep it operating properly, for example, setting the line voltage or replacing consumable materials. Maintenance procedures are described in the user documentation. The procedures explicitly state if the operator may perform them. Otherwise, they should be performed only by service personnel.
Service personnel are trained to work on live circuits, perform safe installations, and repair products. Only properly trained service personnel may perform installation and service procedures.
Keithley products are designed for use with electrical signals that are measurement, control, and data I/O connections, with low transient overvoltages, and must not be directly connected to mains voltage or to voltage sources with high transient overvoltages. Measurement Category II (as referenced in IEC 60664) connections require protection for high transient overvoltages often associated with local AC mains connections. Certain Keithley measuring instruments may be connected to mains. These instruments will be marked as category II or higher.
Unless explicitly allowed in the specifications, operating manual, and instrument labels, do not connect any instrument to mains.
Exercise extreme caution when a shock hazard is present. Lethal voltage may be present on cable connector jacks or test fixtures. The American National Standards Institute (ANSI) states that a shock hazard exists when voltage levels greater than 30 V RMS, 42.4 V peak, or 60 VDC are present. A good safety practice is to expect that hazardous voltage is present in any unknown circuit before measuring.
Operators of this product must be protected from electric shock at all times. The responsible body must ensure that operators are prevented access and/or insulated from every connection point. In some cases, connections must be exposed to potential human contact. Product operators in these circumstances must be trained to protect themselves from the risk of electric shock. If the circuit is capable of operating at or above 1000 V, no conductive part of the circuit may be exposed.
Do not connect switching cards directly to unlimited power circuits. They are intended to be used with impedance-limited sources. NEVER connect switching cards directly to AC mains. When connecting sources to switching cards, install protective devices to limit fault current and voltage to the card.
Before operating an instrument, ensure that the line cord is connected to a properly-grounded power receptacle. Inspect the connecting cables, test leads, and jumpers for possible wear, cracks, or breaks before each use.
When installing equipment where access to the main power cord is restricted, such as rack mounting, a separate main input power disconnect device must be provided in close proximity to the equipment and within easy reach of the operator.
For maximum safety, do not touch the product, test cables, or any other instruments while power is applied to the circuit under test. ALWAYS remove power from the entire test system and discharge any capacitors before: connecting or disconnecting cables or jumpers, installing or removing switching cards, or making internal changes, such as installing or removing jumpers.
Do not touch any object that could provide a current path to the common side of the circuit under test or power line (earth) ground. Always make measurements with dry hands while standing on a dry, insulated surface capable of withstanding the voltage being measured.

For safety, instruments and accessories must be used in accordance with the operating instructions. If the instruments or accessories are used in a manner not specified in the operating instructions, the protection provided by the equipment may be impaired.
Do not exceed the maximum signal levels of the instruments and accessories. Maximum signal levels are defined in the specifications and operating information and shown on the instrument panels, test fixture panels, and switching cards.
When fuses are used in a product, replace with the same type and rating for continued protection against fire hazard.
Chassis connections must only be used as shield connections for measuring circuits, NOT as protective earth (safety ground) connections.
If you are using a test fixture, keep the lid closed while power is applied to the device under test. Safe operation requires the use of a lid interlock.
If a screw is present, connect it to protective earth (safety ground) using the wire recommended in the user documentation.
The symbol on an instrument means caution, risk of hazard. The user must refer to the operating instructions located in the user documentation in all cases where the symbol is marked on the instrument.
The symbol on an instrument means warning, risk of electric shock. Use standard safety precautions to avoid personal contact with these voltages.
The symbol on an instrument shows that the surface may be hot. Avoid personal contact to prevent burns.
The symbol indicates a connection terminal to the equipment frame.
If this symbol is on a product, it indicates that mercury is present in the display lamp. Please note that the lamp must be properly disposed of according to federal, state, and local laws.
The WARNING heading in the user documentation explains hazards that might result in personal injury or death. Always read the associated information very carefully before performing the indicated procedure.
The CAUTION heading in the user documentation explains hazards that could damage the instrument. Such damage may invalidate the warranty.
The CAUTION heading with the symbol in the user documentation explains hazards that could result in moderate or minor injury or damage the instrument. Always read the associated information very carefully before performing the indicated procedure. Damage to the instrument may invalidate the warranty.
Instrumentation and accessories shall not be connected to humans.
Before performing any maintenance, disconnect the line cord and all test cables.
To maintain protection from electric shock and fire, replacement components in mains circuits — including the power transformer, test leads, and input jacks — must be purchased from Keithley. Standard fuses with applicable national safety approvals may be used if the rating and type are the same. The detachable mains power cord provided with the instrument may only be replaced with a similarly rated power cord. Other components that are not safety-related may be purchased from other suppliers as long as they are equivalent to the original component (note that selected parts should be purchased only through Keithley to maintain accuracy and functionality of the product). If you are unsure about the applicability of a replacement component, call a Keithley office for information.
Unless otherwise noted in product-specific literature, Keithley instruments are designed to operate indoors only, in the following environment: Altitude at or below 2,000 m (6,562 ft); temperature 0 °C to 50 °C (32 °F to 122 °F); and pollution degree 1 or 2.
To clean an instrument, use a cloth dampened with deionized water or mild, water-based cleaner. Clean the exterior of the instrument only. Do not apply cleaner directly to the instrument or allow liquids to enter or spill on the instrument. Products that consist of a circuit board with no case or chassis (e.g., a data acquisition board for installation into a computer) should never require cleaning if handled according to instructions. If the board becomes contaminated and operation is affected, the board should be returned to the factory for proper cleaning/servicing.
Safety precaution revision as of June 2017.

Introduction .............................................................................................................. 1-1
Introduction .......................................................................................................................... 1-1
4200A-SCS system overview .............................................................................................. 1-2 Source-measure unit (SMU)...................................................................................................... 1-3 Preamplifier ............................................................................................................................... 1-3 Ground unit (GNDU) ................................................................................................................. 1-3 Capacitance-Voltage Unit (CVU) ............................................................................................... 1-4 Pulse source-measure hardware .............................................................................................. 1-4 Software features ...................................................................................................................... 1-5
Front-panel overview ............................................................................................................ 1-6 Touchscreen basics .................................................................................................................. 1-7 Connect a keyboard and mouse ............................................................................................... 1-7
Rear-panel overview ............................................................................................................ 1-8 Connect an external monitor ..................................................................................................... 1-9
Extended warranty ............................................................................................................... 1-9
Contact information .............................................................................................................. 1-9
Embedded computer policy ............................................................................................... 1-10
General ratings ................................................................................................................... 1-11
Installation ................................................................................................................ 2-1
Introduction .......................................................................................................................... 2-1
Locating the system ............................................................................................................. 2-2
Basic system connections .................................................................................................... 2-2 Connecting to protective earth .................................................................................................. 2-3 Connecting a LAN cable ........................................................................................................... 2-4 Connecting GPIB instruments ................................................................................................... 2-5 Connecting the interlock ............................................................................................................ 2-6 Configuring safety interlock operation ....................................................................................... 2-7 Prober connections ................................................................................................................... 2-8
GPIB connections ................................................................................................................ 2-8 Configuring IEEE-488 controller operation ................................................................................ 2-8 Configuring IEEE-488 subordinate operation ............................................................................ 2-9
Preamplifier mounting .......................................................................................................... 2-9 Mounting a preamplifier in a remote location........................................................................... 2-10 Mounting a preamplifier to the rear panel ................................................................................ 2-11
Connections to the device under test ................................................................................. 2-11
Powering the 4200A-SCS .................................................................................................. 2-12
Powering off the 4200A-SCS ............................................................................................. 2-13
Configuring the system ...................................................................................................... 2-14
Screen brightness .............................................................................................................. 2-14
Learning Center ................................................................................................................. 2-15
Installing Clarius+ software on a personal computer ......................................................... 2-15 Personal computer requirements ............................................................................................ 2-16
Table of contents

Table of contents Model 4200A-SCS Setup and Maintenance User's Manual
Installing Clarius+ software ..................................................................................................... 2-16 Add or remove virtual instruments in KCon ............................................................................. 2-16 Uninstalling the Clarius+ software ........................................................................................... 2-17
Keithley Configuration Utility (KCon) ..................................................................... 3-1
Keithley Configuration Utility (KCon) .................................................................................... 3-1
KCon main window .............................................................................................................. 3-2
System Configuration ........................................................................................................... 3-3
Add an external instrument .................................................................................................. 3-4 Supported external equipment .................................................................................................. 3-6 Add a driver for unsupported equipment ................................................................................... 3-7 Use KCon to add equipment to the 4200A-SCS ....................................................................... 3-8
Remove an external instrument ......................................................................................... 3-11
Validate .............................................................................................................................. 3-11
Update the configuration .................................................................................................... 3-11 Update the preamplifier configuration ..................................................................................... 3-12 Update the RPM configuration ................................................................................................ 3-12 Update the 4200A-CVIV configuration .................................................................................... 3-13
Save ................................................................................................................................... 3-13
Summary ............................................................................................................................ 3-13
System Configuration properties ........................................................................................ 3-14 KI 4200A SCS Properties ........................................................................................................ 3-14 Instrument properties and connections ................................................................................... 3-16
KXCI Settings ..................................................................................................................... 3-19 Set up KXCI for GPIB control .................................................................................................. 3-20 Set up KXCI for ethernet control ............................................................................................. 3-21 Setting up KXCI as a 4145B emulator ..................................................................................... 3-22 Command Set ......................................................................................................................... 3-24
Tools................................................................................................................................... 3-25 Formulator Constants .............................................................................................................. 3-25 Generate Technical Support Files ........................................................................................... 3-27 About KCon ............................................................................................................................. 3-27
Maintenance ............................................................................................................. 4-1
Introduction .......................................................................................................................... 4-1
Line fuses ............................................................................................................................. 4-1
Front-panel display ............................................................................................................... 4-2 Cleaning the front-panel display ................................................................................................ 4-2 Adjusting the display ................................................................................................................. 4-2
Fan operation ....................................................................................................................... 4-3
Air intake ventilation screens ............................................................................................... 4-4
Solid-state hard drive maintenance ..................................................................................... 4-4
Repacking for shipment ....................................................................................................... 4-5
Firmware upgrade ................................................................................................................ 4-5
Accessing the release notes ................................................................................................ 4-6

Model 4200A-SCS Setup and Maintenance User's Manual Table of contents
Reset the hardware .............................................................................................................. 4-6
Lithium battery ...................................................................................................................... 4-6
Calibrate the system ............................................................................................................ 4-6
System administration ............................................................................................. 5-1
System Administration introduction ...................................................................................... 5-1
Embedded computer policy ................................................................................................. 5-2
Default user accounts .......................................................................................................... 5-2
Windows 10 compatibility ..................................................................................................... 5-3
Create new user accounts ................................................................................................... 5-3
System directories and files ................................................................................................. 5-4
Change touch mode of Adobe Acrobat Reader ................................................................... 5-4
Disable the touchscreen....................................................................................................... 5-5
System-level backup and restore software .......................................................................... 5-7 Restore the drive image to factory condition ............................................................................. 5-8 Choose the files to be backed up .............................................................................................. 5-9
Protect user files and system software ................................................................................ 5-9 Protect software integrity ......................................................................................................... 5-10 Read and write permission access to USB ports .................................................................... 5-11 Add Clarius+ applications to the Windows startup menu ........................................................ 5-12
Next steps ................................................................................................................. 6-1
Additional information ........................................................................................................... 6-1

In this section:
Introduction .............................................................................. 1-1 4200A-SCS system overview ................................................... 1-2 Front-panel overview ................................................................ 1-6 Rear-panel overview ................................................................ 1-8 Extended warranty ................................................................... 1-9 Contact information .................................................................. 1-9 Embedded computer policy .................................................... 1-10 General ratings ....................................................................... 1-11
Introduction
The Keithley Instruments Model 4200A-SCS Setup and Maintenance is a customizable and
fully-integrated parameter analyzer that provides synchronized insight into current-voltage (I-V),
capacitance-voltage (C-V), and ultra-fast pulsed I-V characterization. The highest performance
parameter analyzer, the 4200A-SCS accelerates semiconductor, materials, and process
development.
The 4200A-SCS ClariusTM GUI-based software provides clear, uncompromised measurement and
analysis capability. Furnished with embedded measurement expertise and hundreds of ready-to-use
application tests, Clarius enables you to dig deeper into your research with speed and confidence.
The 4200A-SCS offers the most advanced capabilities available in a fully integrated characterization
system, including a complete, embedded computer with Microsoft® Windows® operating system and
mass storage. Its touchscreen interface accelerates and simplifies the process of taking data, so
users can begin analyzing their results sooner.
The following topics introduce you to the 4200A-SCS, as follows:
• 4200A-SCS system overview:
▪ An overall block diagram and summary of the system.
▪ Basic configurations and capabilities of the source-measure units (SMUs), preamplifiers,
pulse generator and measure units, and capacitance-voltage units (CVUs) that source and
measure the electrical signals that are connected to your devices under test (DUTs).
• Embedded PC policy: Explains Keithley Instruments’ policy concerning the use of third-party
software and its no-tamper policy for the Microsoft® Windows® operating system.
• An overview of the features of the front panel and rear panel of the 4200A-SCS
Section 1
Introduction

Section 1: Introduction Model 4200A-SCS Setup and Maintenance User's Manual
1-2 4200A-908-01 Rev. B October 2021
4200A-SCS system overview
The 4200A-SCS is an automated system that provides I-V, pulsed I-V, and C-V characterization of
semiconductor devices and test structures. Its advanced digital sweep parameter analyzer combines
speed and accuracy for deep sub-micron characterization.
Tests are easily and quickly configured and executed from Clarius. Clarius is an application designed
and developed specifically for characterizing semiconductor devices and materials. Source and
measurement functions for a test are provided by up to eight source-measure units (SMUs). Test
capabilities are extended by support of a variety of external components.
Pulse source and measure tests can be provided by the 4225-PMU Ultra-fast IV pulse-measure card.
Tests requiring pulse source, but no corresponding pulse measurement, can use the 4220-PGU
pulse-only card. One typical configuration with pulse source-measure capability would be a
4200A-SCS system that consists of four SMUs, two 4225-PMUs and four 4225-RPMs. This system
would then have four SMUs and four Pulse IV channels (pulse source and measure), with the RPMs
allowing for switching between pulse and SMU test resources. The primary 4200A-SCS components
and typical supported external components are illustrated in the following figure.
Figure 1: 4200A-SCS summary

Model 4200A-SCS Setup and Maintenance User's Manual Section 1: Introduction
4200A-908-01 Rev. B October 2021 1-3
Source-measure unit (SMU)
The fundamental instrument module used by the 4200A-SCS is the source-measure unit (SMU). The
basic function of a SMU is to perform one of the following source-measure operations:
• Source voltage and measure current or voltage
• Source current and measure voltage or current
The source of the SMU can be configured to sweep or step voltages or currents, or to output a
constant bias voltage or current.
There are medium-power and high-power source-measure units available. The 2 W medium-power
SMUs are models 4200-SMU and 4201-SMU. The 20 W high-power SMUs are models 4210-SMU
and 4211-SMU. The following table lists the maximum limits of the SMUs.
Source-measure units
Model Maximum voltage Maximum current Maximum power
4200-SMU
4201-SMU
210 V 105 mA 2.2 W
4210-SMU
4211-SMU
210 V 1.05 A 22 W
Preamplifier
A 4200-PA preamplifier adds five low-current source-measure ranges to a SMU. Without a
preamplifier, the 100 nA range (100 fA resolution) is the lowest current source-measure range for a
SMU. With a preamplifier installed, the 10 nA, 1 nA, 100 pA, 10 pA, and 1 pA source-measure ranges
are added.
If preamplifiers are ordered, the 4200A-SCS is shipped from the factory with the preamplifiers
installed on the rear panel of the mainframe. The preamplifiers can be removed from the rear panel
and mounted remotely to reduce the effects of long cables on measurement quality (long cables can
add noise to low current measurements and can cause oscillation with some devices).
An installed preamplifier is matched to the SMU to which it is connected. Therefore, if you disconnect
the preamplifiers to mount them at a remote location, you must ensure that you reconnect each one
to its matching SMU.
Ground unit (GNDU)
The ground unit on the rear panel of the 4200A-SCS provides a convenient method of making ground
connections. This eliminates the need to use a SMU for this purpose.

Section 1: Introduction Model 4200A-SCS Setup and Maintenance User's Manual
1-4 4200A-908-01 Rev. B October 2021
Capacitance-Voltage Unit (CVU)
The 4210-CVU and 4215-CVU Multi-Frequency Capacitance-Voltage Units are impedance
measurement modules that can be installed in the 4200A-SCS.
Capacitance-voltage (C-V) measurements are often used to characterize the gate oxide thickness,
oxide defect density, and doping profile of MOSFETs. In these measurements, as the gate voltage
varies, the capacitance of the gate to the drain and source changes. Capacitance measurements are
typically made using an ac technique. The CVUs measure ac impedance by applying a dc bias
voltage and sourcing an ac voltage across the device under test (DUT) and then measuring the
resultant ac current and phase angle.
The 4210-CVU operates from 1 kHz to 10 MHz. The ac test signal (10 mVRMS to 100 mVRMS) can be
dc voltage biased from −30 V to +30 V.
The 4215-CVU operates from 1 kHz to 10 MHz at 1 kHz resolution. The ac test signal (10 mV to
1 VRMS) can be dc voltage biased from −30 V to +30 V.
Pulse source-measure hardware
The 4220-PGU High Voltage Pulse Generator Unit and 4225-PMU Ultra-Fast Pulse Measure Unit are
high-speed pulse-generator cards for the 4200A-SCS. The 4220-PGU provides pulse output only.
The 4225-PMU provides both pulse output and pulse measurement. The PGU and PMU have similar
pulse output characteristics.
The 4225-PMU can be paired one or two 4225-RPM Remote Preamplifier/Switch Modules. When the
RPM is used as a preamplifier for the PMU, it provides additional low-current measurement ranges.
When the RPM is used as a switch, it switches between the PMU, SMUs, and CVUs.

Model 4200A-SCS Setup and Maintenance User's Manual Section 1: Introduction
4200A-908-01 Rev. B October 2021 1-5
Software features
When you start one of the Clarius+ applications for the first time, you must agree to the
license agreement before continuing. If you do not respond with "Yes", your system will not
function until you reinstall the software.
You can use the following applications to operate and maintain the 4200A-SCS.
• Clarius: This is the main 4200A-SCS parameter analysis application. You use Clarius to organize
tests into individual projects. You then use Clarius to manage, execute, and review test results
from the projects.
• Keithley Configuration Utility (KCon): KCon allows you to configure external GPIB instruments,
switch matrices, and analytical probers connected to the 4200A-SCS. KCon also provides basic
diagnostic and troubleshooting functions.
• Keithley User Library Tool (KULT): KULT allows you to create algorithms (user modules) in the
C programming language and to integrate these modules into Clarius. The modules can control
internal 4200A-SCS instrumentation and external instrumentation. You also use KULT to create
and manage libraries of user modules.
• Keithley External Control Interface (KXCI): KXCI allows you to use an external computer to
remotely control 4200A-SCS SMUs and CVUs directly. KXCI also allows indirect control of the
Ultra-Fast Pulse Measure Unit, using user test modules (UTMs).
• Keithley Pulse Application (KPulse): A nonprogramming alternative to configure and control
installed 4225-PMU or 4220-PGU pulse units. You can use it for quick tests that require minimal
interaction with other 4200A-SCS test resources.

Section 1: Introduction Model 4200A-SCS Setup and Maintenance User's Manual
1-6 4200A-908-01 Rev. B October 2021
Front-panel overview
Many controls and interfaces are on the front panel of the 4200A-SCS Parameter Analyzer. The next
figure shows the front panel of the 4200A-SCS. The components are summarized following the figure.
Figure 2: 4200A-SCS front panel
1 Display A 1920 x 1080 full HD resolution touchscreen display.
2 Two v3.0 USB ports Allows you to connect to peripherals such as flash drives, pointing devices, scanners, and external hard drives that are compatible with the USB v3.0 standard.
3 Two v2.0 USB ports Allows you to connect to peripherals that are compatible with the USB v2.0 standard.
4 Hard drive indicator Illuminates when the hard drive is being accessed.
5 Power switch Turns the main system power on or off. Illuminated when the power is on.
6 Headphone connector Provides a 1/8" stereo output connection.
7 Interlock indicator Illuminates when the 12 V dc interlock circuit is closed.
8 Operate indicator Illuminates when any internal cards are energized.
4200A-SCS-ND has no display and requires an external monitor.

Model 4200A-SCS Setup and Maintenance User's Manual Section 1: Introduction
4200A-908-01 Rev. B October 2021 1-7
Touchscreen basics
You can operate the 4200A-SCS using the touchscreen. You can use your fingers, clean room gloves,
or any stylus manufactured for capacitive touchscreens.
To select and move on the screen:
• To scroll, swipe up or down on the screen.
• To select an item, touch it on the screen.
• To double-click an item, touch it twice.
• To right-click an item, touch and hold, then release to see the options.
To enter information, you can use the on-screen keyboard. Swipe from the left side of the display to
open the keyboard.
The touchscreen uses standard Microsoft® Windows® touch actions. For additional information on the
actions, refer to the Microsoft help information, available from the on-screen keyboard window menu
option Tool > Help Topics.
You can also adjust the touch settings using the Pen and Touch options in the Windows
Control Panel.
Connect a keyboard and mouse
Connect the keyboard to the 4200A-SCS with a USB cable. You can plug it into any of the eight USB
ports. To ensure proper operation, be sure that the keyboard is connected before power-up.
Figure 3: Keyboard and mouse connections

Section 1: Introduction Model 4200A-SCS Setup and Maintenance User's Manual
1-8 4200A-908-01 Rev. B October 2021
If you want to use a mouse, connect a USB mouse to any of the 4200A-SCS USB ports.
Rear-panel overview
The following figure shows the rear panel of the 4200A-SCS. The connectors and components are
summarized following the figure.
Figure 4: 4200A-SCS rear panel

Model 4200A-SCS Setup and Maintenance User's Manual Section 1: Introduction
4200A-908-01 Rev. B October 2021 1-9
1 Fan Provides system cooling.
2 DP port Provides a standard DisplayPort connection. Supports up to v1.2.
3 HDMI port Provides a standard High Definition Multimedia Interface (HDMI®) connection. Supports up to v1.3.
4 Serial port Connects to an RS-232 peripheral.
5 External monitor port 15-pin video connector.
6 Ground unit Provides system-level SENSE, FORCE, and COMMON connections.
7 IEEE-488 connector Connects to peripherals with a GPIB interface.
8 Grounding screw Connects to protective earth (safety ground).
9 Power receptacle and line fuses
Connects to line power through supplied line cord. Two line fuses protect the instrument.
10 Four v3.0 USB connectors
Allows you to connect to peripherals such as keyboards, pointing devices, printers, flash drives, external hard drives, and printers that are compatible
with the USB v3.0 standard.
11 Microphone and speaker connectors
Provides microphone, left speaker, and right speaker connections.
12 Two LAN connectors Two gigabit LAN connectors interface the unit to ethernet local networks.
13 12 VDC interlock connector
Connects the instrument to a test fixture or prober interlock circuit.
14 Nine instrument slots Support the factory-installed SMU, CVU, and PMU/PGU cards.
Connect an external monitor
You can connect an external monitor to the 4200A-SCS. For best results, use a 1920x1080p HD
monitor to maintain the correct resolution when using the Clarius application.
The HDMI port on your 4200A-SCS supports up to v1.3. The DisplayPort (DP) supports up to v1.2.
Extended warranty
Additional years of warranty coverage are available on many products. These valuable contracts
protect you from unbudgeted service expenses and provide additional years of protection at a fraction
of the price of a repair. Extended warranties are available on new and existing products. Contact your
local Keithley Instruments office, sales partner, or distributor for details.
Contact information
If you have any questions after you review the information in this documentation, please contact your
local Keithley Instruments office, sales partner, or distributor. You can also call the Tektronix
corporate headquarters (toll-free inside the U.S. and Canada only) at 1-800-833-9200. For worldwide
contact numbers, visit tek.com/contact-us.

Section 1: Introduction Model 4200A-SCS Setup and Maintenance User's Manual
1-10 4200A-908-01 Rev. B October 2021
Embedded computer policy
If you install software that is not part of the standard application software for the 4200A-SCS,
the nonstandard software may be removed if the instrument is sent in for service. Back up
the applications and any data related to them before sending the instrument in for service.
Do not reinstall or upgrade the Microsoft® Windows® operating system (OS) on any
4200A-SCS unless the installation is performed as part of authorized service by Keithley
Instruments. Violation of this precaution will void the 4200A-SCS warranty and may render
the 4200A-SCS unusable. Any attempt to reinstall or upgrade the operating system (other
than a Windows service pack update) will require a return-to-factory repair and will be treated
as an out-of-warranty service, including time and material charges.
Although you must not attempt to reinstall or upgrade the operating system, you can restore
the hard drive image (complete with the operating system) using the Acronis True Image OEM
software tool, described in System-level backup and restore software (on page 5-7).

Model 4200A-SCS Setup and Maintenance User's Manual Section 1: Introduction
4200A-908-01 Rev. B October 2021 1-11
General ratings
The general ratings and connections of the 4200A-SCS instrument are listed in the following table.
Category Specification
Supply voltage range 100 VRMS to 240 VRMS, 50 Hz or 60 Hz
Current rating 1000 VA
Input and output connections See Front-panel overview (on page 1-6) and Rear-panel overview (on page 1-8).
Environmental conditions For indoor use only
Temperature range:
Operating: 10 °C to 40 °C (50 °F to 104 °F)
Storage: −15 °C to 60 °C (5 °F to 140 °F)
Humidity range:
Operating: 5% to 80% relative humidity, noncondensing
Storage: 5% to 90% relative humidity, noncondensing
Altitude
Operating: 0 to 2,000 m (0 to 6,562 ft)
Storage: 0 to 4,600 m (0 to 15,092 ft)
Pollution degree: 1 or 2

In this section:
Introduction .............................................................................. 2-1 Locating the system ................................................................. 2-2 Basic system connections ........................................................ 2-2 GPIB connections .................................................................... 2-8 Preamplifier mounting .............................................................. 2-9 Connections to the device under test ..................................... 2-11 Powering the 4200A-SCS ...................................................... 2-12 Powering off the 4200A-SCS ................................................. 2-13 Configuring the system .......................................................... 2-14 Screen brightness .................................................................. 2-14 Learning Center ..................................................................... 2-15 Installing Clarius+ software on a personal computer .............. 2-15
Introduction
This section contains information about handling and installing the 4200A-SCS:
• Locating the system: Describes how to select the best operating environment location for your
4200A-SCS.
• Basic system connections: Explains how to connect the grounding cable, LAN cable,
GPIB-compatible instruments, and the safety interlock to the 4200A-SCS.
• GPIB connections: Describes recommended cables and configuring controller and subordinate
operation.
• Preamplifier mounting: Describes how to mount preamplifiers remotely or on the rear panel.
• Powering the 4200A-SCS: Describes line power requirements for the 4200A-SCS and shows
how to connect the power-line cord.
When you start one of the Clarius+ applications for the first time, you must agree to the
license agreement before continuing. If you do not respond with "Yes", your system will not
function until you reinstall the software.
Section 2
Installation

Section 2: Installation Model 4200A-SCS Setup and Maintenance User's Manual
2-2 4200A-908-01 Rev. B October 2021
Locating the system
Locate the 4200A-SCS so that it operates within the following ambient temperature and humidity
limits:
• Temperature: +10 °C to +40 °C
• Relative humidity: 5% to 80%, noncondensing
SMU and preamplifier accuracy specifications are based on operation at 23 °C ±5 °C and between
5% and 60% relative humidity. See the 4200A-SCS datasheet at the Keithley Instruments website
(tek.com/keithley) for derating factors outside these ranges.
To avoid overheating, operate the instrument only in an area with proper ventilation. Allow at
least eight inches of clearance at the back of the mainframe to assure sufficient airflow and
comply with the following guidelines:
▪ Operate the instrument in a clean, dust-free environment.
▪ Keep the fan vents and cooling vents from becoming blocked (sides and rear of the
instrument).
▪ Do not position any devices adjacent to the instrument that force air (heated or unheated)
into cooling vents. This additional airflow could compromise accuracy performance.
▪ When rack mounting the instrument, ensure adequate airflow around the sides, bottom,
and back.
▪ Do not rack mount high-power dissipation equipment adjacent to the 4200A-SCS.
▪ To ensure proper cooling in rack environments with only convection cooling, place the
hottest equipment (for example, power supply) at the top of the rack. Place precision
equipment, such as the 4200A-SCS, as low as possible in the rack, where temperatures
are the coolest. Adding spacer panels below the instrument helps to ensure adequate
airflow.
Basic system connections
This section provides basic system connections to get your 4200A-SCS set up and running.

Model 4200A-SCS Setup and Maintenance User's Manual Section 2: Installation
4200A-908-01 Rev. B October 2021 2-3
Connecting to protective earth
The 4200A-SCS must be connected to protective earth (safety ground) using the supplied
green-yellow ground cable. Failure to attach the ground wires to a known protective earth
may result in electric shock.
Connect one lugged end of the supplied grounding cable to the protective earth (safety ground) screw
on the rear of your 4200A-SCS. See the following figure.
Figure 5: Grounding cable connected to the rear of the 4200A-SCS

Section 2: Installation Model 4200A-SCS Setup and Maintenance User's Manual
2-4 4200A-908-01 Rev. B October 2021
Connecting a LAN cable
The LAN connectors on the 4200A-SCS are standard RJ-45 connectors intended for use with
unshielded twisted pair (UTP) cable. For best results, use only CAT 5 UTP cables equipped with
RJ-45 connectors to connect your LANs, as shown in the following figure.
If IP addresses are statically assigned, you need to assign a different IP address to each LAN port.
Figure 6: LAN connections

Model 4200A-SCS Setup and Maintenance User's Manual Section 2: Installation
4200A-908-01 Rev. B October 2021 2-5
Connecting GPIB instruments
You can use the 4200A-SCS to control one or more external instruments using the IEEE-488 general
purpose instrument bus (GPIB). An example of typical instruments used in a test system with the
4200A-SCS are a switching system and an external C-V meter.
To avoid electrical interference, use only shielded IEEE-488 connecting cables such as the Keithley
Instruments 7007-1 and 7007-2.The following figure shows how to connect GPIB instruments to the
4200A-SCS.
Figure 7: 4200A-SCS GPIB instrument connections

Section 2: Installation Model 4200A-SCS Setup and Maintenance User's Manual
2-6 4200A-908-01 Rev. B October 2021
Connecting the interlock
The following figure shows the location of the interlock connector on the rear panel of the
4200A-SCS.
To connect the interlock:
1. Connect one end of the supplied 236-326A interlock cable to the interlock connector on the rear
panel of the 4200A-SCS (see the following figure).
Figure 8: Interlock connector on the rear panel of the 4200A-SCS
2. Connect the other end of the interlock cable to a compatible test fixture.

Model 4200A-SCS Setup and Maintenance User's Manual Section 2: Installation
4200A-908-01 Rev. B October 2021 2-7
Configuring safety interlock operation
The following figure shows typical interlock connector wiring. A normally open switch should be used
so that an open interlock condition occurs when the switch is open.
Many test fixtures have a safety interlock connected to the instrument lid. When the lid is closed, the
interlock circuit is closed (asserted), and SMU ±200 V ranges are enabled. Conversely, the interlock
circuit is open (deasserted) when the lid is open, and SMU ±200 V ranges are disabled.
Figure 9: Interlock connector wiring

Section 2: Installation Model 4200A-SCS Setup and Maintenance User's Manual
2-8 4200A-908-01 Rev. B October 2021
Turning the 4200A-SCS output off does not place the instrument in a safe state (an interlock
is provided for this function). Hazardous voltages may be present on all output and guard
terminals. To prevent electrical shock that could cause injury or death, never make or break
connections to the 4200A-SCS while the instrument is powered on. Turn off the equipment
from the front panel or disconnect the main power cord from the rear of the 4200A-SCS
before handling cables. Putting the equipment into an output-off state does not guarantee
that the outputs are powered off if a hardware or software fault occurs. Precautions must be
taken to prevent a shock hazard by surrounding the test device and any unprotected leads
(wiring) with double insulation rated for 250 V, Category O.
Prober connections
Refer to Model 4200A-SCS Prober and External Instrument Control for details on how to enable and
configure prober control for supported probers.
GPIB connections
The built-in IEEE-488 connector allows you to interface the 4200A-SCS to a variety of GPIB-equipped
devices, such as a CV meter or switching system. The unit can also be configured as a GPIB
subordinate and be controlled by an external host computer.
Configuring IEEE-488 controller operation
The 4200A-SCS can be configured to operate either as a GPIB controller or GPIB subordinate. The
4200A-SCS acts as a GPIB controller when Clarius is running. When operating as a controller, the
4200A-SCS reserves primary address 0, making that address unavailable to GPIB subordinate
devices such as GPIB switch matrices, CV meters, and probe stations. Drivers for these and other
instruments, typically integrated into semiconductor test systems, are included with the 4200A-SCS.
These drivers, called user libraries, permit Clarius and the 4200A-SCS to control GPIB subordinate
devices directly.
For instrumentation and equipment that is not supported by the standard user libraries, the open
architecture of the 4200A-SCS allows you to create your own user libraries using the Keithley User
Library Tool (KULT). Refer to Model 4200A-SCS KULT and KULT Extension Programming for more
information regarding the standard user libraries, KULT, and controlling external instrumentation.

Model 4200A-SCS Setup and Maintenance User's Manual Section 2: Installation
4200A-908-01 Rev. B October 2021 2-9
Configuring IEEE-488 subordinate operation
The 4200A-SCS acts as a GPIB subordinate when the Keithley External Control Interface (KXCI)
software is running. When KXCI is running, the 4200A-SCS can be controlled by an external
computer using a command set nearly identical to the GPIB command set used to control a
Keysight 4145B Semiconductor Parameter Analyzer. For detailed information regarding KXCI, refer to
Model 4200A-SCS KXCI Remote Control Programming.
Preamplifier mounting
Exposure to electrical shock could result in personal injury or death. Precautions must be
taken to prevent a shock hazard by surrounding the test device and any unprotected leads
(wiring) with double insulation that is rated for 250 V, Category O. See IEC 61010-1 safety
standards for details. When connecting to the 4200A-SCS SMU outputs, make sure to use
devices and cables that have ratings for the sourced voltages. Cables with incorrect ratings
will not properly insulate the external connections to the instrument and may pose a shock
hazard. SMU and preamplifier terminals should be considered hazardous even if the outputs
are programmed to be low voltage.
Turn off the system and disconnect the power cord before connecting or disconnecting the
preamplifier. Failure to do so may result in SMU or preamplifier damage, possibly voiding the
warranty.
Any 4200-PA units that are ordered with the 4200A-SCS are factory-mounted on the rear panel. The
preamplifiers can be removed from the rear panel and mounted remotely to reduce the effects of long
cables on measurement quality (long cables can add noise to low current measurements and can
cause oscillation with some devices).
An installed preamplifier is matched to the SMU to which it is connected. Therefore, if you disconnect
the preamplifiers to mount them at a remote location, you must make sure that you reconnect each
one to its matching SMU.
The preamplifier must be connected to the SMU before use. The connection method used depends
on the mounting method (rear panel or remote).

Section 2: Installation Model 4200A-SCS Setup and Maintenance User's Manual
2-10 4200A-908-01 Rev. B October 2021
Mounting a preamplifier in a remote location
The 4200-PA can be mounted remotely using an optional mounting kits. Follow the steps below to
remotely mount and connect the preamplifier. Refer to the instructions provided with the remote
mounting kit for detailed information on physically mounting the preamplifier module.
If you remove the preamplifiers to mount them at a remote site, install the screws in the chassis and
retain the bracket for future use.
The preamplifiers are matched to the SMUs that they were originally connected to. Ensure that each
preamplifier is connected to its original SMU.
To mount the 4200-PA in a remote location:
1. Ensure system power is turned off.
2. Disconnect the line cord.
3. Mount the preamplifier at the remote location using the appropriate mounting kit.
4. Connect the control cable between the preamplifier control connector on the preamplifier and the
PA CNTRL connector on the SMU as shown in the following figure.
Figure 10: Typical preamplifier remote mounting
5. Make sure that the connecting cable is secure at both ends.
6. In KCon, run Update. For more information, see Keithley Configuration Utility (KCon) (on page
3-1).

Model 4200A-SCS Setup and Maintenance User's Manual Section 2: Installation
4200A-908-01 Rev. B October 2021 2-11
Mounting a preamplifier to the rear panel
A mounting foot secures the preamplifier to the rear panel. Extra support for all the preamplifiers is
provided by a mounting bracket, as shown in the following figure.
The preamplifiers are matched to the SMUs to which they were originally connected. Ensure that
each preamplifier is connected to its original SMU.
After mounting the preamplifier, in KCon, run Update. For more information, see Keithley
Configuration Utility (KCon) (on page 3-1).
Figure 11: Preamplifier rear-panel mounting
Connections to the device under test
To make the connections to the device under test (DUT), refer to the manual for the instrument you
are connecting to:
• Model 4200A-SCS Source-Measure Unit (SMU) User's Manual
• Model 4200A-SCS Capacitance-Voltage Unit (CVU) User's Manual
• Model 4200A-SCS Pulse Card (PGU and PMU) User's Manual

Section 2: Installation Model 4200A-SCS Setup and Maintenance User's Manual
2-12 4200A-908-01 Rev. B October 2021
Powering the 4200A-SCS
Operating the instrument on an incorrect line voltage may cause damage, possibly voiding
the warranty.
The power cord supplied with the 4200A-SCS contains a separate protective earth (safety
ground) wire for use with grounded outlets. When proper connections are made, the
instrument chassis is connected to power-line ground through the ground wire in the power
cord. In the event of a failure, not using a properly grounded protective earth and grounded
outlet may result in personal injury or death due to electric shock.
Do not replace detachable mains supply cords with inadequately rated cords. Failure to use
properly rated cords may result in personal injury or death due to electric shock.
The 4200A-SCS operates from a line voltage in the range of 100 V ac to 240 V ac at a frequency of
50 Hz or 60 Hz. Line voltage is automatically sensed, but line frequency is not.
Although the instrument does not sense power line frequency at power-up, Keithley ships your
4200A-SCS with line frequency settings that match the line frequency that was specified on the order,
either 50 Hz or 60 Hz. However, if necessary, you can change the line frequency setting using the
KCon utility. Refer to Keithley Configuration Utility (KCon) (on page 3-1).
Operating the 4200A-SCS with the wrong line frequency setting may result in noisy readings
because the line frequency setting affects SMU line frequency noise rejection.

Model 4200A-SCS Setup and Maintenance User's Manual Section 2: Installation
4200A-908-01 Rev. B October 2021 2-13
To connect and power the unit:
1. Check to be sure that the operating voltage in your area is compatible.
2. Connect the female end of the supplied power cord to the ac receptacle on the rear panel.
Figure 12: Line power receptacle
3. Connect the other end of the supplied line cord to a grounded ac line power receptacle.
4. Turn the power on using the front-panel power switch.
5. Allow the instrument to warm up for at least 30 minutes to achieve rated measurement accuracy.
Powering off the 4200A-SCS
The recommended method to power off the 4200A-SCS is to press the power switch briefly. This
allows Microsoft Windows to complete its standard shut down process.
If you need to power off the instrument and modules immediately, you can hold the power button
down for a few seconds. This shuts down the instrument, modules, and computer immediately.
When the instrument is shut down, the power switch is no longer illuminated.

Section 2: Installation Model 4200A-SCS Setup and Maintenance User's Manual
2-14 4200A-908-01 Rev. B October 2021
Configuring the system
You do not need to perform system configuration operations if you use only internal instruments, such
as factory-installed SMUs, preamplifiers, and the ground unit (GNDU). The 4200A-SCS detects
internal instruments and configures the system appropriately for local operation.
However, if you add supported external instruments such as switch matrices, the 4200A-CVIV
Multi-Switch, external GPIB instruments, or probe stations, you must configure the system so that the
Clarius software and KXCI software can use these resources. Also, if you need remote operation of
the 4200A-SCS through KXCI, you must further configure the system.
Perform these configurations using the Keithley Configuration Utility (KCon). Start the tool by
selecting the KCon icon on your desktop.
Figure 13: KCon desktop icon
See Keithley Configuration Utility (KCon) (on page 3-1) for details on using KCon.
If KCon is running, you cannot start Clarius or KXCI. If Clarius or KXCI is already running, you can
start KCon but cannot save any system configuration changes that you may make.
Screen brightness
You can adjust the screen brightness of the 4200A-SCS display.
To change the screen brightness:
1. In the lower right corner, open the notification area.
Figure 14: Front Panel Control in the notification area

Model 4200A-SCS Setup and Maintenance User's Manual Section 2: Installation
4200A-908-01 Rev. B October 2021 2-15
2. Select Front Panel Control.
3. Move the slider to change the brightness.
Learning Center
The Learning Center provides access to all 4200A-SCS information, such as:
• Instructions in PDFs and videos.
• The 4200A-SCS Technical Data Sheet.
• Application notes that show examples of how to use the 4200A-SCS for
application-specific tasks.
• Documentation for all 4200A-SCS instruments and software.
The Learning Center is optimized and tested on the latest versions of the following browsers:
• Google Chrome
• Microsoft Edge Chromium
• Firefox
Installing Clarius+ software on a personal computer
You can install Clarius+ software on a personal computer (PC). With a PC installation, you can:
• Develop projects and tests that can be transferred to the 4200A-SCS.
• Import and manipulate data that was collected on a 4200A-SCS.
• Mimic your 4200A-SCS hardware configuration in KCon.
• Create SegArb and FullArb definitions in KPulse.
• Review content in the Learning Center.
When operated on a PC, you cannot make measurements and you cannot run tests. KXCI, The
following Clarius+ software is not supported on a PC: Firmware Upgrade, Initialize New User, and
KULT.
If you are installing Clarius+ on a PC, you cannot have any components of 4200 KTEI installed
on the PC. You must remove them before installation. You cannot run KTEI and Clarius+ on
the same computer.

Section 2: Installation Model 4200A-SCS Setup and Maintenance User's Manual
2-16 4200A-908-01 Rev. B October 2021
Personal computer requirements
The PC must meet the following minimum requirements:
• Memory: 8 GB RAM
• Display resolution: 1920 × 1080 (recommended) or one of the following:
▪ 1680 × 1050
▪ 1600 × 900
▪ 1440 × 900
▪ 1366 × 768
• Free hard drive space: 10 GB (solid-state drive recommended)
• Windows Office language pack: English (United States)
• Operating system: Windows 10 (64 bit) with latest updates applied
Installing Clarius+ software
To install Clarius+ software, you must be logged in as an administrator.
The installation files are available at tek.com/keithley.
To install the Clarius+ software on a personal computer:
1. Unzip the downloaded files.
2. Close all programs.
3. Double-click the setup.exe file to start the installation.
3. Follow the on-screen installation instructions.
Add or remove virtual instruments in KCon
To use the Clarius+ software, you need to adjust the virtual instruments using the Keithley
Configuration application (KCon). You can set the instruments match your 4200A-SCS system or to
experiment with other system configurations.
To add instruments using KCon:
1. Open KCon. The Keithley Configuration Utility PC Edition opens.
2. To remove an instrument, right-click the instrument and select the remove option.
3. To add an instrument, right-click 4200A-SCS and select the instrument you want to add.
4. Select Save.

Model 4200A-SCS Setup and Maintenance User's Manual Section 2: Installation
4200A-908-01 Rev. B October 2021 2-17
Uninstalling the Clarius+ software
You can use Windows Add or Remove function to uninstall the Clarius+ software.
The installation includes the Clarius Server web server to support the Learning Center and Clarius
help pane. If you uninstall Clarius+, you must uninstall Clarius Server separately.
To uninstall Clarius Server:
1. In Windows Search, search for Internet Information Services.
2. In the Connections list, right-click Clarius Server and select Remove.

In this section:
Keithley Configuration Utility (KCon) ........................................ 3-1 KCon main window .................................................................. 3-2 System Configuration ............................................................... 3-3 Add an external instrument ...................................................... 3-4 Remove an external instrument ............................................. 3-11 Validate .................................................................................. 3-11 Update the configuration ........................................................ 3-11 Save ....................................................................................... 3-13 Summary ................................................................................ 3-13 System Configuration properties ............................................ 3-14 KXCI Settings ......................................................................... 3-19 Tools ...................................................................................... 3-25
Keithley Configuration Utility (KCon)
You use the Keithley Configuration Utility (KCon) to manage the configuration of the Keithley
Instruments 4200A-SCS and all external system components supported by the Clarius+ applications.
You can add, configure, and remove supported switch matrices, external GPIB instruments, and
probe stations from the system configuration using KCon. KCon also provides diagnostic and
troubleshooting functions.
If you add an instrument to the system or change connections between the measurement
instrumentation and the switch matrix, you must run KCon to update the system configuration.
Before starting KCon, ensure that Clarius is not running. You cannot modify the system configuration
while Clarius is running.
Section 3
Keithley Configuration Utility (KCon)

Section 3: Keithley Configuration Utility (KCon) Model 4200A-SCS Setup and Maintenance User's Manual
3-2 4200A-908-01 Rev. B October 2021
KCon main window
When KCon starts, the KCon main window shown in the figure below opens.
The System Configuration list provides a tree view of all instruments and equipment in the
4200A-SCS system configuration. To expand or minimize the tree, select the arrows to the left of
each system component.
The Properties area displays information about the selected instrument. Each instrument in the
System Configuration list has properties.
You may need to use the scroll bar to view the entire system configuration.
Figure 15: KCon main window

Model 4200A-SCS Setup and Maintenance User's Manual Section 3: Keithley Configuration Utility (KCon)
4200A-908-01 Rev. B October 2021 3-3
System Configuration
The System Configuration list displays each component in the system. Selecting a component in the
list displays the properties for the selected component. The figure below shows a typical system
configuration with some of the System Configuration list items expanded.
Figure 16: System Configuration

Section 3: Keithley Configuration Utility (KCon) Model 4200A-SCS Setup and Maintenance User's Manual
3-4 4200A-908-01 Rev. B October 2021
Add an external instrument
To add a supported external instrument to the system configuration, select Add External Instrument.
The supported instrument categories are:
• Switch Matrix
• Capacitance Meter
• Pulse Generator
• Probe Station
• Test Fixture
• General Purpose Test Instrument
Supported external instrumentation and equipment are controlled by Clarius user test modules
(UTMs). Keithley Instruments provides libraries of user modules for each supported external
instrument (refer to Supported external equipment (on page 3-6)).
You can modify these libraries or create your own using the Keithley User Library Tool (KULT). For
additional information, refer to Model 4200A-SCS KULT and KULT Extension Programming.

Model 4200A-SCS Setup and Maintenance User's Manual Section 3: Keithley Configuration Utility (KCon)
4200A-908-01 Rev. B October 2021 3-5
The following figure shows the relationship between internal and external instrumentation and
illustrates each instrument category.
Figure 17: Example system connections
To add an external instrument:
1. Select Add External Instrument.
2. Select the instrument. You can only make one selection at a time.
3. Select OK. The instrument is added to the System Configuration list.

Section 3: Keithley Configuration Utility (KCon) Model 4200A-SCS Setup and Maintenance User's Manual
3-6 4200A-908-01 Rev. B October 2021
Supported external equipment
Keithley Instruments provides a number of standard user libraries to control external equipment that is
typically used in semiconductor characterization applications. Standard user-module libraries are
provided for the equipment shown in the following table.
Supported external equipment
Category Instrument User library Additional information
Switch matrix1 Series 700 Switching System Matrixulib “Using Switch Matrices” in Model 4200A-SCS Prober and External Instrument Control
Capacitance meter2
Keithley Instruments Model 590 CV Analyzer
KI590ulib “Using a Model 590 CV Analyzer” in Model 4200A-SCS Prober and External Instrument Control
Keithley Instruments Model 595 Quasistatic C-V Meter
KI595ulib Model 595 Quasistatic C-V Meter Instruction Manual (document number 595-901-01)
Keithley Instruments Model 82 Simultaneous C-V System
ki82ulib “Using a Keithley Model 82 C-V System” in Model 4200A-SCS Prober and External Instrument Control
Keysight Technologies 4284 or 4980 LCR Meter
HP4284ulib “Using a Keysight 4284/4980A LCR Meter” in Model 4200A-SCS Prober
and External Instrument Control
Keysight Model 4294 LCZ Meter HP4294ulib “HP4294ulib user library reference” in the Model 4200A-SCS Clarius User's Manual
Pulse generator3
Keithley Instruments Model 3402 Pulse Generator
ki340xulib Series 3400 Pulse Pattern Generators User’s Manual (document number 3400S-900-01)
Keysight Model 8110A Pulse Generator
HP8110ulib “Using a Keysight 8110A/81111A Pulse Generator” in Model 4200A-SCS Prober and External Instrument Control
Probe station4 Karl Suss MicroTec Model PA-200 semiautomatic probe station
PRBGEN “Suss MicroTec PA-200 Prober” in Model 4200A-SCS Prober and
External Instrument Control
Micromanipulator Model 8860 semiautomatic probe station
PRBGEN “Micromanipulator 8860 Prober” in Model 4200A-SCS Prober and External Instrument Control
Manual probe station and fake probe station
PRBGEN “Using a Manual or Fake Prober” in Model 4200A-SCS Prober and External Instrument Control
Cascade Summit-12000 probe station PRBGEN “Cascade Summit-12000 Prober” in Model 4200A-SCS Prober and External Instrument Control
Signatone CM500 Prober PRBGEN “Signatone CM500 Prober” in Model 4200A-SCS Prober and External
Instrument Control
MPI Probers TS2000, TS2000-DP, TS2000-HP, TS2000-SE, TS3000, and TS3000-SE.
PRBGEN “Using an MPI Probe Station” in Model 4200A-SCS Prober and External Instrument Control

Model 4200A-SCS Setup and Maintenance User's Manual Section 3: Keithley Configuration Utility (KCon)
4200A-908-01 Rev. B October 2021 3-7
Supported external equipment
Category Instrument User library Additional information
Test fixture Keithley Instruments Model LR:8028 Component Test Fixture
Not applicable
“Connections and configuration” in Model 4200A-SCS Source-Measure
Unit (SMU) User's Manual
Keithley Instruments Model 8007 Semiconductor Test Fixture
Not applicable
Generic test fixture Not applicable
General purpose test Instruments5
Any GPIB controlled or RS-232 controlled instrument or equipment
Created by user
1 The 4200A-SCS supports the Keithley Instruments Series 700 Switching System. Only one switch matrix can be in the system configuration at a time. 2 You can add up to eight supported capacitance meters to the system configuration. 3 The 4200A-SCS supports a maximum of 16 pulse-generator unit (PGU) channels. You can combine single- and dual-channel pulse generators. For example, if three dual-channel and five single-channel pulse generators are used, the total number of PGUs is 11. For limits on maximum number of internal pulse generators in a test, see “4200A-SCS power supply limitations” in the Model 4200A-SCS Pulse Card (PGU and PMU) User's Manual. 4 For general information about using a probe station, refer to “Using a Probe Station” in Model 4200A-SCS Prober and External Instrument Control. 5 The 4200A-SCS supports up to eight general-purpose instruments (GPIs). Two-terminal and four-terminal types may be present in the system configuration simultaneously, but the total number of GPIs must be less than eight.
Contact Keithley Instruments for the most recent list of supported external equipment.
Add a driver for unsupported equipment
If you need to control an instrument that is not supported by a standard Keithley Instruments driver
library, you can create an external instrument driver.
To learn more about creating external instrument drivers for the 4200A-SCS, refer to Keithley
Instruments Technical Note 2661, Creating External Instrument Drivers for the Model 4200-SCS.

Section 3: Keithley Configuration Utility (KCon) Model 4200A-SCS Setup and Maintenance User's Manual
3-8 4200A-908-01 Rev. B October 2021
Use KCon to add equipment to the 4200A-SCS
To use the 4200A-SCS to control an external instrument, you must add that instrument to the system
configuration.
The next topics describe general settings for adding equipment. Matrices and probers, however,
require additional steps.
For detail if you are adding a switch matrix, refer to “Using Switch Matrices” in Model 4200A-SCS
Prober and External Instrument Control.
For detail if you are adding a prober, refer to the information for your prober in Model 4200A-SCS
Parameter Analyzer Prober and External Instrument Control.
Step 1. Exit Clarius and open KCon
To exit Clarius and open KCon:
1. Exit Clarius.
2. On the Windows desktop, select the KCon icon.

Model 4200A-SCS Setup and Maintenance User's Manual Section 3: Keithley Configuration Utility (KCon)
4200A-908-01 Rev. B October 2021 3-9
Step 2. Add the equipment
To add equipment to the system configuration:
1. At the bottom left of KCon, select Add External Instrument.
2. Select the specific instrument.
3. Select OK to add the instrument to the System Configuration list.
Figure 18: Add external instrument
For descriptions of the options for your equipment, refer to Instrument properties and connections (on
page 3-16).

Section 3: Keithley Configuration Utility (KCon) Model 4200A-SCS Setup and Maintenance User's Manual
3-10 4200A-908-01 Rev. B October 2021
Step 3. Set GPIB addresses
The GPIB address setting in KCon must match the actual GPIB address of the instruments in the
system. See the documentation for the instruments to determine the GPIB Address.
The address for some instruments is briefly displayed during the power-on sequence.
To set the GPIB address for an instrument:
1. In the System Configuration list, select the instrument.
2. Select GPIB Address from the Properties. Addresses that are in use have an asterisk (*) next to
them. The range of addresses is 0 to 30 (GPIB address 31 is reserved as the 4200A-SCS
controller address). If the selected GPIB address conflicts with the GPIB address of another
system component, a red exclamation-point symbol (!) is displayed next to the selected address.
You can programmatically read the GPIB address and other instrument properties from the system
configuration using the LPT library getinstattr function. Proper use of getinstattr allows you
to develop user libraries that are independent of the configuration. For more information, refer to
Model 4200A-SCS KULT and KULT Extension Programming.
Step 4. Save configuration
To save the KCon configuration:
Select Save.
Step 5. Validate configuration
This step checks communications between the 4200A-SCS and the attached equipment.
To validate configuration:
Select Validate.
The verification report is displayed in KCon.

Model 4200A-SCS Setup and Maintenance User's Manual Section 3: Keithley Configuration Utility (KCon)
4200A-908-01 Rev. B October 2021 3-11
Remove an external instrument
To remove an external component from the system configuration:
1. Select the component.
2. Select Remove External Instrument. A confirmation dialog box is displayed.
3. Select OK.
You cannot remove internal instruments.
Validate
Validate tests the system configuration to determine if there are configuration conflicts or
communication problems between the instrumentation and the 4200A-SCS. This test can validate
most of the supported internal and external instruments. However, the following instruments are not
automatically verified when the configuration is validated:
• Probe stations
• Test fixtures
• General purpose test instruments
When you run Validate, KCon communicates with the instruments to verify that the physical
configuration matches the configuration defined in KCon. The report is displayed, including "Verify
Passed" messages if the configurations match and error messages if there are conflicts.
Clarius automatically validates the configuration when it starts up. If Clarius detects conflicts, it
displays an error message that instructs you to resolve the conflicts using KCon.
Update the configuration
After adding or removing a preamplifier, RPM, or 4200A-CVIV, you must update the system by
selecting Update.

Section 3: Keithley Configuration Utility (KCon) Model 4200A-SCS Setup and Maintenance User's Manual
3-12 4200A-908-01 Rev. B October 2021
Update the preamplifier configuration
For more information on adding or removing preamplifiers, refer to “Connections and configuration” in
the Model 4200A-SCS Source-Measure Unit (SMU) User's Manual.
To update the preamplifier configuration:
1. Remove or reconnect a preamplifier to the SMU.
2. Select Update.
3. Select Save.
Update the RPM configuration
KCon Update must be run:
• Whenever an RPM is connected or disconnected from the 4200A-SCS
• Whenever RPM input connections for a SMU, CVU, or PMU are changed
When using interactive test modules (ITMs) for DUT testing, you can configure RPM switching in
KCon. After you connect the PMU, SMUs, and CVU to the RPM, update the RPM configuration in
KCon. When you then open Clarius, the system detects the instrument connections to the RPM.
When an ITM is run, Clarius automatically closes the appropriate switches to connect the PMU, SMU,
or CVU to the output of the RPM. Use the following procedure to configure RPM switching.
For more information on adding or removing RPM connections, refer to the Model 4200A-SCS Pulse
Card (PGU and PMU) User's Manual.
To update RPM configuration:
1. Turn off system power.
2. Disconnect line power.
3. Connect the correct RPM to the correct PMU channel.
4. If the system contains SMUs: Connect any SMU to any RPM using either one or two triaxial
cables. Repeat for all RPMs in the system.
5. If the system contains a CVU: Connect CVU High to one RPM, and CVU Low to the other RPM.
6. Turn on the system power.
7. Start KCon.
8. Select Update.
9. Select Save.
10. Exit from KCon.

Model 4200A-SCS Setup and Maintenance User's Manual Section 3: Keithley Configuration Utility (KCon)
4200A-908-01 Rev. B October 2021 3-13
Update the 4200A-CVIV configuration
For more information on adding or removing 4200A-CVIV connections, refer to “Configure and install
the 4200A-CVIV” in the Model 4200A-CVIV User’s Manual.
To update CVIV configuration:
1. Turn off system power.
2. Disconnect the 4200A-CVIV from the 4200A-SCS.
3. Make connections to the 4200A-CVIV.
4. Turn on system power.
5. Start KCon.
6. Select Update.
7. Select Save.
Save
Saves changes to the system configuration. If you do not save the configuration changes, KCon
returns to the last saved configuration when you exit.
Summary
The Summary displays the system configuration. From this display, you can save the configuration or
print it.
The sections of the system configuration are:
• System Information: Provides a table containing the 4200A-SCS serial number, the network or
system name, and pertinent software and platform version information.
• Instrumentation: Provides a table of properties and settings for each instrument in the system
configuration.
• Connections: Provides a table of system connections. The connection table provides guidance
when making connections between the instrumentation and an optional switch matrix and test
fixture or probe station.
To save the files in html format, select Save Configuration As. You can view the html file in a
web browser.
To print the configuration, select Print Configuration.

Section 3: Keithley Configuration Utility (KCon) Model 4200A-SCS Setup and Maintenance User's Manual
3-14 4200A-908-01 Rev. B October 2021
System Configuration properties
Each instrument that is included in the system is displayed in the System Configuration list. When you
select an item from the list, the corresponding properties are displayed in the Properties area. The
following topics describe the properties for each supported instrument.
KI 4200A SCS Properties
When you select 4200A-SCS in the System Configuration list, the Properties of the 4200A-SCS are
displayed, as shown in the figure below.
Figure 19: 4200A-SCS Properties
System Properties area
The System Properties area of the Properties displays the 4200A-SCS serial number and other
software and platform information. You can change the Powerline frequency (on page 3-14), SMU
autorange method (on page 3-15), and SMU standby range (on page 3-15).
Powerline frequency
Set Powerline Frequency to 60 Hz or 50 Hz. Make sure you set the powerline frequency correctly. If
the setting is wrong, the 4200A-SCS cannot properly reject powerline measurement noise.

Model 4200A-SCS Setup and Maintenance User's Manual Section 3: Keithley Configuration Utility (KCon)
4200A-908-01 Rev. B October 2021 3-15
SMU autorange method
The source measure units (SMUs) in the 4200A-SCS can make smart decisions when changing
range. There are many factors the SMUs calculate when they change the range. The SMU autorange
method allows you to determine which range change algorithm meets your needs. The available SMU
autorange methods are normal, high-speed, or high-resolution.
For the normal autorange method, the SMU makes a range decision at 50 percent of range. This
allows for a relatively high-precision measurement with a minimum of range disruptions to the
measurement. This mode works reliably in most conditions, and should be used unless there is a
precision, speed, or glitch condition that you are attempting to correct.
For the high-speed autorange method, the SMU ranges at 10 percent of range. This approximately
doubles the speed of the measurement. The SMU can provide 6-digit precision, but a digit of
precision is lost when using the high-speed autorange method. However, 5-digit precision is enough
for most applications. The high-speed autorange method is also the best choice if the device or test
configuration tends to exhibit unstable characteristics, such as oscillations or unstable device
readings.
For the high-resolution autorange method, the SMU ranges at 100 percent of range. This is the
slowest autorange method, but allows full precision of the SMU. This is also the lowest noise
autorange method. Occasionally, this method causes a small measurement glitch on a complete
sweep. In that case, changing to the high-speed autorange method often resolves the problem.
Select the autorange method from the SMU AutoRange Method list.
SMU standby range
When the SMU is not performing a test, it is in standby mode. When in standby, the SMU is
programmed to output 0 V, with current compliance set to the maximum on the standby current range
you selected. This allows the SMU to look like a virtual short circuit, and to prevent static charges
from building up. The default standby range for the SMU is 10 mA.
You may need to select a different standby range to tune or correct a test condition or result that is
less than optimal. For example, if the test condition always starts the measurement on the 100 µA
range, selecting the 100 µA standby range speeds up the measurement. This may also correct the
occasional data glitch that is seen on the first point of a sweep.
Set standby range by selecting the SMU Standby Range from the list.
Instrument Cards area
The Instrument Cards area shows which internal instrument card is installed in each slot.

Section 3: Keithley Configuration Utility (KCon) Model 4200A-SCS Setup and Maintenance User's Manual
3-16 4200A-908-01 Rev. B October 2021
Instrument properties and connections
Each instrument in KCon has a Properties screen. Properties may include the vendor name, model
number, slot number, firmware and hardware versions, serial number, and calibration information for
the instrument.
Some instruments include a Run Self Test option. The Self Test button starts the Self Test utility,
which runs several internal performance checks to determine if the instrument is operating correctly.
When the Self Test process finishes, a pass or fail message is displayed.
If you added external instruments, you can also set the GPIB address from this screen.
If your system configuration includes a matrix, the matrix connections to the measurement terminals
are also displayed.
If you added a test fixture, you can select a type of test fixture and define the number of test fixture
pins (2 to 72).
The number of pins defined in the properties for the test fixture or probe station determines the pins
that are available to assign to a switch matrix card column. Make sure the number of pins assigned
is appropriate for your system.
For supported external instruments, the 4200A-SCS provides user libraries that contain
preconfigured data acquisition and control user modules. Refer to Supported external equipment (on
page 3-6) for a list of supported equipment and additional information.
The next topics describe general settings for equipment. Matrices and probers, however, require
additional steps. For detail if you are adding a switch matrix, refer to “Using Switch Matrices” in Model
4200A-SCS Prober and External Instrument Control.
For detail if you are adding a prober, refer to the information for your prober in Model 4200A-SCS
Parameter Analyzer Prober and External Instrument Control.

Model 4200A-SCS Setup and Maintenance User's Manual Section 3: Keithley Configuration Utility (KCon)
4200A-908-01 Rev. B October 2021 3-17
Run Self Test
Some instruments include a Self Test option. When you run Self Test, the instrument runs a number
of internal performance checks to determine if the instrument is operating correctly. You do not need
external equipment to run Self Test.
To run Self Test:
1. Disconnect all connections to the instrument terminals.
2. Select Run Self Test.
3. Follow the prompts.
4. When the test is complete, a pass or fail message is displayed in the Message area at the bottom
of the screen.
Set GPIB addresses
If you added an external instrument, you can set the GPIB address.
In the GPIB Address list, addresses that are in use are displayed with asterisks (*) next to them. You
can set addresses from 0 to 30 (GPIB address 31 is reserved as the 4200A-SCS controller address).
If the selected GPIB address conflicts with the GPIB address of another system component, a red
exclamation-point symbol (!) is displayed next to the selected address.
You can programmatically read the GPIB address and other instrument properties from the system
configuration using the LPT library getinstattr function. Proper use of getinstattr allows you
to develop user libraries that are independent of the configuration. For more information, refer to
Model 4200A-SCS KULT and KULT Extension Programming.

Section 3: Keithley Configuration Utility (KCon) Model 4200A-SCS Setup and Maintenance User's Manual
3-18 4200A-908-01 Rev. B October 2021
To set the GPIB address:
1. Select the instrument in the System Configuration. An example of the Keithley 590 C-V Analyzer
information is shown in the figure below.
2. From the GPIB Address list, select the address.
3. Select Save.
Figure 20: Keithley 590 CV Analyzer Properties and Connections
Add a general-purpose instrument
You can add a general-purpose instrument to your system configuration if your application requires
an unsupported external instrument. See Supported external equipment (on page 3-6) for a list of
supported instruments.
When you select a General Purpose Test Instrument in the System Configuration list, its properties
and connections are displayed. The properties for a 2-terminal general-purpose instrument are shown
in the following figure.
Figure 21: General Purpose Instrument 2-Terminal Properties and Connections

Model 4200A-SCS Setup and Maintenance User's Manual Section 3: Keithley Configuration Utility (KCon)
4200A-908-01 Rev. B October 2021 3-19
A two-terminal general-purpose instrument is an unsupported external instrument with two terminals
(HI and LO), such as a current source. Generally, the instrument HI and LO terminals transmit or
receive the instrument stimulus signals.
A four-terminal general-purpose instrument is an unsupported external instrument with four terminals
(HI, SENSE HI, LO, and SENSE LO), such as a digital multimeter. Generally, the instrument HI and
LO terminals transmit or receive the instrument stimulus signals. The instrument SENSE HI and
SENSE LO terminals typically measure the device under test (DUT) response to the instrument
stimulus.
The SENSE HI and SENSE LO signals are automatically routed through separate (parallel) switch
matrix pathways when making connections between the general purpose instrument HI/LO terminals
and the test-system pins.
To control the operation of a GPIB or RS-232 general-purpose instrument in a Clarius project, create
a user library with KULT and use the LPT library I/O functions (kib* and ksp*) to communicate with
the general-purpose instrument. For more information, refer to Model 4200A-SCS KULT and KULT
Extension Programming.
As with any other instrument in the system configuration, general-purpose instrument terminals can
be automatically routed to test system pins using the ConnectPins user module in the Matrixulib
user library. For information, refer to “Using Switch Matrices” in Model 4200A-SCS Prober and
External Instrument Control.
To set the GPIB address, refer to Set GPIB addresses (on page 3-17).
KXCI Settings
If you need to set up the 4200A-SCS as a subordinate on a GPIB or ethernet system, you do the
initial setup through the KCon KXCI Settings. This allows you to use an external computer to remotely
control the 4200A-SCS over GPIB or ethernet.
You can also use KXCI to set up emulation for Keysight 4145B Semiconductor Parameter Analyzers.
In many cases, test programs developed for use with a Keysight 4145B run without modification when
they are used with a 4200A-SCS running KXCI.
Refer to Model 4200A-SCS KXCI Remote Control Programming for detailed information regarding
KXCI.

Section 3: Keithley Configuration Utility (KCon) Model 4200A-SCS Setup and Maintenance User's Manual
3-20 4200A-908-01 Rev. B October 2021
Set up KXCI for GPIB control
To set up GPIB control:
1. Open KCon.
2. Select KXCI Settings. The KXCI Settings dialog box is displayed, as shown in the following
figure.
Figure 22: KXCI Settings dialog box
3. Set Communications to GPIB.
4. Set the GPIB Address. This is the primary address of the 4200A-SCS when operating under
KXCI control. If the selected GPIB address conflicts with the GPIB address of another system
component, a red exclamation-point symbol (!) is displayed next to the selected address.
5. Set the Reading Delimiter to determine the output data delimiter characters that are added to
the end of each KXCI output message:
▪ Select String Terminator to use a character.
▪ Select Comma to terminate output data with a comma (,).
6. If you selected String Terminator, select the type of Character:
▪ None to use no character.
▪ CR to use a carriage return.
▪ LF to use a line feed.
▪ CR/LF to use a carriage return and line feed character sequence.

Model 4200A-SCS Setup and Maintenance User's Manual Section 3: Keithley Configuration Utility (KCon)
4200A-908-01 Rev. B October 2021 3-21
7. If String Terminator is selected, select EOI ON or EOI OFF. The EOI setting determines if the
4200A-SCS asserts the GPIB End Or Identify (EOI) signal with the last byte of each output data
message.
8. Select OK.
When KXCI starts, the status messages look similar to the following figure when GPIB is set up.
Figure 23: KXCI status when GPIB selected
Set up KXCI for ethernet control
To set up ethernet control:
1. Open KCon.
2. Select KXCI Settings. The KXCI Settings dialog box is displayed.
3. Set Communications to Ethernet.
4. Set the Port Number (the default is 1225, which is acceptable for most installations). Make note
of the port number for use in the code.
5. Select a Reading Delimiter. The delimiter determines if the delimiter for output data is a string
terminator or a comma.
6. If you selected String Terminator, select the Character. The options are:
▪ None to use no character. Recommended to avoid extra termination characters. The
4200A-SCS automatically adds a null character as a terminator.
▪ CR to use a carriage return.
▪ LF to use a line feed.
▪ CR/LF to use a carriage return and line feed character sequence.
7. Select OK.

Section 3: Keithley Configuration Utility (KCon) Model 4200A-SCS Setup and Maintenance User's Manual
3-22 4200A-908-01 Rev. B October 2021
When KXCI starts, the status messages look similar to the following figure when ethernet is set up.
Figure 24: KXCI status when ethernet is selected
Setting up KXCI as a 4145B emulator
Although the KXCI command set is similar to the Keysight 4145B command set, the 4200A-SCS and
Keysight 4145B hardware are different. To use existing 4145B code with the 4200A-SCS, you need
to set up the 4200A-SCS SMUs to map to the 4145B instrument numbers. In many cases, test
programs developed for use with a Keysight 4145B run without modification when they are used with
a 4200A-SCS running KXCI. When a mode is selected, KXCI always starts in that mode.
The following table summarizes some differences and similarities between the modes.
Mode comparison
Characteristic
Mode
4200A (Normal) 4145 Emulation
String reported in response to ID query KI4200A Vx.x.x (where
x.x.x is the version number)
ID HP4145B 1.1,1.0
GPIB data resolution 7 digits 5 digits
Maximum number of sweep points 4096 1024
Possible instrument configurations 8 source-measure units (SMU), voltmeters (VM), or voltage-sources (VS)
Configuration query *OPT? command Not supported
Instrument self test SMUs only Not supported
Custom A/D control IT4 command options Not supported
200 V, 1 A capability Supported
1.0 pA source/measure-range capability (with preamplifier on SMU)
Supported

Model 4200A-SCS Setup and Maintenance User's Manual Section 3: Keithley Configuration Utility (KCon)
4200A-908-01 Rev. B October 2021 3-23
The main difference between the two instruments is that the 4200A-SCS hardware is modular and the Keysight 4145B hardware is fixed, as shown in the following table.
Hardware comparisons
Instrument type Keithley Instruments 4200A-SCS Keysight 4145B
Source measure units (SMUs) 2 to 9 4 (fixed)
Voltage meter (VM) You can configure up to nine SMUs to function as voltage meters.
2 (fixed)
Voltage source (VS) You can configure up to nine SMUs to function as voltage sources.
2 (fixed)
KCon manages these hardware differences by allowing you to assign source-measure unit (SMU),
voltage meter, or voltage source functions to any 4200A-SCS SMU, as shown in the following table.
KXCI SMU function assignment
Function selection Description
SMU Instructs the 4200-SMU, 4201-SMU, 4210-SMU, or 4211-SMU to emulate a Keysight 4145B Source Measure Unit.
VM1...VM8 (voltage meter)
Instructs the 4200-SMU, 4201-SMU, 4210-SMU, or 4211-SMU to emulate a Keysight 4145B VM1 or VM2 and additional voltage meters (VMs). You can map up to eight VMs to SMUs. You can assign a VM any number from 1 to 8, regardless of the number of SMUs in the system. Each VM number
must be unique.
VS1...VS8 (voltage source)
Instructs the 4200-SMU, 4201-SMU, 4210-SMU, or 4211-SMU to emulate the capabilities of a Keysight 4145B VS1 or VS2 and additional voltage sources (VSs). You can map up to eight VSs to SMUs. You can assign a VS any number from 1 to 8, regardless of the number of SMUs in the system. Each VS number must be unique.
To set up 4145B emulation:
1. Open KCon.
2. Select KXCI Settings. The KXCI Settings dialog box is displayed, as shown in the following
figure.
3. In the Function column, select the 4145 function that the SMU will emulate.
4. In the Number column, select the number that is used for the device in your 4145B program.

Section 3: Keithley Configuration Utility (KCon) Model 4200A-SCS Setup and Maintenance User's Manual
3-24 4200A-908-01 Rev. B October 2021
Figure 25: KXCI Settings for 4145B emulation
Command Set
The Command Set option chooses the control mode through which KXCI runs the 4200A-SCS:
4200A (Normal) or 4145 Emulation.
4200A (Normal) selects the 4200A command set. This command set includes all the 4145 Emulation
commands plus an additional 4200A-only command.
In 4145 Emulation mode, the KXCI GPIB command set, status model, and output data are similar in
function and format to those supported by the Keysight 4145B Semiconductor Parameter Analyzer,
with substantially expanded performance.

Model 4200A-SCS Setup and Maintenance User's Manual Section 3: Keithley Configuration Utility (KCon)
4200A-908-01 Rev. B October 2021 3-25
The following table summarizes some differences and similarities between the two modes.
Command set comparison
Characteristic
Command set
4145 Emulation 4200A (Normal)
String reported in response to ID query ID HP4145B 1.1,1.0 KI4200A Vx.x.x (where x.x.x
is the version number)
GPIB data resolution 5 digits 7 digits
Maximum number of sweep points 1024 4096
Possible instrument configurations 8 SMU/VM/VS
Configuration query Not supported *OPT? command
Instrument self test Not supported SMUs only
Custom A/D control Not supported IT4 command options
200 V, 1 A capability Supported
1.0 pA source/measure-range capability (with preamplifier on SMU)
Supported
KXCI always starts in the selected mode.
Tools
The options in the Tools dialog box allows you to change Formulator constants, generate technical
support files, and get KCon version and copyright information.
Formulator Constants
The Formulator Constants option allows you to access the default Formulator constants that are
automatically assigned to new Clarius test modules when they are created. You can edit the default
Formulator constants.
Figure 26: Default Formulator constants

Section 3: Keithley Configuration Utility (KCon) Model 4200A-SCS Setup and Maintenance User's Manual
3-26 4200A-908-01 Rev. B October 2021
The constants include:
• PI: is the ratio of the circumference to the diameter of a circle
• K: Boltzmann’s constant
• Q: The charge of an electron
• M0: Electron mass
• EV: Electron volt
• U0: Permeability
• E0: Permittivity of a vacuum
• H: Planck’s constant
• C: Speed of light
• KTQ: The thermal voltage
For additional information, see “The Formulator” in the Model 4200A-SCS Clarius User's Manual.
To modify the constants:
1. Select Tools.
2. Next to Formulator Constants, select Open.
3. To add a constant, select Add and complete the fields.
4. To remove a constant, select the constant and select Delete.
5. To change a constant, select the constant and select Edit.

Model 4200A-SCS Setup and Maintenance User's Manual Section 3: Keithley Configuration Utility (KCon)
4200A-908-01 Rev. B October 2021 3-27
Generate Technical Support Files
The Technical Support Files option analyzes your 4200A-SCS. KCon stores the analysis results to a
USB flash drive. You can then send the results to Keithley Instruments for review.
To generate a technical support file:
1. Insert a USB flash drive into one of the front-panel USB ports.
2. Select Tools.
3. Next to Technical Support Files, select Generate.
4. Select Yes.
5. After the System Audit window appears and indicates a successful analysis, select OK. The
System Audit window closes.
6. Contact your local Keithley Instruments office, sales partner, or distributor for details on how to
send the files.
Technical support personnel at Keithley Instruments will review the analysis information and assess
the state of your 4200A-SCS.
About KCon
About KCon displays a dialog box that contains version and copyright information.

In this section:
Introduction .............................................................................. 4-1 Line fuses ................................................................................. 4-1 Front-panel display ................................................................... 4-2 Fan operation ........................................................................... 4-3 Air intake ventilation screens.................................................... 4-4 Solid-state hard drive maintenance .......................................... 4-4 Repacking for shipment ........................................................... 4-5 Firmware upgrade .................................................................... 4-5 Accessing the release notes .................................................... 4-6 Reset the hardware .................................................................. 4-6 Lithium battery .......................................................................... 4-6 Calibrate the system ................................................................ 4-6
Introduction
The information in this section describes routine maintenance of the instrument that the operator can
perform.
Line fuses
Rear-panel fuses protect the power line input of the unit.
Turn off the power and disconnect the line cord before replacing the fuses. Failure to turn off
the power and disconnect the line cord before replacing the fuses may result in personal
injury or death due to electric shock.
Section 4
Maintenance

Section 4: Maintenance Model 4200A-SCS Setup and Maintenance User's Manual
4-2 4200A-908-01 Rev. B October 2021
To replace the line fuses:
1. Locate the fuses. The fuses are in two fuse holders above the ac receptacle.
2. Use a small slotted screwdriver to remove each fuse holder.
3. Push the fuses in and rotate them counterclockwise to remove the fuses from the fuse holders.
4. Replace the fuses with the correct type according to your line voltage:
▪ 100 V ac to 125 V ac: 250 V, 15 A, 5 × 20 mm, slow-blow
▪ 220 V ac to 240 V ac: 250 V, 8 A, 5 × 20 mm, slow-blow
For continued protection against fire or instrument damage, replace the fuses only with the
type and rating shown above. If the instrument repeatedly blows fuses, correct the cause of
the problem before replacing the fuses.
Front-panel display
Do not use sharp metal objects, such as tweezers or screwdrivers, or pointed objects, such as pens
or pencils, to touch the touchscreen. It is strongly recommended that you use only fingers to operate
the instrument. Use of clean-room gloves to operate the touchscreen is supported.
Cleaning the front-panel display
If you need to clean the front-panel LCD touchscreen display, use a soft dry cloth. If necessary, use a
microfiber cloth dampened with an ammonia-free glass cleaner. Do not spray cleaning fluids onto the
display. You can also use a mixture of 70% isopropyl alcohol and 30% water.
Adjusting the display
You can use the Front Panel Control option to adjust the brightness of the screen.
The Front Panel Control option is in the Windows notification area at the bottom right of the screen.

Model 4200A-SCS Setup and Maintenance User's Manual Section 4: Maintenance
4200A-908-01 Rev. B October 2021 4-3
Fan operation
If the 4200A-SCS fan stops or is running too slowly, a warning message is displayed on the
instrument. If the fan does not return to normal within five minutes of the initial warning, the
4200A-SCS is shut down to prevent system damage from overheating.
If the system was powered down because of a fan problem and is then powered up, another warning
message is displayed to indicate the reason for the shutdown.
If you see this message repeatedly, contact Keithley Instruments. See Service tek.com/service for
contact information.
For detail on fan operation, you can open the 4200A-SCS System Monitor. This is available in the
Windows system tray.
Figure 27: 4200A-SCS System Monitor

Section 4: Maintenance Model 4200A-SCS Setup and Maintenance User's Manual
4-4 4200A-908-01 Rev. B October 2021
Air intake ventilation screens
Your 4200A-SCS comes equipped with an internal axial fan for active cooling of the instrument
cards. Your instrument must be properly cooled to maintain optimum operating specifications.
There are three air inlets on your instrument: One on each side and one on the bottom.
Every six months or when a screen appears to be clogged, use a vacuum cleaner with a soft brush
attachment to carefully remove the accumulated particulates. The screens must remain unrestricted
to provide sufficient cooling airflow.
Never use compressed air to blow debris from the screens. Doing so can force particulates
through the screen and into the instrument.
Solid-state hard drive maintenance
Your 4200A-SCS is shipped with a solid-state hard drive (SSD). SSDs offer several advantages over
traditional hard drives, such as:
• Superior data access time
• Increased reliability
• Lower power usage
• Less heat generation
The SSD installed in your instrument does not require conventional hard drive maintenance, such as
defragmentation.
Do not perform or schedule defragment operations on your SSD. Defragmentation can cause
premature wear on the SSD and reduce its usable capacity more quickly compared to normal
use. Programs or operations that result in excessive write operations to the SSD will also
reduce the capacity more quickly.

Model 4200A-SCS Setup and Maintenance User's Manual Section 4: Maintenance
4200A-908-01 Rev. B October 2021 4-5
Repacking for shipment
Should it become necessary to return the 4200A-SCS for repair, carefully pack the entire instrument
in its original packing carton or the equivalent, and follow these instructions:
• Call the repair department at Keithley Instrument at 1-800-833-9200 for a Return Material
Authorization (RMA) number.
• Let the repair department know the warranty status of the 4200A-SCS.
• Write ATTENTION REPAIR DEPARTMENT and the RMA number on the shipping label.
If you installed software that is not part of the standard application software for the
4200A-SCS, the nonstandard software may be removed when the instrument is sent in for
service. Back up the applications and any data related to them before sending the instrument
in for service.
Firmware upgrade
When the system software is updated, you should upgrade firmware for each 4200A-SCS instrument.
Before starting the firmware upgrade, make sure the 4200A-SCS is powered by an uninterruptable
power source. Refer to the release notes for detailed instructions on the firmware upgrade of
4200A-SCS instruments, including the specific versions required for each instrument. See Accessing
the release notes (on page 4-6) for more information.
Power the 4200A-SCS with an uninterruptable power supply during the firmware upgrade
process. Interruption of the firmware upgrade process may damage an instrument card.
To upgrade the firmware:
1. From the Windows taskbar, select Start.
2. In the Keithley Instruments folder, select the Firmware Upgrade tool. If your instrument needs to
be upgraded, the Upgrade button is active and the Status column shows "Upgrade Required."
3. Select an instrument that needs to be updated and select Upgrade.
A progress bar is displayed during the upgrade. Note that each instrument card type is upgraded
separately.

Section 4: Maintenance Model 4200A-SCS Setup and Maintenance User's Manual
4-6 4200A-908-01 Rev. B October 2021
Accessing the release notes
Refer to the Learning Center for the release notes.
Reset the hardware
If you suspect a problem with any 4200A-SCS hardware, do not use Windows Task Manager to close
any open applications. Both hardware and software issues may occur.
To reset the hardware:
1. Select Start.
2. Type resethw.
3. Select the instruments that need to be reset.
4. Click Reset.
Lithium battery
The 4200A-SCS contains a CR2032 cell (LiMnO2) battery. Perchlorate material may require special
handling. See Hazardous waste - perchlorate (dtsc.ca.gov/hazardouswaste/perchlorate).
This battery is not replaceable by the user.
Calibrate the system
To maintain SMU performance specifications, you must autocalibrate the 4200A-SCS every 24 hours
or any time after the ambient temperature has changed more than ±1 °C.
The autocalibration routine recalibrates the current and voltage offsets for all source and
measurement functions of all SMUs in the system.
Before initiating a calibration, allow the system to warm up for at least 30 minutes. Clarius prevents
autocalibration if the system is not sufficiently warmed up.

Model 4200A-SCS Setup and Maintenance User's Manual Section 4: Maintenance
4200A-908-01 Rev. B October 2021 4-7
To autocalibrate:
1. Allow the system to warm up for at least 30 minutes.
2. Remove connections to all SMUs in the 4200A-SCS.
3. Open Clarius.
4. Select Tools.
5. Select Instrument Tools.
Figure 28: Clarius Tools dialog box
6. Select SMU Auto Calibration. A warning dialog box is displayed.
7. Select OK. The SMU Auto Calibration dialog box opens, as shown in the following figure.
Figure 29: SMU Auto Calibration dialog box
8. Select Start. A progress bar is displayed.
When autocalibration is complete, the message "Auto calibration successfully completed" is
displayed.
9. Select Close. Autocalibration is complete.

In this section:
System Administration introduction .......................................... 5-1 Embedded computer policy ...................................................... 5-2 Default user accounts .............................................................. 5-2 Windows 10 compatibility ......................................................... 5-3 Create new user accounts........................................................ 5-3 System directories and files ..................................................... 5-4 Change touch mode of Adobe Acrobat Reader ........................ 5-4 Disable the touchscreen ........................................................... 5-5 System-level backup and restore software .............................. 5-7 Protect user files and system software ..................................... 5-9
System Administration introduction
This section provides information on system maintenance tasks for the 4200A-SCS computer.
Most of the procedures discussed in this section should be done by a knowledgeable Microsoft®
Windows® system administrator.
Section 5
System administration

Section 5: System administration Model 4200A-SCS Setup and Maintenance User's Manual
5-2 4200A-908-01 Rev. B October 2021
Embedded computer policy
If you install software that is not part of the standard application software for the 4200A-SCS,
the nonstandard software may be removed if the instrument is sent in for service. Back up
the applications and any data related to them before sending the instrument in for service.
Do not reinstall or upgrade the Microsoft® Windows® operating system (OS) on any
4200A-SCS unless the installation is performed as part of authorized service by Keithley
Instruments. Violation of this precaution will void the 4200A-SCS warranty and may render
the 4200A-SCS unusable. Any attempt to reinstall or upgrade the operating system (other
than a Windows service pack update) will require a return-to-factory repair and will be treated
as an out-of-warranty service, including time and material charges.
Although you must not attempt to reinstall or upgrade the operating system, you can restore
the hard drive image (complete with the operating system) using the Acronis True Image OEM
software tool, described in System-level backup and restore software (on page 5-7).
Default user accounts
There are two preconfigured Windows® user accounts on the 4200A-SCS. You can also create a
unique user account.
You can use any user account to access all Clarius+ applications and applicable non-Keithley
software tools.
The kiuser account is the default account. The logon password is kiuser1. You do not need a
password by default. However, if you log out of the kiuser account and log in again, you are
prompted for the password.
The kiadmin account logon password is kiadmin1.
You need to use the kiadmin account to install software and additional application tools.

Model 4200A-SCS Setup and Maintenance User's Manual Section 5: System administration
4200A-908-01 Rev. B October 2021 5-3
Windows 10 compatibility
Clarius+ versions 1.4 and newer require Microsoft Windows 10 for full compatibility.
Create new user accounts
You can create unique Windows® user accounts for each 4200A-SCS user. This enables you to
customize the behavior of a 4200A-SCS without affecting its behavior for other users. It also provides
additional data protection and privacy, because each user can log onto the 4200A-SCS using a
unique logon name and password.
Setting up multiple Windows® user accounts is an advanced system administration
procedure that should be performed only by a knowledgeable Windows system administrator.
To set up a new user account:
1. Make sure that you are logged into the Microsoft® Windows® administrative account. The default
administrative account is kiadmin.
2. From the Windows start menu, type settings in the search box. The results display the Windows
Settings utility.
3. Press <Enter> to open the application.
4. Select Accounts.
5. Select Family & other people, then Add someone else to this PC.
6. Select I don't have this person's sign-in information.
7. Complete the account information.
8. Select Next.
9. Log on using the new account and set up the desktop and other elements of the new profile.
10. Select Start > All Programs > Keithley Instruments > Initialize New User to configure Clarius+
for the new user.
Initialize New User must be run each time a new user account is created.

Section 5: System administration Model 4200A-SCS Setup and Maintenance User's Manual
5-4 4200A-908-01 Rev. B October 2021
System directories and files
All Clarius+ files are stored in the C:\s4200 folder.
User files and the sample projects and standard libraries that are included with Clarius+ are stored in
the directory C:\s4200\kiuser. All 4200A-SCS users can access these libraries.
The subdirectories in the user folder contain:
• Devices: Default Clarius device library.
• Projects: Default Clarius project library.
• Tests: Default Clarius test library.
• usrlib: Default collection of KULT user libraries.
The system directory stores all of the binary and executable files that Clarius+ needs to control the
4200A-SCS. Clarius+ system files are stored in C:\s4200\sys.
The files stored in the C:\s4200\sys and C:\4200A-SCS folders must not be modified by
4200A-SCS users or by system administrators. This folder (directory) must reside on the
4200A-SCS hard disk.
Change touch mode of Adobe Acrobat Reader
You can change the touch mode of Adobe® Acrobat® Reader®. The setting of Touch Mode shifts
toolbar buttons, panels, and menus. The Touch reading mode optimizes viewing and supports most
common gestures.
To change the Touch Mode of Acrobat Reader:
1. In Acrobat, select Edit.
2. Select Preferences.
3. Under Categories, select General.
4. Under Basic Tools, set Touch Mode as needed.
5. Select OK.

Model 4200A-SCS Setup and Maintenance User's Manual Section 5: System administration
4200A-908-01 Rev. B October 2021 5-5
Disable the touchscreen
You can disable the touchscreen display of the 4200A-SCS.
To disable the touchscreen:
1. Select the <Windows> + X keys on your keyboard.
2. Select Device Manager.
Figure 30: Selecting Device Manager

Section 5: System administration Model 4200A-SCS Setup and Maintenance User's Manual
5-6 4200A-908-01 Rev. B October 2021
3. Select the arrow next to Human Interface Devices (HID) to display a list of available devices.
4. Right-click HID-compliant touch screen.
5. Select Disable.
Figure 31: Disabling the touchscreen
6. Select Yes to confirm. The HID-compliant touchscreen option displays an indicator that the
device is disabled.
Figure 32: Touchscreen device disabled indicator

Model 4200A-SCS Setup and Maintenance User's Manual Section 5: System administration
4200A-908-01 Rev. B October 2021 5-7
To enable the touchscreen:
1. To enable the touchscreen, right-click the HD compliant touchscreen option, then select Enable.
Figure 33: Enabling the touchscreen
System-level backup and restore software
Acronis True Image (OEM) is a software tool that allows 4200A-SCS users to create hard-disk
images, including user data, environment settings, and operating system files. This software is
preinstalled on every 4200A-SCS system by Keithley Instruments. Keithley recommends backup as
the best way to preserve user application files and measurement data.
You can use the Acronis software tool to:
• Restore the drive image to factory condition (on page 5-8)
• Choose the files to be backed up (on page 5-9)
For additional information, refer to the Acronis True Image OEM User's Guide, available from The
Learning Center.

Section 5: System administration Model 4200A-SCS Setup and Maintenance User's Manual
5-8 4200A-908-01 Rev. B October 2021
Restore the drive image to factory condition
In addition to allowing you to create your own backups, the 4200A-SCS hard drive image is archived
before shipment. This allows you to restore the contents of the 4200A-SCS hard drive to the condition
it was in before shipment from Keithley Instruments.
The restore process takes about ten minutes.
Restoring the 4200A-SCS hard drive to factory condition deletes all files written to the hard
drive after shipment. Ensure you back up all data and files before you restore the hard drive
to factory condition.
To restore the 4200A-SCS hard drive to factory condition:
1. Reboot the 4200A-SCS. As the system boots up, there is a splash screen that contains the
Keithley logo.
2. In the upper-left corner, either a prompt or menu with options is displayed depending on your
4200A-SCS version.
a. If you see Press F11 to run Acronis Startup Recovery Manager..., press the F11 key to begin
the recovery process.
b. If you see Select an item by using the keyboard: followed by multiple options, press the 1 key
to begin the recovery process.
You have approximately five seconds to press a key. Otherwise, Windows® will begin to boot.
3. Follow the instructions to restore the factory hard drive image.
For additional detail about the Acronis True Image HD software, please refer to the Acronis True
Image OEM User Guide, available from The Learning Center.

Model 4200A-SCS Setup and Maintenance User's Manual Section 5: System administration
4200A-908-01 Rev. B October 2021 5-9
Choose the files to be backed up
Keithley recommends backing up the following files and directories, where applicable:
• The default user directory
When a 4200A-SCS is received from the factory, the C:\s4200\kiuser directory contains all
installed test results and user application files. Clarius+ stores all user-created projects and tests
in this location.
Avoid selective backups of C:\...\data subfolders, such as
C:\s4200\kiuser\Projects\default\tests\data . Such backups do not preserve the
additional application files that are needed to restore the associated test setups and conditions.
• Special data files and directories
Back up any additional, specialized data files or directories, such as the following:
▪ A file into which a User Test Module (UTM) automatically places test results. For example, a
UTM could be set to put results into C:\TestData\test001.dat.
▪ A file that results from manual processing of data using Microsoft® Excel®.
It is possible to back up the whole hard drive. However, the 4200A-SCS system files and application
program files occupy a large portion of the storage and may not be properly recoverable unless
backed up using special software. Such backups may be justifiable only if the user directory structure
is too complex for selective backup and when storage space is plentiful.
You cannot back up files that are normally in use, such as some system files, without special backup
software. Before considering use of such software, review the precautions in Protecting software
integrity (on page 5-10).
Protect user files and system software
This section describes recommendations for software and data preservation. The recommendations
apply to any 4200A-SCS that meets the following criteria:
• Was produced during or after 2016.
• Runs Windows 10 Enterprise.
• Runs Clarius+ applications version 1.0 or later.

Section 5: System administration Model 4200A-SCS Setup and Maintenance User's Manual
5-10 4200A-908-01 Rev. B October 2021
Protect software integrity
The 4200A-SCS has been designed and tested for maximum system stability, reliability, and
performance in the factory-standard configuration. To protect the system software, observe the
following tips:
• Do not defragment the solid-state drive (SSD) that is preinstalled on the 4200A-SCS.
Defragmenting a SSD quickly reduces the life of the drive.
• Refer to the Embedded computer policy (on page 1-10) for information about upgrading
Microsoft® Windows® software and installing third party software.
• Protect the system from viruses, which can reach the system through a facility network or a
contaminated USB flash drive. The 4200A-SCS does not contain preinstalled protection against
viruses, spyware, or malware. You are responsible for installing software protection packages.
• Do not attempt to format the system hard drive or reinstall the operating system. Attempting to do
so will make the system inoperative and require factory repair.
Do not reinstall or upgrade the Microsoft Windows operating system (OS) on any 4200A-SCS.
This action should only be done at an authorized Keithley service facility. Violation of this
precaution will void the 4200A-SCS warranty. Any attempt to reinstall or upgrade the
Microsoft Windows operating system requires a return-to-factory repair and is treated as an
out-of-warranty service, including time and material charges.

Model 4200A-SCS Setup and Maintenance User's Manual Section 5: System administration
4200A-908-01 Rev. B October 2021 5-11
Read and write permission access to USB ports
For enhanced system security and data integrity, you can use the Microsoft® Management Console
(MMC) to enable, disable, or deny all access to removable storage devices used with the USB ports
of the 4200A-SCS.
These steps are recommended only for advanced users.
To change access to USB ports:
1. Make sure that you are logged in to the Microsoft® Windows® administrative account. The default
administrative account is kiadmin.
2. From the Windows start menu, type gpedit.msc in the search box. The results display the
Windows Group Policy Editor.
3. Press <Enter> to open the application.
4. In the left pane, select Computer Configuration > Administrative Templates > System >
Removable Storage Access.
5. In the middle pane of the MMC window, double-click a policy setting. In the following figure, the
policy settings for all removable storage devices are displayed.
a. Select either Enabled or Disabled.
b. Select Apply, then OK.
c. Repeat for any additional policy settings.
Figure 34: Policies for removable storage device access
6. Reboot the 4200A-SCS.

Section 5: System administration Model 4200A-SCS Setup and Maintenance User's Manual
5-12 4200A-908-01 Rev. B October 2021
Add Clarius+ applications to the Windows startup menu
You can add Clarius+ applications to the Microsoft® Windows® startup menu to have them start
automatically when you log into Windows.
Add either Clarius or KXCI to the startup menu. If you add both, it will cause conflicts when you start
your 4200A-SCS.
To set up an application to start automatically:
1. Make sure that you are logged in to the Microsoft® Windows® administrative account. The default
administrative account is kiadmin.
2. From the Windows start menu, type gpedit.msc in the search box. The results display the
Windows Group Policy Editor.
3. Press <Enter> to open the application.
4. In the left pane, under User Configuration > Windows Settings, select Scripts.
Figure 35: Windows Group Policy Editor

Model 4200A-SCS Setup and Maintenance User's Manual Section 5: System administration
4200A-908-01 Rev. B October 2021 5-13
5. Select Logon from the main window.
6. Select Add.
7. Enter one of the following application file paths in the Script Name field:
▪ For Clarius+: C:\S4200\sys\bin\Clarius.exe
▪ For KXCI: C:\S4200\sys\bin\KXCI.exe
8. Select OK.
9. Select Apply.
10. Close the Group Policy Editor window.

In this section:
Additional information ............................................................... 6-1
Additional information
This manual has prepared you to start using your new 4200A-SCS for your applications. For more
detailed information, refer to the Learning Center, which you can access by selecting this icon on your
desktop:
Figure 36: 4200A-SCS Learning Center icon
The Learning Center contains a variety of content to help you learn how to use your 4200A-SCS,
including:
• Manuals for the instruments and software in the system
• Videos
• Application notes
• Release notes
• Test and device descriptions
• The Keithley Instruments Low-Level Measurements Handbook
Also see the Keithley Instruments website (tek.com/keithley) for support and additional information
about the instrument, including:
• Updated drivers
• Keithley forums
• Information about related products
Your local Field Applications Engineer can help you with product selection, configuration, and usage.
Check the website for contact information.
Section 6
Next steps

Specifications are subject to change without notice.All Keithley trademarks and trade names are the property of Keithley Instruments.
All other trademarks and trade names are the property of their respective companies.
Keithley InstrumentsCorporate Headquarters • 28775 Aurora Road • Cleveland, Ohio 44139 • 440-248-0400 • 1-800-833-9200 • tek.com/keithley
07/2020