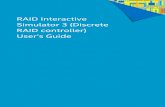Mobius 5-Bay RAID System - B&H Photo · Mobius 5-Bay RAID System User Guide (11) Warranty...
Transcript of Mobius 5-Bay RAID System - B&H Photo · Mobius 5-Bay RAID System User Guide (11) Warranty...

Mobius 5-Bay RAID SystemUser Guide
(11) Warranty Information
This product includes a two (2) year repair/replacement warranty provided by Oyen Digital. This warranty is non-transferable and is limited to the original purchaser. Warranty service may be requested by completing the form at the following link: www.oyendigital.com/rma-request-form.html
For our complete warranty policy, visit: www.oyendigital.com/warranty.html
(9) Ejecting the Mobius
Windows: Close all applications that are accessing the Mobius. Click the “Eject Hardware” (Safely Remove) icon in the system tray and select the Mobius. The LEDs will cycle o�/on a few times and the HDDs will spin down. The LEDs and HDDs will remain o� when it is fully dismounted. Note: In JBOD mode, individual drivescannot be ejected separately. The entire unit must be ejected.
Mac: Close all windows and applications that are accessing thedrive. Drag the Mobius to the Trash/Eject icon to dismount it.The LEDs will cycle o�/on a few times and the HDDs will spin down.The LEDs and HDDs will remain o� when it is fully dismounted.
(10) Troubleshooting and FAQ
1) If the system experiences an HDD failure:The LED for the HDD will be solid red/purple and the sounder will beep (press SET to silence).
2) Can I remove a drive from the RAID and install it in another enclosure for access to the �les?You can do so for RAID 1(Mirroring) or JBOD. In the other modes, you cannot remove a single drive and access itoutside of the RAID.
3) Can I create a RAID-5 and add drives to the set later?No. Once a RAID-5 set is created it must be cleared and re-created to add or subtract drives from the set.
4) Which drives are recommended for use with the Mobius?We recommend using only enterprise or NAS drives such as WD Red, WD SE/RE. We DO NOT recommend WD Green, Blue, Black, and Seagate Barracuda. Use of these drives may inhibit performance & limit technical support.
5) The Mobius is connected to a Mac Yosemite computer via FW800. The Mobius appears in Disk Utility, but I am unable toformat the drive(s). Why?The issue may be caused by the Yosemite FireWire driver. Pleasedisconnect from FW800 and connect using USB to format thedrive(s). After completion, reconnect via FW800 to access theformatted volume(s).
(6) Formatting
After setting a new RAID mode, you must format the volume before it is accessible.
1. Connect the RAID to the computer.2. Con�gure the desired mode as explained in section 4.3. After the RAID is con�gured, use Disk Management on the PC or Disk Utility on the Mac to format the volume *.
* If using RAID 0, RAID 10, RAID 3 or RAID 5, we strongly suggest performing a low level format after setting the RAID.Please refer to the following:http://oyendigital.com/low-level-format
(8) Rebuilding Data
If one of the HDDs fails, the HDD LED will be red/purple and the sounder will beep. Press the SET button to stop the sound.A new HDD can be installed and it will automatically rebuild with data (if con�gured as RAID 1, 3, 5, 10).
1. Power down the Mobius & disconnect it from the computer.2. Remove the failed HDD.3. Install a new unformatted HDD. The new HDD should be larger or equal to the previous one. The use of identical HDDs from the same manufacturer is recommended.4. Power up the RAID. The LED will slowly blink red/purple to indicate a rebuild in progress. The rebuild process can take up to 48 hours depending on the size of the RAID array.
Notes:• The replacement drive must be a new, unformatted drive. • We recommend disconnecting the Mobius from the host computer during the rebuild process.• Do not change the HDD order when replacing drives.
Table of Contents
1 Speci�cations2 Detailed View3 Inserting or Removing Drives4 Setup5 RAID Modes6 Formatting7 Sleep Mode8 Rebuilding Data9 Ejecting the Mobius10 Troubleshooting and FAQ11 Warranty Information
(7) Sleep Mode
If there is no HDD activity, the OS may put the Mobius to sleep(LEDs o�, HDDs spin down). The Mobius will wake up when accessed.If you prefer to control the time internal before the RAID will sleep, download the RAID Manager utility under ‘Resources’ here:
http://oyendigital.com/hard-drives/store/3R5-EB3-M.html
After installing the utiliy, click Advanced and select the icon to set sleep to the desired time.
Notes: • JBOD does not support auto sleep timer. • Exit the RAID Manager when not in use. The RAID Manager will prevent the Mobius from sleeping if it is running in the background.

(3) Inserting or Removing Drives
Inserting: Gently pull the lever and open the door. Insert/removedrive into bay. To close, pull the lever and push the door all the way closed. Release the lever when the door is closed.Locking: Use the included key to lock the door if desired.
(5) RAID Modes
10.5 x 5.1 x 7.4 inches
3.5” SATA I/II/III HDD/SSD (Must beRAID quali�ed. Check with mfg.)
Mac OS 10.4 or higherWindows XP/7/8 or higher
RAID ModesRAID 0 StripingRAID 1 MirroringRAID 10 Striping+MirroringRAID 3RAID 5CLEAR RAID (JBOD)
(1) Speci�cations
FireWire 400
Supported Drives
Package Includes: Mobius 5-Bay, USB 3.0 cable, FW800 cable, FW400 cable, eSATA cable, power cord, user guide, key set
(4) Setup
Perform a “Clear RAID” procedure after installing drives. This applies to new or previously used drives. Note: This procedure will not delete the partition or data from previously used JBOD drives.
Clear RAID Procedure:Set the switches on the back of the RAID unit to Clear RAID (allswitches down). Press and hold the SET button while turning on the power. Hold the SET button until the 2nd beep occurs (approx. 10 seconds). Release the SET button. Any previous RAID mode is removed and the drives are now set for JBOD mode. You may set a new RAID mode, or leave in JBOD mode.
LEDs and Sound:
Note: The drive LEDs will be OFF when the unit is not connected to a computer.
(2) Detailed View
1
2
3
3.Drive Bay4. Voltage Select Switch
4
10
9 5
6781211
Press and hold SET button and turn on the power.
Set the RAID switches tothe desired mode.
(JBOD)
When set to RAID 1 or RAID 10 mode RAID 1: Insert only 2 HDDs (Bay 1-2)RAID 10: Insert 4 HDDs (Bay 1-4)
= Switch Position
Set RAID Mode:After performing the Clear RAID procedure, set the switches on the back of the Mobius to the desired mode. Press and hold the SET button while turning on the power. Hold the SET button until the2nd beep occurs (approx. 10 seconds). Release the SET button. The RAID mode is now con�gured.
RAID 0 (Striping) is a non-redundant data mapping technique. It combines data evenly across multiple drives simultaneously, dramatically increasing performance.• In Striping mode, it will be viewed as one single storage unit. If one disk in the RAID System fails, all data in installed disks will be lost. • The total capacity = smallest drive X the total number of drives. For example, if the smallest drive is 1TB, the capacity will be 5 TB when 5 drives are installed.
RAID 1 (Mirroring) consists of two drives storing duplicate copies of the same data. In this mode, the data is simultaneously written to two disks. The speed of operation is slow in comparison to other RAID modes.• Only 2 HDDs (bay 1 and 2) are allowed for the function to perform properly.
RAID 3 or RAID 5 use block-level striping with parity data distributed across all disks (RAID 5) or one disk (RAID 3). RAID 5 is the most common mode due to the combination of redundancy and speed.• 3 or more drives are required. If hotspare is desired, insert 3 or 4 drives and create the RAID. Then insert a 4th or 5th drive(s) in bay 4 and/or 5 to be used as a hotspare. When a drive fails, the spare drive will automatically be rebuilt to replace the failed drive. • The total capacity = all disks minus 1. The capacity is limited by the size of the smallest disk. For example, if three 2 TB and two 3 TB drives are installed, the total capacity will be 8 TB ((2 TB x 5 disks) - 1 disk).
RAID 10 combines RAID 0 and RAID 1 in one single system. It creates two sets of striped disks and then mirrors these sets.• Only 4 HDDs are allowed for the function to perform. If 5 HDDs are inserted, the 5th drive will be used as a hotspare. When a drive fails, the 5th drive will automatically be rebuilt to replace the failed drive.
Combine (Span) combines multiple hard drives into a single logical unit. Unlike Striping, it writes data to the �rst drive until it reaches full capacity. When the �rst disk reaches full capacity, data is written to the second disk. Spanning provides the maximum possible storage capacity, but does not increase performance or safety.
JBOD (Clear RAID) is not actually a RAID. It simply is a collection of drives that are recognized as separate drives by the OS. JBOD provides no performance increase or redundancy. This is the default setting.
We recommend using only enterprise or NAS drives. Drives such as WD Green, Blue, Black, and Seagate Barracuda are NOT recommended and may inhibit performance & limit technical support.
Set the Mobius upright on its feet. The Mobius does not function properly when laying on its side.
Solid red or purple; Sounder will beep (press SET to silence)Rapid blinking purple
OffSlow blinking purple (approximately 3 blinks per second)
Condition Drive LED
Drive ErrorHDD Sleep / EjectRAID 1 Rebuilding
Read/Write activityPowered & ready Solid blue