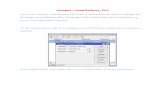mobile hotspot · 2020-07-19 · Your hotspot’s high-performance firewall feature continuously...
Transcript of mobile hotspot · 2020-07-19 · Your hotspot’s high-performance firewall feature continuously...

User Manual
K779HSDL
mobile hotspot
DOC20200411


2
Table of Contents Introduction ..........................................................................................3
Device Overview .................................................................................. 3
Display Layout and Icons ................................................................... 4
Hardware Installation ......................................................................... 5
Device configuration ...........................................................................8Log in to your Device ............................................................................8
SMS .........................................................................................................10
Internet 10Wireless 11
Network 13
16
Logout 20
Troubleshooting ...............................................................................20
Health and Safety Information ....................................................... 22
Settings ...................................................................................................10
Features 14Management
............................................................................................................................................................................................................
............................................................................................................................................................................................................
.........................................................................................................
...................................................................................................

3
Device OverviewINTRODUCTION
1. Menu button
2. Signal and Roaming status icon
3. Network mode icon
4. Wi-Fi signal icon
5. Unread message icon
6. Battery icon
7. Power button
8. Micro USB port
9. Battery cover
10. Notch for removing back cover
1
4 5
6
7
8
9
10
3
2
1

Icon Description
Signal and Roaming status icon
Display Layoutand Icons
4
Network mode icon
Data �ow icon
Wi-Fi signal and number of access users
The number of unread messages;maximum is 100
Battery capacity icon; if battery is lowerthan 25%, this icon is red
WPS status indicator
Download and upload data speed

5
Hardware Installation Installing the SIM CardFollow the below instructions to install the SIM card:
1. Remove the SIM card from the outer card, being careful not to touch the gold contacts.
2.
4. Insert the SIM card into the slot until it is fully inserted, andthen slide the SIM tray cover to the left to lock the SIM tray.
Note: Do not bend or scratch the SIM card and avoid exposing the
Inserting and Charging the Battery 1. Remove the battery cover and align the battery contacts
with the terminals in the battery compartment as shown. Push the battery down until it clicks into place.
2. Replace the battery cover over the battery compartment and press down on the four corners of the battery cover until it clicks into place.
3. Locate the SIM card slot. The metal SIM tray cover slides right and left to open or lock the SIM tray, respectively. Slide the SIM tray cover to the right to unlock the cover, and hold the SIM card so the gold contacts are facing down and properly aligned in the SIM card slot.
Ensure the device is powered o�. Remove the battery cover,and take the battery out.
SIM card to static electricity, water or dirt.

6
3. Your device comes with a charger. To charge, plug one endof the charger into an electrical outlet and the other endinto the device’s MicroUSB port.
Removing the SIM card1. Ensure the device is powered o�. Remove the battery cover
and take out the battery.
2. Slide the SIM tray cover to the right to open the SIM tray, and gently remove the SIM card from the SIM card slot.
Setting up Wi-Fi connection 1. Press and hold the Power Button for 3 seconds until the wel-
come logo appears on the display. After a few seconds, theWi-Fi signal icon will appear on the display.
2. Look for the network (SSID) “Moxee HotspotXX_2.4G” or “Moxee HotspotXX_5G”, where XX are the last two digitsof the device IMEI.

7
Setting up your WPSIf your terminal supports WPS, you do not have to input thepassword manually once your WPS has been set up.
To use WPS please follow these steps:
1. Enable WPS in the WebUI through Settings > Wireless >WLAN Settings > WPS.
2. Press the Menu Button on the device until the “WPS Active”
3. Press the Power Button to activate the WPS function.
4. Enable the WPS function on your terminal to connect to the hotspot.
Logging into the WebUI1. Make sure your hotspot is connected to the computer or
other terminal via Wi-Fi or MicroUSB cable.
2. Open a browser on your computer or other connected
3.
device, and input http://192.168.1.1 or
Note: The default username is “admin”; the default password is
Note: You can �nd the default username and password printed on
page appears on the display.
http://device.WebUI into the address bar.
Enter your username and password, and click “Log In”.The administrator has the right to check and modify con-�guration permissions.
“12$XXX”, where “XXX” is the last three digits of your hotspot’s IMEI.
the device label by removing the back cover and battery.
Note: This device will search for software updates periodically and may result in a small amount of data usage.
3. Click “Connect” and enter the default password found onyour device. Your Wi-Fi SSID and password information can be found on your device’s “Wi-Fi Info” screen or on the SSIDlabel located underneath the battery cover.

DEVICE CONFIGURATIONLog in to your DeviceTo configure your device, open a web browser on your terminal andinput the default URL:
3.The default user name is: admin.The default password is: 12$ followed by the last 3 digits of the
1. Make sure to connect your terminal (e.g. tablet, PC, etc.) to the hotspot via Wi-Fi or MicroUSB cable.
2. Log in to http://192.168.1.1 or http://device.WebUI in your browser.
8
device IMEI (for example: 12$123).
It is suggested to change the default login and password of theWebUI to prevent unauthorized users from changing the hotspot’ssettings.
Congratulations! You have successfully logged in to your hotspot. Once you have logged in to your hotspot via your web browser, you can see the Home page for the hotspot.

ing the icon
9
Home Page In the Home section, you can select one of the below three options to configure your device:
• Internet Info Button: Allows you to check the Internet status by click-
. The Internet mode, network status, connection timeand connection related parameters will be displayed.
• Wi-Fi Status Button: Allows you to check the Wi-Fi information of the hotspot by clicking the icon . The 2.4GHz & 5GHz Wi-Fi status, SSID and password will be displayed.

10
• Clients Button: You can check the connected client information by clicking the icon. The connected client’s device name, IP address and MAC address will be displayed.
SMSYou can click “SMS” to see text messages you may receive from
Inbox: You can read, select, delete, refresh and select multiple text messages.
Note: The device only receives SMS and does not send SMS.
SettingsYou can click “Settings” on the main page to con�gure the hotspot.
InternetMobile Connection
In this menu, you can configure your mobile data connection.Note: If you are unsure of your APN settings, please contact yourservice provider. The hotspot supports auto-APN, which means you do not need to edit APN settings in most cases.
your service provider or others.

11
• Mobile Data: To Enable/Disable Mobile connection• Data Roaming: To Enable/Disable Roaming connection• Carrier Name: APN Profile Name• Network Mode: 4G-LTE • Network Operator: Auto/Manual, it is suggested to select “Auto”
Wireless
• WLAN SettingsIn this menu, you can configure the Wi-Fi settings for your hotspotdevice. You can change the Wi-Fi SSID and password in this section, after updating your settings click “Apply”.
Note: Any changes made in this section may require you to reconnect to Wi-Fi.
2.4GHz is for 802.11 b/g/n5GHz is for 802.11 a/ac/n

12
Note: If you are unsure of the Wi-Fi Channel or Channel Width, it is suggested to select“Auto” .
• WLAN MAC Filter
MAC address filtering (also known as link-layer filtering) is a feature for IPv4 addresses that allows you to include or exclude computers and devices based on their MAC address. Every Ethernet device has a unique MAC (Media Access Control) address. The MAC address is assigned at the factory and consists of six pairs of hexadecimal characters (for example: 00:DS:GG:22:35:01).
You need to know the MAC address of the devices you wish to filter.
You can choose “Whitelist” or “Blacklist”. Both can be configured by selecting the WLAN MAC Filter option.

13
• Disable will disable the WLAN MAC filter.
• Whitelist will only allow devices with the selected MAC address(es)connect.
• Blacklist will only deny devices with the selected MAC address(es)from connecting.
Network• DHCPIn this menu, you can configure the DHCP settings. The default values are: • DHCP server is enabled
• Gateway IP address: 192 .168.1.1
• DHCP IP Range: 192.168.1.100 to 192.168.1.200
• DHCP lease time: 24 hours (86400 seconds)
Click “Apply” after configuring new settings.

14
• Firewall
Your hotspot’s high-performance firewall feature continuously monitors internet tra�c, protecting your network and connected devices from malicious internet attacks. In this section you can “Enable” or “Disable” the Firewall/IP Filter settings.
Note: In order to enable the IP Filter, the Firewall setting must be set to
• IP Filter
You can filter the packages by IP address, Protocol or Port number. IP Filtering’s settings includes LAN IP address, LAN port, WAN IP address, WAN port and Protocol functions.
• Whitelist: Set websites that users are allowed to access. If the whitelist is empty, users will not be able to access the Internet.
• Blacklist: Set websites that you do not want users to access.
“Enable” first.
Features

• The value range of the LAN/ WAN Port is 1-65535.• Settings will not take e�ect until the “Apply” button is clicked.
• Port Forwarding
In this section you can enable external computers to access FTP or other services provided by the LAN.
• IP address: Assigned to each device connected to a computer network that uses the Internet Protocol for communication.
• LAN/WAN port: The part of the computer that provides services. It is a single part, and the value range of LAN/WAN Port is 1-65535.
• Protocol: Protocols applied by services.
Example: How to set up Port Forwarding for port 21 (FTP server)
15

16
Note: This will enable you to provide access to others to your FTP server on your LAN through WAN.
Step 1: Assign a static IP to your local computer that is hosting the FTP server.
Step 2: Log in to the Gateway, and go to Settings > Features > Port Forwarding.
Step 3: Set WAN Port to 21; Set LAN IP Address to be the static IP of computer; and Set LAN port to 21.
Step 4: Click “Apply” to activate..
• DMZ Settings
DMZ (Demilitarized Zone) allows an outside network to connect and communicate with internal LAN devices via this WAN interface.
IP Address: Give a static IP address to the DMZ Host when Enabled radio button is checked. Be aware that this IP will be exposed to the WAN/Internet.
• SNTP
In this section you can synchronize the system clock on the device with the network.
Management

17
• PIN Management
In this section you can enable or disable the PIN on your SIM card. Please be aware that you can only enter the incorrect PIN 3 times before the SIM card will be locked. To unlock the SIM card, a PUK code will need to be entered. Note: You will need to request the PUK code from your service provider.
• Device InformationIn this section, you can view basic information about your device. Please contact your service provider for more information.

17
• Device Name: Name of the hotspot for identification purposes.• Software Version: Software version currently loaded on the hotspot.• Hardware Version: Hardware version of the hotspot. • IMEI: The unique identification number that is used to identify the 4G-LTE module.• IMSI: The international mobile subscriber identity used to uniquely identify the 4G-LTE module.• MAC: A unique number that identifies the hotspot.
• System Admin
The admin account can change all hotspot settings. Click “Apply”to set the new username and password.
Note: To keep your hotspot secure, it is recommended to create a stronger password.
18

19
• Upgrade
Your hotspot can automatically detect firmware updates. In this section you can manually check if there is new firmware for your hotspot, and update. When there is a new version, it will display a “new” icon in the WebUI, and you can select the icon to proceed with the update. You can also check the current software and hardware information on this page.
Manually check for update: Click the button “Check for update” to confirm if there is an update available. If there is one available, it will guide you to confirm if you want to proceed with the update.
In this section you can reboot your device or reset it to factory default settings.
Reboot: Select to reboot your device.
Reset: Select to reset your device.
•
•
• Reboot & Reset

20
Log outClick "Log out" to log out from your hotspot. Once you log out, you will return to the login page.
Troubleshooting:If you are having trouble with the device, here are a few
1. If the device is not responsive, restart it by pressing the for 8 seconds.
2. If restarting the device does not solve the issue, try restoring the device to its default factory settings.
troubleshooting tips:
Power Button
Q: What if there's no service? A: The possible reasons are an unstable network signal, or a
hardware problem.You can try the following solutions:1. If you are inside a building or near a structure that may
be blocking the signal, change the position or location of the device. For example, try moving the device close to a window.
2. Check the hardware for any loose parts or damag e.3. Log in to the WebUI to review any error messages. There are two kinds of error messages that may pop up when you log in to the WebUI as below. Please follow the steps provided.
Q&AQ: What do I do if I see the SSID but failed to connect?A: 1. Check if the password you entered is the correct one.
2. Check if WPS security is enabled on your PC. If so, check the device to see if it is expecting a WPS action from your PC.

21
Q: What if I have forgotten my Wi-Fi Password?A: 1. You can �nd the Wi-Fi Password in the Wi-Fi Info page
the LCD. 2. You can also reset the device to factory defaults by
pressing the reset button for 5 seconds.
Q: What to do if the PIN or PUK locks up?A:
in to the WebUI (http://192.168.1.1 or http://device.WebUI) and input the PIN or PUK code you received from your service provider.
Note: If you entered PIN code 3 times, the PUK
needed, and if the wrong PUK is
the SIM card will be locked permanently.
the incorrect
on
If the SIM card is locked, you will need to enter a PIN. Log
will be entered 10 times,

22
Health and Safety InformationTo the Owner • Some electronic devices, such as the electronic system of
vehicles, are susceptible to electromagnetic interference sent by your device if inadequately shielded. Please consult the manufacturer of your device before using if necessary.
• Operating your device may interfere with medical devices like hearing aids and pacemakers. Please always keep the device more than 20 centimeters away from such
devices when they are turned on. Turn your device o� if necessary. Consult a physician or the manufacturer of the medical device before using your device.
• Be aware of usage limitations when using your device in places such as oil warehouses or chemical factories, where there are explosive gases or explosive products being processed. Turn o� your device if required.
• The use of electronic transmitting devices is forbidden in aircrafts, at gas stations, and in hospitals. Please observe and obey all warning signs, and power o� you r device in these conditions.
• Do not touch the inner antenna area if not necessary; it will a�ect your device’s performance.
• Store your device out of the reach of little children. Your device may cause injury if used as a toy.
• Do not touch the metallic parts of your device when the device is operating as this may cause burns.
Using Your Device • Please use original accessories or accessories that are
authorized. Using any unauthorized accessories may a�ectyour device’s performance, and violate related national regulations about telecom terminals.
• Avoid using your device near or inside metallic structures or establishments that can emit electromagnetic waves; it may in�uence signal reception.
medical

23
• Your device is not waterproof. Please keep it dry and store in a shady and cool place.
• Do not use your device immediately after a sudden temperature change. In such a case, sudden temperature
roduce moisture inside and outside your device. Wait until it becomes dry before powering on and
• Handle your device carefully. Do not drop, bend, or strike it; your device may get damaged.
• Do not attempt to disassemble the device.• An operating temperature range of 14°F(-10°C) to 113°F(+45°C)
humidity range of 5% - 95% are recommended.
Battery Handling • Do not short-circuit the battery, as this can cause
excessive heat and �re.
• Do not store the battery in hot areas or dispose of it in a �re, as this can cause an explosion.
• Do not disassemble or modify the battery.
• When not using the battery for a long period, remove it from your device and store it in a cool, dry place.
• Never use a damaged or worn-out charger or battery.
• Return the worn-out battery to the provider or put it in an approved recycling container. Do not put it in your regular house trash.
WARNING! Do not handle or touch the battery if it is damaged.
and
changes can p
using your device.
Limited Warranty This warranty does not apply to defects or errors in the Product caused by: i. Reasonable abrasion.
ii. End User’s failure to follow appropriate installation,operation or maintenance instructions or procedures.
iii. End User’s mishandling, misuse, negligence, or improper

24
installation, disassembly, storage, servicing or operation of the Product.
iv. Modi�cations or repairs not made by the manufacturer or an
v. Power failures, surges, �re, �ood, accidents, actions of third parties or other events outside the manufacturer's reasonable control.
vi. Usage of third-party products, or usage in conjunction with third-party products, provided that such defects are due to the combined usage.
vii. Any other cause beyond the range of normal usage intended for the Product.
• End User shall have no right to reject or return the Product, or receive a refund for the Product from KonnectONE under the above-mentioned situations.
• This warranty is KonnectONE’s sole liability for defective or nonconforming items, and is in lieu of all other warranties, expressed, implied or statutory, including but not limited to the implied warranties of merchantability and �tnessfor a particular purpose, unless otherwise required under the mandatory provisions of the law.
Limitation of Liability KonnectONE shall not be liable for any loss of pro�ts orindirect, special, incidental or consequential damages resulting from or arising out of or in connection with usageof this product, whether or not KonnectONE had been advised, knew or should have known of the possibility of such damages, including, but not limited to lost pro�ts,interruption of business, cost of capital, cost of substitute facilities or product, or any downtime cost.
Radio Frequency (RF) EnergyThis device model meets the government’s requirements for exposure to radio waves.
approved service center.

25
This device is designed and manufactured not to exceed the emission limits for exposure to radio frequency (RF) energy set by the Federal Communications Commission of the U.S. Government:
The exposure standard for wireless devices employs a unit of measurement known as the Absorption Rate, or SAR. The SAR limit set by the FCC is 1.6 W/kg. Tests for SAR are conducted using standard operating positions accepted by the FCC with the device transmitting at its highest ce power level in all tested frequency bands. Although the SAR is determined at the highest ce power level, the actual SAR level of the device while operating can be well below the maximum value. This is because the device is designed to operate at multiple power levels so as to use only the position required to reach the network. In general, the closer you are to a wireless base station, the lower the power output.
The highest SAR value for the model device as reported to the FCC when worn on the body, as described in this user guide, is 1.06 W/kg (Body-worn measuremen er among device models, depending upon available enhancements and FCC requirements.)
While there may be di�erences between the SAR levels of various devices and at various positions, they all meet the government requirement.
The FCC has granted an Equipment Authorization for this device model with all reported SAR levels evaluated as in compliance with the FCC RF exposure guidelines. SAR information on this model device is on e with the FCC and can be found under the Display Grant section of http://www.fcc.gov/oet/ea/fccid/ after searching for: 2APQU-K779HSDL

26
FCC Compliance FCC ID: 2APQU-K779HSDLThis device complies with part 15 of the FCC Rules. Operation is subject to the following two conditions: (1) This device may not cause harmful interference, and (2) this device must accept any interference received, including interference that may cause undesired operation.
Caution: Changes or modi�cations not expressly approved by the manufacturer could void the user’s authority to operate the equipment.
Note: This equipment has been tested and found to comply with the limits for a Class B digital device, pursuant to part 15 of the FCC Rules. These limits are designed to provide reasonable protection against harmful interference in a residential installation. This equipment generates, uses, and can radiate radio frequency energy and, if not installed and used in accordance with the instructions, may cause harmful interference to radio communications. However, there is no guarantee that interference will not occur in a particular installation. If this equipment does cause harmful interference to radio or television reception, which can be determined by turning the equipment o� and on, the user is encouraged to try to correct the interference by one or more of the following measures:
• Reorient or relocate the receiving antenna.• Increase the separation between the equipment and
receiver.• Connect the equipment into an outlet on a circuit
di�erent from that to which the receiver is connected.• Consult the dealer or an experienced radio/TV technician
for help.
WARNING: Cancer and Reproductive Harm www.P65Warnings.ca.gov