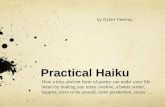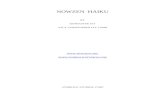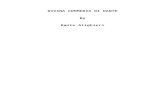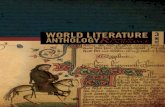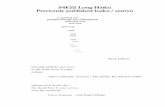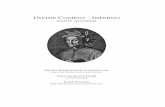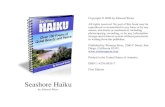Mobile Devices (Haiku/Canto) Manual
Transcript of Mobile Devices (Haiku/Canto) Manual
Haiku/Canto Manual v2020
Page 2 of 30
This document and related materials, including emails, letters, and other correspondence, contain proprietary and confidential information of Sutter Health; and shall not be used, disclosed, reproduced or otherwise made available, in whole or in part, for any purpose other than for the purpose provided under the Non-Disclosure and Confidentiality Agreement between the parties, without the prior express written consent of Sutter Health. This document, related materials, and all information contained herein remains
at all times the sole property of Sutter Health.
Haiku/Canto Manual v2020
Page 3 of 30
Table of Contents Editor’s note: If using the electronic version, please use the following table of contents to quickly jump to the desired topic area. Important Connection Information ........................................................ 4
Downloading Haiku or Canto App to Your Apple Device or Android Device ....................................................................................................... 4
Updating Server and Path - Apple ......................................................... 4
Updating Server and Path - Android ..................................................... 4
Logging In to Haiku ................................................................................. 5
Contacting Sutter Help Desk .................................................................. 5
How to locate Haiku Install ID for iOS ................................................... 5
How to locate Haiku Install ID for Android ............................................ 7
Accessing Notes ..................................................................................... 9
Closing a patient’s chart in Haiku or Canto ........................................ 10
Haiku Charge Capture – Apple Devices Only ..................................... 10
Entering charges as a provider ............................................................ 10
Locating Haiku-entered Charges in Epic for Billers .......................... 15
Capturing Patient Photos ..................................................................... 17
Choosing the Tool to Capture Photos ................................................. 18
Selecting Photo Equipment .................................................................. 18
Obtaining Patient Consent ................................................................... 19
Reviewing Hardware Requirements .................................................... 19
Comparison Chart Haiku vs Webcam ................................................. 20
ID and Clinical Photo Workflows ......................................................... 21
Haiku: Patient ID Workflow ................................................................... 22
Haiku: Clinical Images Workflow ......................................................... 24
Webcam for Patient ID Photos ............................................................. 25
Adding the Picture Taken Column in the DAR ................................... 25
Send Images from the Patient’s Chart in Secure Chat ...................... 25
Patient Call Messages in Haiku............................................................ 26
Release Results from Canto to MyChart ............................................. 26
Sending Prescriptions to the Multiple Pharmacies............................ 27
Whole Earth ........................................................................................... 28
Provider FAQ’s ...................................................................................... 29
Biller FAQ’s ............................................................................................ 30
Haiku/Canto Manual v2020
Page 4 of 30
Important Connection Information To connect to Epic v2019, you must have Haiku and Canto version 8.8 or later is required to connect to v2019 and require either iOS 9.0 or Android 4.1 or later. Make sure to download and install Haiku and Canto version 8.8 or later on all devices, including shared or pooled devices. To setup your Haiku/Canto account, you must first install the Haiku or Canto app on the device. Please see below. Haiku provides authorized clinical users of the Sutter Electronic Health Record with secure access to clinic schedules, hospital patient lists, health summaries, test results, and notes as well as the ability to enter charges for patients you see outside your office -- all on your mobile device.
Downloading Haiku or Canto App to Your Apple Device or Android Device Haiku is EpicCare’s mobile application for iPhone or Android. Canto allows access from an iPad.
1. Go to the App Store icon (for Apple devices) or to the Play Store (for Android devices) from the home screen of your device.
2. Locate, download and install the app of your choice. Note: For Haiku, you will first have to tap the Epic Haiku app.
Updating Server and Path - Apple 1. Go to Settings. 2. Scroll down and select Haiku/Canto Application. 3. Enter Server and Path.
Server = mehr.sutterhealth.org; Path = interconnect-prod-mobile.
Updating Server and Path - Android 1. Open Haiku app and go to Settings.
Haiku/Canto Manual v2020
Page 5 of 30
2. Update Server and Path. Server = mehr.sutterhealth.org; Path = interconnect-prod-mobile.
Logging In to Haiku Login using your Epic Credentials. Use AppleTouch ID functionality to log in to Haiku and Canto. Note: Users must log in manually every 24 hours.
Contacting Sutter Help Desk If you have trouble installing either application, please contact the Sutter Help Desk at 1-855-255-5300.
Please provide the following information when submitting a ticket: • First and Last name • Epic User ID • Contact phone number and convenient times to contact you • Type of Device • Install ID
How to locate Haiku Install ID for iOS 1. Select custom configurations or No Environments Configured at the top of the login screen.
Haiku/Canto Manual v2020
Page 6 of 30
a. If you see Custom Configurations, refer to the steps on the screen shot below:
b. If you see No Environments Configured, refer to the steps on the screen shot below:
Haiku/Canto Manual v2020
Page 7 of 30
2. Select Copy.
How to locate Haiku Install ID for Android 1. Select the three dots. 2. Select Settings.
3. Select About.
Haiku/Canto Manual v2020
Page 9 of 30
Accessing Notes 1. Click Notes Entry.
2. Select New Note.
3. Select the Note type.
Haiku/Canto Manual v2020
Page 10 of 30
Closing a patient’s chart in Haiku or Canto If a patient's chart is open on your mobile device, that chart is now locked on other devices, preventing you and others from signing the visit.
To unlock it, close the workspace by tapping back arrow in the patient header before you put your phone or tablet away just as you would at a workstation.
Note that exiting the chart by any other method does not immediately unlock the chart, for example by exiting the app on your recent apps screen or by opening another application.
If a patient’s chart is locked, it will take 30 minutes or more for it to unlock.
Haiku Charge Capture – Apple Devices Only Haiku set up is required to use Charge Capture. Please call the Sutter Help Desk at 855-255-5300. The Charge Capture feature is only available on Apple devices. It is not available on the Android.
Entering charges as a provider 1. Tap the Haiku application icon. 2. Sign in using your Sutter EHR ID and password.
Haiku/Canto Manual v2020
Page 11 of 30
3. Tap the Search icon at the bottom of the screen.
4. Select your patients or tap Search.
Note: Visit documentation, guarantor and insurance information cannot be added through Haiku. It can only be entered through Hyperspace after charges have been filed in Haiku.
Haiku/Canto Manual v2020
Page 12 of 30
5. Tap the cash register icon at the bottom of the screen. Note: If you don’t see the icon, scroll the activity bar to the left to view the icon.
6. Choose the service date from the calendar and tap New Charge.
You can review charges by clicking the info button.
Haiku/Canto Manual v2020
Page 13 of 30
7. Select the service from the list. Note: If you don’t see it in the list, tap Other and then tap Next.
8. Select level, time, and modifier as needed, and tap Next.
Note: You must choose Level of Service.
Haiku/Canto Manual v2020
Page 14 of 30
9. Enter the diagnosis code using the Problem List, Recent or Search buttons and tap Next.
10. Choose the correct Dept, Place of Service, and Referring Provider, enter a Coding Comment to
your Biller, if necessary, and then tap Review.
11. Review the Charge Summary and tap File, Pend, or Delete.
Filed Charges appear with a green check mark. Filed charges cannot be edited. Pended charges
Haiku/Canto Manual v2020
Page 15 of 30
appear with the yellow exclamation point triangle and can be edited using the Edit button.
Locating Haiku-entered Charges in Epic for Billers 1. Epic > Billing > Workqueue 2. Click Charge Review.
3. Double-click the appropriate line item to open your Workqueue.
Haiku/Canto Manual v2020
Page 16 of 30
4. Open the individual Charge Session by double-clicking the session.
5. Review or edit Haiku charges as you do with any other charges. Confirm that the Date, Dept and
Place of Service are correct.
6. Verify all billing is correct and click Resubmit.
Haiku/Canto Manual v2020
Page 17 of 30
Capturing Patient Photos You can capture patient ID and clinical photos which are saved in the patient’s record. You can view them in the patient’s demographics activity, patient header, clinical record, Haiku, SutterLink and EpicWeb via the Snapshot. You can use Haiku, or a Webcam but you can only take clinical photos using Haiku. Here is how patient photographs will appear:
Haiku/Canto Manual v2020
Page 18 of 30
Choosing the Tool to Capture Photos Please review the following the distinctions between using Haiku or a Webcam to add a patient’s photo to his/her patient record. Haiku is a mobile application that is accessed by staff and clinicians on an iOS or Android device with camera. This application makes the process of taking the patient’s photo portable -- it can be done at any time during the visit. The Webcam is located at a stationary workstation usually at the front desk. It is best used for headshots of the patient.
Selecting Photo Equipment With each option, certain equipment is required: For Haiku, your practice would need to purchase an iOS or Android device with a camera. These can range in cost from $200.00 and up. Also, Haiku is only available to users who have a provider schedule in Epic. Access to Wi-Fi or use a cellular data connection is required. If electing to use Haiku, we recommend you store your equipment, when not in use, in a secure location. Also, it’s a good idea to charge the equipment (iOS or Android device) daily. This functionality is also available for users of the tablet version, Canto. If you select the Webcam option, you only need to purchase a stationary Webcam to place on a designated workstation at the practice. The approximate cost is $60 per Webcam. There is no licensing or ongoing registration fee required for this option. Some Webcams may not be compatible with your operating system, even Microsoft Webcams. We suggest that your local IT team purchase one Webcam initially, and use it to run through a series of tests based on the operating system configuration at your practice. This is particularly important if your practice has plans to migrate to Windows version 7.0 or greater. While most Webcams are equipped with compatible drivers, this does not ensure they will work out of the box. Placement of either the Webcam, or the location where you take photos with your Haiku application, is often a decision your practice will make based on lighting, privacy, and so forth.
Haiku/Canto Manual v2020
Page 19 of 30
Obtaining Patient Consent You may want to consider adding a consent to add photographs to the patient’s electronic health record to your Conditions of Registration (COR) form or Notice of Privacy Practice. If the patient declines, there is a standard picture that is used in place of the patient’s photo. The Patient Declined Photo is to be used for any patient that chooses not to have their photo taken. By laminating the form, a dry erase marker can be used to update the As of date that the photo was declined for each patient. You can also indicate if the patient would like the photo done in the future. We would recommend every station with a camera have at least one laminated copy as well as a conveniently located copy for iOS or Android device users.
Reviewing Hardware Requirements Haiku can run on an iOS device with a camera such as the iPhone, iPod touch, iPad, as well as on Android devices. Apple devices are required to have a minimum version of the iOS 5.0 operating system installed. Because some Apple devices are not able to run this version of iOS, Haiku does not support these devices. Android devices need to have a minimum operating system of Android OS 2.2. Webcam devices can operate from any computer operating system, but must meet Twain compatibility standards and be USB compatible. Installation of hardware drivers may be required – consult your installation guide that accompanied your Webcam. Because every practice is unique, SCC does not make specific Webcam recommendations. You and your local IT person should select the webcam hardware based on the specific environment within your practice. Once you have selected and installed the hardware, we recommend that you test the installation on each workstation that has a Webcam. Your local IT support can assist with this process and address any hardware issues. Report any issues of the patient photo functionality within Epic to the SCC Help Desk. We recommend that you install a security lock such as a USB Cable lock or a Kensington USB Port Lock for each Webcam.
Haiku/Canto Manual v2020
Page 20 of 30
Comparison Chart Haiku vs Webcam Haiku Webcam
Cost $300/iPod; $200/Android $40-60/Webcam
Portable? Yes No
Can be used for clinical photos?
Yes No
Facilitates “private photo taking”?
Yes No
Potential for Theft? Yes (will need to be locked in designated drawer)
Yes, recommend using a USB Cable lock
Power Consumption Needs to be recharged daily USB (always connected)
Network Connection Requires Wi-Fi or Cellular Network
Hardwired
Work with your local IT resource to request the options you would like to deploy for your location.
Haiku/Canto Manual v2020
Page 22 of 30
Haiku: Patient ID Workflow 1. Sign in and search for the patient record (as you would in Epic).
2. Tap the image/camera icon to capture the patient’s image.
Note: If the image already exists, you can tap the existing image to retake the photo.
Haiku/Canto Manual v2020
Page 23 of 30
3. Capture image by tapping the camera icon. Use multi-finger gestures to crop and zoom after you capture the image.
4. If necessary, use the crop feature
5. Click Use to enter the image into the patient’s record.
Note: You have the option to retake the photo before adding the image to the patient’s health record.
Haiku/Canto Manual v2020
Page 24 of 30
Haiku: Clinical Images Workflow 1. Tap Take Clinical Image.
2. Before you tap the camera icon to take the photo, adjust the image, zoom by moving the device closer,
or tap the screen to focus on a particular subject.
3. Capture image by tapping the camera icon.
Note: You can retake the photo before adding it to the patient’s health record. 4. Tap Use to select the image. 5. Enter a description. 6. If necessary, use the Zoom-out button to make the image smaller.
If the patient was selected from a Patient List of inpatients or from Schedule, the photo will be accessible by a hyperlink in the Encounter Report, which is accessible from the Chart Review Encounters tab. The images can be displayed directly in the body of the encounter report by invoking the .IMAGES SmartLink within the note. When this is done, the encounter reports may take longer to open in the future due to the larger file size.
Haiku/Canto Manual v2020
Page 25 of 30
Webcam for Patient ID Photos You can add a photograph in two areas in Hyperspace: from EpicCare, or from Prelude. To add a photo from EpicCare
1. Log into Hyperspace 2. Go to Chart and search for the patient. 3. Navigate to the Demographics 4. Select the Contact Information Tab 5. In the Acquire New Photo box, click Acquire (if you are taking a photo for the first time) or, (if a photo
is already saved on the workstation) click Import to browse and select the previously saved photo. Note: The Capture Pictures from Video window will open. You will see the picture being captured on the left side and all available pictures on the right side of the screen.
6. Once you are satisfied with a picture, select the photo from the right side of the screen, and click Get Pictures.
7. Click Accept.
Adding the Picture Taken Column in the DAR 1. Run your DAR. 2. Click Settings, go to the Display tab, select PICTURE TAKEN AND ON FILE [101777], and click on
Add to include it in your Selected Columns box.
3. Click Save and then click Run.
Send Images from the Patient’s Chart in Secure Chat When users aren't able to take a picture but want to refer to an image, they can use one that's saved to the patient's chart.
1. Click the Image button to see images that exist in the patient’s chart
2. Find image and select
Haiku/Canto Manual v2020
Page 26 of 30
3. Click Send
Patient Call Messages in Haiku Clinicians can review Patient Call messages in the In Basket activity in Haiku. Actions (depending on In Basket security and configuration) include: • Reply to the message • Forward the message to another user (with or without responsibility) • Write a quick note • Call the patient
Release Results from Canto to MyChart 1. Log into Canto. 2. Go to In Basket, and select Results.
Haiku/Canto Manual v2020
Page 27 of 30
3. Select the result and click beaker with an arrow icon.
4. Tap on the radial button to select Released Result and then click the Release button at the bottom of
the screen.
Sending Prescriptions to the Multiple Pharmacies 1. Select orders. 2. Link to a diagnosis. 3. Select a pharmacy. 4. Click the plus + sign to add another pharmacy and click Accept. 5. At the bottom of the screen, tap Use Multiple Pharmacies. 6. Select the pharmacies and click Accept. 7. Sign orders.
Haiku/Canto Manual v2020
Page 28 of 30
Whole Earth View articles, discussions, and videos from providers outside the Sutter Network.
Haiku/Canto Manual v2020
Page 29 of 30
Provider FAQ’s What if I can’t locate my patient using the Search function? Your patient name or MRN will not display if he/she is not already in the Epic database. If you provide services to a patient you cannot find in Haiku, follow your manual workflow to submit charges (i.e., written fee ticket, etc) I don’t have the Cash Register icon, what do I do? You have not yet been set up to use Haiku Charge Capture functionality. You or your biller should contact the Help Desk. The Help Desk will need to know your Default Revenue Department in order to set you up correctly with Charge Capture. I don’t find the procedure/service I want to charge for, what do I do? Enter the CPT code or description of your procedure prefaced by “PR” (for example, PR Biopsy) in the “Other” field, then search for the appropriate procedure. “PR” references a professional billing code. I don’t find the modifier(s) I need, can I add them? You are not able to add modifiers to your list if they do not display. You or your biller should contact the Help Desk and ask to have the modifier(s) added. How do I know what Dept and Place of Service to enter? Your correct revenue department should default into the Dept field. If it does not, and you are unable to search and choose your regular department, contact the Help Desk. In the Place of Service field, you can enter the name of the hospital/facility to search. For hospitals, be sure to choose the appropriate Place of Service with IP (inpatient), OP (outpatient), or ER (Emergency Dept) behind the hospital name (for example, Delta Medical Center IP). Do I need to add a Referring Provider? Usually, a referring provider needs to be added only for consultation services; however, please check with your biller for your particular policy guidelines. I don’t have an iPhone, but I do have an iPad. Will Charge Capture work on my iPad? Yes, the functionality will be the same; however, the screen will look similar in size to the iPhone screen. I have an insured patient who wants to pay for cosmetic services out of pocket. What do I do? There has been a modifier added to identify Haiku Self Pay services. The name of the modifier is HAISP. Add your procedure as you normally would, then choose the HAISP modifier from the modifier list for that procedure. It is not necessary to add this modifier for all self-pay patients, just those who have coverage but prefer to pay out of pocket for a particular procedure (such as cosmetic services). Should I notify my biller when I begin filing charges via Haiku? Yes. It is best practice that you notify your biller of any charges coming through when first using Haiku charge capture, to assure that nothing gets missed and that charges are falling into the Router Review and Charge Review Work Queues for accurate billing. We strongly recommend that you continue to use fee tickets for the first week or so, clearly marking them as Haiku charges, so your biller can compare and reconcile to what has filed electronically. Partnership with your biller is key to your successful use of Haiku charge capture.
Haiku/Canto Manual v2020
Page 30 of 30
Biller FAQ’s My provider’s charges sometimes flow to the Charge Router Review Workqueue because the charges are missing a guarantor. Why does this happen and what action do I take to submit them? If a patient has not yet been registered in your Service Area, they will not yet have a Guarantor account. Charges without a guarantor account flow into the Charge Router Review WQ. You can open Registration activity and add a guarantor account (and any other necessary information such as coverage). Once that is completed, click on the spyglass in the guarantor field in the charge session, and the guarantor account defaults in. You should then be able to resubmit the charge from the WQ. The charge will then flow to the Charge Review WorkQueue for further review and submission. How can I tell if charges are generated via Haiku? To tell if a charge is coming from Haiku, the user can click on the CPT code or description of the charge in the charge review WQ and a popup will say “Processed through Charge Router from Haiku”. You don’t need to click on the Session button to see it. My provider is having trouble finding/choosing the correct Place of Service – how can I help? Making a “cheat sheet” in your mobile device works well. You can list the facilities where patients are frequently seen and note the ID number for easy reference. My provider is having trouble finding/choosing the correct Procedure Code-How can I help? Making a “cheat sheet” in your mobile device works well. You can use your Super Bill to help build/create a list of all procedure codes for easy reference. My provider has used a modifier “HAISP” on a procedure. What does that mean, and how do I process the charge? This modifier means the provider has designated the associated procedure as a self-pay procedure (for example, cosmetic). The Charge Review rule instructs you to remove any coverage from the charge session by clicking on the DBI box next to the Coverage section and to delete the modifier from the modifier section on the charge. You should then be able to submit the charge. What if the Provider notifies me of a charge placed in Haiku and I don’t see it in the Router Review or Charge Review Work Queues? Make sure the provider has clicked on the “File Charge” button in Haiku. If this has been done, there was an error somewhere in the process. Please call this into the Help Desk and explain the issue. This document and related materials, including emails, letters, and other correspondence, contain proprietary and confidential information of Sutter Health; and shall not be used, disclosed, reproduced or otherwise made available, in whole or in part, for any purpose other than for the purpose provided under the Non-Disclosure and Confidentiality Agreement between the parties, without the prior express written consent of Sutter Health. This document, related materials, and all information contained herein remains at all times the sole property of Sutter Health.