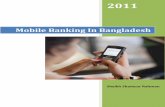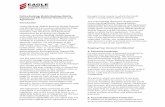MOBILE BANKING CORPORATE USER MANUAL
Transcript of MOBILE BANKING CORPORATE USER MANUAL

Online Banking Corporate User Manual – Apple iPhone (iOS) P a g e | 1
R MANUAL
MOBILE BANKING
CORPORATE USER
MANUAL APPLE

Online Banking Corporate User Manual – Apple iPhone (iOS) P a g e | 2
Contents 1 Getting started: how do I install the app? ...................................................................................................................... 5
2 Getting started: how do I login? ..................................................................................................................................... 6
3 What is session timeout? ................................................................................................................................................ 7
4 Logging out ...................................................................................................................................................................... 7
5 What do I do if I forget my password? (reset password) ................................................................................................ 8
6 How do I change my password after I login? ................................................................................................................ 10
7 How do I view my profile details? ................................................................................................................................. 11
8 How do I change my role?............................................................................................................................................. 12
9 How do I transact on multiple Customer IDs? .............................................................................................................. 13
10 What are the features of the Approver Dashboard? ................................................................................................ 14
10.1 Daily Task Overview .............................................................................................................................................. 14
10.2 Pending for Approvals ........................................................................................................................................... 15
10.3 My Approved List .................................................................................................................................................. 17
10.4 Quick Links ............................................................................................................................................................ 17
10.5 Current & Savings Accounts .................................................................................................................................. 18
10.6 Deposits................................................................................................................................................................. 19
10.7 Loans ..................................................................................................................................................................... 19
10.8 Activity Log ............................................................................................................................................................ 20
11 What are the features of the Maker Dashboard? .................................................................................................... 21
11.1 Daily Task Overview .............................................................................................................................................. 21
11.2 Quick Links ............................................................................................................................................................ 22
11.3 Current & Savings Accounts .................................................................................................................................. 22
11.4 Deposits................................................................................................................................................................. 23
11.5 Loans ..................................................................................................................................................................... 23
11.6 Activity Log ............................................................................................................................................................ 24
12 What are the features of the Viewer Dashboard? .................................................................................................... 25
12.1 Financial Overview ................................................................................................................................................ 25
12.2 Current & Savings Accounts .................................................................................................................................. 26
12.3 Deposits................................................................................................................................................................. 27
12.4 Loans ..................................................................................................................................................................... 27
13 How do I view details of my Current and Savings Accounts? ................................................................................... 28
13.1 Account Details through the Dashboard .............................................................................................................. 28
13.2 Account Details through the Accounts Menu ....................................................................................................... 29
13.3 Account Details ..................................................................................................................................................... 30
14 How do I view and download my Current & Savings Account statement? .............................................................. 31

Online Banking Corporate User Manual – Apple iPhone (iOS) P a g e | 3
14.1 Current & Savings Account Statement through the Dashboard ........................................................................... 31
14.2 Current & Savings Accounts Statement through the Accounts Menu .................................................................. 32
15 How do I view details of my Loan Accounts? ............................................................................................................ 34
15.1 Loan Account Details through the Dashboard ...................................................................................................... 34
15.2 Loan Account Details through the Accounts Menu............................................................................................... 35
15.3 Loan Account Details ............................................................................................................................................. 36
16 How do I view and download my Loan Account statement? ................................................................................... 37
17 How do I view the amount of loan I have utilised (loan drawdown)? ...................................................................... 38
17.1 Loan Account Drawdown through Loan Details ................................................................................................... 38
17.2 Loan Account Drawdown through the Accounts Menu ........................................................................................ 38
18 How do I view the Loan Schedule (Loan Schedule Enquiry)? ................................................................................... 40
18.1 Loan Account Schedule Enquiry through Loan Details ......................................................................................... 40
18.2 Loan Account Schedule Enquiry through the Accounts Menu .............................................................................. 40
18.3 Loan Schedule Details ........................................................................................................................................... 41
19 How do I view details of my Term Deposit Accounts? .............................................................................................. 42
19.1 Term Deposit Details through the Dashboard ...................................................................................................... 42
19.2 Account Details through the Accounts Menu ....................................................................................................... 43
19.3 View and download Term Deposit statement ...................................................................................................... 45
20 How do I change my Term Deposit maturity instructions? ...................................................................................... 46
21 How do I book a new Term Deposit? ........................................................................................................................ 47
22 How do I add a Beneficiary? ..................................................................................................................................... 49
22.1 Add a new Beneficiary .......................................................................................................................................... 49
22.2 New Beneficiary (Internal) .................................................................................................................................... 49
22.3 New Beneficiary (Faster/CHAPS)........................................................................................................................... 50
22.4 New Beneficiary (International) ............................................................................................................................ 51
23 How do I delete an existing Beneficiary? .................................................................................................................. 53
24 How do I Make a Payment to a registered beneficiary? ........................................................................................... 54
24.1 Make a Payment through Dashboard ................................................................................................................... 54
24.2 Make a Payment through Payments Menu .......................................................................................................... 54
24.3 Make a Payment ................................................................................................................................................... 55
25 How do I make an Adhoc Payment? ......................................................................................................................... 56
25.1 Make a Payment through Dashboard ................................................................................................................... 57
25.2 Make a Payment through Payments Menu .......................................................................................................... 57
25.3 Make a Payment ................................................................................................................................................... 58
26 How do I setup a Standing Order? ............................................................................................................................ 60
26.1 Setup a Standing Order ......................................................................................................................................... 61
27 How do I modify a Standing Order? .......................................................................................................................... 63

Online Banking Corporate User Manual – Apple iPhone (iOS) P a g e | 4
28 How do I delete a Standing Order? ........................................................................................................................... 66
29 Favourite Transactions .............................................................................................................................................. 67
29.1 Mark a transaction as Favourite ........................................................................................................................... 67
29.2 View Favourites and initiate a Favourite Transaction........................................................................................... 68
29.3 Remove a Transaction from the Favourites List ................................................................................................... 70
30 How do I view and cancel Scheduled Payments? ..................................................................................................... 71
30.1 Scheduled Payments through Dashboard ............................................................................................................ 71
31 How do I view my daily transaction limits for my Online Banking account? ............................................................ 72
32 How do I Communicate with the Bank using Secure email? .................................................................................... 73
32.1 Access the Secure Mailbox .................................................................................................................................... 73
32.2 Check inbox ........................................................................................................................................................... 74
32.3 Check Sent Mail ..................................................................................................................................................... 75
32.4 Check Deleted Mail ............................................................................................................................................... 75
32.5 Check Alerts .......................................................................................................................................................... 76

Online Banking Corporate User Manual – Apple iPhone (iOS) P a g e | 5
1 Getting started: how do I install the app?
In order to install the Gibraltar International Bank’s iOS (Apple iPhone) app on your phone, you will need the
following:
A Gibraltar International Bank account.
An activated Online Banking account with us.
An Apple iPhone smartphone.
Internet access.
Access to your Online Banking account: your Online Banking user name and password.
Go to the App Store and type ‘Gibraltar International Bank’ into the search bar to locate the app. Select the app and click on GET.
Click on INSTALL.
If you have any issues with the Mobile Banking app installation process please don’t hesitate to contact us on:
Telephone : +350 200 13900
Email : [email protected]
Protection of your privacy and the security of your personal information are very important to us.
All information provided by you is protected by us, please refer to our Privacy Policy for more details.
STEP 1: STEP 2:

Online Banking Corporate User Manual – Apple iPhone (iOS) P a g e | 6
2 Getting started: how do I login?
To access the features of Gibraltar International Bank’s app, you must first login using your Online Banking
account username and password.
Launch the app on your smartphone.
Enter your Online Banking Username and password.
Click on Login.
You will receive a One Time Password (OTP) on your registered mobile number, enter this code in the Verification Code field & click on Submit.
STEP 1: STEP 2:
If you have forgotten your password; please click on ‘Forgot
Password’.
Refer to Section 5 for detailed instructions.
STEP 4:
STEP 3:

Online Banking Corporate User Manual – Apple iPhone (iOS) P a g e | 7
3 What is session timeout?
Session timeout occurs when you do not perform any action on the GIB mobile app for 4 minutes. If you are
inactive for 4 minutes, to protect your account, the app will log you off.
If you wish to continue to transact on the app, please login again.
4 Logging out
Once you are done transacting on the GIB mobile app; we recommend you log out and not leave your login
idle.
Click on
Click on Logout.
Once you log out successfully, you will be returned to the Login page.
STEP 1: STEP 2: STEP 3:

Online Banking Corporate User Manual – Apple iPhone (iOS) P a g e | 8
5 What do I do if I forget my password? (reset password)
You can reset your password if you forget your password.
Launch the app on your smartphone.
Click on Forgot Password?
Enter your E-banking account Username and your Date of Birth.
Click on Continue.
A One Time Password (OTP) is sent to your registered email ID & mobile number.
Enter the OTP in the Verification Code field & click on Submit.
STEP 1: STEP 2:
STEP 4:
Step 3:
Step 5:

Online Banking Corporate User Manual – Apple iPhone (iOS) P a g e | 9
Select a new Password and Re-enter Password. Click on Submit.
To ensure your account is secured by a strong password, your password must contain the following: 1) Your password should be 8 to
16 characters in length.
2) Your Password should contain
at least 1 number,
1 uppercase letter,
1 lowercase letter and
1 special character.
3) The special characters allowed in the password are @#$%&
If your password is successfully
reset, a confirmation message is
displayed. Click on Login to login
to your account.
STEP 6: Password requirements: Confirmation:

Online Banking Corporate User Manual – Apple iPhone (iOS) P a g e | 10
6 How do I change my password after I login?
To keep your GIB account secure, we recommend that you change your password at regular intervals.
You can change your password through the app.
Click on the icon. Click on Change Password.
Select a New Password and Confirm New Password. Click on Submit.
To ensure your account is secured by a strong password, your password must contain the following: 4) Your password should be 8 to
16 characters in length.
5) Your Password should contain
at least 1 number,
1 uppercase letter,
1 lowercase letter and
1 special character.
1) The special characters allowed in
the password are @#$%&
If your password is successfully
reset, a confirmation message is
displayed. Click on Login.
STEP 1: STEP 2:
Password requirements: Confirmation:

Online Banking Corporate User Manual – Apple iPhone (iOS) P a g e | 11
7 How do I view my profile details?
You can view your Online Banking profile and other information through the app.
Click on the icon. Click on Profile.
Your E-Banking profile details are displayed.
STEP 1: STEP 2:

Online Banking Corporate User Manual – Apple iPhone (iOS) P a g e | 12
8 How do I change my role?
You can have one or more roles granted to you. If you have more than one role, you can toggle
between the roles to carry out different operations.
1) Viewer: you can view balances, transactions, etc. in your account(s).
2) Maker: as a maker you can initiate transactions on your account(s).
3) Approver: as an approver you can approve transactions initiated by a maker.
If you are an approver who also has a maker profile, you cannot approve transactions
initiated by you as a maker.
Click on the icon.
Click on Maker.
Click on Approver.
Click on Viewer.
STEP 1:
Change to Maker Role Change to Approver Role Change to Viewer Role

Online Banking Corporate User Manual – Apple iPhone (iOS) P a g e | 13
9 How do I transact on multiple Customer IDs?
If you have more than one Customer ID mapped to your Online Banking account; you can
switch from one Customer ID to another using the Customer ID drop-down on the dashboard.

Online Banking Corporate User Manual – Apple iPhone (iOS) P a g e | 14
10 What are the features of the Approver Dashboard?
The Dashboard provides you with an overview of your transactions, account balances and quick access to
frequently used features.
10.1 Daily Task Overview
The daily task overview provides a summary of the status of financial and non financial transactions.
Click on Financial.
The following details are displayed:
The number of financial transactions which have been processed, in progress and rejected on the date.
The number of payment transactions which have been processed, in progress and rejected on the date.
Click on Non Financial.
The following details are displayed:
The number of non financial transactions which have been processed, in progress and rejected on the date.
The number of beneficiary creation which have been processed, in progress and rejected on the date.
Financial
Non Financial

Online Banking Corporate User Manual – Apple iPhone (iOS) P a g e | 15
10.2 Pending for Approvals
The Financial and Non Financial transactions in your queue pending for approval.
Click on the number of transactions to access transaction details.
If there are multiple transactions pending approval, use the navigation keys < > to scroll between records.
Select the record to be processed. Review the details entered. If the transaction is valid and entered correctly, click on Approve.
Enter remarks (if any) for the transaction approval decision. Click on Approve.
A confirmation is displayed.
Confirmation Step 3 (Approve Transaction): Step 4 (Approve Transaction):
Step 1: Step 2:

Online Banking Corporate User Manual – Apple iPhone (iOS) P a g e | 16
Select the record to be processed. Review the details entered. If the transaction is invalid or details entered incorrectly, click on Reject.
Enter remarks (if any) for the transaction approval decision. Click on Reject.
A confirmation is displayed.
Confirmation Step 3 (Reject Transaction): Step 4 (Reject Transaction):

Online Banking Corporate User Manual – Apple iPhone (iOS) P a g e | 17
10.3 My Approved List
The Financial and Non Financial transactions approved by you.
Click on the number of transactions to access transaction details.
If there are multiple transactions, use the navigation keys < > to scroll between transaction details.
10.4 Quick Links
You can quickly initiate payment transactions through the Quick Links section.
Scroll to the Quick Links sections.
You can access the following transactions through Quick Links section:
Own Account Transfer
Make a Payment
Adhoc Payments
Quick Links:
My Approved List
Transaction Details

Online Banking Corporate User Manual – Apple iPhone (iOS) P a g e | 18
10.5 Current & Savings Accounts
Scroll to the Current & Savings Accounts section for a count of accounts and total available balance across all
accounts (displayed in GBP).
Click on to view details of accounts.
Click on an account number to view account details.
The following details are displayed:
Type of account (product).
Account number.
Name of the account holders.
Available balance of each account.
Account Details 2) Account Details 1) Summary

Online Banking Corporate User Manual – Apple iPhone (iOS) P a g e | 19
10.6 Deposits
Scroll to the Deposits section for a count of fixed term deposit accounts and total balance across all fixed term
deposit accounts (displayed in GBP).
Click on to view details of accounts.
Click on an account number to view account details.
The following details are displayed:
Type of account (product).
Account number.
Interest rate payable on the deposit.
Maturity date.
Principal balance.
Maturity balance.
10.7 Loans
Scroll to the Loan Accounts section for a count of loan accounts and total outstanding balance across all loan
accounts (displayed in GBP).
Click on to view details of accounts.
Click on an account number to view account details.
The following details are displayed:
Type of account (product).
Account number.
Name of the account holders.
Outstanding loan balance of each account.
Account Details 2) Account Details 1) Summary
Account Details 2) Account Details 1) Summary

Online Banking Corporate User Manual – Apple iPhone (iOS) P a g e | 20
10.8 Activity Log
Scroll to the Activity Log section for a list of initiated Financial and Non Financial transactions.
Click on a transaction to view transaction details and transaction journey.
The transaction details and transaction journey of any financial, bulk file, bulk record and payments transactions is displayed.
Activity Log

Online Banking Corporate User Manual – Apple iPhone (iOS) P a g e | 21
11 What are the features of the Maker Dashboard?
The Dashboard provides you with an overview of your transactions, transactions pending for approvals
account balances and quick access to frequently used features.
11.1 Daily Task Overview
The daily task overview provides a summary of the status of financial and non-financial transactions.
Click on Financial.
The following details are displayed:
The number of financial transactions which have been processed, in progress and rejected on the date.
The number of payment transactions which have been processed, in progress and rejected on the date.
Click on Non Financial.
The following details are displayed:
The number of non financial transactions which have been processed, in progress and rejected on the date.
The number of beneficiary creation which have been processed, in progress and rejected on the date.
Financial
Non Financial

Online Banking Corporate User Manual – Apple iPhone (iOS) P a g e | 22
11.2 Quick Links
You can quickly initiate payment transactions through the Quick Links section.
Scroll to the Quick Links sections.
You can access the following transactions through Quick Links section:
Own Account Transfer.
Make a Payment.
Adhoc Payments.
11.3 Current & Savings Accounts
Scroll to the Current & Savings Accounts section for a count of accounts and total available balance across all
accounts (displayed in GBP).
Click on to view details of accounts.
Click on an account number to view account details.
The following details are displayed:
Type of account (product).
Account number.
Name of the account holders.
Available balance of each account.
Account Details 2) Account Details 1) Summary
Quick Links:

Online Banking Corporate User Manual – Apple iPhone (iOS) P a g e | 23
11.4 Deposits
Scroll to the Deposits section for a count of fixed term deposit accounts and total balance across all fixed term
deposit accounts (displayed in GBP).
Click on to view details of accounts.
Click on an account number to view account details.
The following details are displayed:
Type of account (product).
Account number.
Interest rate payable on the deposit.
Maturity date.
Principal balance.
Maturity balance.
11.5 Loans
Scroll to the Loan Accounts section for a count of loan accounts and total outstanding balance across all loan
accounts (displayed in GBP).
Click on to view details of accounts.
Click on an account number to view account details.
The following details are displayed:
Type of account (product).
Account number.
Name of the account holders.
Outstanding loan balance of each account.
Account Details 2) Account Details 1) Summary
Account Details 2) Account Details 1) Summary

Online Banking Corporate User Manual – Apple iPhone (iOS) P a g e | 24
11.6 Activity Log
Scroll to the Activity Log section for a list of initiated Financial and Non Financial transactions.
Click on a transaction to view transaction details and transaction journey.
The transaction details and transaction journey of any financial, bulk file, bulk record and payments transactions is displayed.
Activity Log

Online Banking Corporate User Manual – Apple iPhone (iOS) P a g e | 25
12 What are the features of the Viewer Dashboard?
The Dashboard provides you with an overview of your accounts.
12.1 Financial Overview
The financial overview section provides the net position of Assets and Liabilities.
The Net Position is net of your assets (current accounts, deposits) and liabilities (loans).
Your total Assets (with the breakup between current account and deposits) and Liabilities (loan outstanding) is displayed.
Financial Overview

Online Banking Corporate User Manual – Apple iPhone (iOS) P a g e | 26
12.2 Current & Savings Accounts
Scroll to the Current & Savings Accounts section for a count of accounts and total available balance across all
accounts (displayed in GBP).
Click on to view details of accounts.
Click on an account number to view account details.
The following details are displayed:
Type of account (product).
Account number.
Name of the account holders.
Available balance of each account.
Account Details 2) Account Details 1) Summary

Online Banking Corporate User Manual – Apple iPhone (iOS) P a g e | 27
12.3 Deposits
Scroll to the Deposits section for a count of fixed term deposit accounts and total balance across all fixed term
deposit accounts (displayed in GBP).
Click on to view details of accounts.
Click on an account number to view account details.
The following details are displayed:
Type of account (product).
Account number.
Interest rate payable on the deposit.
Maturity date.
Principal balance.
Maturity balance.
12.4 Loans
Scroll to the Loan Accounts section for a count of loan accounts and total outstanding balance across all loan
accounts (displayed in GBP).
Click on to view details of accounts.
Click on an account number to view account details.
The following details are displayed:
Type of account (product).
Account number.
Name of the account holders.
Outstanding loan balance of each account.
Account Details 2) Account Details 1) Summary
Account Details 2) Account Details 1) Summary

Online Banking Corporate User Manual – Apple iPhone (iOS) P a g e | 28
13 How do I view details of my Current and Savings Accounts?
13.1 Account Details through the Dashboard
You can access your Current and Savings Accounts details through the Dashboard.
Scroll to the Current & Savings Accounts Section Click on to view details of accounts.
Click on an account number to view account details.
Dashboard

Online Banking Corporate User Manual – Apple iPhone (iOS) P a g e | 29
13.2 Account Details through the Accounts Menu
You can access your Savings and Current Account details through the Accounts Menu.
Access Accounts menu by clicking
on from anywhere in the app.
Click on Accounts.
Click on Current and Savings Accounts Overview.
Step 3: Step 1: Step 2:
Accounts Overview

Online Banking Corporate User Manual – Apple iPhone (iOS) P a g e | 30
13.3 Account Details
Click on an Account Number to view account details.
The following account details are displayed:
Account Type – type of account.
IBAN – your international bank account number.
Account Holding Type – holding pattern of the account i.e. single or joint.
Branch – branch name in which your account is held along with branch address.
Status – status of your account e.g. active or closed.
Account Currency.
Actual Balance – current balance of your account and may include transactions that are still being processed.
Available Balance – the amount available to withdraw, including any overdraft limit.
Overdraft Limit – the overdraft limit for this account.
Account Details Account Details Account Details

Online Banking Corporate User Manual – Apple iPhone (iOS) P a g e | 31
14 How do I view and download my Current & Savings Account statement?
14.1 Current & Savings Account Statement through the Dashboard
You can view and download your account statements. Account statements can be downloaded in PDF & CSV
(comma-separated values) format.
Click on an Account Number to view Account Details.
Scroll to Transactions. Click on to change the period.
Select the From and To Date. Click on Search.
Scroll to the bottom of Account Details and click on Download.
Click on Download to select the file format. Select the file format (csv or pdf).
Click on Download to download the statement in the selected file format.
Step 1: Step 2:
Step 4: Step 5:
Step 3:
Step 6:

Online Banking Corporate User Manual – Apple iPhone (iOS) P a g e | 32
The account statement in the selected format is displayed and can be saved.
14.2 Current & Savings Accounts Statement through the Accounts Menu
You can download historical periodic your account statements in PDF format through the accounts menu.
Access Accounts menu by clicking
on from anywhere in the app
Click on Accounts Current and Savings Accounts Statement Download
Select the Account Number, From and To Date. Select. Click on Search.
Step 1: Step 2: Step 3:
Step 7:

Online Banking Corporate User Manual – Apple iPhone (iOS) P a g e | 33
An hyperlink with the date will appear on the screen, click on the date to download the statement.
Step 4:

Online Banking Corporate User Manual – Apple iPhone (iOS) P a g e | 34
15 How do I view details of my Loan Accounts?
15.1 Loan Account Details through the Dashboard
You can access your Loan Accounts details through the Dashboard.
Scroll to the Loans Section Click on to view details of accounts.
Click on an account number to view account details.
Dashboard

Online Banking Corporate User Manual – Apple iPhone (iOS) P a g e | 35
15.2 Loan Account Details through the Accounts Menu
You can access your Loan Account through the Accounts Menu.
Access Accounts menu by clicking
on from anywhere in the app.
Click on Accounts Loans Overview.
The Total Borrowing and the Current Outstanding are displayed.
The Loan Portfolio displays a break-up of various loan products.
Loan Accounts Overview Step 1: Step 2:
Accounts Overview

Online Banking Corporate User Manual – Apple iPhone (iOS) P a g e | 36
15.3 Loan Account Details
Scroll to the Loan Accounts Summary section and click on a Loan Account Number to view loan account details.
The following Loan Account Details are displayed:
Product name.
Sanctioned Amount.
Opening Date .
Maturity Date – date on which
the loan account will mature.
Interest Rate (Per Annum) – rate
of interest payable.
Disbursed Amount.
Status – status of your account
e.g. active or closed.
Outstanding Amount –
outstanding principal + interest
arrears, if any.
Outstanding Principal Amount.
Late Payment Charges if any.
Fees applicable on the loan.
Loan Term (tenor).
Total Instalments – number of
instalments to repay loan.
Remaining Instalments – number
of instalments left to repay loan.
Next Instalment Date.
Next Instalment Amount.
Late Payment Penalty – late
payment interest rate applicable,
if any on the loan.
Transactions – transactions on
the loan are displayed.
Loan Account Details Loan Account Details Loan Account Details

Online Banking Corporate User Manual – Apple iPhone (iOS) P a g e | 37
16 How do I view and download my Loan Account statement?
You can view and download your loan account statement. Account statement can be downloaded in PDF &
CSV (comma-separated values) format.
Access the Loans Details page (refer Section 13). Scroll down to the Transactions
section and click on Click on to change the period.
Select the Period for which you require the account statement. Select the Type of transactions (All, Debit or Credit) Click on Apply.
Your account statement is displayed on the screen. Click on Download to select the file format.
Select the file format (csv or pdf).
The account statement in the selected format is displayed and can be saved.
Step 1: Step 2:
Step 3:
Step 4: Step 5:

Online Banking Corporate User Manual – Apple iPhone (iOS) P a g e | 38
17 How do I view the amount of loan I have utilised (loan drawdown)?
17.1 Loan Account Drawdown through Loan Details
Scroll to the Quick Links section on the Loan Details page. Click on Dropdown Enquiry.
The Loan Drawdown details are displayed.
17.2 Loan Account Drawdown through the Accounts Menu
Access Accounts menu by clicking
on from anywhere in the app.
Click on Accounts Loans Loan Drawdown Enquiry.
Select Loan Account from dropdown.
Step 1: Step 2:
Step 1: Step 2:
Step 3:

Online Banking Corporate User Manual – Apple iPhone (iOS) P a g e | 39
Loan Drawdown Details are displayed.
Step 4:

Online Banking Corporate User Manual – Apple iPhone (iOS) P a g e | 40
18 How do I view the Loan Schedule (Loan Schedule Enquiry)?
Loan Schedule provides the repayment schedule for the loan.
18.1 Loan Account Schedule Enquiry through Loan Details
Scroll to the Quick Links section on the Loan Details page. Click on Schedule Enquiry.
The Loan Schedule is displayed.
18.2 Loan Account Schedule Enquiry through the Accounts Menu
You can view the amount of loan utilised (loan drawdown) details through the Accounts Menu
Access Accounts menu by clicking
on from anywhere in the app.
Click on Accounts Loans Loan Schedule Enquiry.
Select Loan Account from dropdown.
Step 1: Step 2: Step 3:
Step 1: Step 2:

Online Banking Corporate User Manual – Apple iPhone (iOS) P a g e | 41
18.3 Loan Schedule Details
Loan Schedule Details are displayed. You can select the appropriate Date Range.
The following Loan Schedule Details
are displayed:
Account Description – name of
the primary holder of the loan.
Account Number – Loan account
number.
First Instalment – date on which
the first instalment is due.
Last Instalment – date on which
the last instalment is due.
Total Instalments – total number
of instalments.
Instalments Paid – number of
instalments paid till date.
Amount paid till date – total
amount paid till date.
Sr. No. – Serial number of each
instalment is displayed against
the instalment record.
Repayment Date – date on which
the specific instalment is due.
Principal – principal amount that
is due corresponding to the
instalment date.
Interest – interest amount that is
due corresponding to the
instalment date.
Charges – charges due
corresponding to the installment
date.
Instalment – total instalment
amount that is due
corresponding to the instalment
date.
Unpaid Instalment – amount that
is to be paid, if at all, on the
specific instalment date.
Loan Schedule Details
Loan Schedule Details

Online Banking Corporate User Manual – Apple iPhone (iOS) P a g e | 42
19 How do I view details of my Term Deposit Accounts?
19.1 Term Deposit Details through the Dashboard
You can access your Current and Savings Accounts details through the Dashboard.
Click on to view details of accounts.
Click on an account number to view account details.
Dashboard

Online Banking Corporate User Manual – Apple iPhone (iOS) P a g e | 43
19.2 Account Details through the Accounts Menu
You can access your Term Deposit account details through the Menu.
Access Accounts menu by clicking
on from anywhere in the app.
Click on Accounts Deposits Fixed Term Deposit Overview.
The Summary section displays the total balance available across all your term deposit accounts, the total current balance and the total balance payable on maturity.
Step 3: Step 1: Step 2:

Online Banking Corporate User Manual – Apple iPhone (iOS) P a g e | 44
Click on an Account Number to view Term Deposit account details.
The following Term Deposit Details
are displayed:
Account Holding Type – holding
pattern of the term deposit e.g.
single or joint.
Account Description – name of
the account holder.
Status – status of your account
e.g. active or closed.
Amount on Deposit – amount for
which the deposit was opened.
Interest Rate (Per Annum) – rate
of interest.
Current Deposit Balance –
current principal amount is the
revised principal amount after
top-up/partial redemption, if
any.
Start Date – deposit opening
date.
Deposit Term – term/period for
which the deposit is maintained.
Deposit Reference number –
unique number for the term
deposit.
Maturity Date – date on which
the term deposit will mature.
Maturity Amount – value of the
term deposit at the time of
maturity.
Maturity Instruction – maturity
instruction for the deposit.
Pay to – account number to
which the deposit amount will be
transferred on maturity.
Term Deposit Account Details Term Deposit Account Details Term Deposit Account Details

Online Banking Corporate User Manual – Apple iPhone (iOS) P a g e | 45
19.3 View and download Term Deposit statement
To view and download term deposit statement, go to term deposit details as described in Section 19.2 above.
Scroll to Transactions and click on Download.
Select the file format (csv or pdf).
The account statement in the selected format is displayed and can be saved.
Step 3: Step 1: Step 2:

Online Banking Corporate User Manual – Apple iPhone (iOS) P a g e | 46
20 How do I change my Term Deposit maturity instructions?
You can change the term deposit maturity instructions through the Term Deposit details page. Navigate to the
Term Deposit details page as described in Section 17 above.
Scroll to Quick Links and click on Edit Maturity Instruction.
Select the Maturity Instruction from the drop down.
Enter Roll-over Amount if you wish you change the same. Click on Save.
Review the Revised Maturity Instruction & Click on Confirm if correct. Click Back to edit.
The confirmation screen is displayed. Click on e-receipt to download term deposit receipt.
Step 1:
Step 2: Step 3:
Step 4:
Confirmation

Online Banking Corporate User Manual – Apple iPhone (iOS) P a g e | 47
21 How do I book a new Term Deposit?
You can book a new term deposit by debit to your Current or Savings account through the app.
Access Accounts menu by clicking
on from anywhere in the app.
Click on Accounts Deposits New Term Deposit.
Enter details required to open a new term deposit.
The following Deposit Details must
be entered:
Select Product from a drop down.
Select Account to be debited to
fund the new term deposit.
Enter the Deposit Amount.
Select Maturity Instruction;
payout of interest &/or principle
are credited to the account
selected in Select Account above.
Enter Rollover Amount if you
wish to rollover only part of the
maturity amount.
Click on Create.
Review the Deposit Details and click on Confirm if correct. Click Back to edit.
Step 1: Step 2:
Step 3:
Step 4:

Online Banking Corporate User Manual – Apple iPhone (iOS) P a g e | 48
If the transaction does not require approval A success message is displayed with a payment reference number.
Click on e-Receipt to download e-receipt for the transaction.
An e-receipt for the transaction is generated and displayed on the screen. The same can be saved for future reference.
If the transaction requires approval (by an Approver profile); the transaction is sent to an approvers.
Section 10.2: Pending for Approvals
Transactions, which require
approval:
Transactions, which do not
require approval:

Online Banking Corporate User Manual – Apple iPhone (iOS) P a g e | 49
22 How do I add a Beneficiary?
22.1 Add a new Beneficiary
Access Accounts menu by clicking
on from anywhere in the app.
Click on Payments Setup Manage Beneficiaries.
22.2 New Beneficiary (Internal)
Internal – create beneficiaries holding accounts within Gibraltar International Bank.
Click on Create.
Select Internal.
Enter:
Account Number to Credit.
Beneficiary Account Name.
Select Branch from drop
down.
Enter a short name to identify
the beneficiary.
Click on Create.
Enter Benefiicary Details Step 1: Step 2:
Step 1: Step 2:

Online Banking Corporate User Manual – Apple iPhone (iOS) P a g e | 50
Review the information entered and click Confirm to accept, Edit to modify.
A success message is displayed if the beneficiary creation is successful.
22.3 New Beneficiary (Faster/CHAPS)
Faster/CHAPS – create beneficiaries holding accounts within the U.K. outside Gibraltar International Bank.
Click on Create.
Select Faster/CHAPS.
Enter:
Account Number to Credit.
Beneficiary Account Name.
Sort Code & click on Verify to
validate sort Code.
OR
Click on Lookup Sort Code if
you do not know the
beneficiary bank’s Sort Code.
Click on Create.
Enter Benefiicary Details Step 1: Step 2:
Step 3: Confirmation

Online Banking Corporate User Manual – Apple iPhone (iOS) P a g e | 51
Review the information entered and click Confirm to accept, Edit to modify.
A success message is displayed if the beneficiary creation is successful.
22.4 New Beneficiary (International)
International – for beneficiaries holding accounts outside the U.K. and outside SEPA countries.
Click on Create.
Select International.
Enter the following details:
Account Number (IBAN).
Beneficiary Account Name.
SWIFT Code & click on Verify
to validate SWIFT Code.
OR
Click on Lookup SWIFT Code if
you do not know the
beneficiary bank’s SWIFT
Code.
Click on Create.
Enter Benefiicary Details Step 1: Step 2:
Step 3: Confirmation

Online Banking Corporate User Manual – Apple iPhone (iOS) P a g e | 52
Review the information entered and click Confirm to accept, Edit to modify.
A success message is displayed if the beneficiary creation is successful.
Step 3: Confirmation

Online Banking Corporate User Manual – Apple iPhone (iOS) P a g e | 53
23 How do I delete an existing Beneficiary?
Access Accounts menu by clicking
on from anywhere in the app.
Click on Payments Setup Manage Beneficiaries.
Click on the Beneficiary to be deleted.
Beneficiary details are displayed. Click on Delete.
Select Delete to confirm deletion.
A confirmation screen is displayed.
Step 4: Step 5:
Step 1: Step 2: Step 3:
Confirmation

Online Banking Corporate User Manual – Apple iPhone (iOS) P a g e | 54
24 How do I Make a Payment to a registered beneficiary?
You can make a payment through the Dashboard and Payments Menu.
24.1 Make a Payment through Dashboard
Scroll to the Quick Links section of the dashboard. Click on Make a Payment.
24.2 Make a Payment through Payments Menu
Access Accounts menu by clicking
on from anywhere in the app.
Click on Payments Payments Make a Payment.
Step 1:
Step 1: Step 2:

Online Banking Corporate User Manual – Apple iPhone (iOS) P a g e | 55
24.3 Make a Payment
Click on Existing Beneficiary to initiate a payment.
Capture Payment Details.
Capture the following details:
Select Payment Type.
Select Transfer From – the
account to be debited from
the drop down.
Amount – select payment
currency from the drop down.
Enter payment amount.
Click View Limits to view
beneficiary limits.
Select Value Date – Today to
initiate the payment on the
same day, Other to initiate
effect a future dated payment.
The applicable Payment
Charges are displayed.
Enter a Reference to help you
identify the payment.
Click on Submit.
Step 1: Step 2: Payment Details

Online Banking Corporate User Manual – Apple iPhone (iOS) P a g e | 56
Review the information entered and click Confirm to accept, Back to modify.
If the transaction does not require approval A success message is displayed with a payment reference number.
Click on e-Receipt to download e-receipt for the transaction.
To quickly access this payment in the future click on Save to Favourites.
An e-receipt for the transaction is generated and displayed on the screen. The same can be saved for future reference.
If the transaction requires approval (by an Approver profile); the transaction is sent to an approvers.
To quickly access this payment in the future click on Save to Favourites.
Refer to section XX for Approval.
25 How do I make an Adhoc Payment?
Step 3: Transactions, which require
approval:
Transactions, which do not
require approval:

Online Banking Corporate User Manual – Apple iPhone (iOS) P a g e | 57
You can make a payment through the Dashboard and Payments Menu.
25.1 Make a Payment through Dashboard
Scroll to the Quick Links section of the dashboard. Click on Adhoc Payment.
25.2 Make a Payment through Payments Menu
Access Accounts menu by clicking
on from anywhere in the app.
Click on Payments Payments Make a Payment.
Step 1:
Step 1: Step 2:

Online Banking Corporate User Manual – Apple iPhone (iOS) P a g e | 58
25.3 Make a Payment
Click on Payment Type to initiate a payment.
Capture Payment Details.
Capture the following details:
Select Payment Type.
Enter the Account Number
(IBAN) – beneficiary’s account
number.
Enter Beneficiary Account
Name.
Depending on the type of
payment, enter/lookup Sort
Code or SWIFT Code.
Select Transfer From – the
account to be debited from
the drop down.
Amount – select payment
currency from the drop down.
Enter payment amount.
For international payments,
the GBP exchange rate is
displayed.
Click View Limits to view
beneficiary limits.
Select Value Date – Today to
initiate the payment on the
same day, Other to initiate
effect a future dated payment.
For SWIFT payments select if
Correspondence Charges will
be paid by you (Self), the
Beneficiary or Shared.
The applicable Payment
Charges are displayed.
Enter a Reference to help you
identify the payment.
Click on Submit.
Step 1: Step 2: Payment Details

Online Banking Corporate User Manual – Apple iPhone (iOS) P a g e | 59
Review the information entered and click Confirm to accept, Back to modify.
If the transaction does not require approval A success message is displayed with a payment reference number.
Click on e-Receipt to download e-receipt for the transaction.
An e-receipt for the transaction is generated and displayed on the screen. The same can be saved for future reference.
If the transaction requires approval (by an Approver profile); the transaction is sent to an approvers.
Refer to Section 10.2: Pending for Approvals.
Step 3: Transactions, which require
approval:
Transactions, which do not
require approval:

Online Banking Corporate User Manual – Apple iPhone (iOS) P a g e | 60
26 How do I setup a Standing Order?
You can setup a repetitive payment instruction (a Standing Order).
Access Accounts menu by clicking
on from anywhere in the app.
Click on Payments Setups Standing Order Setup.
Click on Add New.
Step 1: Step 2: Step 2:

Online Banking Corporate User Manual – Apple iPhone (iOS) P a g e | 61
26.1 Setup a Standing Order
Capture Standing Order details
Capture the following details:
Select beneficiary type:
o Existing Beneficiary
o New Beneficiary
o My Accounts
Select Beneficiary from drop
down.
Select Payment Type.
Select Transfer From – the
account to be debited from
the drop down.
Select payment currency from
the drop down.
Enter payment Amount.
Click View Limits to view
beneficiary limits.
Select Payment Frequency
(e.g. daily, Weekly, Monthly,
etc.) from the drop down.
Enter the Standing Order Start
Date.
Enter the End Date for the
Standing Order, select
Unspecified to set no end
date.
The applicable Payment
Charges are displayed.
Enter a Reference to help you
identify the Standing Order.
Click on Submit.
Review the information entered and click Confirm to accept, Back to modify.
Step 1: Standing Order Details: Step 3:

Online Banking Corporate User Manual – Apple iPhone (iOS) P a g e | 62
If the transaction does not require approval A success message is displayed with a payment reference number.
Click on e-Receipt to download e-receipt for the transaction.
An e-receipt for the transaction is generated and displayed on the screen. The same can be saved for future reference.
If the transaction requires approval (by an Approver profile); the transaction is sent to an approvers.
Section 10.2: Pending for Approvals
Transactions, which require
approval:
Transactions, which do not
require approval:

Online Banking Corporate User Manual – Apple iPhone (iOS) P a g e | 63
27 How do I modify a Standing Order?
Access Accounts menu by clicking
on from anywhere in the app.
Click on Payments Setups Standing Order Setup.
Enter Beneficiary name and click
on to Search beneficiary. Click on Beneficiary Name to View standing instruction details.
Step 3: Step 1: Step 2:

Online Banking Corporate User Manual – Apple iPhone (iOS) P a g e | 64
Click on Modify Standing Order.
Update the Standing Order
The following details can be
edited:
Payment Amount.
Select Payment Frequency
(e.g. daily, Weekly, Monthly,
etc.) from the drop down.
Next Payment Date.
Enter the End Date for the
Standing Order, select
Unspecified so set no end
date.
Enter a Reference to help you
identify the payment.
Click on Modify.
Step 4:
Step 5: Step 6:

Online Banking Corporate User Manual – Apple iPhone (iOS) P a g e | 65
If the transaction does not require approval A success message is displayed with a payment reference number.
Click on e-Receipt to download e-receipt for the transaction.
If the transaction requires approval (by an Approver profile); the transaction is sent to an approvers.
Section 10.2: Pending for Approvals
Transactions, which require
approval:
Transactions, which do not
require approval:

Online Banking Corporate User Manual – Apple iPhone (iOS) P a g e | 66
28 How do I delete a Standing Order?
Access Accounts menu by clicking
on from anywhere in the app.
Click on Payments Setups Standing Order Setup.
Enter Beneficiary name and click
on to Search beneficiary. Click on Beneficiary Name to View standing instruction details.
Click on Cancel Standing Order.
Click Confirm to delete the Standing Order.
A success message is displayed if the Standing Order is deleted.
Step 3: Step 1: Step 2:
Step 4:
Step 5: Confirmation

Online Banking Corporate User Manual – Apple iPhone (iOS) P a g e | 67
29 Favourite Transactions
You can mark a transaction as a ‘Favourite’ transaction to quickly repeat the transaction.
29.1 Mark a transaction as Favourite
On the payment confirmation screen click on Save to Favourites.
Click on OK to add the transaction as a Favourite.
A confirmation screen is displayed.
Step 1: Confirmation Step 2:

Online Banking Corporate User Manual – Apple iPhone (iOS) P a g e | 68
29.2 View Favourites and initiate a Favourite Transaction
Access Accounts menu by clicking
on from anywhere in the app.
Click on Beneficiary Name.
Capture Payment details.
Capture the following details:
Select Transfer From – the
account to be debited from the
drop down.
Select payment currency from
the drop down.
Enter payment Amount.
Click View Limits to view
beneficiary limits.
Select Value Date – Today to
initiate the payment on the same
day, Other to initiate effect a
future dated payment.
The applicable Payment Charges
are displayed.
Enter a Reference to help you
identify the payment.
Click on Submit.
Click on Payments Favorites.
Step 1: Step 3: Step 4:
Step 2:

Online Banking Corporate User Manual – Apple iPhone (iOS) P a g e | 69
Review the information entered and click Confirm to accept, Back to modify.
A success message is displayed with a payment reference number if the payment is initiated successfully. Click on e-Receipt to download e-receipt.
An e-receipt for the transaction is generated and displayed on the screen. The same can be saved for future reference.
Step 4: Confirmation e-receipt

Online Banking Corporate User Manual – Apple iPhone (iOS) P a g e | 70
29.3 Remove a Transaction from the Favourites List
Access Accounts menu by clicking
on from anywhere in the app.
Click on Payments Favorites.
Click on Beneficiary Name.
Click on Delete.
Click Remove to remove the payment from the favourites list.
A success message is displayed.
Step 1: Step 2: Step 3:
Step 4: Step 5: Confirmation

Online Banking Corporate User Manual – Apple iPhone (iOS) P a g e | 71
30 How do I view and cancel Scheduled Payments?
You can view and maintain payments which are scheduled to be processed from your account. Scheduled
payments include standing orders as well as one time payments set with a (future) value date.
30.1 Scheduled Payments through Dashboard
Access Accounts menu by clicking
on from anywhere in the app.
Click on Payments Scheduled Payments Enquiry.
Select the Account Number and period (This Week or This Month).
Click View/Cancel to view details of a scheduled payment.
Click Cancel Scheduled Payment.
A success message is displayed.
Step 4: Step 5:
Step 1: Step 2: Step 3:
Confirmation

Online Banking Corporate User Manual – Apple iPhone (iOS) P a g e | 72
31 How do I view my daily transaction limits for my Online Banking account?
Click on the icon.
Click on My Limits.
The daily limits for various types of transactions are displayed.
Daily transaction limits for SEPA, International Payments, Internal Transfers (to other GIB accounts), Domestic (U.K.) Payments and Own Account Transfers is displayed along with the amount utilised.
STEP 1: STEP 2: STEP 3:

Online Banking Corporate User Manual – Apple iPhone (iOS) P a g e | 73
32 How do I Communicate with the Bank using Secure email?
The secure email feature allows you to communicate with us in a secure way.
32.1 Access the Secure Mailbox
Click on .
Click on View All.
The mailbox is displayed.
STEP 1: Secure Mailbox STEP 2:

Online Banking Corporate User Manual – Apple iPhone (iOS) P a g e | 74
32.2 Check inbox
Click on Inbox. Mails sent by the bank will appear here. Use navigation keys at the bottom to scroll through pages.
Click on to reply to the mail.
Type your reply and click on Send.
A confirmation message is displayed.
Click on to delete a mail.
STEP 1: STEP 2: STEP 3 (Reply):
Delete Mail

Online Banking Corporate User Manual – Apple iPhone (iOS) P a g e | 75
32.3 Check Sent Mail
Click on Sent Mail to read mails sent by you.
Click on a mail to read a mail.
Click on to delete a mail
32.4 Check Deleted Mail
Click on Deleted Mail to read mails sent by you.
Click on a mail to read a mail.
Click on to delete a mail permanently.
STEP 1: STEP 2: Delete Mail
STEP 1: STEP 2: Delete Mail

Online Banking Corporate User Manual – Apple iPhone (iOS) P a g e | 76
32.5 Check Alerts
You can check any alerts on your account through the alerts.
Click on .
Click on Alerts to see a list of most recent alerts.
Click on View All to see detailed alerts.
The details of the alert is displayed.
Click on Alerts to see a list of most recent alerts.
Click on Delete to see detailed alerts.
STEP 1: STEP 2: STEP 3:
STEP 1: STEP 1: Delete Alert