Mirrored features Patterned features First extrusion...
Transcript of Mirrored features Patterned features First extrusion...

4
Part 6: Keypad
In the earpiece part, you defined a radial pattern, one that created new instances of a feature at intervals around a radius. The keypad also uses a pattern, but this one defines the number of instances in the x and y directions.
Like the PC board, the keypad uses a copy and mirror operation for the upper two large buttons. This part also introduces relations, or formulas used in place of dimension values. You'll learn how to refer to dimensions by their ID numbers rather than by their values, and how to reference dimensions by their ID numbers within a formula. The relation technique is useful in Sketcher, as well as in Part and Assembly modes, to ensure that features and parts are properly associated.
Mirrored features
Patterned features
First extrusion
Rounded corners
Technique or Feature Where Introduced
Insert Extrusion Part 1: Lens
Round Corners Part 1: Lens
Pattern Feature in Two Directions New
Use Relation as a Dimension Value New
4-36 Getting Started with Pro/ENGINEER Wildfire

Video
Sketch the Keypad ProtrusionTo start, create a new part called keypad. Use the following guidelines to create the first extrusion with the dimensions shown in the next figure:
1. Start Sketcher from the Extrude dashboard, and use the Front datum plane as the sketching plane. Add a vertical centerline as a point of reference for the keypad rectangle constraints. The centerline will bisect the pad vertically.
2. Start in the upper-left corner and drag a rectangle across the centerline, down to the right. Stop at the Top datum. Remember, the facing arrows tell you that the lines on either side centerline are the same length.
Dimensions for the keypad protrusion
3. Select the weak dimensions and make the height 50 and the width 37.50, as shown in the previous figure.
4. Click the Check icon on the Sketcher toolbar to complete the extrusion. Enter 0.75 as the depth value, and accept the feature. Watch
Round the Corners1. To round the corners, rotate the model while zooming in on the
corners, and use Ctrl + click to multiple-select all of the 0.75 edges. You can set the filter to Geometry to select the edges directly, or use the Smart filter to cycle through objects under the cursor. When you have selected the first edge, you don’t have to cycle through to select the next edge. The Smart filter puts similar objects at the start of the selection cycle based on your previous selection. Just hold down the Ctrl key and click the remaining edges to add them to the selection.
Facing > < constraint symbols show lines on either side of the centerline are of equal length.
> <
50.00
37.50
Centerline bisects the extrusion.
Top Datum Plane.
Modeling the Cell Phone - Part 6: Keypad 4-37

tch Video
2. When all of the edges are selected, right-click and select Round Edges from the shortcut menu. In the dashboard, set the round value to 1.50. When you multiplte-select and round this way, all the corners are associated and an edit to one of them affects all of them. Wa
Add the First Button FeatureNow you’ll add the first button feature. This will serve as the leader for the button pattern.
1. Click Insert > Extrude to create an elliptical extrusion on the first feature, as shown in the next figure. Use the front surface of the first extrusion as the sketching plane. In Sketcher, use the Ellipse tool on the Circle flyout menu. After you sketch the basic ellipse, enter the distance and radius values shown in the next figure: 11.00 from the centerline and 4.6875 from the Top datum plane. Enter the button radii as shown in the next figure.
Location and dimensions for the first button
2. When you accept the section and return to the dashboard, give the button a value of 5.50 for the depth. Accept the feature. Watch Video
Pattern the ButtonNow you’ll pattern the button feature. Patterning is easier to understand if you think of it as repeating dimensions rather than repeating features, although it is the feature that gets repeated in a pattern. You define the dimensions to be repeated in the Pattern dashboard, indicate the direction in which they will be repeated, and enter the number of copies, including the original, to be made.
1. Select the button extrusion in the Model Tree. Right-click and select Pattern from the shortcut menu. The Pattern dashboard opens, and you are prompted “Select dimensions to vary in the first direction.” Notice that the collector for the first direction is active.
Ry = 2.75Rx = 3.50
11.00 4.6875
4-38 Getting Started with Pro/ENGINEER Wildfire

2. Use the x direction as the first direction and create two more buttons to the left of the original; one centered on the first extrusion, and one 11.00 to the left of the center:
a. Select the 11.00 dimension. Enter -11.00 in the dimension box and press Enter. A positive value would have sent the pattern to the right, away from the referenced dimension.
b. In the text box to the left of the dimension collector, enter 3 for the number of instances, including the original, to create in the pattern.
c. Click the Check icon on the dashboard to accept the pattern and check whether all values are entered correctly. The first part of the pattern should be added as shown in the next figure.
The first part of the button pattern: the X direction
3. Now you’ll go back and enter the Y direction. (You usually enter both X and Y direction at the same time. This step is simply to check the pattern setup.) Right-click the pattern in the Model Tree and choose Edit Definition from the shortcut menu. The Pattern dashboard opens to the existing pattern.
4. Open the Dimensions panel. Click the second direction collector. It should become yellow and show Select Items.
5. Select the vertical dimension. Enter 8.75 as the increment and 4 as the number of instances. Accept the feature. Watch Video
Modeling the Cell Phone - Part 6: Keypad 4-39

The finished pattern
Apply Rounds to the Pattern1. Now use Ctrl + click to select the top and bottom edges of the first
button, the pattern leader, and apply a round of 0.75 to them. When the rounds are complete, they are added as one feature to the Model Tree.
2. Right-click the new round in the Model Tree, and select Pattern from the shortcut menu. Accept the feature. The rounds are applied to the rest of the pattern. Watch Video
Rounding the pattern leaderApply rounds to the pattern leader.
4-40 Getting Started with Pro/ENGINEER Wildfire

deo
Extrude the Large Button1. Click Insert > Extrude and use the front surface as the sketching
plane.
2. Open the References dialog box. Select the edge of the upper-right button as a reference, as shown in the next figure. You are actually referencing the vertical surface of the button, not the edges of the rounds. To select the correct entity, place the cursor over the button edge and select Pick from List from the shortcut menu. A list box opens, listing all entities in the vicinity under the cursor.
3. From the list box, select any one of the surfaces listed. The edge around the entire surface will highlight, and the center of the ellipse is shown. When the surface is selected, it is added to the list in the References dialog box, and its color changes to orange to indicate that it is a reference. Close the dialog box.
Adding a reference for the first large button
4. Click the Centerline tool , and let the centerline snap to the referenced edge, as shown above. You’ll see a T at the intersection indicating tangency between the edge and the centerline. Place another centerline along the vertical axis of the first extrusion. Watch Vi
Place the cursor here, and click Pick from List from the right mouse button menu.
Snap a centerline on the reference.
Modeling the Cell Phone - Part 6: Keypad 4-41

Sketch the Large Button SectionNow you can add the section for the large button. The section is drawn using three straight lines and an arc closing the top. Set the strong dimensions as shown below.
Strong dimensions for the large button
1. Use the Add Dimensions tool to place a dimension between the bottom line of the large button and the center of the top right button of the pattern. For now, accept the weak value. This is the dimension you will “drive” with a relational formula.
2. Accept the section. Check whether the section is extruding in the proper direction and correct it if necessary.
3. For the depth, click Extrude To Surface from the depth settings list on the dashboard. You are prompted to select an existing surface to use as a reference for the button height.
4. Select the top of one of the small buttons. The height of the large buttons will now be dependent on the height of the smaller ones. Accept the feature. Watch Video
Add a dimension to replace the weak dimension from the bottom of the pad.
4-42 Getting Started with Pro/ENGINEER Wildfire

Establish Distance Relations for the ButtonsThe design intent is to keep the large buttons vertically spaced to the lower pattern in the same proportion as the lower pattern buttons are vertically spaced to each other. You will use a relational formula to keep the proportion exact.
In this procedure you’ll also learn how to reference dimensions by their ID numbers (for example, d56) rather than their values. To toggle the display between dimension values and ID numbers, use Info > Switch Dimensions. (Your dimension ID numbers may be different from the ones shown here.)
The dimension ID has a prefix that identifies its dimension type. A dimension in Sketcher will have an s in front of the d, noting it as a Sketcher dimension, for example, sd44. The dimensions for the elliptical buttons use the letters Rx and Ry for radius x-direction and radius y- direction. You don’t need the extra prefix letters when entering the dimension IDs in relations. The dimension Ryd8 would just be entered as d8.
The relation includes the dimension between the vertical centers of two adjacent small buttons (d273) and the button y-direction radius (d269) as shown in the next figure. It stipulates that the distance between the bottom edge of the large button and the center of the small button below it (d301) is the same as the distance between the edge of a small button and the center of the next one in the vertical direction.
That distance is the distance between two button centers, minus the radius of one button. So the expression you’ll enter is
Distance between large button bottom edge and center of next small button= small button vertical center to center, minus small button y-radius, or:
d301=d273-d269. (You’ll use your equivalent dimension IDs.)
Modeling the Cell Phone - Part 6: Keypad 4-43

e dimensions
Dimensions toggled to show dimension IDs
1. To enter the relation, click Tools > Relations. The Relations dialog box opens.
2. Click the large button extrusion, the small button and then the pattern. Thshould show in symbol form. If they are not in symbol form, click the Toggle Symbol icon in the toolbar to switch them.
3. Using the above figure as a guide, and substituting the symbol names as they appear on your model, enter the following into the Relations dialog box: d301=d273-d269.
4. Click OK in the dialog box. The formula now determines the value of d301. Watch Video
To see the effect of the relation:
a. Select the button pattern in the Model Tree and click Edit from the shortcut menu. The dimensions for the pattern are activated.
b. Select the dimension for the distance between the small button centers and change it to a larger number.
c. Click Edit > Regenerate. You should see the large button move in proportion to the small buttons. Repeat the process to return the part to its original dimensions. Watch Video
d301
d273
d269
4-44 Getting Started with Pro/ENGINEER Wildfire

Round the Large Button EdgesMultiple-select the four vertical edges (corners) of the large button extrusion. From the shortcut menu, add a round of 2.75. Open the Sets slide-up panel in the dashboard and click New Set. Multiple-select part of one edge from the top and part of one edge from the bottom of the button, and then apply a round of 1.00, which is automatically applied to the entire edge.
Rounding the large button
Mirror the Large Button Section1. In the Model Tree, select the large button feature, including the
rounds.
2. Select Edit > Mirror from the main menu or the Mirror icon on the toolbar.
3. Select the Right datum plane for the mirror. Accept the feature. A mirrored copy of the selected features is added opposite the existing button. Save and close the part. Watch Video
SummaryA relatively complex part using combined patterns and 3D mirroring is now complete. You have also learned how to reference dimensions by ID numbers in relational formulas.
Selected horizontal edges
Button edges rounded
Selected vertical edges
Modeling the Cell Phone - Part 6: Keypad 4-45



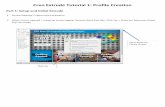



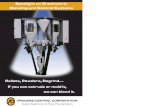

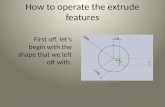

![Look Deeper into Depth: Monocular Depth Estimation with ... · Depth from Single Image. Early works on monocular depth estimation mainly leverage hand-crafted features. Saxena etal.[44]](https://static.fdocuments.us/doc/165x107/5f538b0d0c69df5bc15c3bad/look-deeper-into-depth-monocular-depth-estimation-with-depth-from-single-image.jpg)






![RGB-D Face Recognition with Texture and Attribute Features · image and depth map using entropy, saliency, and HOG [7], (c) extracting geometric facial features from depth map, and](https://static.fdocuments.us/doc/165x107/5eb859dca72bf9193625a222/rgb-d-face-recognition-with-texture-and-attribute-image-and-depth-map-using-entropy.jpg)
