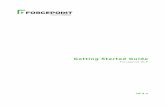Mimic Getting Started Guide · Mimic Getting Started Guide Author: MadCap Software Created Date:...
Transcript of Mimic Getting Started Guide · Mimic Getting Started Guide Author: MadCap Software Created Date:...

USER GUIDE
MADCAP MIMIC 8
Getting Started

Copyright 2018 MadCap Software. All rights reserved.
Information in this document is subject to change without notice. The software described in this document is fur-nished under a license agreement or nondisclosure agreement. The software may be used or copied only in accord-ance with the terms of those agreements. No part of this publication may be reproduced, stored in a retrieval system,or transmitted in any form or any means electronic or mechanical, including photocopying and recording for any pur-pose other than the purchaser's personal use without the written permission of MadCap Software.
MadCap Software7777 Fay AvenueLa Jolla, California 92037858-320-0387www.madcapsoftware.com
THIS PDF WAS CREATED USING MADCAP FLARE.

CONTENTS
CHAPTER 1
Introduction 5Basic Steps 6Additional Help 7
CHAPTER 2
Creating a Movie Collection 8
CHAPTER 3
Recording Movies 10
CHAPTER 4
Editing a Movie 18
CHAPTER 5
Building Movie Output 20
CHAPTER 6
Distributing Output 24Steps for Distributing Output 25Publishing Output 26
CONTENTS iii

APPENDIX
PDFs 30
CONTENTS iv

CHAPTER 1
IntroductionWelcome to MadCap Mimic—a cutting edge software simulation tool that lets you create instruc-tional movies easily and quickly, all without needing to have any programming knowledge what-soever. Using Mimic, you can generate output in Web-based and print-based outputs.
Mimic is part of MadCap Software’s integrated suite of native XML, multi-channel authoring soft-ware. Like the other products in this suite, Mimic is a flexible, open-architecture application that pro-duces XML files with Unicode support for left-to-right (LTR) as well as right-to-left (RTL) languages.
This chapter discusses the following:
Basic Steps 6
Additional Help 7
CHAPTER 1 5

Basic StepsFollowing are the basic steps for creating movies in Mimic:
1. (Optional) Create a Movie Collection Follow this step if you want to create a collection ofrelated movies. If you want to create a standalone movie, you can skip this step. See "Creat-ing a Movie Collection" on page 8.
2. Create a Movie This can be done by recording your actions on screen, creating a movie with ablank frame, basing a new movie on a still image that you capture, creating a movie from amedia file, or importing a Microsoft PowerPoint presentation. See "Recording Movies" on page10.
3. Edit a Movie This includes tasks such as adding shapes, buttons, text, actions, effects, andaudio. See "Editing a Movie" on page 18.
4. Build Movie Output You can generate output using HTML5 and Adobe PDF. See "BuildingMovie Output" on page 20.
5. Distribute Output Let end users access your movie output. This includes a feature for auto-matically publishing (i.e., copying) output files to a location you choose, as well as the optionof uploading videos to YouTube or Vimeo. See "Distributing Output" on page 24.
CHAPTER 1 6

Additional HelpYou can use any of the following resources for additional help not provided in this manual.
Knowledge BaseYou can browse the online Knowledge Base for articles covering common support issues.
http://kb.madcapsoftware.com/
Peer-to-Peer Online ForumsYou can visit the online forums to learn from other users or share your own expertise.
http://forums.madcapsoftware.com/
Contact Mimic SupportYou can contact the Mimic support team and get answers to your specific support issues.
http://madcapsoftware.com/support/
CHAPTER 1 7

CHAPTER 2
Creating a Movie CollectionIf you want to create a collection with multiple movies, use the following instructions. If you onlywant to create a standalone movie, skip to "Recording Movies" on page 10.
CHAPTER 2 8

HOW TO CREATE A NEW MOVIE COLLECTION
1. Do one of the following:
n Select the Collection ribbon. In the File section, select New Collection.
OR
n Select File > New. In the New dialog, click Movie Collection.
The Start New Collection Wizard opens.
2. In the Collection name field, type an appropriate name for your collection.
3. By default, a path to the Documents\My Mimic Movies folder on your hard drive is entered inthe Collection folder field. (Mimic creates the My Mimic Projects folder for you when youinstall the program.) All subfolders and files related to your collection will be placed in thisfolder as you work on your collection. Continue with the next step, unless you want to haveyour collection files placed in a different folder. If so, do the following.
a. Click . The Browse For Folder dialog opens.
b. Navigate to the folder you want, select it, and click OK.
4. In the Start New Collection Wizard, click Next. The next page of the wizard opens.
5. Select the language to use for spell checking. For more information see the online Help.
6. Click Next. The next page of the wizard opens.
On this page, you select a template, which is simply a collection containing initial settings foryou. By default, there are two template folders (Factory Templates and My Templates). TheFactory Templates folder already contains some pre-designed templates for you. The MyTemplates folder can be used to store and open your own custom templates. For moreinformation see the online Help.
7. In the Template Folders area, select one of the folders. The Templates section to the right dis-plays the templates contained in the folder you selected.
8. In the Templates area on the right, select a template.
9. Click Finish. The movie collection opens in the Collection Editor.
CHAPTER 2 9

CHAPTER 3
Recording MoviesOne of the ways to create a movie in Mimic is to simulate (record) your actions in a specified applic-ation or area, creating a movie with multiple frames. The following steps show you how to do this.For information on the other methods for creating movies, see the online Help or the Mimic MovieCreation Guide.
CHAPTER 3 10

HOW TO RECORD A MOVIE
1. Prepare your screen or workspace for recording. This includes opening the application win-dow(s) that you want to record and/or arranging your desktop exactly as needed.
2. (Optional) If you want the movie to be part of a collection, create the movie collection inMimic and make sure it is open (see "Creating a Movie Collection" on page 8). If you do notopen a collection, a standalone movie will be created after you record it.
3. Do one of the following:
n Select the Movie ribbon. Select Record.
n Select File > New. In the New dialog, select Record Movie
Mimic minimizes and a rectangle with a red border appears on your screen, along with a taskbar.
CHAPTER 3 11

4. (Optional) Rearrange the recording area. You can use several methods and features to dothis.
DRAG EDGE
You can resize the recording area manually by clicking any of the handles (small squares)around the edge of the rectangle and dragging them to resize the width and/or height.
MOVE ENTIRE RECORDING AREA
You can move the entire recording area by clicking the size-all icon in the center of the area
and dragging the area to a new location on your screen.
TYPE WIDTH OR HEIGHT
You can click in the number fields in the task bar to manually change the width and/or heightof the recording window in pixels.
MAINTAIN ASPECT RATIO
You can click the chain button in the task bar to maintain the aspect ratio when you changethe width or height of the recording area.
When this feature is disabled, the button displays as an broken chain image. If you thenchange one dimension of the capture window, the other dimension will not be resized auto-matically. For example, if you drag the window border to the left (to increase the width), theheight will remain the same size.
When this feature is enabled, the button displays as a chain image. If you then change onedimension of the recording window, the other side will be resized automatically. For example,if you drag the window border to the left (to increase the width), the height will be resizedaccordingly.
CHOOSE PRE-SET SIZE
You can click the drop-down in the task bar and choose one of the pre-set window sizes.
CHAPTER 3 12

SNAP/MOVE INTO RECTANGLE
If you have a particular application or window open, and you want to capture it, you canchoose an option to snap the recording window around that element, or you can choose tomove the element into your recording window. When you use one of these options, the SelectWindow dialog opens. You can then choose any of the applications or windows that you haveopen.
NOTE: If you are using a newer operating system, you may need to enable window-based recording optimization. For more information, see the online Help.
5. (Optional) To capture narration during the recording session, click the microphone button onthe task bar to enable your microphone. You can click the button again to disable the micro-phone. You can also use the Recording Options dialog to select a specific audio input source(see the next step).
6. (Optional) You can set various options for the recording session. To do this, click on thetask bar, and specify the settings in the Recording Options dialog.
Select the appropriate options, as described below. When you are finished, click OK.
n Recording Mode You can select a specific recording mode to determine what happenswhen you record the movie.
l Automatic Select this if you want Mimic to automatically capture images as you per-form actions in the recording area. If you perform a dragging action in this recordingmode, a single full-motion video (FMV) frame is created at that spot in the movie tocapture that action.
FMV may also used whenever you perform a typing action, depending on whetheryou select the Add typing box shapes (see below).
NOTE: The automatic recording mode may not capture all of the changeshappening on your screen. You can press the PRINT SCREEN key on yourkeyboard to manually create additional frames while recording.
CHAPTER 3 13

l Manual Select this if you do not want Mimic to automatically capture the images.Instead, you must press the PRINT SCREEN key on your keyboard whenever youwant a new image to be captured during a recording session.
l Video Select this if you want to record FMV in a single frame. For example, you mightuse this option if you have an actual video running on your desktop and you want tocapture its action.
n Audio Input Source You can select an audio input source and record narration while cre-ating a movie. This allows you to create audio that is perfectly in sync with a movie,rather than adding sound to the movie afterward. Mimic automatically includes in thedrop-down the audio input sources that are available on your computer. Depending onthe type of input source, you may need to attach a microphone to your computer. Then,as you record a movie, you can speak into the computer or microphone and this audio isautomatically added to the movie frames.
NOTE: If you are recording a new movie, one audio file will be created for theentire movie. If you are recording new frames for an existing movie, one audiofile will be created for just those frames.
n Show magnifier when selecting record region When you record a region, a large squaredisplays on your screen, showing a close-up of the area where your cursor is located. Thishelps you to more accurately select a specific area of the screen to record. You candeselect this option if you do not want to see the magnifier.
n Play sound effects When you record a movie, sounds are made when you performactions (e.g., clicking). If necessary, you can disable or re-enable the sounds for movierecordings by clicking this check box.
n Add callouts When you record a movie, bubble callouts are automatically added to areaswhere you click. You can use these callouts in your movie to provide information orinstructions at each location where you clicked. However, by clicking this check box, youcan exclude the automatic addition of these callouts from movie recordings.
n Record cursor movements When you record a movie, Mimic automatically captures yourmouse movements. In your movie frames, this is reflected by the addition of a cursorwith a keyframe to show its path. The cursor object is indicated by a Cursor row in theTimeline's Frame View. The movement of the cursor is indicated by a Position row dir-ectly beneath the Cursor row. When the movie is generated and played, the cursor moves
CHAPTER 3 14

just as you moved it when creating the movie. However, by clicking this check box, youcan exclude the automatic addition of these cursor movements from movie recordings.
n Add typing box shapes If you select this option, Mimic inserts a typing box object whenyou type during a recording session. If you disable this option and type during a recordingsession, the frame in question becomes an FMV frame.
n Optimize record region If you are using a newer operating system (e.g., Microsoft Win-dows 10 or higher), you may find that windows are cut off when using the "Snap to Win-dow" or "Move Window into Rectangle" recording options. This can be remedied theOptimize record region feature. This feature is only recommended if you are using anewer operating system. Enabling this feature while using an earlier operating systemmay cause issues when recording..
n Callout Style: Pick Style This opens the Select Shape Style dialog, where you can choosethe style for bubble callouts if they are automatically added when you record a movie.You can select a factory style or select a style from any of your palettes.
n Cursor Style: Pick Style This opens the Select Shape Style dialog, where you can choosethe style for cursor shapes if they are automatically added when you record a movie. Youcan select a factory style or select a style from any of your palettes.
7. Click the red record button on the task bar.
You will see a countdown—3, 2, 1—before the recording session begins.
8. After the countdown finishes, perform the actions that you want to record.
CHAPTER 3 15

9. You can use the task bar or the keyboard shortcuts to end, pause, or cancel the recording.
TASK BAR
The task bar is located near the recording area.
KEYBOARD SHORTCUTS
Here are the keyboard shortcuts available.
n END Stop recording
n SHIFT+END Abort (movie recording is canceled)
n PAUSE Stop recording
n SHIFT+PAUSE Pause recording
n PRINT SCREEN New frames (when recording in manual mode)
10. If you recorded a movie for a collection, enter a file name for the movie in the Accept Recor-ded Movie dialog and click OK.
If you recorded a standalone movie, navigate in the dialog to a location to store the movie, inthe File name field type a name for the movie, and click Save.
The movie is loaded into Mimic.
If the movie was added to a collection, a rectangle containing the movie name and a smallimage of the first movie frame is displayed in the Movies window pane (by default on the leftside of the workspace).
The first frame (full size) is displayed in the Frame Editor (by default in the middle of the work-space).
CHAPTER 3 16

All frames of the movie are displayed (in order) in the Frames window pane (by default on theright side of the workspace).
TIP: If you are re-recording a movie that you've previously finished, you might find it helpfulto build the output of the old movie in Adobe PDF format before you begin. That way, youcan print the frames and text of the old movie and refer to it when recording the new movie.
NOTE: You can also record new frames, inserting them into an existing movie. For moreinformation see the online Help.
CHAPTER 3 17

CHAPTER 4
Editing a MovieAfter you create a movie, you will likely want to make modifications before it is considered finished.This can mean anything from adjusting movie frames and objects (e.g., buttons, cursors) to addingaudio or slide transitions. Following are some of the many ways that you can modify a movie. Formore information about each, please refer to the online Help or the Mimic Movie Editing Guide.
n Frames Each movie can be composed of one or many frames (or slides). Various modificationscan be made at the frame level.
n Objects There are many different types of objects that you can add to frames, such as buttons,bubble callouts, cursors, shapes, lines, and typing boxes.
n Actions You can apply actions to various objects in order to make the movie react (e.g., go tonext frame, pause, go to a specific frame) when the user performs a specific event on theobject (e.g., clicking on a button).
n Text If you want to explain parts of a frame or provide instructions for end users, you can incor-porate text into your movies.
n Variables When you have text that you plan to reuse throughout your movies, you can savetime by creating and inserting variables.
n Keyframes You can add keyframes to an object that show transitions from one state to thenext, including position keyframes (trajectories).
n Timing Sometimes it is necessary to speed up, slow down, or pause the timing of a frame orobject. Timing refers to the number of seconds that a frame or object is displayed, as well asthe specific moment when it comes into view.
n Transitions You can control the way that frames and objects appear and disappear in a movie(e.g., fade in, fade out).
CHAPTER 4 18

n Audio There are several ways to add audio to your movies, including recording your own nar-ration.
n Appearance of Frames and Objects Modifying the look and feel of movies, frames, and objectscan be accomplished using a variety of methods.
n Palettes A palette is a handy, time-saving tool for storing objects for later reuse. You can cre-ate palettes locally or link to external palettes.
n Conditions Condition tags are a way to mark movies, frames, or objects that you want toinclude in some outputs, but exclude from other outputs. They work in conjunction with targets,which are separate instances of an output type.
n Effects You can enhance objects by applying different kinds of special effects to them.
n Grids A grid is simply a series of dots displayed a certain distance apart on a frame, with eachdot representing a specific location on that frame. They help you more accurately placeobjects on a frame.
n Previewing Much of the process of enhancing a movie involves previewing the movie as youmake changes. You can do this at any time by pressing the play button on the preview bar atthe bottom of the Frame Editor.
CHAPTER 4 19

CHAPTER 5
Building Movie OutputWhen you are ready to build your output, use one of the following sets of steps, depending onwhether you are building output for a collection, a standalone movie, or targets (i.e., multiple col-lections or movies at once). For more information, please refer to the online Help or the Mimic MovieGeneration Guide.
OUTPUT TYPES AVAILABLE
Following are the output types available in Mimic. For more information about each, please see theonline Help.
n HTML5 HTML5 is a movie format that uses the <video> element instead of <object> and canbe viewed on any browser that supports HTML5 content. Most newer browsers support the<video> element, including Internet Explorer 9, Firefox, Opera, Chrome, and Safari. Olderbrowsers such as Internet Explorer 8 do not. HTML5 can also be used to generate a stan-dalone video file to play your movies on an iPhone or upload them to YouTube or Vimeo.
n PDF Short for "Portable Document Format," PDF is an open standard format for electronicdocumentation exchange invented by Adobe. PDF files are used to represent a two-dimen-sional document in an device- and resolution-independent fixed-layout format. If you selectthis option, you can also click the Page Setup button. This opens the Page Setup dialog, whichlets you choose settings such as page size, orientation, and margins.
CHAPTER 5 20

HOW TO BUILD OUTPUT FOR A COLLECTION OR STANDALONE MOVIE
1. Open the collection or movie.
2. (Optional) You can perform preliminary tasks related to the output, such as the following:
n Organize the Order of the Movies You can include multiple movies in a Mimic collection.After you build the movie collection, you can view the output. The first movie listed in theCollection Editor plays first, followed by the other movies in order. If you create browser-based output (HTML5), similar navigation is created based on the order of the movies inthe Collection Editor.
n Select the Default Movie Output Format You can generate output in HTML5 or PDFformats. Using the Movie Properties dialog, you can select an output format for a stan-dalone movie. Using the Collection Editor, you can select an output format for a col-lection of movies. There are two main reasons for selecting an output type in theselocations: (1) It allows you to edit the settings for a specific output type; and (2) It sets thedefault output type, which will be used if you click the Build, View, or Publish button in theMovie or Collection Ribbon. In other words, it's a way to create a shortcut. As an altern-ative to the shortcut, you can click the down arrow on the Build, View, or Publish button toselect either output format from the menu.
n Select Single Files for Output (HTML5 Only) When you build output for HTML5 movies,you can select an option to generate single output files. This option generates a singleMP4 and/or WebM file, in addition to the many other browser-related files. These singleMP4 and WebM files can be used to play movies in a standalone player, such asWindowsMedia Player or QuickTime. Single MP4 files can be used to view movies on the iPhone.You can play single MP4 or WebM files on YouTube or Vimeo.
n Specify HTML5 Options If you are generating HTML5 output, there are a few options thatyou can set in order to affect the output. You can select the video formats to be used.These dictate which browsers will be able to display your movie(s). You can also selectan option to create single video files (MP4 and WebM). Single MP4 files can be used toview movies on the iPhone.You can play single MP4 or WebM files on YouTube.
CHAPTER 5 21

3. If working in a collection, select the Collection ribbon. In the Collection Output section, do oneof the following:
n Click the Build button to generate the output type that is selected as the default.
n Click the down arrow on the Build button and from the drop-down menu, select one ofthe output types.
4. If working in a standalone movie, select the Movie ribbon. In the Movie Output section, do oneof the following:
n Click the Build button to generate the output type that is selected as the default.
n Click the down arrow on the Build button and from the drop-down menu, select one ofthe output types.
5. After the output files finish generating, a message asks if you want to view the output. Clickeither Yes or No. If you select Yes, the generated movie collection opens.
CHAPTER 5 22

HOW TO BUILD OUTPUT FOR TARGETS (MULTIPLE COLLECTIONS OR MOVIES)
1. Open the Mimic collection or standalone movie.
2. If you have not done so already, create the target(s) to be used with your collection or stan-dalone movie. For more information see the online Help.
3. (Optional) If you are working in a collection, you can organize the order of the movies. Formore information see the online Help.
4. Select the Movie ribbon. In the Movie Output section, select Build Targets.
The Build Targets dialog opens.
5. Make sure a check mark is next to each target that you want to build.
6. Click Build.
7. After the output files finish generating, you can click Open Output Folder to open the windowwhere the output files are located. Otherwise, you can click Close.
NOTE: When you build movies, Mimic creates output files and copies them to the Outputfolder where your movie or collection is stored.
CHAPTER 5 23

CHAPTER 6
Distributing OutputAfter you have finished building movie output, you are ready to distribute the output to your endusers. How you distribute the output to your users depends on what you are trying to accomplish.
This chapter discusses the following:
Steps for Distributing Output 25
Publishing Output 26
CHAPTER 6 24

Steps for Distributing OutputFollowing are steps for placing the output in a specific location (e.g., website, folder), as well as forincorporating your collection or movies into a MadCap Flare Help system. As an alternative to thesesteps, you can upload non-interactive output to YouTube or Vimeo.
HOW TO PLACE MIMIC OUTPUT IN A FOLDER OR ON A WEBSITE
If you plan to upload your output files to a location such as a website, you should generate HTML5.
1. Do one of the following:
n Publish the Output Files Automatically For steps, see "Publishing Output" on the nextpage.
n Copy and Paste the Output Files to the Destination Manually To access your output filesfrom Mimic, do one of the following:
l Select the Collection ribbon. In the Collection Output section, select Open OutputFolder.
l Select the Movie ribbon. In the Movie Output section, select Open Output Folder.
Copy and paste the "html5" folder to the required destination. If you generated singlevideo files (MP4 and/or WebM) and want to distribute them alone, you can open the"videos" subfolder to copy them.
2. Inform your users about the location of the movie entry file, or provide a link to the appropriateentry file for the collection or standalone movie. When end users double-click the entry file orclick a link to it, the movie or collection output opens. For information about all of the outputfiles generated, including entry files, see the online Help.
HOW TO INCORPORATE MIMIC OUTPUT INTO A MADCAP FLARE HELP SYSTEM
1. In your MadCap Flare Help project, use the Mimic movie link option to create a link from atopic, table of contents, or browse sequence. Simply point the link to the appropriate moviefile (e.g., MIPRJ, MIMOV).
NOTE: See the online Help provided with MadCap Flare for more specific steps aboutinserting Mimic movie links.
2. Generate and distribute your Flare output.
CHAPTER 6 25

Publishing OutputOne way to distribute your movies is to publish the output (i.e., send the movie output files to a pre-determined destination).
HOW TO PUBLISH MOVIES
1. Do one of the following:
IF YOU ARE PUBLISHING A COLLECTION
a. Open the collection.
b. Select the Collection ribbon. In the Collection Output section, do one of the following:
n Click the Publish button to publish the output type that is selected as the default.
n Click the down arrow on the Publish button and from the drop-down menu, select one ofthe output types.
The Publish Movie dialog opens.
IF YOU ARE PUBLISHING A STANDALONE MOVIE
a. Open the movie.
b. Do one of the following, depending on the part of the user interface you are using:
n RibbonSelect the Movie ribbon. In the Movie Output section, do one of the following.
l Click the face of the Publish button to publish the output type that is selected asthe default.
l Click the down arrow on the Publish button and from the drop-down menu,select one of the output types.
n Keyboard Shortcut Press CTRL+F6 on the keyboard.
The Publish Movie dialog opens.
2. In the Type field, select the method you want to use to publish your movie.
n FTP (File Transfer Protocol) Select this FTP (file transfer protocol) option if you want topublish output files to another computer over a TCP/IP network.
n File System Select this option if you want to publish the output to a location on yourcomputer or to another drive on a network.
CHAPTER 6 26

n YouTube or Vimeo Select one of these options if you want to publish your output to asocial media channel.
3. Complete the rest of the fields in the dialog.
IF YOU ARE PUBLISHING USING FTP OR FILE SYSTEM
HOST NAME
Enter the name of the remote server or the computer where the output files will be pub-lished. If you use the FTP type, the host name will look something like this: ftp.-mycompany.com. If you use the File System type, this field is disabled.
DIRECTORY
Enter the exact location where the output files will be published. If you use the FTP type, youmight enter something like this:
public_html/VideoTutorials
You can also leave the default setting of "public_html" if you are publishing to the root dir-ectory on the server.
If you use the File System type, you can click to select a location. The Directory field willthen populate automatically for you. This button is disabled if you use the FTP type.
ANONYMOUS LOGIN
Select this check box if you want to publish to the server without being required to enter auser name or password. (You may need to check with your network administrator to determ-ine if this is allowed.) This option is disabled if you use the File System type.
LOGIN CREDENTIALS
Select this button to open the Log On As dialog. You can then enter the username and pass-word required for accessing the server to which you are publishing. If you do not enter theuser name and password at this time, a dialog will open later when you actually publish theoutput, asking for the user name and password. This option is disabled if you use the File Sys-tem type.
CHAPTER 6 27

PORT
Select the port that you will use to connect to the remote server. Typically, you can obtainthe port from your network administrator. This option is disabled if you use the File Systemtype.
VIEW URL
You can enter an .http address in this field to be used for viewing the published files. Thisfield is optional and is for your own internal purposes.
OPEN URL IN DEFAULT BROWSER
Select this button if you want to open the optional URL in your Internet browser window.
UPLOAD ONLY CHANGED FILES
Select this option if you want Mimic to republish only the files that have changed. This cansave significant time.
REMOVE STALE FILES
Select this option if you want Mimic to identify files that were previously published but are nolonger needed. Mimic will then remove such files from the destination.
VIEW LAST LOG
Opens the most recent publishing log.
IF YOU ARE PUBLISHING TO YOUTUBE OR VIMEO
You can also publish to YouTube and Vimeo.
VIDEO
Click to select the video you want to publish to YouTube or Vimeo.
CHAPTER 6 28

TITLE
Enter a name for your video. This will help users find your video.
DESCRIPTION
Enter a brief description of your video.
TAGS
Enter tags describing your video. These keywords will help users search for your video.
CATEGORY
Select a category for your video. These categories are defined by YouTube or Vimeo andhelp users find your video.
PRIVATE
Select whether or not your video will be private. Making the video private prevents otherusers from searching for your video.
NOTE: You must log in to a video service via the Video Services window pane beforeyou can publish a video to YouTube or Vimeo.
NOTE: If you want to upload videos from a collection to YouTube or Vimeo, youmust upload each video in the collection separately.
4. Click Start Publishing.
5. If a user name and password are required and you have not already provided them, enterthem in the dialog that opens.
6. After the files are successfully published, a dialog opens, asking if you want to view the log(which lists the files that have been uploaded). Click Yes if you want to see it, and close thelog when you are finished.
CHAPTER 6 29

APPENDIX
PDFsThe following PDFs are available for download from the online Help.
Getting Started Guide
Key Features Guide
Movie Creation Guide
Movie Editing Guide
Movie Generation Guide
Shortcuts Guide
Touring the Workspace Guide
What's New Guide
APPENDIX 30