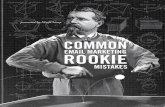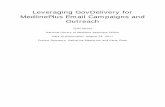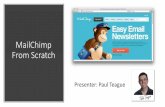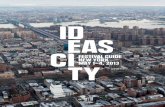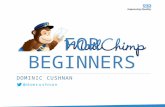MIGRATIONCHECKLIST - Interrupt Media · 1. If you have contact lists in Mailchimp (referred to as...
Transcript of MIGRATIONCHECKLIST - Interrupt Media · 1. If you have contact lists in Mailchimp (referred to as...

1. If you have contact lists in Mailchimp (referred to as an “Audience”), we recommend re-creating the lists in HubSpot first and then importing your contacts by list.
2. Prepare for your migration by recreating your lists in HubSpot. Navigate to Contacts -> Lists -> Create List. (Screen_01)
3. Name your list.4. Choose whether it should be an Active List or a Static List.
a. Active lists update based on actions the user takes so you can be sure the right people are always getting the right content.
b. Static lists do not update. Contacts must be manually added and removed from these lists. 5. In Mailchimp, you will have two options to download your contacts: by audience, or by
segment.
MIGRATIONCHECKLIST:
Migrating from Mailchimp to HubSpot can be overwhelming, but it doesn’t have to be. With a knowledgeable support team and thoughtfully organized, step-by-step processes, you can make the transition to HubSpot quickly and with little hassle.
This checklist will take you through each aspect of the migration process from Mailchimp to HubSpot and lay out the best practices for your transition.
Mailchimp to HubSpot
Before You Begin
Contacts Database & ListsPART 1:
As a rule of thumb, we recommend that you export and save all historical data from Mailchimp if possible.
When naming your assets, we recommend the following naming conventions:• Have a date at the beginning of the asset • Use 3-4 words for a description, here are some examples:
• For Campaigns: 201910 Newsletter, 2019Q3 Prospect Nurturing, etc. • For Emails: 20191015 Newsletter, 2019Q3 Prospect Nurturing Welcoming Email, etc. • For files: Event Email Header, Facebook Logo for Footer, etc.
interruptmedia.com | Copyright © Interrupt Media

Screen_02
Screen_01
interruptmedia.com | Copyright © Interrupt Media
6. Export by audience.7. Your export will include a ZIP of separate CSV files for each of the following types of contacts:
“Subscribed,” “Unsubscribed,” “Non-Subscribed,” and “Cleaned.”8. Go to the audience section in Mailchimp.9. Click Audience -> View Contacts -> Export Audience -> Export as CSV.
10. You may also want to write down any list filters used in Mailchimp so you can recreate them in HubSpot.
11. If you need to do any clean up or remove unnecessary fields, you can do this from the export sheet before importing to HubSpot.

Screen_03
interruptmedia.com | Copyright © Interrupt Media
12. In HubSpot, create any custom fields (aka custom properties) that are needed to map over your Mailchimp prospects. You can do this by going to the top navigation menu and click Settings -> Properties -> Create property.
13. Next, import contacts by clicking Import -> Start an Import -> File from Computer -> Next14. Go here for more help on how to make sure properties map correctly.
Screen_04
15. Import your contacts.

interruptmedia.com | Copyright © Interrupt Media
Lead ScoringPART 2:
16. Document your criteria and point assignments from Mailchimp.17. Depending on how mature your scoring is, the scoring can live in the scoring page, completion
actions, page rules, or automation rules.18. Mailchimp uses a star categorization system. Every new contact has a default of two stars.
The more engaged they are, the more stars they will have.19. To lead score in HubSpot, you use a point value system from 0-100 and set values for each
of the prior criteria used in Mailchimp to create an equivalent score in HubSpot. Here is some helpful information on how to setup lead scoring in HubSpot.
Email ContentPART 3:
20. Open both Mailchimp and HubSpot.21. For text, the solution is as simple as copying and pasting email text from Mailchimp into a
HubSpot email. Do this by going to Marketing -> Email -> Create email.
Screen_05
22. For images, you will need to save the asset to your computer and upload into HubSpot.23. For simpler templates, you can use HubSpot templates and be able to replicate your
MailChimp emails fairly well. 24. For more complex emails, such as those with customizations or dynamic content, we
recommend saving the HTML file and having someone with coding knowledge set it up in your new system.

interruptmedia.com | Copyright © Interrupt Media
Automation CampaignsPART 4:
25. Open both Mailchimp and HubSpot side by side. 26. Recreate your automation sequences in HubSpot by navigating to the Automation tab
-> Workflows and carefully replicating your Mailchimp actions into your new HubSpot automations.
Screen_06
27. You will not see a 1:1 equivalent in HubSpot, but by having both programs open at the same time you will be able to compare and find equivalent or better options.
28. Test each of your campaigns fully to work out any bugs before terminating your Mailchimp services.
29. Similar to your email migration, you will need to go into both programs at once and copy all of your content for each landing page that you wish to recreate in HubSpot.
30. Go to the Marketing tab in HubSpot -> Website -> Landing Pages -> Create.
Landing PagesPART 5:

interruptmedia.com | Copyright © Interrupt Media
31. Again you may not have a 1:1 equivalent in HubSpot, but you can get them fairly close with HubSpot built-in templates.
32. For more complex landing, such as those with customizations or dynamic content, we recommend saving the HTML file and having someone with coding knowledge set it up in your new system.
Screen_07
FormsPART 6:
Screen_08

33. Take note of the form fields you’re using in Mailchimp and recreate them in HubSpot’s form builder. Navigate to Marketing tab -> Lead Capture -> Forms -> Create form. (Screen_08)
34. Recreate the automation activities for each form after it is submitted by a prospect. In HubSpot, they are called “follow up options.”
35. To create a follow up, go to the Follow-up tab -> Create Follow-up Email.
Screen_09
FilesPART 7:
interruptmedia.com | Copyright © Interrupt Media
Screen_10

We hope that you have found this checklist to be a useful tool for your transition from Mailchimp to HubSpot. It’s important to note that depending on your level of expertise with automation tools and the amount of data your current tool contains, migration can take anywhere from a few days to a few weeks.
If this checklist has left you feeling overwhelmed and out of your wheelhouse, we’d love to schedule a chat with you to discuss how we at Interrupt Media can use our marketing automation expertise to assist you with a major migration from one tool to another.
interruptmedia.com | Copyright © Interrupt Media
36. In Mailchimp, go to Brand -> Content Studio -> My Files. (Screen_10)37. Save your gated content/images in Mailchimp to an external folder.38. Upload your content to HubSpot in Marketing -> Files and Templates -> Files.
Screen_11
39. All images and files that were hosted in Mailchimp and will now be in HubSpot will need to be relinked in all emails and landing pages that use them or they will appear broken.