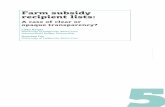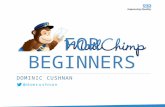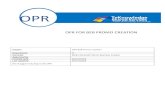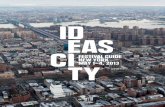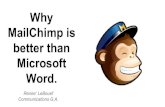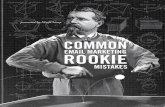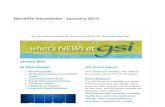MailChimp - Login · MailChimp – Newsletter recipient list 21.12.2017 Creating / Updating a...
Transcript of MailChimp - Login · MailChimp – Newsletter recipient list 21.12.2017 Creating / Updating a...
MailChimp – Creating a campaign
21.12.2017
Campaigns• Select "Campaigns"
in the main navigation menu
Create Campaigns• Click the "Create Campaign" button
in the top right corner
MailChimp – Creating a campaign
21.12.2017
Create an Email• Select "Create an Email" in the bottom left corner
• Allocate a campaign name in the next window, and continue
by pressing "Begin"
MailChimp – Newsletter recipient list
21.12.2017
Overview of newsletter campaign• Campaign name
• To = recipient list
• From = sender address
• Subject = email subject line
• Content = newsletter layout and content
MailChimp – Newsletter recipient list
21.12.2017
Creating / Updating a recipient list• Access the recipient lists by clicking "Lists" in the main
navigation menu
• Select the desired list, and click on "Import" in the context
menu on the right-hand side
MailChimp – Newsletter recipient list
21.12.2017
Creating / Updating a recipient list• Select CSV or tab-delimited text file
• In the next step, select the csv file from your computer
• The CSV file must be structured as follows:
"e-mail","last name","first name","salutation“
MailChimp – Newsletter recipient list
21.12.2017
Checking the list• Check whether column allocation is correct
MailChimp – Newsletter recipient list
21.12.2017
Importing recipients• Select "Subscribed"
• Select the ""Auto-update my existing list"" checkbox –
only the new contacts are added to the existing list entries.
• The "Import" button adds the CSV's addresses to the
recipient list. "
The addresses must have consented
to receiving the newsletter, and must not have
unsubscribed!
MailChimp – Newsletter recipient list
21.12.2017
Import complete• Following a successful import,
the number of recipients (in this
case 4) is available in addition
to the name of the recipient list
• All recipients are listed underneath
MailChimp – Selecting newsletter recipient list
21.12.2017
Editing the campaign• If the recipient list has been updated,
the "Campaigns" item in the main
navigation menu takes you back to the
campaign created
• Start editing the newsletter by clicking
"Edit"
MailChimp – Selecting newsletter recipient list
21.12.2017
Adding recipient list• Select the previously updated list via „Add Recipients“
• "All subscribers on list" must be ticked in the "Segment" area
• Then save the selection by clicking "Save"
MailChimp – Selecting newsletter sender
21.12.2017
Adding a sender• "Add From" takes you to the sender settings.
• Recipients see the name later on in their inbox – choose a
name here which your customers will associate with you.
• An email address is also entered, and this is shown as the
sender to recipient. This should be an address with your
domain, and should remain the same across all campaigns.
MailChimp – Selecting newsletter subject
21.12.2017
Adding a subject• "Add Subject" takes you to the subject settings.
• Enter the email's subject on the left-hand side near "Subject".
This should be as brief as possible, describe the email's
content, and encourage the recipient to open the email.
• You can enter a "preheader" on the right-hand side. This text
is shown under the subject on some devices, and describes
the email. This part is optional, and can easily be left blank.
MailChimp – Designing the newsletter
21.12.2017
Design Email• As a fourth step, the actual content of the email is created
by clicking "Design Email".
MailChimp – Designing the newsletter
21.12.2017
Saved templates• The "Saved templates" menu item shows an overview of saved templates, e.g.
• Text = header graphic (1130 px Retina = 565 px wide) and text paragraphs +
button
• 2 products = header graphic + text + button + 2 columns for product
descriptions (each with image + heading + text + button)
• 1 sample price = header graphic + text + 2 columns product image +
configuration + button
• Selecting a template opens the editor
MailChimp – Designing the newsletter
21.12.2017
Editing elements• Hovering over the email areas with
the mouse displays frames with the
symbols:
• Reposition area (drag & drop)
• Edit area
• Duplicate area
• Delete area
MailChimp – Designing the newsletter
21.12.2017
Replacing header graphics• Click on this area to adjust
the header graphic.
• The properties are shown
on the right-hand side (graphic's file
name + size in pixels)
• The "Replace" menu item takes you
to the media centre
MailChimp – Designing the newsletter
21.12.2017
Replacing header graphics• In the media centre, you can select
a pre-uploaded graphic (click + "insert")
or select a new graphic from your
computer by clicking the "Upload"
button in the top right corner.
MailChimp – Designing the newsletter
21.12.2017
Editing text• The next area is the salutation/heading
and introductory text. To edit this, click
inside this area. An editor will open on
the right-hand side.
• The salutation already contains
a request to distinguish between
Dear Mr + last name and Dear Ms +
last name.
MailChimp – Designing the newsletter
21.12.2017
Editing text• The text can now be adjusted in
the editor on the right-hand side.
Changes are shown instantly on the
left-hand side.
• Copying and inserting text from
programs like Word or emails may result
in you also copying and inserting
formats which do not produce desired
effects. Copying and inserting it as
unformatted text is safer.
MailChimp – Designing the newsletter
21.12.2017
Button bearbeiten• A button takes your customers to your
shop.
• The text (Call to action) and address
(URL) can be edited in the settings.
Either redirect them just to your shop's
homepage or to a specific product
configuration.
• The colour of the button may
be adjusted in the "Style" area,
for example.
Editing buttons
MailChimp – Designing the newsletter
21.12.2017
Editing a two-columned element• Highlighting a two-columned element
opens the editor on the right-hand side.
• Switch between columns by selecting
"Caption 1" or "Caption 2".
• As with the header graphic, the set
image can also be changed
(recommended width here is 650 px)
MailChimp – Designing the newsletter
21.12.2017
Editing a two-columned element• The heading, text and link to the product
are defined in the text editor below.
• The link is of course optional, but
recommended if you want to direct the
recipient straight to the product.
• To adjust the link, double click it in the
editor – this will open a layer in which
you can enter the address.
MailChimp – Designing the newsletter
21.12.2017
Editing footers• The lower part should only be edited to a limited extent.
• The "Social Follow" block with links to social media channels can
of course be adjusted.
• The other elements may be moved around, but are required for shipping.
MailChimp – Newsletter Preview
21.12.2017
Finishing editing• Once you've finished editing the email,
the "Preview and Test" item in the top menu
enables you to preview the entire email.
MailChimp – Newsletter Preview
21.12.2017
Preview mode• Preview mode enables you to check, before shipping, how the email will be
displayed on a desktop and mobile device.
MailChimp – Newsletter Preview
21.12.2017
Enable live merge tag info• Enabling the slider on the right-hand side
generates the email for a specific contact.
For example, you can check how the
salutation loop will behave.
• You can exit Preview mode by clicking the X
in the top right corner..
MailChimp – Finish editing the newsletter
21.12.2017
Finishing editing• Once back in the newsletter, you can finish editing by clicking the "Save and
Continue" button in the bottom right corner. You will then be taken back to the
campaign overview.
MailChimp – Finish editing the newsletter
21.12.2017
Campaign overview• Green ticks appear next to all necessary points in the overview:
• Recipient list is defined
• Sender information has been entered
• Subject has been assigned
• Email content has been edited – an email preview has been
displayed. In the free version of Mailchimp, the yellow
exclamation mark indicates that a link to MailChimp has been
added under the email.
MailChimp – Sending the newsletter
21.12.2017
Send• Pressing the "Send" button takes you to the layer on which final
shipment is activated.