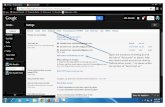Migrating FirstClass to Gmail Directions€¦ · The temporary placeholder email address you’re...
Transcript of Migrating FirstClass to Gmail Directions€¦ · The temporary placeholder email address you’re...

Migrating to Gmail from FirstClass
Forwarding email messages from FirstClass
When logged into FirstClass, open a message you would like to forward to your Gmail account, and press the Forward button. In the “To” field of the message, enter your temporary placeholder Gmail address.
The format of the placeholder address is your current email address with .test-google-a.com appended at the end of the address. Example: [email protected] The temporary placeholder email address you’re sending email to will only be in place until we switch to Gmail full-time on June 30, 2016. The temporary placeholder email address allows access to your new Gmail account, while also allowing you to migrate messages from your existing FirstClass account.
Important note: You cannot forward folders of emails — you must forward the individual emails within the folder.
Automatically forwarding email messages from FirstClass (until June 30, 2016)
You can have FirstClass automatically forward your email to your Gmail account. This is done in FirstClass preferences.
Step 1: When logged into FirstClass, in the menu bar at the top of the screen go to the FirstClass menu and slide down to Preferences (on the Mac), or the Edit menu > Preferences (on Windows).
Step 2: Go to the Messaging tab. In bottom section, in the “Forward To” box, enter your temporary Gmail address (the format of the address is listed above). Then press the Enter/return key on your keyboard to accept this address within FirstClass.
Step 3: To the left to the “Forward To” box, change the pull-down menus next to “Local mail” and “Internet Mail” from No to Yes.
of 1 3

Step 4: Click the Apply button, then press the OK button. Now, all new messages received — whether they are from other FirstClass users in Duxbury or from outside recipients — will automatically forwarded to your new Gmail account. This is what the settings for automatically forwarded messages should look like. Obviously, your email address will be in the “Forward to” field as shown below:
Important Note: Automatic forwarding does not automatically forward email you have sent. When you are composing new messages in FirstClass, you will need to add your temporary place holder email address in the CC (or BCC) field.
Migrating Contacts from FirstClass to Google Exporting contacts from FirstClass and into your Gmail account is relatively easy.
Step 1: When logged into FirstClass, double-click on the Contacts icon from your FirstClass desktop, or from the menu bar at the top of the screen, go to File > Open > Contacts
Step 2: In the menu bar at the top of the screen, go to Export…
Step 3: Choose “All contacts,” then press the OK button (see example on next page).
of 2 3

Step 4: Name the file "Duxbury Contacts," and choose a place to save them, preferably to your desktop for convenience. The export process cannot export mail lists that you've created in FirstClass, so those will not be included in the exported file.
Step 5: Using any web browser, go to gmail.com and sign-in with your school-issued Google credentials.
Step 6: Under the district’s logo at the top left of the browser window, click on the Mail drop-down menu and choose Contacts.
Step 7: Go the “More” button and choose and choose “Import…” from the list. See example below:
Step 8: Click the “Choose File…” button and select the Duxbury Contacts file you saved on your desktop.
That’s it! All of your FirstClass contacts will now have imported into your school Gmail account.
of 3 3