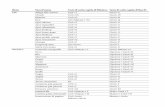FirstClass for Mobile - Email · 2012-11-29 · Page 1 of 18 ©D. Rich, 2010 FirstClass for Mobile...
Transcript of FirstClass for Mobile - Email · 2012-11-29 · Page 1 of 18 ©D. Rich, 2010 FirstClass for Mobile...

Page 1 of 18 ©D. Rich, 2010
FirstClass for Mobile - Email
There is a FirstClass app that is available for iPhone, iPad, and iPod Touch. WiFi or 3G
connectivity is required to use the FirstClass app.
NOTE: FirstClass email is not the same as the Mail icon on the bottom of the screen.
GETTING STARTED
Download the FirstClass Mobile app for free from the App Store.
Once you have downloaded it, you will see the FirstClass icon on your mobile desktop.

Page 2 of 18 ©D. Rich, 2010
LOGGING IN
Before logging in, you will need to enter the server address.
Then enter your usual FirstClass UserID and password.
Tap Go.
You will be prompted to save or not save your password.
Choosing Save saves the server address, UserID, and password.
Choosing Don’t Save saves the server address and the UserID, but not the password.

Page 3 of 18 ©D. Rich, 2010
THE FIRSTCLASS MOBILE DESKTOP
Upon logging in, you will see your mailbox, calendar, and all other folders that you see in the
computer-based version of FirstClass. With the exception of the mailbox, they will be in
alphabetical order. If you do not see all of your icons, there may be more on the next page. The
dots at the bottom of the screen indicate the current page, and the total number of pages.
The red dots are the equivalent of the red flags in the computer-based version of FirstClass –
they indicate a new item. In the example below, there are 3 unread email messages, and one
unopened calendar event.

Page 4 of 18 ©D. Rich, 2010
FIRSTCLASS MOBILE MAILBOX
Tap any message to open and read.
On the iPad, the Mailbox will stay on the left side of the screen, while the email
message will be displayed in the right hand panel. On iPhone and iPod Touch,
the email message will replace the Mailbox window. Tap Mailbox to return to
the mailbox window.
To browse through messages without returning to the Mailbox window, use
the up and down arrows.
ATTACHMENTS
If a message has an attachment, tap the Open Attachment icon. (The attachment icon will be
present only if the message contains an attachment.) You should be able to open PDF file, Word
documents, Excel spreadsheets, PowerPoint presentations, and photos. Attachments will not be
editable.

Page 5 of 18 ©D. Rich, 2010
SENDING MESSAGES
To send a message, open the mailbox, and tap the icon in the upper right-hand corner.
Then tap New Message.
Enter the recipient’s information and a subject.
In-District: type the first and last name.
Out-of-District: type the complete email address
To send a message to multiple recipients, CC, or BCC, tap the To button. Then tap the green + to
add recipients.

Page 6 of 18 ©D. Rich, 2010
Type your message.
When you are finished with
the message, tap Done.
Then tap the Send icon, in
the upper right-hand corner.
REPLYING TO MESSAGES
Open the message and tap the Reply icon.
Choose your reply style.

Page 7 of 18 ©D. Rich, 2010
CHECKING MESSAGE HISTORY
To check the history of a message, open it and tap the History icon.
DELETING MESSAGES
There are three ways to delete messages.
NOTE: Deleting a message from the computer version of FirstClass will instantly delete it from
FirstClass Mobile. Deleting a message from FirstClass Mobile will instantly delete it from the
computer version of FirstClass.
#1 = Open the message and tap the Trash icon at the bottom of the screen.
Confirm the action.
#2 = You can also delete messages from the Mailbox window. You can delete single or multiple
messages in this way. Tap the Edit button at the bottom of the Mailbox window.
Circles will appear on the right-hand side.

Page 8 of 18 ©D. Rich, 2010
Tap the circle(s) to select the message(s).
Tap the Trash icon at the bottom of the screen.
Confirm the action.
#3 = From the Mailbox window, with your finger, swipe the message to the left. A Delete button
will appear. Tap the Delete button to delete the message.

Page 9 of 18 ©D. Rich, 2010
FILTERING MESSAGES
You can use the Filter feature to easily locate a message by sender name or subject keyword.
In the Mailbox window, tap the Filter icon.
A search box will appear at the top of the Mailbox.
Type part of the sender’s name or a subject keyword in the box. All messages not containing the
typed text will disappear.
SAMPLE SENDER
SAMPLE SUBJECT KEYWORD

Page 10 of 18 ©D. Rich, 2010
To make all messages reappear, tap the X in the Filter box.
VIEWING MESSAGES SAVED IN FOLDERS
If you have saved messages in folders in your mailbox in the computer-based version of
FirstClass, you can access those messages on FirstClass mobile. Open the Mailbox window and
tap the Folder icon.
Your folders will appear. Tap the desired folder and you will see the messages you have saved
inside.
Tap the Mailbox icon in the upper left-hand corner to return to the folder list or the main
Mailbox window.

Page 11 of 18 ©D. Rich, 2010
LOGGING OUT
When you are finished using the FirstClass app, you will need to log out.
In the upper left corner of the screen, tap the Home button. (If the button in the upper left is not
the Home button, tap whatever button appears in the upper left until it becomes the Home
button.)
Then tap the Logout button.
Tap Logout again on the next screen.
NOTE: If you do not log out before placing the iPad in sleep mode, the next time you return to
the FirstClass app, you will see a red offline bar at the top of the screen and an error message. If
this occurs, tap the OK on the error window, and log out as described above Then log back in
again.

Page 12 of 18 ©D. Rich, 2010
MOVING MESSAGES TO FOLDERS
There are two ways to move messages into folders.
#1 = Open the message and tap the Folders icon.
Your folders will appear. Tap the desired folder, then tap Done.
#2 = You can also move messages into folders from the Mailbox window. You can move single
or multiple messages in this way (if the messages are going to the same folder.)
Tap the Edit button at the bottom of the Mailbox window.
Circles will appear on the right-hand side.

Page 13 of 18 ©D. Rich, 2010
Tap the circle(s) to select the message(s).
Tap the Folder icon.
Your folders will appear. Tap the desired folder, then tap Done.
ADDING A SIGNATURE
The signature that you have set in the computer-based version of FirstClass will not carry over to
the mobile version.
By default the signature is:

Page 14 of 18 ©D. Rich, 2010
To change your signature, tap the Information icon in the lower right-hand corner of the login
screen.
Tap the Sent From button.
Enter your new signature and then tap OK.
Then tap Done.
CHAT / INSTANT MESSAGE
To begin a Chat, tap the Instant Message on your Home screen.
Then tap the Plus Sign in the upper right corner of the Instant Messaging window.

Page 15 of 18 ©D. Rich, 2010
This will open the Chat screen.
To invite people, tap the person icon in the lower left corner.
You will see a list of all employees currently logged in to FirstClass, alphabetized by first name.

Page 16 of 18 ©D. Rich, 2010
NOTE: To find a person, you can swipe up with your finger on the list. However, it is very easy
to tap instead of swipe, thereby inviting an unintended person to the chat. Using the Filter
feature will prevent this from happening.
To use the filter, tap the Filter icon.
A Search box will appear.
Type a part of the person’s name in the box. Then you can choose their name without having to
swipe scroll.
Then the recipient accepts the chat request, their name will display in the chat window.

Page 17 of 18 ©D. Rich, 2010
Type your message in the box, and hen tap the keyboard’s Send button.
Your typed text will appear in the top portion of the chat window, and be visible to the other
member(s) of the Chat.
When another chat member is typing, the typing hand icon will appear by their name.
Their text will also appear in the top portion of the chat window.

Page 18 of 18 ©D. Rich, 2010
When a person has left the chat, this will display in the top portion of the window.
If a person invites you to chat while you are logged in to FirstClass mobile, you will receive the
following message: