Microsoft Word 2013 Styles - University of ReadingMicrosoft Word 2013 Styles 3 15. Click on the...
Transcript of Microsoft Word 2013 Styles - University of ReadingMicrosoft Word 2013 Styles 3 15. Click on the...
![Page 1: Microsoft Word 2013 Styles - University of ReadingMicrosoft Word 2013 Styles 3 15. Click on the [Heading 2] button - the whole paragraph takes on the Heading 2 style except for the](https://reader036.fdocuments.us/reader036/viewer/2022070800/5f021f567e708231d402ae99/html5/thumbnails/1.jpg)
1
Microsoft Word 2013™ Styles (Level 3)
Contents
Introduction 1
Styles 1
Using the Default Paragraph Styles 2
The Apply Styles Dialog Box 3
Modifying an Existing Style 3
Creating a Paragraph Style 4
The Styles Task Pane 5
Reveal Formatting and the Style Inspector 6
Creating a Character Style 8
Creating a List Style 9
Creating a Table Style 10
Deleting a Style 11
Managing Styles 11
Copying Styles between Files 13
The Format Painter 14
Saving Styles to the Template 15
Introduction Styles are used to apply a particular format to a given piece of text (e.g. a heading, list item or quotation). This ensures that similar pieces of text are formatted in exactly the same way, thereby maintaining consistency within a single or between several documents. They should always be used in any serious piece of work.
Styles Word supports four types of styles: paragraph styles, character styles, table styles and list styles.
Paragraph styles can include both font (e.g. size, type, colour, bold/italic) and layout (e.g. justification,
line spacing) settings. Paragraph styles are, as might be expected, usually applied to whole paragraphs;
however most can also be applied as character styles to selected text (when only the font settings are
activated). The default paragraph style is called Normal.
IT Training
Unit name goes here
![Page 2: Microsoft Word 2013 Styles - University of ReadingMicrosoft Word 2013 Styles 3 15. Click on the [Heading 2] button - the whole paragraph takes on the Heading 2 style except for the](https://reader036.fdocuments.us/reader036/viewer/2022070800/5f021f567e708231d402ae99/html5/thumbnails/2.jpg)
Microsoft Word 2013 Styles
2
Character styles are used for changing the format of a particular piece of text within a paragraph. They
contain only font settings. The default character style is called Default Paragraph Font. Table styles
contain cell border, shading and alignment (as well as font) settings. List styles contain numbering (or
bulleting) settings (+ font etc.) for each level in a list.
There are many reasons for using styles, apart from consistency. Styles are simple to use and save you
having to first turn on formatting and then turn it off again to return to normal. One paragraph style can
be set to automatically change to another as you press the <Enter> key to end a paragraph. You can
define your own styles and/or modify the ones provided by Microsoft Word. If you modify a style in a
document, all paragraphs or occurrences of text using that style are immediately reformatted to reflect
the new style. Finally, styles can be used to generate an Index and/or Table of Contents or Figures.
Styles are associated with the document or template in which they are first defined. However it is
possible to move or merge styles from one document or template into another one.
Using the Default Paragraph Styles All documents have pre-defined styles, derived from the template used by that document. As you will
see, each paragraph can have its own style setting.
1. Start-up Word or create a new document (i.e. press <Ctrl n>)
2. Save the file (press <Ctrl s>, click on My Documents on the right under Computer, type in a File name: of teststyles then press <Enter> for [Save])
Note the buttons in the Styles group on the Home tab of the Ribbon:
This shows two of the pre-defined paragraph styles. These derive from the template being used for the
document - in this case the global template, normal.dotm. To use a style (e.g. Heading 1):
3. Click on the [Heading 1] button
4. Type in the words for your first heading - e.g. Exercise on Using Styles - the words will appear
larger (16-point), in blue letters and in a different font, Calibri Light (Headings)
5. Press <Enter> - the style will automatically be reset to Normal
6. Type in a couple of lines of ordinary text. This appears in an 11-point Calibri (Body) font
Paragraph styles can be applied at any time to a particular paragraph - they do not have to be set in
advance of typing. To demonstrate this:
7. Make sure the typing position is within the paragraph - press <Backspace> if necessary
8. Move the mouse cursor over the buttons in the Styles group – the paragraph changes to match
9. Click on the More down arrow at the foot of the scroll bar attached to the styles – more
styles appear
10. Choose Heading 2 - the whole paragraph will change to Calibri Light (Headings)13-point blue
11. Repeat steps 9 and 10 but choose [Normal] - the text will return to Calibri (Body) 11-point
You can sometimes apply a paragraph style to some selected text:
12. Select part of your normal text - a single word will suffice (double click on it)
13. Click on the [Heading 1] button - the text changes to Calibri Light (Headings)16-point blue
14. Press the <right arrow> key to move away from the selection - note that the paragraph style
still shows as Normal on the button in the Styles group
![Page 3: Microsoft Word 2013 Styles - University of ReadingMicrosoft Word 2013 Styles 3 15. Click on the [Heading 2] button - the whole paragraph takes on the Heading 2 style except for the](https://reader036.fdocuments.us/reader036/viewer/2022070800/5f021f567e708231d402ae99/html5/thumbnails/3.jpg)
Microsoft Word 2013 Styles
3
15. Click on the [Heading 2] button - the whole paragraph takes on the Heading 2 style except for
the word(s) using the Heading 1 character style!
Even if you select the whole paragraph and apply a new paragraph style, the words using the different
character style remain different:
16. Select the whole paragraph - the easiest way is to click three times anywhere within it
17. Click on the [Normal] button - again, only the paragraph style is effected (at least one word is
still Calibri Light (Headings)16-point blue)
To return the whole paragraph to normal, the current style settings must be cleared:
18. With the whole paragraph selected, click on the More down arrow and choose Clear Formatting
- the whole paragraph should return to Calibri (Body) 11-point
19. Press the <right arrow> key to release the selection
Hopefully, the above exercise has demonstrated the difference between a paragraph and character
style.
The Apply Styles Dialog Box Having to click on the More down arrow to access the different styles isn’t very friendly. You can get to
an Apply Styles dialog as follows:
1. Click on the More down arrow again
but this time choose Apply Styles…
This box floats over both the text and the
Ribbon, so you can position it wherever you
choose.
2. Drag the dialog box to your preferred position
3. Click on the list arrow attached to the Style Name: box and choose Heading 2
4. Repeat step 3 setting the style of the current paragraph back to Normal
The dialog box not only lets you select an existing style, it also offers an easy way to modify a style or
create a new one of your own.
Modifying an Existing Style There are several ways to modify an existing paragraph style. If the Apply Styles dialog box is showing
then there’s an obvious button to press. Try redefining your Heading 1 style to be black instead of blue:
1. Press <Ctrl Home> to move to the top of your work
![Page 4: Microsoft Word 2013 Styles - University of ReadingMicrosoft Word 2013 Styles 3 15. Click on the [Heading 2] button - the whole paragraph takes on the Heading 2 style except for the](https://reader036.fdocuments.us/reader036/viewer/2022070800/5f021f567e708231d402ae99/html5/thumbnails/4.jpg)
Microsoft Word 2013 Styles
4
2. Click on the [Modify…] button in the Apply Styles dialog box – a Modify Style dialog box appears:
3. Click on the [Font Color] button and choose Automatic
4. Click on [OK] - your heading should now be black and the Heading 1 style has been redefined
Note that the style has been changed for this document only, as specified by the option at the bottom
of the Modify Style window. If you chose New documents based on this template, the style would be
stored in normal.dotm
You can also modify a style by formatting an existing paragraph and then using that to update the style:
5. While still on your main heading, click on the [Center] button (or press <Ctrl e>)
6. Now right click on the [Heading 1] button in the Styles group on the HOME ribbon, and choose
Update Heading 1 to Match Selection
A third way of modifying a style is via the Task Pane, which you’ll be looking at later.
Creating a Paragraph Style The easiest way to create a new style is to copy it from a paragraph which has been set up exactly as
required:
1. Select your first paragraph by clicking on it three times - it must be selected when creating a
style
2. Apply the required formatting - here, you are going to set up a style for a quotation:
i. Press <Ctrl i> (or click on the [Italic] button) to make the text italic
ii. Click on the Paragraph group arrow (to the right of Paragraph) on the HOME ribbon
iii. Under Indentation set both Left: and Right: to 1 cm – press <Enter> for [OK]
3. Using the Apply Styles dialog box, click in the Style Name and type Myquote to replace Normal 4. Press <Enter> for [New] and the new style is created
![Page 5: Microsoft Word 2013 Styles - University of ReadingMicrosoft Word 2013 Styles 3 15. Click on the [Heading 2] button - the whole paragraph takes on the Heading 2 style except for the](https://reader036.fdocuments.us/reader036/viewer/2022070800/5f021f567e708231d402ae99/html5/thumbnails/5.jpg)
Microsoft Word 2013 Styles
5
An alternative method to create a new style is to click on the Styles More down arrow and choose
Create a Style.
The Myquote style has been added to the list of available styles (you may see this on the HOME ribbon
in the Styles group). To test it out:
5. Choose [Normal] from the list of styles in the Apply Styles dialog box
6. Now press <Ctrl End> to move to the end of your work then <Enter> for a new paragraph
7. Choose Myquote from the list in the Apply Styles dialog box (or from the Styles group on the
Ribbon)
8. Type in a quotation (a couple of lines will suffice) then press <Enter> for a new paragraph
You will find that the Myquote paragraph style is still set on. You may or may not want this. With
headings, the style reverted to normal (so you didn’t have to select it explicitly) and you can do the same
for your styles:
9. Press <Backspace> twice to remove the new paragraph
10. Click on the [Modify…] button in the Apply Styles window to display the Modify Style dialog box
11. In the Properties section at the top, change the Style for following paragraph: to Normal
12. Click on [OK] to close the dialog box
13. Press <Enter> for a new paragraph – you should find the style now reverts to Normal
Practice setting up further new styles using different fonts in different point sizes with different line
spacing and justification settings etc.
The Styles Task Pane The Task Pane offers a host of useful features and makes working with styles much easier (although it
does take up quite a lot of the screen). To display the Styles task pane:
1. Click on the [Styles] button (to the right of [Modify]) in the Apply Styles dialog box (or click on
the Styles group arrow on the Ribbon) – a floating task pane appears:
2. Double click in the blue heading area of the pane to anchor it to the right
of your text
3. Turn on [Show Preview] at the foot of the pane to see the styles as they
will appear in the document
Note that some styles are shown as paragraph styles (¶), some as character
styles (a) and some as linked (paragraph and character ¶a) styles. The latter are
the styles which can be applied to part of a paragraph (as a character style) as
well as to the whole paragraph (as a paragraph style). Your Myquote style is a
paragraph style and cannot be used as a character style. To see this:
4. Select a word in your first (normal) paragraph by double clicking on it
5. Click on the Myquote style in the Styles task pane – the whole paragraph
becomes a quote
6. Press <Ctrl z> for [Undo] to reset the original style of the paragraph
You can make Myquote a linked style, if you want to be able to use it as a character style. To do this:
7. Click on your quotation then on the [Modify…] button in the Apply Styles dialog box
![Page 6: Microsoft Word 2013 Styles - University of ReadingMicrosoft Word 2013 Styles 3 15. Click on the [Heading 2] button - the whole paragraph takes on the Heading 2 style except for the](https://reader036.fdocuments.us/reader036/viewer/2022070800/5f021f567e708231d402ae99/html5/thumbnails/6.jpg)
Microsoft Word 2013 Styles
6
8. Change the Style Type: to Linked (paragraph and character) then press <Enter> for [OK]
9. Check that Disable Linked Styles is turned off at the foot of the Styles task pane
10. Repeat steps 4 and 5 – you should find you can now apply the style to the single word
The Styles task pane can also be used to modify styles and create new ones. To modify a style (e.g.
normal):
11. Move the mouse cursor over the Normal style in the Styles task pane – the formatting details
appear as does a list arrow on the right of the style name
12. Click on the list arrow attached to Normal and choose Modify…
13. Change the line spacing to [1.5 Space] – click on [OK] to close the Modify Style dialog box
Your text should now all be one-and-a-half spaced, including your quotation as Myquote is based on
the normal style. Note that another option available via a style’s list arrow in the Styles task pane is
Update Normal to Match Selection which is another way of updating a style (as seen earlier in the
notes).
Reveal Formatting and the Style Inspector
As you move the mouse over the styles in the
styles pane, formatting details are shown. You can
examine these in even greater detail by displaying
another task pane called Reveal Formatting. The
easiest way to display this is via the Style Inspector:
1. Click on the [Style Inspector] button
– the second button in the group of three
at the foot of the Styles task pane – the
Style Inspector dialog box appears 2. Now click on the [Reveal Formatting]
button (on the left at the foot of the
Style Inspector) - another Reveal
Formatting task pane appears to the right
of the Styles task pane
![Page 7: Microsoft Word 2013 Styles - University of ReadingMicrosoft Word 2013 Styles 3 15. Click on the [Heading 2] button - the whole paragraph takes on the Heading 2 style except for the](https://reader036.fdocuments.us/reader036/viewer/2022070800/5f021f567e708231d402ae99/html5/thumbnails/7.jpg)
Microsoft Word 2013 Styles
7
The details shown here are those are for the
Myquote character style used in a normal style
paragraph. To see the settings for a particular
style:
3. Move the insertion point into the
paragraph whose style settings you wish
to examine (e.g. your quotation)
The settings are split into various groups, i.e. Font,
Paragraph and Section. In each group, note the
blue hyperlinks, which let you change the settings.
These can be derived from more than one style
(here, the Myquote style defines the font as italic
but this isn't set explicitly – instead it uses the
Default Paragraph Font).
The Distinguish style source option at the foot of
the pane can be used to separate out these
details:
4. Turn on the Distinguish style source
option to see how that displays the
formatting information
5. Click on one of the blue hyperlinks to see
what happens (then press <Esc> to close
the dialog box which appears)
There are several other facilities provided by this
pane (e.g. you can compare two pieces of text to
find out the differences in style settings) but it's
probably best not to spend too much time
exploring these.
6. [Close] the Reveal Formatting task pane – you don’t need it displayed
7. [Close] the Style Inspector dialog box
![Page 8: Microsoft Word 2013 Styles - University of ReadingMicrosoft Word 2013 Styles 3 15. Click on the [Heading 2] button - the whole paragraph takes on the Heading 2 style except for the](https://reader036.fdocuments.us/reader036/viewer/2022070800/5f021f567e708231d402ae99/html5/thumbnails/8.jpg)
Microsoft Word 2013 Styles
8
Creating a Character Style The easiest way to create a character style is via the New Style button in the Styles Task Pane:
1. Click on the [New Style] button (the first in the group of three at the foot of the Styles Task Pane) - the New Style dialog box appears:
This dialog box can be used to set up a paragraph style; here, however, you are going to create a
character style. A good example of a character style would be for Greek characters:
2. Type in a Name: for the style - here, call it greek
3. Change the Style type: to Character - note that paragraph settings are now greyed out and that
the style is based on Default Paragraph Font, not Normal 4. Under Formatting change the Font: to Symbol (click in the currently empty [Font] box on the
far left and type sym then press <Enter>) and turn on [Italic]
5. Make sure the Size: of the font is not set - if it is, drag through any value and <Delete> it
6. Click on [Format] - here you can set up further Font characteristics, set a Language and a
Shortcut key
7. Click on Shortcut key… and press <Alt g>
8. Press <Enter> for [Assign] then <Enter> again for [Close]
Note the New documents based on this template radio button which would add the style to your
normal.dotm template (so it is available for all your documents). By default, styles are saved only in the
current document.
9. Press <Enter> for [OK] to close the New Style dialog box and return to your document
![Page 9: Microsoft Word 2013 Styles - University of ReadingMicrosoft Word 2013 Styles 3 15. Click on the [Heading 2] button - the whole paragraph takes on the Heading 2 style except for the](https://reader036.fdocuments.us/reader036/viewer/2022070800/5f021f567e708231d402ae99/html5/thumbnails/9.jpg)
Microsoft Word 2013 Styles
9
Now try out your new style:
10. Select some normal text (a single word will do) then press <Alt g> - the text will appear in italics
in Symbol font
Note that the style can also be applied via the Task Pane, the Styles group or the Apply Styles dialog
box.
You will remember that the new character style was set up without a fixed font size. Doing this enables
the style to take on the font size set by the paragraph style. To demonstrate this:
11. Repeat step 10 but on any word in your main heading - the word appears in Greek but this time
at the font size of the rest of the heading)
12. Press <Ctrl z> or click on [Undo] to return the heading to its original state (<Alt g> doesn’t
toggle)
Creating a List Style Whenever you click on the [Bullets], [Numbering] or [Multilevel List] buttons, a list style is used. Again,
you can create your own list style using the [New Style] button:
1. Press <Ctrl End> to move to the end of your work (press <Enter> if necessary for a new
paragraph)
2. Click on the [New Style] button in the Styles Task Pane
3. Type in a Name: for the style - here call it greeklist
4. Change the Style type: to List - the dialog box changes accordingly:
![Page 10: Microsoft Word 2013 Styles - University of ReadingMicrosoft Word 2013 Styles 3 15. Click on the [Heading 2] button - the whole paragraph takes on the Heading 2 style except for the](https://reader036.fdocuments.us/reader036/viewer/2022070800/5f021f567e708231d402ae99/html5/thumbnails/10.jpg)
Microsoft Word 2013 Styles
10
Note that Apply formatting to: is set up for the first level of your list. You can customise each level as
you would like it but here, just change the one level:
5. Click on the [Format] button and choose Numbering…
6. Change the Number style for this level: (currently shown as 1, 2, 3, ...) to a, b, c, ... instead
7. Change the [Font…] to Symbol then click on [OK] twice to define the numbering
8. Next, click on [Format] again and set up a Shortcut key of <Alt Shift g>
9. Press <Enter> for [Assign] then <Enter> again twice for [Close] and [OK]
10. Type in a couple of numbered items (they should be numbered α, β, χ)
11. Press <Enter> to end the list and return to Normal
Note that the greeklist style doesn’t appear in the StylesTask Pane, nor in the Styles group. You can
only see it in the Apply Styles dialog box. It does, however, appear in the list of styles displayed by the
[Multilevel List] button.
12. Click on the list arrow attached to the [Multilevel List] button in the Paragraph group on the
HOME tab to verify the style is available (should be the Current List at the top), then click again
to close the list
Note that you can also Define New List Style… here. And don’t forget that you can always use the
shortcut key to get the greeklist numbering.
Creating a Table Style Table styles are quite complicated and few people define their own. They can include settings for
various recognised table elements such as the left/right column or the top/bottom row. In addition,
there are a host of pre-defined table layouts, devised by Microsoft.
As a simple demonstration of a table style, carry out the following exercise:
1. Click on the [New Style] button in the StylesTask Pane
2. Type in a Name: for the style - here call it mytable
3. Change the Style type: to Table - the dialog box changes accordingly:
![Page 11: Microsoft Word 2013 Styles - University of ReadingMicrosoft Word 2013 Styles 3 15. Click on the [Heading 2] button - the whole paragraph takes on the Heading 2 style except for the](https://reader036.fdocuments.us/reader036/viewer/2022070800/5f021f567e708231d402ae99/html5/thumbnails/11.jpg)
Microsoft Word 2013 Styles
11
4. Click on the list arrow attached to the [Fill Color] button (currently No Color) and select any
colour
5. Click on the [Borders] button list arrow (immediately to the left) and select Inside Borders
6. Note that Apply formatting to: is set to Whole table (you can set up different formats for header
and odd/even rows or columns, single cells etc.) - click on [OK] to define the style
Test out your style by inserting a table into your document:
7. Move to the INSERT tab on the Ribbon, click on the [Table] button and choose a 3x3 table
8. With the typing position inside the table, select mytable from the bottom of the list of styles in
the Apply Styles dialog box - the table should be coloured with the inner borders drawn
Note that your style (it’s the first one) also features in the Table Styles group on the TABLE TOOLS
DESIGN tab on the Ribbon, and that you can choose Modify Table Style… and New Table Style… via the
[More] button attached to the styles here.
9. Press <Ctrl End> or use <down arrow> to move out of the table
Deleting a Style To delete an existing style:
1. In the StylesTask Pane, click on the list arrow on the right of the style you no longer require - e.g.
Myquote
2. Choose Delete Myquote... - you are now asked to confirm the deletion
3. Here, press <Esc> or click on [No] to cancel the deletion (or click on [Yes] if you don’t want it)
Managing Styles The Styles Task Pane has one further facility, namely Manage Styles. This is the third button in the
group of three at the foot of the pane:
1. Click on [Manage Styles] at the foot of the Styles Task Pane – the Manage Styles dialog box
appears:
![Page 12: Microsoft Word 2013 Styles - University of ReadingMicrosoft Word 2013 Styles 3 15. Click on the [Heading 2] button - the whole paragraph takes on the Heading 2 style except for the](https://reader036.fdocuments.us/reader036/viewer/2022070800/5f021f567e708231d402ae99/html5/thumbnails/12.jpg)
Microsoft Word 2013 Styles
12
This has several tabs, the Edit tab is shown above. Here there are buttons to [Modify…] an existing style,
create a [New Style…] or [Delete] a style – facilities you have met before. You can also change the sort
order:
2. Click on the list arrow attached to Sort order: and change this to Alphabetical
This makes it much easier to locate a style in the list – previously, the order looked almost random
(though there was some logic to it).
There is one further button of interest on the Edit tab, namely [Import/Export…]. You’ll be investigating
this later. First, take a look at the other tabs.
3. Click on the Recommend tab – the options here are shown below:
On this tab you can set the order for the display of styles and, more importantly, hide those you won’t
be using (and also display some which aren’t currently shown):
4. Return the Sort order: to As Recommended
5. Scroll through the list of styles until you can see 36 Caption (Hide Until Used)
6. Select this style by clicking on it then click on the [Show] button towards the foot of the screen –
caption will be added to the list of styles in the Task Pane when the dialog box is closed
7. Next, select a style you don’t want displayed (e.g. 31 Intense Quote) and click on [Hide]
Some of both your own styles and built-in ones can’t be shown/hidden in this way (e.g. table styles and
list styles). Currently, these have to be accessed via the Apply Styles box and it would have been nice if
they could be added to the Task Pane but they can’t. To prove this:
8. Change the Sort order: back to Alphabetical
9. Scroll down the list in the Manage Styles dialog box to find and select last mytable - note how
the [Show], [Hide] and other buttons are now greyed out
10. Click on [OK] to carry out the changes – Caption should now be shown but Intense Quote not
When working on a document using styles, it’s a great help if the number of styles can be kept to a
minimum. You saw earlier how to hide a single style; in this next exercise you will hide all but those
needed:
11. Click on [Manage Styles] to display the dialog box and check you are on the Recommend tab
12. Click on the [Select Built-In] button then on [Hide until used] and click on [OK] – only your own
styles, Normal, Headings 1/2/3 and List Paragraph remain
13. Click on [Manage Styles] again and select any extra styles you require (e.g. 36 Caption) and
[Show] them
14. Click on [OK] and you only have the styles you need in the Task Pane
![Page 13: Microsoft Word 2013 Styles - University of ReadingMicrosoft Word 2013 Styles 3 15. Click on the [Heading 2] button - the whole paragraph takes on the Heading 2 style except for the](https://reader036.fdocuments.us/reader036/viewer/2022070800/5f021f567e708231d402ae99/html5/thumbnails/13.jpg)
Microsoft Word 2013 Styles
13
Tip: You can <Ctrl> select styles in the list to select non-adjacent ones then [Show/Hide] all those
selected.
If you now click on the More list arrow in the Styles group on the HOME tab of the Ribbon or the Apply Styles list you will find that the cut-down list also applies here. To add a style to the list of those shown in
the Task Pane, you could go into Manage Styles and [Show] the style required or, if you know the name
of the style, recall it via Apply Styles:
15. Press <Ctrl End> to move to the end of your work and type in some text (a couple of words)
16. Type the name of the style required into the Style Name: box in Apply Styles dialog box – e.g.
Heading 4
17. Press <Enter> for [Apply] – the text changes to the chosen style (which is added to the Task Pane)
This is why you chose [Hide until used] rather than [Hide] at step 12 above. In fact, Heading 5 also
appears – heading styles usually give you the next level of style even if it isn’t used (if a certain option is
selected).
Finally, have a look at the remaining two tabs in the Manage Styles window:
18. Click on [Manage Styles] and move to the Restrict tab to see the options available
The settings here let you stop other users modifying your styles. This is quite complicated, but may be
important in an office environment.
19. Finally, click on the Set Defaults tab – this is where the default font size and spacing options are
set – there’s no need to change anything so press <Esc> for [Cancel]
Some of the features provided by Manage Styles can be
accessed via the Options… facility in the very bottom right corner
of the Styles Task Pane:
1. Click on Options… and the Style Pane Options dialog box
appears
2. Change Select styles to show: to In use
3. Change Select how list is sorted: to Alphabetical
4. Turn off Show next heading when previous level is used
5. Press <Enter> for [OK] to close the Style Pane Options
dialog box
6. End by saving your document – press <Ctrl s> or click on
[Save] on the Quick Access Toolbar
Copying Styles between Files It is easy to copy the styles from one document into another (a new or an existing one). In this next
exercise, you are going to copy some of your styles into a new document:
1. Press <Ctrl n> for a new blank document
2. Click on the Style group arrow to display the Styles Task Pane and note which styles are
available
You should find that none of the styles you have created or modified are available to you - you only have
the default styles (the ones you created were not added to normal.dotm).
![Page 14: Microsoft Word 2013 Styles - University of ReadingMicrosoft Word 2013 Styles 3 15. Click on the [Heading 2] button - the whole paragraph takes on the Heading 2 style except for the](https://reader036.fdocuments.us/reader036/viewer/2022070800/5f021f567e708231d402ae99/html5/thumbnails/14.jpg)
Microsoft Word 2013 Styles
14
To copy a style from the document you have been working on:
3. Click on the [Manage Styles] button at the foot of the Styles Task Pane , then on
[Import/Export…] at the bottom of the Manage Styles dialog box - the Organizer dialog box
appears:
This shows the current document's styles listed on the left and the styles in Normal.dotm (the global
template) on the right. The current configuration allows you to copy Styles between your document
and the normal.dotm template. To copy to/from a template or document other than Normal.dotm:
4. Click on the [Close File] button on the right hand side (to close Normal.dotm)
5. Now click on the same button which has been renamed [Open File...] – it will be showing all the
templates in a Templates folder on the right-hand side of the Open window
6. Click on the Documents folder on the left-hand side of the Open window
7. Change the setting to the right of the File name: box to All Word Documents to move the
styles between documents
8. Select teststyles.docx and press <Enter> for [Open]
9. Select the style(s) to be copied from the right-hand box (here choose both Myquote and
Heading 1 by using <Ctrl > click), then click on the [<− Copy] button
10. Press <Esc> to [Close] the Organizer dialog box
11. Look at the Styles Task Pane or click on the [Style] list arrow and note which styles are now
available - you should find Myquote has been added to the list, while Heading 1 is now centred
12. [Close] the new document - there's no need to save it
By changing the To: and From: options in Organizer you can copy styles etc. between any of your
documents or templates. You don't even have to have either of the files open when you do this (both
files were kept open in the above exercise so that you could see what was happening).
The Format Painter Styles can be copied from one piece of text and applied to another using the Format Painter. A special
button for this is provided on the HOME tab of the Ribbon, in the Clipboard group on the far left (with
cut/copy/paste).
1. Click inside some Greek text (you don’t have to select it)
![Page 15: Microsoft Word 2013 Styles - University of ReadingMicrosoft Word 2013 Styles 3 15. Click on the [Heading 2] button - the whole paragraph takes on the Heading 2 style except for the](https://reader036.fdocuments.us/reader036/viewer/2022070800/5f021f567e708231d402ae99/html5/thumbnails/15.jpg)
Microsoft Word 2013 Styles
15
2. Click on the [Format Painter] button - the mouse cursor becomes a little brush
3. Drag through some non-Greek characters
When you let go of the mouse you will find the selected characters become Greek - the special
character style is applied to them. If you need to do this repeatedly:
4. While still inside the Greek text, double click on the [Format Painter]
5. Drag through some non-Greek characters - they will become Greek, as before
6. Drag through other areas of text - they also will become Greek
7. When you have finished, turn off the [Format Painter] by clicking on the button once
8. Use <Ctrl z> or click on [Undo] to reverse the changes, if you don't want them
Paragraph styles can be painted in exactly the same way. To copy the paragraph style, the whole
paragraph must be selected before the Format Painter is used:
9. Select the Myquote paragraph - the easiest way is to click three times within it
10. Click on the [Format Painter] button - once to copy the style to a single paragraph or twice to
copy the style repeatedly
11. Click on one of the greeklist paragraphs - that too will become a quote and lose its numbering
12. Press <Ctrl z> or click on [Undo] to return the paragraph to a list
Remember: if you drag through part of the paragraph (rather than click on it) then only the character
style settings are painted across and the paragraph will retain its original layout.
Saving Styles to the Template As mentioned in the introduction to this document, style settings can be held either in a document or
the template upon which it is based. To see how saving a style to the template works:
1. Modify… one of the styles you have created (Myquote, greek, greeklist or mytable) either by
choosing it in the Apply Styles dialog box or by using the list arrow attached to the style in the
task pane
2. At the bottom of the Modify Styles dialog box, turn on the New documents based on this
template option at the foot of the window (the default setting is to save any changes to the
style Only in this document) – press <Enter> for [OK]
3. Now shut down Word either by pressing <Alt F4> or using [Close] from the FILE tab
4. Click on [Save] to save any changes to the document
Note: Changes are saved both to the document and the template automatically. If you do not want to
keep one of your new styles in the default normal.dotm template then follow the instructions in the
section on Copying Styles between Files on page 14 but, at step 9, click on the [Delete] button
underneath the [<− Copy] button.
™ Trademark owned by Microsoft Corporation.
© Screen shot(s) reprinted by permission from Microsoft Corporation.
Copyright © 2015: The University of Reading
Last Revised: November 2015



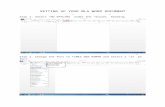














![Abstract [Heading 1] · Web viewfinished text into it choosing ‘match destination formatting’. Please use the predefined formatting styles (Title, Subtitle, Heading 1, ) instead](https://static.fdocuments.us/doc/165x107/5cca250f88c9936a208df617/abstract-heading-1-web-viewfinished-text-into-it-choosing-match-destination.jpg)
