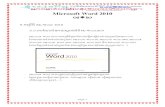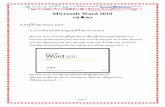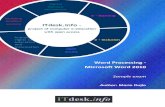Microsoft Word 2010
description
Transcript of Microsoft Word 2010

Microsoft Word 2010Lesson 10
Brandy Frazier – Southern Nash High School – Nash County

Learning Objectives1 • Understand and Use Mail Merge
2 • Select and Edit a main document
3 • Create a source document
4• Preview, Complete, and Compare
Merges
5 • Manage tracked changes
Students will be able to do the following
on completion
of this lesson.

What is Mail Merge?Mail merge provides the ability to send a single document to a list of people without recreating the document for each recipient.MERGE – combine elements of at least two documents into one.
Examples:A set of labels or envelopes - The return address is the same on all the labels or envelopes, but the destination address is unique on each one.
A set of form letters, e-mail messages, or faxes - The basic content is the same in all the letters, messages, or faxes, but each contains information that is specific to the individual recipient, such as name, address, or some other piece of personal data.

Elements of a Mail MergeMain DocumentEx. The document that contains the text and graphics that remain the same for each version of the merged document; for example, the return address and body of a form letter.
Data SourceDigitized data in
spreadsheet (Excel) or database
(Access) formatMERGED
DOCUMENTThe
document that is
created by merging the
data from the data source
into the main document

Parts of a Main DocumentSelected from an existing document or a new document may be created

Parts of a Data Source
Fields & Records
Recipients can be from an existing list or an Access, Outlook, Excel, or text file.
Can merge all or only select specific records

Mailings Ribbon – Define each command

Various Documents and situations where mail merge may be most productive.The mail merge feature essentially takes two parts – a main document and a data source – and merges them, so that you can achieve customized documents without the hassle of typing each one individually. Mail merge can be used to create any type of printed document, as well as electronically distributed documents and faxes. The possibilities for what can be created with mail merge are virtually limitless. Here are some examples:
•Catalogs•Inventories•Invoices•Labels•Envelopes•And, of course, letters
When used wisely, mail merge will greatly improve your productivity.

Mail MergingMerged documents may be previewed prior to merging to determine if further edits are required.
The main document and the data source should saved separately for easier merging and for future use or another project.
Once edits are made, complete the merge.

Merging Document VersionsDocuments viewed by different versions may be merged into a singular document preserving the changes and comments made by each viewer.
Word 2010 includes an intuitive way of comparing two documents, though synchronous scrolling option is always present to view two documents side-by-side with synced scrolling. The build-in Compare feature offers you in-depth analysis of two documents which are being compared.

Once documents are compared four panels will appear. The changes that have been made will be itemized on the left side. Each change must be accepted or rejected. The opportunity to review changes will be exhausted if Accept/Reject ALL changes in Document is selected. Be sure to review all changes before doing so.

DiscussionWhy would it be important to be able to display the original and revised document?

Managing Tracked ChangesTrack changes are more efficient than proofing a document hard copy by marking the changes as you make them in a document. After tracking changes the document must be viewed in Print Layout View.
Track Changes feature allows MS Word to keep track of the changes you make in a document. It is also known as redline, or redlining. Its real usage can be seen when, two or more persons need to edit the document. In that case, you would like to know which changes have been made to it or which content is deleted, inserted, or formatted.

Review, and from Track Change click Change Tracking Options

Under Markup, you can change the marks which will show for; Insertions, Deletions, Changed lines, and Comments. You can also associate different colors with each of them.Under Moves, enable Track Moves options to make Word track movement of content, customize the way Word shows any recent movements, you can observe it, if content of the document is Moved From and Moved to somewhere, by selecting different colors. From Table cell highlighting, you can observe changes, if someone insert cells and delete cells in the table, select different colors for respective actions.If you want to track changes for formatting, enable Track formatting option from Formatting, select type of formatting you want to observe and select a color to distinguish formatting change from other track changes. Under Balloons, choose different options for noticing any changes to Print & Web layout. If you want to force orientation of the page, select Force Landscape as shown in the screenshot.

Tracking ChangesText Changes
Formatting Changes
Vertical Lines
Contrasting Color
Balloons (Oblong boxes)
Left Margin next to text that has been changed

Comments
In Word 2010 you can insert comment inside the document. This can be done by using the New Comment option available as part of the Review menu.
Select the Word or sentence for which you want to insert a comment and click on the Review menu –> New Comment
A comment is a note or annotation that an author or reviewer adds to a document. Microsoft Word displays the comment in a balloon in the margin of the document or in the Reviewing pane.

Insert CommentTo insert a comment in a document, highlight the area of text where you want to comment on. Click the Review tab on the Ribbon then click New Comment.
http://www.howtogeek.com/howto/26867/how-to-add-comments-to-documents-in-word-2010/

That opens up a balloon pointing to the highlighted text you can leave your comment in.
You can leave as many comments as needed in the document, in this example we created three comments in different areas. Now you or anyone you’re sharing the document with will be able to read the comments.

Review CommentsYou might want to just take a look at the comments you’ve made in the Reading Pane. Again click the Review tab and then select Reading Pane, and how you want them to display, either Horizontal or Vertically.
Here is an example of reviewing the comments in Horizontal View. You can see the comments, when they were made, and by whom. Click on an individual comment and it will take you to the section in the document where it’s at
Here is what it would look like to have your comments show in the Reading Pane Vertically on the left side. You can choose whichever view works best for you.

Leave Comments to the CommentsSometimes you might want to respond to a comment and can do so by leaving one to the existing comment. This feature really comes in handy when collaborating on documents and for brainstorming. Just highlight the existing comment and click the New Comment button.Then you can leave another comment to the existing comment underneath it.

Delete CommentsAfter corrections have been made or you change your mind about something, you might want to delete the comment. Just highlight the comment you want gone and click the Delete button.
Or you can select the dropdown and delete all comments from the document too.

Review Tab – Track Changes
As shown in the screenshot , when someone deletes the line, Word automatically strike-through the line and change the font color as specified, on inserting any line, color will change to red. On changing the font, a balloon will be appear at the right margin of the window as configured in Track Changes Options dialog.
To see the old version of the document, or revert to the original document, click Original.

Show Markup ChangesNavigate to Review tab, and from Show Markup drop-down menu, you can enable multiple options to keep track changes against them. For example, if you want to observe any changes regarding insertion or deletion of content, then disable all except Insertions and Deletions.

Display User Name, Date, & Time in CommentsInsert Comment – Review – New Comment - Type the Comment
Select Date and Time Command in the Text Group of the Insert Tab. In the Date and Time Dialog Box select the option with the date and time in seconds. The information will appear in the comment.
NOTE: All Reviewers need to be selected or select the specific persons comments you would like to review.

Changing User Name & InitialsFile – Options – General Tab – Personalize your copy
of Microsoft Office - Change User Name and Initials