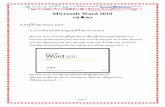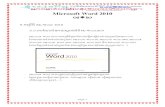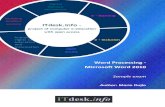Microsoft Word 2010
description
Transcript of Microsoft Word 2010

Word Lesson 3 presentation prepared by Kathy Clark (Southside H.S. IT Academy Teacher at Chocowinity, NC). Content from Microsoft Office Word 2010 Lesson Plans provided by Microsoft.
Lesson 3
*Microsoft Word 2010
Version 1: 2-9-11

2Word Lesson 3 presentation prepared by Kathy Clark (Southside H.S. IT Academy Teacher at Chocowinity, NC). Content from Microsoft Office Word 2010 Lesson Plans provided by Microsoft.
*Use Home Ribbon to Format Text
Home tab—where most formatting options are accessed
After the Clipboard group launcher is depressed, the
Clipboard pane appears.
Note: 24 items can be stored on
the Clipboard.
Clipboard group. Notice the Launcher

3Word Lesson 3 presentation prepared by Kathy Clark (Southside H.S. IT Academy Teacher at Chocowinity, NC). Content from Microsoft Office Word 2010 Lesson Plans provided by Microsoft.
*Use Home Ribbon to Format Text
My personal favorite tool: Format Painter
Note: See ToolTip. When you hover over a tool, a
short description will appear.
When a tool is being used, it
appears shaded (toggles on and
off)
I-beam: Insertion point

4Word Lesson 3 presentation prepared by Kathy Clark (Southside H.S. IT Academy Teacher at Chocowinity, NC). Content from Microsoft Office Word 2010 Lesson Plans provided by Microsoft.
*Discuss
When might the Show/Hide command be useful?

5Word Lesson 3 presentation prepared by Kathy Clark (Southside H.S. IT Academy Teacher at Chocowinity, NC). Content from Microsoft Office Word 2010 Lesson Plans provided by Microsoft.
*About FontsSource: http://desktoppub.about.com/od/glossary/g/font.htm
1 point = 1/72 of an inch
Character formatting: changing the appearance of letters, numbers, and symbols.

6Word Lesson 3 presentation prepared by Kathy Clark (Southside H.S. IT Academy Teacher at Chocowinity, NC). Content from Microsoft Office Word 2010 Lesson Plans provided by Microsoft.
*About Fonts Continued
Change Font
Change font type by clicking down arrow.
Did you know that you can “jump” to another font by typing the letters?
Example: Click in the font type and type Times New Roman .
Change Point Size
Change point size by clicking down arrow.
Did you know that you can customize a size?
Example: Type 15.5. Notice that this size isn’t an option available by default.

7Word Lesson 3 presentation prepared by Kathy Clark (Southside H.S. IT Academy Teacher at Chocowinity, NC). Content from Microsoft Office Word 2010 Lesson Plans provided by Microsoft.
*About Fonts Continued
Most commonly used and most frequently used fonts show up at the top.
All other fonts are shown in alphabetical order.
WYSIWYGWhat you see is what you get. The fonts appear as they will in the document.
Live PreviewSelect your text and then hover over a different font. You will see the selected text in the font selected.

8Word Lesson 3 presentation prepared by Kathy Clark (Southside H.S. IT Academy Teacher at Chocowinity, NC). Content from Microsoft Office Word 2010 Lesson Plans provided by Microsoft.
*Hot Keys (Shortcuts)
CTRL + B Apply Bold attribute
CTRL + I Apply Italic attribute
CTRL + U Apply Underline attribute
CTRL + SHIFT + F Change Font Face
attribute
CTRL + SHIFT+ P Change Font Size attribute
CTRL + Shift + >Grow Font Size attribute
CTRL + Shift + <Shrink Font Size
Note:Grow Font (means enlarge font). However, the vocabulary you must recall is Grow Font.

9Word Lesson 3 presentation prepared by Kathy Clark (Southside H.S. IT Academy Teacher at Chocowinity, NC). Content from Microsoft Office Word 2010 Lesson Plans provided by Microsoft.
*Font and Paragraph Launchers
Launching dialog boxes gives more
optionsNote: change tabs here too.

10Word Lesson 3 presentation prepared by Kathy Clark (Southside H.S. IT Academy Teacher at Chocowinity, NC). Content from Microsoft Office Word 2010 Lesson Plans provided by Microsoft.
*Aligning Text in a DocumentLeft
Ctrl+ LRight
Ctrl + R
CenterCtrl + E
Justify Ctrl + J
Launch the Paragraph Group from the Home Tab
Blank documents default to left alignment.

11Word Lesson 3 presentation prepared by Kathy Clark (Southside H.S. IT Academy Teacher at Chocowinity, NC). Content from Microsoft Office Word 2010 Lesson Plans provided by Microsoft.
*DiscussDo you know what Select-It-And-Do-It-To-It means?
It means if you decide to make a change to text that has already been typed, you must first SELECT the text. Then you can DO whatever you want to it.

12Word Lesson 3 presentation prepared by Kathy Clark (Southside H.S. IT Academy Teacher at Chocowinity, NC). Content from Microsoft Office Word 2010 Lesson Plans provided by Microsoft.
*Cut and Paste Text
Right-clicking on selected text launches the short-cut menu
Cut a selected item:Ctrl + XCopy a selected item:Ctrl + CPaste an item:
Ctrl + V

13Word Lesson 3 presentation prepared by Kathy Clark (Southside H.S. IT Academy Teacher at Chocowinity, NC). Content from Microsoft Office Word 2010 Lesson Plans provided by Microsoft.
*Discuss
When an item is cut, where is it stored?
Cut a selected item:Ctrl + X
Hint

14Word Lesson 3 presentation prepared by Kathy Clark (Southside H.S. IT Academy Teacher at Chocowinity, NC). Content from Microsoft Office Word 2010 Lesson Plans provided by Microsoft.
*Office Clipboard
Launcher
The launcher in the Clipboard group actually opens the Clipboard.
Can you tell how many items are stored in this Clipboard?
You must use CUT or COPY
to place items in the Clipboard.
This is the Office Clipboard task pane.

15Word Lesson 3 presentation prepared by Kathy Clark (Southside H.S. IT Academy Teacher at Chocowinity, NC). Content from Microsoft Office Word 2010 Lesson Plans provided by Microsoft.
*Discuss
Do you recall how many TOTAL items can be stored in the Clipboard?
24
The Clipboard is available in all Office applications.
If you accidently cut the wrong thing, just click the button.

16Word Lesson 3 presentation prepared by Kathy Clark (Southside H.S. IT Academy Teacher at Chocowinity, NC). Content from Microsoft Office Word 2010 Lesson Plans provided by Microsoft.
*Paste SpecialPaste options appear with newly pasted text. (Image 1)Another way to see Paste options is to click the drop-down menu on the Paste command from the Home tab. (Image 2)
Image 1
Image 2

17Word Lesson 3 presentation prepared by Kathy Clark (Southside H.S. IT Academy Teacher at Chocowinity, NC). Content from Microsoft Office Word 2010 Lesson Plans provided by Microsoft.
*Paste Special Explained
Keep Source Formatting
K
MergeFormatting
M
Keep TextOnlyT
Live Preview works with Paste Special options too.
Hover over each option to see how it affects the pasted text.

18Word Lesson 3 presentation prepared by Kathy Clark (Southside H.S. IT Academy Teacher at Chocowinity, NC). Content from Microsoft Office Word 2010 Lesson Plans provided by Microsoft.
*Drag and Drop to Edit Text
In order for Drag and Drop editing to be allowed, it must be turned on.
Turn Drag and Drop on in the Word Options—Advanced Tab

19Word Lesson 3 presentation prepared by Kathy Clark (Southside H.S. IT Academy Teacher at Chocowinity, NC). Content from Microsoft Office Word 2010 Lesson Plans provided by Microsoft.
*Drag and Drop Editing Demo
Text1
Select it2
Drag and Drop
3
Drag and Drop = Cut and Paste
The result is the same. The text changes location.
Drag and Drop Moving and inserting selected
item into a new location.

20Word Lesson 3 presentation prepared by Kathy Clark (Southside H.S. IT Academy Teacher at Chocowinity, NC). Content from Microsoft Office Word 2010 Lesson Plans provided by Microsoft.
*Collect and Paste Multiple
Items
24
items
Arrow to right of “clipped” object gives options to Paste or Delete.
Example of many items pasted at
once.

21Word Lesson 3 presentation prepared by Kathy Clark (Southside H.S. IT Academy Teacher at Chocowinity, NC). Content from Microsoft Office Word 2010 Lesson Plans provided by Microsoft.
*Discuss
What do you think will happen when a 25th item is copied to the Clipboard?
The first item in the Clipboard will be deleted.

22Word Lesson 3 presentation prepared by Kathy Clark (Southside H.S. IT Academy Teacher at Chocowinity, NC). Content from Microsoft Office Word 2010 Lesson Plans provided by Microsoft.
*Apply Styles
Styles are predefined formatting combinations of fonts, colors, and
paragraph formatting that are designed to save time.

23Word Lesson 3 presentation prepared by Kathy Clark (Southside H.S. IT Academy Teacher at Chocowinity, NC). Content from Microsoft Office Word 2010 Lesson Plans provided by Microsoft.
Click the
down arrow
in Styles group to see more
options.
*Apply Styles Continued

24Word Lesson 3 presentation prepared by Kathy Clark (Southside H.S. IT Academy Teacher at Chocowinity, NC). Content from Microsoft Office Word 2010 Lesson Plans provided by Microsoft.
*Apply Styles
Continued
Click Launcherin Styles group to see more options.

25Word Lesson 3 presentation prepared by Kathy Clark (Southside H.S. IT Academy Teacher at Chocowinity, NC). Content from Microsoft Office Word 2010 Lesson Plans provided by Microsoft.
SS
DS
TS
*Apply Styles Continued

26Word Lesson 3 presentation prepared by Kathy Clark (Southside H.S. IT Academy Teacher at Chocowinity, NC). Content from Microsoft Office Word 2010 Lesson Plans provided by Microsoft.
*Discuss
The No Spacing Styles is the closest style to plain text typing.

27Word Lesson 3 presentation prepared by Kathy Clark (Southside H.S. IT Academy Teacher at Chocowinity, NC). Content from Microsoft Office Word 2010 Lesson Plans provided by Microsoft.
*Apply Styles Continued
Ctrl + Shift +
S

*Borders
28Word Lesson 3 presentation prepared by Kathy Clark (Southside H.S. IT Academy Teacher at Chocowinity, NC). Content from Microsoft Office Word 2010 Lesson Plans provided by Microsoft.
• Paragraph borders: affects just the selected paragraph
• Page border: affects the entire page (document)

29Word Lesson 3 presentation prepared by Kathy Clark (Southside H.S. IT Academy Teacher at Chocowinity, NC). Content from Microsoft Office Word 2010 Lesson Plans provided by Microsoft.
*Paragraph Border and Shading
Did you know that if you click on
Borders and Shading at the bottom, there are
even more choices?
Shading Options

30Word Lesson 3 presentation prepared by Kathy Clark (Southside H.S. IT Academy Teacher at Chocowinity, NC). Content from Microsoft Office Word 2010 Lesson Plans provided by Microsoft.
*Borders and Shading The Borders and
Shading dialog box appears when you click on Borders and Shading from the Borders drop-down menu.
All 3
First things first: key all info first, and then format document.
This will eliminate many “issues” with some of the auto formatting features in Word.

31Word Lesson 3 presentation prepared by Kathy Clark (Southside H.S. IT Academy Teacher at Chocowinity, NC). Content from Microsoft Office Word 2010 Lesson Plans provided by Microsoft.
*Borders & Shading
Good To Know About
• Both paragraph borders and shading help emphasize information.
• Shading can be in color or gray (select a shade of gray if the document is to be printed using only black ink).
• To remove the paragraph border, select the text and go to the drop-down menu and select No Border.
• To remove shading, select the text and go to the drop-down menu and select No Color.

32Word Lesson 3 presentation prepared by Kathy Clark (Southside H.S. IT Academy Teacher at Chocowinity, NC). Content from Microsoft Office Word 2010 Lesson Plans provided by Microsoft.
*Previewing a Document
It is important to check documents before printing to conserve paper and to catch mistakes.
Print Preview should be used for your FINAL PROOF before printing.

33Word Lesson 3 presentation prepared by Kathy Clark (Southside H.S. IT Academy Teacher at Chocowinity, NC). Content from Microsoft Office Word 2010 Lesson Plans provided by Microsoft.
*Print Preview
Can View multiple pages from the View Tab.

34Word Lesson 3 presentation prepared by Kathy Clark (Southside H.S. IT Academy Teacher at Chocowinity, NC). Content from Microsoft Office Word 2010 Lesson Plans provided by Microsoft.
*Printing
Soft Copy
Hard Copy:
printed
document
Tab
Click this drop down menu to change printers.
Change
settings

35Word Lesson 3 presentation prepared by Kathy Clark (Southside H.S. IT Academy Teacher at Chocowinity, NC). Content from Microsoft Office Word 2010 Lesson Plans provided by Microsoft.
1.Word Lesson 3, Exercise 12.Word Lesson 3, Project 13.Quia Quiz, Word Lesson 3
Now it is time for you to practice. Please complete the following: