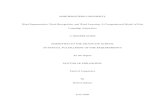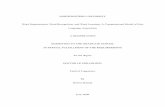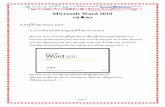Microsoft Word 2003 Training Manualmyfaculty.metro.inter.edu/rmedina/word intermedio.doc · Web...
Transcript of Microsoft Word 2003 Training Manualmyfaculty.metro.inter.edu/rmedina/word intermedio.doc · Web...

Microsoft Word 2003
Camile MaldonadoMicrosoft Word 2003Octubre 14 de 2005
2:00pmSalón de Usos Múltiples

Microsoft Word 2003
Descripción del curso
La finalidad de este curso es que usted aprenda a configurar sus documentos en
Microsoft Word 2003. En este curso el alumno aprenderá la creación y edición de tablas,
alineamiento e indentación de texto, Page Brake y Section Brake, cómo insertar y formatear
cajas de texto y autoformas, creación de Mail Merge, modificar Dibujos y creación de
páginas en la Web.
Tener una idea clara de los proyectos complejos que se pueden llegar a elaborar con
las funciones Intermedias de esta aplicación. Conocer distintos recursos que permiten
distribuir texto e imágenes en el documento. Saber cómo sacar el mayor partido a la
utilización de tablas en los proyectos con Word. Sacar el mayor partido a la función
“Combinar correspondencia”, que permite recoger los datos de una base de datos para
añadirlos a las cabeceras de las cartas, por ejemplo.
Dirigido a:
Todas aquellas personas que quieran avanzar conocimientos en la edición de
documentos con Word. 2003.
Conocimientos previos
Conocimientos de Word a nivel básico. Si no se ha utilizado antes Word, se
recomienda realizar el Curso Microsoft Word 2003 (Nivel 1: Basico).
2

Microsoft Word 2003Indice
Automating Text Options................................................................................................................6Cómo activar o desactivar el AutoComplete................................................................................6Cómo usar el AutoText.................................................................................................................6Cómo crear entrada en AutoText..................................................................................................6Cómo cambiar la entrada en AutoText.........................................................................................7Cómo borrar la entrada en AutoText............................................................................................7Cómo usar la opción de AutoCorrect............................................................................................8
EJERCICIO 1: Automating Text Options……………………………………………9
How To Insert Date and Time in a Document………………………………………………….10FORMATTING FONT…………………………………………………………………………..11
How To Format Font Using Font Dialog Box…………………………………………………11How To Format Font Using Format Painter…………………………………………………...11How To Change The Font Case………………………………………………………………..12How To Apply Text Effect…………………………………………………………………….13
EJERCICIO 2: Formating Text ……………………………………………………..13Working with Custom Styles…………………………………………………………………….14
Create a New Style……………………………………………………………………………..14Automatically update a paragraph style………………………………………………………..14Display paragraph style names in the document window……………………………………...15Create a Table Style……………………………………………………………………………15
Using Drop Caps………………………………………………………………………………….16How To Create A Drop Cap……………………………………………………………………16How To Add More Than One Letter To A Drop Cap………………………………………….16How To Remove A Drop Cap………………………………………………………………….17How To Add a Clip Art Drop Cap……………………………………………………………..18
EJERCICIO 3: Using Drop Caps ……………………………………………….…18FORMATTING PARAGRAPH…………………………………………………………………19
Aligning Text In A Document How To Align Left How To Align RightHow To Center A ParagraphHow To Justify A Paragraph
Indentar…………………………………………………………………………………………...20Cómo crear indentación a la izquierda y a la derecha utilizando la regla...................................20Cómo crear indentación a la izquierda utilizando el menú.........................................................20Cómo crear indentación para la primera línea.............................................................................21Cómo “hanging indents”.............................................................................................................21
Ajustando el espaciado de líneas ó parrafos.................................................................................21Cómo ajustar el espaciado de las líneas......................................................................................21
Sencillo 1.5Doble
Cómo ajustar el espaciado entre parrafos....................................................................................22 EJERCICIO 4: Indentación, ajustando el espaciado entre líneas y parrafos.........22
Añadiendo bordes y sombreado al parrafo..................................................................................22 Cómo añadir borde y/o sombreado a un párrafo.........................................................................22
3

Microsoft Word 2003 EJERCICIO 5: Añadiendo Bordes y Sombreado al Párrafo....................................23
Managing List.................................................................................................................................24Sort a List....................................................................................................................................24Create an Outline Numbered list.................................................................................................25
Using Tab.........................................................................................................................................26 Cómo utilizar el tabulador default Cómo utilizar los tabuladores izquierdos Cómo utilizar los tabuladores derechos Cómo utilizar los tabuladores centrales Cómo utilizar los tabuladores decimales Cómo cambiar el tipo de parada en el tabulador Cómo eliminar todos los tabuladores...........................................................................................27 Cómo crear un tabulador ‘leader’................................................................................................27
EJERCICIO 6: Using Tab ...........................................................................................27Formatting Page - Cómo establecer márgenes, tamaño de papel y la orientación del papel...28
Cómo ajustar los márgenes utilizando la regla Cómo ajustar los márgenes utilizando el menú Cómo cambiar el tamaño del papel..............................................................................................29 Cómo cambiar la orientación del papel.......................................................................................29
Creando un “Page Break”..............................................................................................................30 Cómo insertar una página utilizando las opciones del menú.......................................................30 Cómo insertar una página utilizando el teclado...........................................................................31 Cómo eliminar un Page Break.....................................................................................................31
Creando “Section Break”...............................................................................................................31Cómo insertar una sección..........................................................................................................32Next page ContinuousOdd page or Even page Crear nueva sección.....................................................................................................................33Cómo eliminar una sección.........................................................................................................33
Trabajando con tablas - Creando tablas......................................................................................34 Cómo insertar un tabla utilizando el Botón de Tabla..................................................................34 Como insertar una tabla utilizando las opciones de menú...........................................................35 Tables and Borders Toolbar.........................................................................................................36 Cómo entrar información dentro de una tabla.............................................................................38
Seleccionando partes de una tabla................................................................................................38Como seleccionar celdasComo seleccionar filasComo seleccionar columnasComo seleccionar tabla
Cambiando el tamaño de partes de una tabla..............................................................................38Ajustando las columnas y filas utilizando la regla......................................................................38
Para ajustar el ancho de las columnas..........................................................................................38Para ajustar el alto de la fila........................................................................................................39Ajustando las filas y columnas utilizando el menú.....................................................................39To adjust column width...............................................................................................................39Para ajustar el tamaño de la fila...................................................................................................39
Añadiendo y eliminando columnas y filas....................................................................................40Cómo añadir columnas a una tabla..............................................................................................40
4

Microsoft Word 2003Añadiendo Filas ..........................................................................................................................40Eliminando columnas..................................................................................................................40Eliminando filas..........................................................................................................................41
Formatting tables – Formateando una tabla................................................................................41Cómo formatear una tabla automáticamente...............................................................................41Como añadir bordes a una tabla..................................................................................................42Como añadir sombreado a una tabla...........................................................................................43Uniendo y separando celdas........................................................................................................44Uniendo celdas: Opciones del menú..........................................................................................44Uniendo las celdas, utilizando la barra de “Tables and Borders”...............................................44Separando celdas: utilizando el menú.........................................................................................44Como convertir texto a una tabla................................................................................................45Como hacer cálculos en la tabla..................................................................................................46
EJERCICIO 7: Tablas .................................................................................................47Trabajando con gráficas................................................................................................................47
Insertando y formateando cajas de texto “Text Box”.................................................................47Añadiendo autoformas...................................................................................................................48
Cómo añadir autoshapes..............................................................................................................48Cómo darle color.........................................................................................................................48
EJERCICIO 8: Añadiendo Auto Formas ...................................................................49Mail Merge Wizard (6 pasos).........................................................................................................49
Los 6 pasos para crear un Mail Merge........................................................................................50EJERCICIO 9: Mail Merge ………………………………………………………….73
Microsoft Word 2003 Shortcut Keys…………………………………………………………….74
5

Automating Text Options
Cómo activar o desactivar el AutoCompleteCómo usar el AutoTextCómo crear entrada en AutoTextCómo cambiar la entrada en AutoTextCómo borrar la entrada en AutoTextCómo usar la opción de AutoCorrect
Word provee la opción de utilizar AutoText. Esta herramienta provee una lista de palabras o frases utilizadas frecuentemente al crear documentos. Uno puede seleccionar de las entradas existentes o puede añadir entradas. El path es Tools/AutoCorrect Options.
En esta pantalla se puede ver la lista de las palabras, añadir o eliminar según lo que uno desee. Al comenzar a escribir una de estas palabras en el documento, Word provee la opción para que se inserte la palabra escogida en la opción de Autotext.

Microsoft Word 2003
Si no queremos que Word nos provea de la lista al escribir debemos desmarcar la opción ‘Show AutoComplete Suggestions’.
7

Microsoft Word 2003
How To Use Use AutoCorrect Options
Autocorrección
Mediante la auto corrección Word puede corregir algunos errores que no es capaz de detectar por otros métodos y nos ofrece la posibilidad de realizar nuestras propias correcciones.
Por ejemplo, como puedes ver en la imagen, cada vez que encuentre la palabra o once la remplazará con la palabra u once. De igual forma reemplazará por o oscuro por u oscuro.
Para ver y modificar las diferentes opciones de la Autocorrección ir al menú Herramientas,Opciones de Autocorrección... y aparecerá un cuadro de diálogo como este, vamos a ver las posibilidades más interesantes.
Corregir DOs MAyúsculas SEguidas. Si activamos esta casilla cuando aparezcan dos mayúsculas seguidas al principio de una palabra Word sustituirá la segunda mayúscula por una minúscula.
Por ejemplo: "Corregir DOs MAyúsculas SEguidas" se corregiría a: "Corregir Dos Mayúsculas Seguidas".
Poner en mayúscula la primera letra de una oración. Pone en mayúscula la primera letra después de un signo de puntuación que indique el final de una oración, como por ejemplo un punto, un final de interrogación, etc.
Poner en mayúscula la primera letra de celdas de tablas. Cuando hay texto en una celda hace
8

Microsoft Word 2003
que empiece por mayúscula.
Corregir configuración de teclado. Corrige posibles configuraciones erróneas del teclado automáticamente.
Poner en mayúscula los nombres de días. Pone en mayúscula los nombres de los días de la semana.
Corregir el uso accidental de bLOQ mAYÚS. Cuando encuentra una palabra con la primera letra en minúscula y las siguientes en mayúsculas la cambia por la primera en mayúscula y las siguientes en minúsculas y desactiva el bloqueo de mayúsculas.
Reemplazar texto mientras escribe. Al activar esta casilla sustituye las palabras de la columna Reemplazar por las palabras de la columna Con. De esta forma se pueden corregir errores como los que vemos en la imagen. Por ejemplo, la palabra "que" cuando va detrás de una interrogación va siempre acentuada.
Agregar. También podemos añadir y eliminar filas a esta lista. Basta con rellenar los campos Reemplazar y Con con las palabras que queramos y el pulsar el botón Agregar (aunque ahora este botón no se ve en la imagen porque hemos añadido la palabra O.N.U. y nos ofrece la posibilidad de Eliminar).
Por ejemplo, hemos agregado que cada vez que encuentre las siglas O.N.U. las reemplace por Organización de las Naciones Unidas.
También tenemos disponible el botón Excepciones... que nos permite especificar unas excepciones a algunas opciones de Auto corrección.
Por ejemplo, para la casilla Poner en mayúscula la primera letra de una oración podemos indicar una lista de abreviaturas para las que no queremos que se aplique la regla, como podemos ver en la imagen.
Tenemos otras dos fichas para asignar excepciones en otros casos.
EJERCICIO 1: Automating Text Options (Todos los ejercicios están guardados en la carpeta Word Intermedio ubicada en el Desktop)
9

Microsoft Word 2003
How To Insert Date and Time in a DocumentWord provee la facilidad de insertar, textos cambiables al abrir un documento, como la fecha y la hora. Esto es útil en documentos como cartas, etc. Al insertar la fecha y la hora estas serán modificadas de nuevo al buscar el documento.
10

Microsoft Word 2003Este texto será modificado automáticamente cuando se abra la próxima vez el documento.
MOSTRAR EJEMPLO – Insertar fecha y cambiarla por el día antes, guardar y buscar documento nuevamente.
FORMATTING FONTHow To Format Font Using Font Dialog Box
Al seleccionar en el menú la opción de Format/Font encontramos la ventana de formato de letra. En esta pantalla podemos seleccionar el tipo de letra, el tamaño, y otras opciones.
How To Format Font Using Format Painter
En la barra estándar tenemos disponible el icono para copiar formato este icono permite copiar las características de formato de un texto para aplicarlas a otros textos, solo copia el formato dejando el propio texto igual que estaba. Este icono se puede utilizar para copiar un formato una vez o para copiar un formato varias veces.
11

Microsoft Word 2003Una vez: Hacer clic sobre la palabra de la cual queremos copiar el formato, ir a la barra de
herramientas y hacer clic en el icono de copiar formato , el cursor tomará la forma de brocha,
colocarlo sobre la palabra en la que queremos copiar el formato, y hacer clic sobre ella.
Varias: Hacer clic sobre la palabra de la cual queremos copiar el formato, hacer doble clic en el
icono de copiar formato, , el cursor tomará la forma de brocha, a continuación hacer clic sobre tantas palabras como se desee, y para acabar volver a hacer clic en el icono de copiar formato.
En ambos casos, si queremos copiar el formato sobre un conjunto de palabras o líneas, una vez el cursor tome la forma de brocha, seleccionar las palabras o líneas y el nuevo formato se copiará sobre ellas .Copiar formato, copia tanto el formato caracter como el formato párrafo.
Puede ser útil copiar formato, por ejemplo, en el caso que tengamos un documento con varios títulos de puntos o apartados, si decidimos cambiar el formato de esos títulos bastaría con hacerlo en el primer título y luego copiar el formato a los demás títulos del documento
How To Change The Font Case
En el menú Formato, la opción Cambiar a mayúsculas y minúsculas... nos ofrece cinco
posibilidades para cambiar las mayúsculas del texto seleccionado:
Tipo oración. La primera letra después de cada punto en mayúsculas el resto en minúsculas.
minúsculas. Todas las letras en minúsculas.
MAYÚSCULAS. Todas la letras en mayúsculas.
También podemos manejar las mayúsculas mediante el teclado presionando Mayúsculas + F3, las palabras del texto seleccionado cambian alternativamente de las tres formas, siguientes:
MAYÚSCULAS. minúsculas. Tipo oración.
12

Microsoft Word 2003
How To Apply Text Effect
Bajo la ventana de Font tenemos la opción de aplicar un efecto al texto. Podemos seleccionar esta opción cuando el documento será enviado por email o publicado en Internet. Estas opciones no se verán al imprimir el documento.
EJERCICIO 2: Formating Text (Todos los ejercicios están guardados en la carpeta Word Intermedio ubicada en el Desktop)
13

Microsoft Word 2003
Working with Custom StylesCreate a New StyleAutomatically update a paragraph styleDisplay paragraph style names in the document windowCreate a Table Style
Create a new style
1. If the Styles and Formatting task pane (task pane: A window within an Office application that
provides commonly used commands. Its location and small size allow you to use these commands while still working on your files.) is not open, click Styles and Formatting on the Formatting toolbar (toolbar: A bar with buttons and options that you use to carry out commands. To display a toolbar, click Customize on the Tools menu, and then click the Toolbars tab.) .
2. In the Styles and Formatting task pane, click New Style. 3. In the Name box, type a name for the style (style: A combination of formatting characteristics,
such as font, font size, and indentation, that you name and store as a set. When you apply a style, all of the formatting instructions in that style are applied at one time.).
4. In the Style type box, click Paragraph, Character, Table, or List to specify the kind of style you are creating.
5. Select the options that you want, or click Format to see more options
Automatically update a paragraph style
1. If the Styles and Formatting task pane (task pane: A window within an Office application that
provides commonly used commands. Its location and small size allow you to use these commands while still working on your files.) is not open, click Styles and Formatting on the Formatting toolbar (toolbar: A bar with buttons and options that you use to carry out commands. To display a toolbar, click Customize on the Tools menu, and then click the Toolbars tab.) .
2. Right-click the style you want to have Microsoft Word automatically update. 3. Click Modify. 4. Select the Automatically update check box.
From now on, Word will automatically redefine the style you selected whenever you apply manual formatting to any paragraph with this style.
Notes
← This option is off by default, and it is recommended for experienced style users only.
← This option is only available for paragraph styles (paragraph style: A combination of character- and paragraph-formatting characteristics that are named and stored as a set. You can select a paragraph
14

Microsoft Word 2003
and use the style to apply all of the formatting characteristics to the paragraph at one time. ) , and it is not recommended for the Normal style (Normal style: The default paragraph style used in documents based on the Normal template (Normal.dot).).
Display paragraph style names in the document window
1. Switch to normal view (normal view: A view that shows text formatting and a simplified page
layout. Normal view is convenient for most editing and formatting tasks.) if you are in a different view.
2. On the Tools menu, click Options, and then click the View tab. 3. In the Style area width box under Outline and Normal options, enter a measurement for the
width of the style area (style area: A vertical area along the left edge of the document window that displays the name of the paragraph style that is applied to each paragraph.), for example, 1.2"
Microsoft Word displays the paragraph style name in the style area to the left of your document.
Note To hide the paragraph styles in normal view, enter zero as the width of the style area.
Create a new table style
l
In addition to the built-in table styles (style: A combination of formatting characteristics, such as font, font size, and indentation, that you name and store as a set. When you apply a style, all of the formatting instructions in that style are applied at one time.) that come with Microsoft Word, you can create your own table style to provide a consistent look to borders, shading, alignment, and fonts in tables.
1. If the Styles and Formatting task pane (task pane: A window within an Office application that provides commonly used commands. Its location and small size allow you to use these commands while still working on your files.) is not open, click Styles and Formatting on the Formatting toolbar (toolbar: A bar with buttons and options that you use to carry out commands. To display a toolbar, click Customize on the Tools menu, and then click the Toolbars tab.) .
2. In the Styles and Formatting task pane, click New Style. 3. In the Name box, type a name for the style. 4. In the Style type box, click Table. 5. Select the options that you want, or click Format to see more options.
Notes
← To use the new style in new documents based on the same template (template: A file or files that contain the structure and tools for shaping such elements as the style and page layout of finished files. For example, Word templates can shape a single document, and FrontPage templates can shape an entire Web site.), select the Add to template check box. Word adds the new style to the template that
15

Microsoft Word 2003is attached to the active document.
← You can reuse a new table style by selecting it in the Styles and Formatting task pane, or from the Table AutoFormat dialog box (click Table AutoFormat on the Table menu, and then under Category, select User-defined table styles).
Using Drop CapsHow To Create A Drop CapHow To Add More Than One Letter To A Drop CapHow To Remove A Drop CapHow To Add a Clip Art Drop Cap
Word provee la facilidad de insertar una letra más grande al principio de un párrafo. Esto es comúnmente usado en libros.
16

Microsoft Word 2003
Para eliminar esta opción, solo tenemos que seleccionar el párrafo, buscar la ventana de Drop Cap bajo FORMAT/DROP CAP y seleccionar None.
How To Add A Clip Art Drop CapYou can also make more intricate drop caps by using clip art letters from Clip Art and Media on
Microsoft Office Online. You can find all the letters of the alphabet decorated with different designs for you to use in your documents.
To add a clip art drop cap
1. In Office Clip Art and Media, search for the letter you want to use. Browse through the designs and download your favorite.
Note In Office XP, the Clip Organizer will automatically be opened for you, with your clip art displayed.
2. Drag the art from the Clip Organizer to the place you want to add it to in your document.
3. Resize the clip art letter, if necessary, so that it fits with the rest of your document. To resize a
letter and preserve the height-to-width ratio, press SHIFT and drag the corner toward or away
from the center of the image.
17

Microsoft Word 20034. Select the clip art letter, and then click Picture on the Format menu.
5. On the Layout tab of the Format Picture dialog box, under Wrapping style, click Square.
6. Under Horizontal alignment, click Left.
7. Click OK.
8.
18

Microsoft Word 2003
EJERCICIO 3: Using Drop Caps (Todos los ejercicios están guardados en la carpeta Word Intermedio ubicada en el Desktop)
FORMATTING PARAGRAPHAligning Text In A Document How To Align Left How To Align RightHow To Center A ParagraphHow To Justify A Paragraph
Alineación.
Estos son los botones para fijar la alineación. Hay cuatro tipos de alineación:
Izquierda Centrada Derecha JustificadaEste párrafo tiene establecida alineación izquierda.
Este párrafo tiene establecida la
alineación centrada.
Este párrafo tiene establecida alineación
derecha.
Este párrafo tiene una alineación justificada.
Cuando hablamos de alinear un párrafo nos referimos, normalmente, a su alineación respecto de los márgenes de la página, pero también podemos alinear el texto respecto de los bordes de las celdas, si es que estamos dentro de una tabla
19

Microsoft Word 2003
Indentar
Cómo crear indentación a la izquierda y a la derecha utilizando la reglaCómo crear indentación a la izquierda utilizando el menúCómo crear indentación para la primera líneaCómo “hanging indents”
Una identación mueve un párrafo ó parte del mismo lejos de los márgenes de izquierda ó derecha. Esta indentación incluye indentación de párrafo, donde todo el párrafo es indentado, indentación de primera línea donde es indentada la primera línea, y lo que se conoce como “hanging indents” donde se indentan todas menos la primera línea de un párrafo.
Cómo crear indentación a la izquierda y a la derecha utilizando la regla
Left Indent First Line Indent
20

Microsoft Word 2003
Right Indent Hanging Indent
Clic en cualquier sitio en el párrafo, arrastrar el botón de indentación de primera línea la regla horizontal y moverlo a la distancia deseada.
Cómo crear indentación a la izquierda y a la derecha utilizando el menú
Para modificar esta indentación se puede ir también por el menú, bajo la opción de Format/Paragraph y establecer ahí la indentación.
Cómo crear indentación en la primera línea
Al hacer clic en cualquier sitio en el párrafo, arrastrar el botón de indentación de primera línea la regla horizontal y moverlo a la distacia deseada.
Cómo crear “hanging indents”
Posicionarse en cualquier sitio en el párrafo y arrastrar el “hanging indent” a la posición deseada. De esta manera las líneas del párrafo con excepción de la primera, tendrán esa indentación.
Ajustando el espaciado de líneas ó párrafos
Cómo ajustar el espaciado de las lineas
El espaciado de líneas es la cantidad de espacio vertical entre líneas de texto. El “default” en Word es espacio sencillo. Hay diferentes tipos de espacio:
Sencillo
La belleza del cielo no es más que el resultado de la interacción de la LUZ del Sol con la atmósfera. Una cantidad de humedad, relativamente pequeña, acompañada de partículas de polvo y de ceniza es suficiente para provocar en el cielo las múltiples manifestaciones de color.
1.5
La belleza del cielo no es más que el resultado de la interacción de la LUZ del Sol con la
atmósfera. Una cantidad de humedad, relativamente pequeña, acompañada de partículas de polvo
y de ceniza es suficiente para provocar en el cielo las múltiples manifestaciones de color. 21

Microsoft Word 2003
Doble
La belleza del cielo no es más que el resultado de la interacción de la LUZ del Sol con la
atmósfera. Una cantidad de humedad, relativamente pequeña, acompañada de partículas de polvo
y de ceniza es suficiente para provocar en el cielo las múltiples manifestaciones de color.
manifestaciones.
Para cambiar el mismo, vamos al menú de format/paragraph/Spacing:
Cómo ajustar el espaciado entre parrafos
El espaciado entre párrafos es la cantidad de espacio sobre y debajo de un parrafo. Si quieres cambiar el espaciado entre párrafos se puede añadir o disminuir la cantidad. Para cambiarlo, vamos al menú de format/paragraph/spacing
EJERCICIO 4: Indentación, ajustando el espaciado entre líneas y párrafos (Todos los ejercicios están guardados en la carpeta Word Intermedio ubicada en el Desktop)
Añadiendo bordes y sombreado al párrafo Cómo añadir borde y/o sombreado a un párrafo
Los bordes en un párrafo son líneas añadidas sobre, al fondo y a los lados de un párrafo. El añadir bordes y sombreados a los párrafos hace que los mismos resalten. El añadir sombreado, color ó algún patrón al párrafo surte el mismo efecto.
En el menú de format/ borders and shading. En la ventana que aparece tenemos las opciones de bordes y sombreado.
22

Microsoft Word 2003
23

Microsoft Word 2003 EJERCICIO 5: Añadiendo Bordes y Sombreado al Párrafo (Todos los ejercicios están guardados en la carpeta Word Intermedio ubicada en el Desktop)
Managing ListSort a List
About sorting
You can sort text, numbers, or data in ascending order (A to Z, zero to 9, or earliest to latest date) in lists or tables. Or, you can sort in descending order (Z to A, 9 to zero, or latest to earliest date).
Sorting in tables
When you sort text in tables you can select to sort a single column in a table or the entire table.
You can also sort by more than one word or field inside a single table column. For example, if a column contains both last and first names, you can sort by either last name or first name, just as you could if the last and first names were in a list instead of a table.
Sort order rules
Text
Microsoft Word first sorts items that begin with punctuation marks or symbols (such as !, #, $, %, or &). Items that begin with numbers are sorted next; and items that begin with letters are sorted last. Keep in mind that Word treats dates and numbers as though they were text. For example, "Item 12" is listed
24

Microsoft Word 2003
before "Item 2."
Numbers
Word ignores all characters except numbers. The numbers can be in any location in a paragraph.
Dates
Word recognizes the following as valid date separators: hyphens, forward slashes (/), commas, and periods. Word also recognizes colons (:) as valid time separators. If Word doesn't recognize a date or time, it places the item at the beginning or end of the list (depending on whether you're sorting in ascending or descending order).
Specific languages
Word sorts according to the rules for sort order of the language. Some languages have different sort orders to choose from.
Two or more items beginning with the same character
Word evaluates subsequent characters in each item to determine which item comes first.
Field results
Word sorts the field results according to the sort options that you've set. If an entire field (such as a last name) is the same for two items, then Word next evaluates subsequent fields (such as a first name).
Create an Outline Numbered list
Create an outline numbered list HelpAssistance > Word 2003 > Formatting Documents > Tables, Lists, and Columns > Bulleted and Numbered Lists
Show All
An outline numbered list (outline numbered list: A list created to apply a hierarchical structure to any list or document. A document can have up to nine levels, and Microsoft Word does not apply built-in heading styles to the items in the list.) shows list items at different levels rather than indented at one level.
1. On the Format menu, click Bullets and Numbering, and then click the Outline Numbered tab. 2. Click a list format that does not contain the text "Heading", and then click OK.
The first number of the list is displayed in the document.
3. Type the list text, pressing ENTER after each item.
Subsequent numbers are automatically inserted at the beginning of each line at the same numbering level.
25

Microsoft Word 20034. To move an outline numbered item to the appropriate numbering level, do one of the following
on the Formatting toolbar (toolbar: A bar with buttons and options that you use to carry out commands. To display a toolbar, click Customize on the Tools menu, and then click the Toolbars tab.):
To demote the item to a lower numbering level, click a list number, and click Increase Indent .
To promote the item to a higher numbering level, click a list number, and click Decrease Indent .
Tips
← You can turn an existing list into an outline numbered list by changing the hierarchical level of items in the list. Click a number in the list other than the first number, and then press TAB or SHIFT+TAB, or click Increase Indent or Decrease Indent .
← You can move an entire list to the left or the right. Click the first number in the list and drag it to a new location. The entire list moves as you drag, without changing the numbering levels in the list. Or you can click the first number and then press TAB or SHIFT+TAB, or click Increase Indent or Decrease Indent .
Using Tab
Los tabuladores son utilizados para alinear información en ele documento. Hay diferentes tipos de tabuladores como izquierda, derecha, centro y decimal.
Tipo de tabulador Descripción tabulador derecho Justifica el texto a la izquierda de la posición del tabulador tabulador izquierdo Justifica el texto a la derecha de la posición del tabulador
tabulador centro Justifica el texto al centro de la posición del tabulador
tabulador decimal Justifica los números por el punto decimal
Cómo utilizar el tabulador default
Para utilizar el tabulador default que trae Word solo tenemos que oprimir en el teclado TAB.
Cómo utilizar los tabuladores izquierdosCómo utilizar los tabuladores derechosCómo utilizar los tabuladores centralesCómo utilizar los tabuladores decimales
Dar clic sobre el botón de tabulador a la extrema izquierda de la regla, hasta que cambia el tabulador deseado. Luego hacer un clic en la regla en la posición que se desea se establezca el tabulador.
26

Microsoft Word 2003Para utilizar los tabuladores pre-establecidos, solamente hay que oprimir TAB hasta llegar a la posición deseada, ya ahí se puede comenzar a escribir. Si se quiere cambiar la posición del tabulador, solo se deben seleccionar las líneas de texto que se deseen cambiar y mover el tabulador en la regla con el ratón.
Este botón nos índica que tipo de “tab” modificaste
Cómo cambiar el tipo de parada en el tabulador
Primero se debe seleccionar las líneas de texto para las cuales se quiera cambiar el tabulador. Luego en el menú de Format/Tabs seleccionar bajo ‘tab stop’ la parada que se desea cambiar, luego bajo justificación, seleccionar el nuevo tipo.
Cómo eliminar todos los tabuladores
Para eliminar los tabuladores se deben seleccionar todos en la opción de Format/Tabs y oprimir el botón “Clear All”.
27

Microsoft Word 2003
Cómo crear un tabulador ‘leader’
Los tabuladores ‘leader’ son utilizados para guiar la vista del lector de un extremo de la página al otro extremo que tiene una información relacionada.
Para crear un tabulador ‘leader’ se debe establecer la parada del tabulador y el tipo de parada primero (central, izquierda, derecha ó decimal). Una vez establecido esto, se debe ir al menú de Format/Tabs y seleccionar el tabulador y el tipo de ‘leader’ que se desea para el mismo.
EJERCICIO 6: Using Tab (Todos los ejercicios están guardados en la carpeta Word Intermedioo ubicada en el Desktop)
Formatting Page - Cómo establecer márgenes, tamaño de papel y la orientación del papel
Cómo ajustar los márgenes utilizando la regla
Utilizando la regla es la manera más fácil de ajustar los márgenes. Este método puede ser utilizado para ajustar los márgenes de izquierda y derecha del documento.
1. Desde el menú de View seleccionar la opción Print Layout.
2. Mover el cursor a la línea de la regla y posicionarlo sobre el margen que se quiere ajustar. El
cursor cambia de forma a una flecha doble.
3. Hacer un clic con el Mouse y arrastrar el margen a la localización deseada.
Los márgenes de arriba y debajo de la página pueden ser ajustados de la misma manera utilizando la regla horizontal.
Cómo ajustar los márgenes utilizando el menú
Al ajustar los márgenes para todo el documento se puede ir al menú de File/Page Setup. En el tab de Margins ajustar en la sección de Márgenes de la manera deseada.
28

Microsoft Word 2003
Cómo cambiar el tamaño del papel
En el menú de File/Paper
Cómo cambiar la orientación del papel
En el procesador de palabras podemos identificar la orientación del papel, ‘portrait’ ó ‘landscape’. En el menú de File/Page Setup/Margins.
29

Microsoft Word 2003
Creando un “Page Break”
Word provee dos tipos de ‘page breaks’. El primero es uno natural. Ocurre cuando la información llena la primera página y fluye a la segunda. Cuando se trabaja en la vista normal, el ‘page break’ se ve como una línea entrecortada.
El segundo tipo es forzado y usualmente se le llama un “hard page break”. Este ocurre cuando el usuario lo inserta. En la vista normal este se ve como una línea entrecortada y en el medio dice PAGE BREAK.
30

Microsoft Word 2003
Cómo insertar una página utilizando las opciones del menú
Colocándonos en donde queremos terminar la página anterior, vamos a la barra del menú y damos Insert/Break y seleccionamos PAGE BREAK.
Cómo insertar una página utilizando el teclado
Colocándonos en donde queremos insertar una página, oprimimos CTRL- ENTER.
Cómo eliminar un Page Break
Solamente podemos eliminar los page breaks que nosotros hayamos insertado. Para esto debemos escoger en que se vean los marcadores de párrafo. En la barra estándar debemos tener
seleccionado el botón de show/hide -
31

Microsoft Word 2003Una vez seleccionado este modo, se puede seleccionar el ‘page break’ que se desea eliminar.
Creando “Section Break”
Una sección es una porción en un documento en la que se puede aplicar ciertos formatos de página. Se puede crear una sección nueva cuando se quieran cambiar propiedades como números de línea, columna ó encabezados y footers. Se aplican para variar el layout del documento dentro de una misma página ó entre páginas.
Cómo insertar una sección
Bajo el menú de Insert/Break seleccionar las opciones de sección deseada.
Hay diferentes tipos de secciones:
Next page – Inserta una sección y comienza la próxima sección en la siguiente página.
Continuous inserts – Inserta una sección y comienza la nueva en la misma página.
32

Microsoft Word 2003
Odd page or Even page – Inserta una sección y comienza la nueva sección en la próxima página impar
ó par.
Crear nueva sección
1. Posiciona el cursor en el punto donde quiere que la nueva sección comienze.
2. Escoge el menu de Insert/Break…
3. Escoge la opción apropiada de los tipos de Section break.
4. OK para finalizar.
En vista Normal un ‘section break’ se muestra de la siguiente manera:
Para hacer cambios a la nueva sección, posiciona el cursor sin esa sección y edítalo según sea necesario. Los cambios solo afectaran la sección corriente
Cómo eliminar una sección
Para eliminar una sección debemos escoger que se vean los marcadores de párrafo. En la barra
estándar debemos tener seleccionado el botón de show/hide -
En el menú escoge View/Normal ó View/Print Layout. Muevase al ‘section brake’ que deseas borrar, selecciónelo y presione “Delete”.
33

Microsoft Word 2003
Trabajando con tablas - Creando tablas
Los dos botones más importantes en el Standard Toolbar para crear y usar tablas en Microsoft Word son Tables and Borders ( ) e Insert Table ( ). Una tabla se compone de columnas y filas. Se llama celda a la intersección de ambas. La siguiente gráfica es un ejemplo de una tabla con tres columnas y cuatro filas.
Columnas
Celda
Cómo insertar un tabla utilizando el Botón de Tabla
Para usar Insert Table, da un clic en el botón y arrástrelo a través de las cajas blancas. Estas se sombrearan según se mueva hacia el lado ó hacia abajo. La barra del botón le hira diciendo cuantas filas y columnas esta creando según vaya avanzando. De un clic con el Mouse cuando haya encontrado el tamaño deseado.
Filas
34

Microsoft Word 2003
Ahí se debe escoger la dimensión deseada (cuantas columnas y filas). Luego aparece la tabla para comenzar a escribir.
Como insertar una tabla utilizando las opciones de menú
En la barra del menú seleccionar Table/Insert/Table. Escriba el número de columnas y filas se desean insertar. Hay varias opciones para establecer el tamaño de las columnas escoja el AutoFit behavior:
35

Microsoft Word 2003“Fixed column width”: Para uno establecer el ancho de las columnas.
“AutoFit to contents”: Automáticamente ajusta el ancho de las columnas mientras uno escribe.
“AutoFit to window”: Permite que la tabla se expanda ó reduzca junto al tamaño de la
ventana. Al terminar de establecer los parámetros, una tabla aparecerá en la pantalla de Word, y
ya está lista para comenzar a escribir en ella.
Tables and Borders Toolbar
Cuando le da un clic al botón de Tables and Borders ó escoge Draw Table del menú de Tabla aparecerá la siguiente barra de herramienta:
(si le da doble clic en la barra de título azul de esta barra de herramientas, esta se moverá a la parte de arriba de window, debajo de la barra de herramientas de formatting)
1. Draw Table: This first button will be active when this toolbar is opened. Your mouse arrow will appear as a pencil. This will allow you to draw cells. If you click and drag, it will draw a “box”, a one celled table. You can then use the pencil to draw other lines inside this cell. The line it draws will match the settings from buttons 3, 4, and 5. When you hold down the shift key on the keyboard the pencil turns into an eraser. The eraser can remove the cell walls.
2. Eraser: This button will change your mouse arrow to an eraser. The contact point is the little starburst at the bottom of the eraser. This eraser allows you to erase cell lines. (Sometimes this will only erase the line formatting if the cell wall is not supported). When you hold down the shift key on the keyboard the eraser turns into a pencil. The pencil can draw in cell walls.
3. Line Style: This drop down box allows you to choose different lines, such as single, double, and dashed.
4. Line Weight: This drop down box allows you to choose the thickness of your line.
5. Border Color: This button will let you choose the line color.
1
2 3456789101112131415161718
36

Microsoft Word 2003 6. Borders: This drop down box allows you to pick which sides of the cell(s) you want to have a
border, this is often easier than taking the pencil and clicking on each cell wall.
7. Shading Color: This drop down box allows to you pick colors for the background of the selected cell(s). More options are available through Format -> Borders and Shading….
8. Insert Table Menu: This drop down menu allows you to insert tables and/or parts of tables. (Options are shown here on right).
9. Merge Cells: This button is only active when more than one cell is selected. It will merge the selected cells into one cell. This option is often easier to use than the eraser, but it has the same effect, the selection of cells become one. Word puts all the information from the multiple cells into one cell separated by paragraph marks (enters).
37

Microsoft Word 2003
10. Split Cells: This button will allow you to split the cell(s) into however many cells you designate. You will get a dialog box, asking how many columns and rows you want this cell to be split into. If you are trying to split a set of cells you will have the option to be able to merge the cells before split.
11. Alignments: This drop down box allows you to choose the cell alignments for your data. You can Left, Center and Right justify with the buttons on the formatting toolbar or by using their shortcut keys (Ctrl-L, Ctrl-E & Ctrl-R). But in order to be able to align along the Top, Middle and Bottom of the cell you must use this button. The default is Top, Left.
12. Distribute Rows Evenly: This button will make the selected rows equal height.
13. Distribute Columns Evenly: This button will make the selected columns equal width.
14. Table AutoFormat: This button will give you a choice of preset formats for your table.
15. Change Text Direction: This button will rotate the text in selected cells, first on the right side, then on the left, and back to normal. Text cannot be rotated upside down.
16. Sort Ascending: This button will sort the column that you are in, in ABC-123 order. Rows stay together. This action can be accessed through Table, Sort…. This option works for paragraphs as well as tables.
17. Sort Descending: This button is just like the Sort Ascending button but will sort the column that you are in, in ZYX-321 order.
18. AutoSum: This button will give you an automatic sum of the numbers directly above or directly to the left of the current cell. It will usually pick up the format of the numbers being summed. Simple mathematical formulas can be accessed through Table, Formula… option. Word is not made for complex mathematical functions, and does not always update these formula fields. If you change the numbers that are being calculated, right click on your formula and tell it to Update Field, or select the cell(s) and press F9 on the keyboard.
38

Microsoft Word 2003
Cómo entrar información dentro de una tabla
Para entrar información dentro de las celdas, solo se tiene que comenzar a escribir como en el resto del documento. Para entrar la información de manera apropiada, se debe mover entre celdas oprimiendo tab ó con las flechas. También nos podemos colocar en la celda deseada con el ratón.
Seleccionando partes de una tablaComo seleccionar celdasComo seleccionar filasComo seleccionar columnasComo seleccionar tabla
Para seleccionar PasosPróxima celda {Tab}Celda anterior {Shift} + {Tab}Fila completa Posicionarse con el Mouse en el principio de la fila (antes de la tabla)
hasta que aparezca la flecha entonces oprimir el botón de la izquierda del Mouse.
Columna completa Posicionarse sobre la columna y cuando aparezca la siguiente flecha oprimir el botón de la izquierda del Mouse.
Tabla entera Posicionarse como para seleccionar la fila ó la columna y arrastrar el Mouse.
Múltiples celdas ó columnas contiguas
Arrastrar el Mouse a través de las celdas.
Múltiples celdas, filas ó columnas no contiguas
Hacer la primera selección, oprimir la tecla ctrl. Y arrastrar el Mouse.
Cambiando el tamaño de partes de una tabla
Cuando se crea una tabla, todas las columnas tienen el mismo ancho. Dependiendo de los que se quiera hacer, esto puede o no resultar apropiado. Si se quiere ajustar el ancho de las columnas, se puede hacer utilizando la regla ó utilizando la opción de Properties bajo el menú de Table.
Ajustando las columnas y filas utilizando la reglaPara ajustar el ancho de las columnas
Posicionar el Mouse en la regla sobre la columna que se quiere cambiar, arrastrar el ratón para la izquierda ó derecha según se desee.
39

Microsoft Word 2003
Para ajustar el alto de la fila
Estando en la vista de ‘print layout’, colocarse en la tabla. Hacer un clic y sostener el borde que se quiere arreglar o en la regla vertical, hacer un clic sobre ‘adjust table row’. Arrastrar el Mouse para arriba ó para abajo según se desee.
Ajustando las filas y columnas utilizando el menúTo adjust column width
Posicionando el cursor dentro de la columna que se quiere modificar escoger en el menú Table/Table Properties. Ahí nos aparece la ventana de Table Properties.
Ahí seleccionamos Column y especificamos el tamaño que queremos. Aquí mismo se pueden cambiar los tamaños de columnas anteriores ó siguientes.
Para ajustar el tamaño de la fila
Posicionándose en la fila que se quiere ajustar, escoger en el menú de Table/Table Properties. Ahí aparecerá la ventana de Table Properties. Bajo Row especificar la altura de la columna. Aquí mismo se pueden cambiar los tamaños de filas siguientes ó anteriores.
Ajustar alto de la fila
40

Microsoft Word 2003
Añadiendo y eliminando columnas y filasCómo añadir columnas a una tabla
Añadir columnas al final de la tabla:
Colocando el cursor en la última columna, escoger bajo el menú de Table/Insert/Columns to the Right.
Añadir columnas dentro de la tabla:
Colocando el cursor en la columna al lado de donde se quiere una nueva, escoger bajo el menú de Table/Insert/Columns to the left ó Columns to the Right.
Añadiendo Filas
Añadir una fila al final de la tabla:
Colocando el cursor en la última celda (última fila, última columna) oprimir el botón de tab. Esto hará que se inserte automáticamente una fila.
Añadir una fila dentro de la tabla:
Colocando el cursor en la fila debajo ó encima de la celda donde se quiere añadir la fila, seleccionar bajo el menú de Table/Insert/Rows Above or Below, según aplique.
Eliminando columnas
Colocando el cursor en la columna que se quiere eliminar, escoger bajo Table/Delete/Columns. Esa columna y su contenido son eliminados.
Eliminando filas41

Microsoft Word 2003
Colocando el cursor en la fila que se quiere eliminar, escoger bajo Table/Delete/Rows. Esa fila y su contenido son eliminados.
Formatting tables – Formateando una tablaCómo formatear una tabla automáticamente
AutoFormat puede aplicar diferentes estilos a tablas existentes. Uno puede seleccionar de varios estilos de tablas disponibles. Autoformat es una herramienta que nos ayuda a ahorrar tiempo que automáticamente aplica combinaciones predefinidas de bordes, sombreado, colores, letras, etc.
Colocando el cursor dentro de la tabla, escoger en el menú Table/Table Autoformat. Esto abrirá la ventana de ‘Table Autoformat’.
De los estilos se pueden seleccionar los diferentes estilos predefinidos. Bajo la sección de ‘Preview’ se puede apreciar como quedará la tabla en el formato seleccionado. Si se desea aplicar este formato a solo una parte de la tabla, en la sección ‘Apply special formats to’ se puede escoger si esto aplicará solo al:
Encabezado - Heading rowsprimera columna - First columnúltima fila – Last rowúltima columna – Last column
42

Microsoft Word 2003Una vez seleccionado el formato deseado, se selecciona el botón de ‘Apply’ para que se efectúen
los cambios en nuestra tabla.
Para desplegar la opción de Table and Borders de la barra de herramientas, debemos seleccionar bajo el menú de View, Toolbars/Table and Borders.
Como añadir bordes a una tabla
Desde la barra de Table and Borders, seleccionar en el botón de estilo de línea, el estilo deseado. El cursor cambiará a uno de forma de lápiz, al tocar las líneas en la tabla cambiará a la línea seleccionada. Igual se puede seleccionar el ancho de la línea y el color de la misma en los botones que se presentan en la barra.
También se pueden cambiar los bordes, seleccionando el botón de estilo de línea y oprimiendo el
botón de ‘outside border’ . Seleccionar el borde que se desea cambiar.
Otra manera para trabajar con los bordes es escogiendo la opción de Borders and Shading en el menú de Format. Al escoger en la ventana la opción de bordes se puede escoger el estilo, el color y el ancho. También se puede ver en la sección de ‘preview’ como quedará el borde seleccionado.
Line Style Line Weight Border Color
Outside Border
Shading Color
43

Microsoft Word 2003
Como añadir sombreado a una tabla
Colocandose en la celda que se quiere sombrear escoger el botón de color de sombreado en la
barra de ‘Tables and Borders’. .
El sombreado también se puede aplicar en la opción de Borders and Shading en el menú de Format. En la sección de Shading se escogen los colores y el estilo de sombreado que se quiera ofrecer. En la sección de ‘preview’ nos muestra como quedará la celda con las opciones seleccionadas.
44

Microsoft Word 2003
Uniendo y separando celdas
Dependiendo del formato de la información, se puede querer unir dos celdas. El uso más común para esto es el encabezado de las columnas. Se pueden unir celdas vertical y horizontalmente.
Uniendo celdas: Opciones del menú
Seleccionando las celdas que se desean unir, ir al menú de Table/Merge Cells.
El resultado será el siguiente:
Uniendo las celdas, utilizando la barra de “Tables and Borders”
Seleccionando las celdas que se quieran unir escoger el botón de Merge Cells.
Separando celdas: utilizando el menú
1. selecciona la celda que quieres dividir.
2. Del menu Table, selecciona Split Cells...aparece la siguiente tabla.
45

Microsoft Word 2003
3. En el número de columnas y/o número de filas, escribe el número deseado de filas y/o columnas.4. Click OK
Como convertir texto a una tabla
Si ya se ha escrito la información para una tabla, no se tiene que volver a escribir en la nueva tabla. Se puede convertir el texto existente en tabla. Word convierte caracteres especiales como comas, tabuladores o puntos en las columnas y filas de la tabla.
Seleccionando el texto que se desea convertir, escoger en el menú de Table/Convert/Text to Table. En la ventana que aparece, seleccionar las columnas y filas deseadas. Bajo la sección ‘Separate text at’ seleccionar el texto deseado para separar la data en celdas. Al oprimir OK la data será convertida en una tabla.
46

Microsoft Word 2003
Como hacer cálculos en la tabla
En vez de hacer los cálculos a mano, se pueden hacer cálculos básicos en una tabla de Word. Si la tabla contiene varios cálculos se recomienda utilizar una hoja de Excel. Los mismos principios de hacer cálculos en una hoja de trabajo se utilizan en Word. En vez de entrar el valor actual de la celda, se utiliza su nombre. La referencia de la celda se hace de la forma ‘columna/fila’ donde las columnas se refieren con letras comenzando en la A y las líneas con números comenzando con el 1. La primera celda de una tabla es la A1.
Para insertar una formula, determine el valor de las celdas a las que se quiere referir y haga lo siguiente:
1. Colóquese en la celda que quiera insertar la fórmula.
2. En el menú seleccionar Table/Formula. La ventana que aparece es similar a la de fórmulas de
Excel.
3. En la sección de fórmula escoja la fórmula deseada. Si es necesario escoger el estilo de número
deseado.
4. Al oprimir OK el resultado de la fórmula es insertado en la celda.
Nota : Para recalcular el resultado de la fórmula al cambiar los números, se debe oprimir F9.
EJERCICIO 7: Tablas (Todos los ejercicios están guardados en la carpeta Word Intermedio ubicada en el Desktop)
47

Microsoft Word 2003
Trabajando con gráficas
Insertando y formateando cajas de texto “Text Box”
Colocando el cursor en el lugar deseado seleccionar en el menú Insert/Text Box. Esto insertará una caja donde se puede incluir texto. También se puede insertar una caja de texto desde de la barra de herramientas de ‘Drawing’ seleccionando el botón de caja de texto.
Para formatear una caja de texto, seleccionar la caja y oprimir el botón del Mouse derecho. Al seleccionar Format Text Box nos sale una ventana que nos permite cambiar el color y el tipo de línea, el tamaño de la caja, etc.
Añadiendo autoformas48

Microsoft Word 2003
Cómo añadir autoshapes
Word provee formas ya hechas que se pueden insertar en el documento. Formas tales como líneas, rectángulos, círculos, formas de flujo gramas están disponibles para insertar.
Bajo la barra de herramientas de dibujo, seleccionar el botón de ‘AutoShapes’. De ahí se puede seleccionar una gran variedad de dibujos para insertar en nuestro documento.
Cómo darle color
Luego de insertar estas formas, se puede incluir un color de fondo. Para esto, se debe seleccionar la forma y presionar el botón de la derecha. De ahí se debe seleccionar la opción Format AutoShape.
49

Microsoft Word 2003
EJERCICIO 8: Añadiendo Auto Formas (Todos los ejercicios están guardados en la carpeta Word Intermedio ubicada en el Desktop)
Mail Merge Wizard (6 pasos)Los 6 pasos para crear un Mail Merge
Seleccionar el tipo de documentoEstablecer el documento a comenzarSeleccionar los recipientesEscribir tu documentoDarle Preview a tus documentosCompletar el merge
Mail Merge Wizard: An Overview
The Mail Merge Wizard takes you step-by-step through the process of creating merged documents. It is always available and easily accessible in the task pane. At each step, options will help you to tailor the merge to your needs. This document describes each step in general and the options available. At any point while using the wizard, you can go back to a previous step to adjust your choices.
NOTE: This document uses the example creating a Mail
Merge letter.
50

To access the Mail Merge Wizard:
1. From the Tools menu, select Letters and Mailings » Mail Merge...The Mail Merge task pane appears.
STEP 1: Selecting the document type
Your options for document type include the following:
Letters: allows you to tailor one letter to many individuals.
E-mail messages: allows you to personalize a message as you would form letters and send them via email. For instructions on how to perform this type of merge, refer to Creating an Email Merge.
Envelopes: allows you to print envelopes with different addresses. For instructions on how to perform this type of merge, refer to Creating Merged Envelopes.
Labels: allows you to print labels with different addresses. For instructions on how to perform this type of merge, refer to Creating Mailing Labels.
Directory: allows you to gather varied but related information into a list. For example, to create a departmental or organizational directory, list the names, office locations, and phone numbers.
STEP 2: Establishing the starting document
Your options for the starting document include the following:
Use the current document: uses the document currently open.
Start from a template: uses a preset Word template. Once you make this selection, the Select template link appears. Clicking it takes you to the Select Template dialog box, where you can choose the template you want to use.
Start from existing document: uses a previously saved document. Once you make this selection, you can choose from a list of recently used files or select another of your files.

Microsoft Word 2003
STEP 3: Selecting the recipients
Your options for selecting recipients include the following:
Use an existing list: uses a previously saved list. Once you make this selection, the Browse link appears. Clicking it takes you to the Select Data Source dialog box, where you can choose the file you want to use.
Select from Outlook contacts: uses your Outlook contacts as recipients. You must use Outlook and have existing Contacts. Once you make this selection, the Choose Contact Folder link appears. Clicking it takes you to the Choose Profile dialog box, where you can select the Contacts list folder you want to use.
Type a new list: allows you to create your own list by typing each recipient.
STEP 4: Writing your document
During this step, you will be adding text and variable information to your document. To assist you in this, Word has a number of pre-formatted entries along with the fields from your recipient list. Frequently used options include the following:
Address block: allows you to specify the format of recipient names, whether to insert the company name and postal address, and the format of the postal address.
Greeting Line: allows you to format how the greeting line will appear (e.g., Dear Mr. Randall,) and choose which format to use for invalid names (e.g., Dear Sir or Madam,).
More items: allows you to insert additional database fields.
STEP 5: Previewing your documents
At this point, you are almost ready to merge. Before you do so, it is a good idea to preview your documents. You can browse through the documents by clicking the PREVIOUS or NEXT button. You can also locate specific recipients.
Based on what you see during this preview, you may decide to edit your document, edit the recipient list, or exclude one or more recipients from the merge.
52

Microsoft Word 2003
STEP 6: Completing the merge
Once the merge is complete, you can print the merged documents or, prior to printing, you can edit individual documents.
About the Mail Merge Toolbar
Within Mail Merge, a special toolbar helps to make the mail merge quick and easy. Toolbars allow you to simply click a button, rather than using the main menus. This document shows the Mail Merge toolbar and describes the functions of each button.
If the Mail Merge toolbar is not displayed when you are working in your main document, complete the following step:
1. From the View menu, select Toolbars » Mail MergeThe Mail Merge toolbar appears.
Button Function
Allows you to select a document type for your main document
Allows you to select a data source for your merge
Opens the data source, making it available for editing
Inserts an address block in your letter
Inserts a greeting line in your letter
Inserts the code referencing a merge field from the data source
Inserts a special merge code to control how the merge will continue (e.g., next record, If, Then, Else)
Views the main document with information from the data source.
53

Microsoft Word 2003
This is helpful for editing the content, punctuation, and grammar of the main document
Highlights the merged fields in your document
Matches fields in your data source to merge fields in Word so as to avoid renaming them
Merges fields and text to labels
Moves through merged records: The end buttons will move to the first or last record in the
data document The middle buttons will move to the previous or next
record in the data document
The number in the center identifies the current record
Locates a record in the data document
Reviews the current document for errors in the merge commands. For example, you may discover a reference to a field in the data document that does not exist or discover that a merge code is missing the end code ( » )
Merges the documents to a new Word file
Merges the documents directly to the printer. To save paper, use this button when you are confident that the merge is working properly (especially if you have a lot of records)
Merges the documents and sends them as email messages
Merges the documents and sends them as a fax to each recipient. This option is available only if you have compatible components as part of your computer system
Mail Merge Terminology
With Word's Mail Merge feature, you can take static text (e.g., a letter) or a static format (e.g., labels) and personalize it. Understanding some of the terminology associated with the feature will help you as you create merged documents.
The Documents Components of the Data Source
The Documents
54

Microsoft Word 2003Starting DocumentThe starting document contains the format for the document with field references to the data source.
Data SourceReferred to as a recipient list, the data source contains the unique information for each record. It is merged with the main document to create the customized form letter or mailing list.
Components of the Data SourceThe data source is organized by fields and records, as shown here:
Recipient recordsA record is made up of related information in the data document. If your data file contains members of a student organization, one record will consist of the information regarding one specific student. Record information runs horizontally across the data grid.
FieldsIn the data document, a field is a subsection of a record, such as a name or zip code. Fields can be large or small. For example, a field can contain an entire address, or separate fields may break down the address into street address, city, state, and zip code. Separating the fields allows you to use them together as a group (e.g., print the entire address at the top of the letter) or use them individually (e.g., address the recipient by first and last name, or first name alone). It also allows you to sort your addresses according to name, state, or zip code. The nature of your task will determine how distinct your fields should be. Field information runs vertically down the data grid.
Mail Merge: Working with the Recipient List
For a successful Mail Merge, you will need to establish a recipient list, also referred to as the data source. This contains the information that will vary with each record, such as names or identification numbers. If you are creating a mailing list, for example, names and addresses will be included in your data source.
You can either create a new data source or use a pre-existing source, such as your Outlook Contacts. You may also wish to alter the entries in your data source without having to open it, change the appropriate entries, and then save the changes. Mail Merge allows you to specify which individual entries you want to include as well as add and delete data document entries and fields. This document covers the following topics:
Creating a New Data Source Accessing the Data Document Adding and Deleting Data Source Fields Adding and Deleting Data Source Entries
For more information on the data document, refer to The Mail Merge Wizard: An Overview.55

Microsoft Word 2003
Creating a New Data SourceBefore creating the data document, take a moment to plan out the information you want to include. While creating your data document, you can add or remove fields to tailor the document to suit your needs. Creating a new data source is an option in the third step of the Mail Merge Wizard.
1. From the Tools menu, select Letters and Mailings » Mail Merge...
The Mail Merge task pane appears.
2. Under Select document type, make the appropriate selection
3. Click NEXT: STARTING DOCUMENT
4. Under Select starting document, make the appropriate selection
5. Click NEXT: SELECT RECIPIENTS
6. From the Select recipients section, select Type a new list
7. From the Type a new list section, click CREATE...
The New Address List dialog box appears.
56

Microsoft Word 20038. In the Enter Address information section, enter the appropriate information in the desired fields
9. OPTIONAL:
a. To remove fields, refer to Deleting Fields
b. To add fields, refer to Adding Fields
c. Repeat steps a and b until you are left with the desired data fields
d. Click OK to return to the New Address List dialog box
10. When all entries are complete, click CLOSE
The Save Address List dialog box appears.
NOTE: The default save location is My Data Sources and the file extension is .mdb (Microsoft
Office Address Lists).
11. OPTIONAL:
a. To add additional entries, refer to Adding an Entry
b. To delete an entry, refer to Deleting an Entry
c. Repeat steps a and b until all of your entries have been made
d. To return to the New Address List dialog box, click OK
12. Using the Save in pull-down list, navigate to the desired save location
13. In the Field name text box, type the desired name for your address list
14. Click SAVE
The Mail Merge Recipients dialog box appears.
15. OPTIONAL: Click on the desired heading which you want the list to be sorted by
HINT: You can use the check boxes and buttons to include/exclude recipients in the merge.
16. When finished typing the list, click OK
Accessing the Data Document
Once your data source has been created, you can continue to make changes to it. In order to do so, you
must open the data source.
57

Microsoft Word 20031. Open the main document
2. From the Tools menu, select Letters and Mailings » Mail Merge...
The Mail Merge task pane appears.
3. In the task pane, verify that you are on Step 3: Select recipients
HINT: To move to a next or previous step, at the bottom of the task pane, click the appropriate
link.
4. Under Select recipients, click EDIT RECIPIENT LIST...
The Mail Merge Recipients dialog box appears.
5. Select the desired entry by clicking it once
58

Microsoft Word 20036. Click EDIT...
The Address List dialog box appears.
Adding and Deleting Data Source Fields
You can add field names or delete field names even after you have merged the data and main
documents.
Adding Fields
1. Access the Data Document
2. From the Address List dialog box, click CUSTOMIZE...
The Customize Address List dialog box appears.
3. Click ADD...
The Add Field dialog box appears.
4. In the Type a name for your field text box, type the desired field name
59

Microsoft Word 20035. Click OK
The new field appears in the Field Names section.
6. Repeat steps 3 - 5 until all desired fields have been added
7. Click OK
8. For the added field(s), type the appropriate information
9. Click CLOSE
The Mail Merge Recipients dialog box appears, with the new field and information added.
Changing Field Order
1. Access the Data Document
2. From the Address List dialog box, click CUSTOMIZE...
The Customize Address List dialog box appears.
3. From the Field Names scroll list, select the field name you want to move
4. Click MOVE UP or MOVE DOWN
5. Repeat steps 3 - 4 until all desired field names have been repositioned
6. Click OK
7. Click CLOSE
The Mail Merge Recipients dialog box appears.
Deleting Fields
If you delete a field, the data in the field is also deleted.
1. Access the Data Document
2. From the Address List dialog box, click CUSTOMIZE...
The Customize Address List appears.
3. In the Field Names section, select the field you want to remove
60

Microsoft Word 20034. Click DELETE
A confirmation dialog box appears.
5. Respond appropriately
6. Repeat steps 3 - 5 until all desired fields have been added
7. Click OK
8. Click CLOSE
The Mail Merge Recipients dialog box appears.
Adding and Deleting Data Source Entries
You can add, edit, or delete records even after you have merged the data and main documents. For the
changes to take effect, however, you will have to re-merge the documents. If you want to create a new
data document, refer to Creating a New Data Source.
Adding an Entry
1. Access the Data Document
2. Click NEW ENTRY
HINT: If you previously had four records, the number shown in Total entries in list should
change to five.
3. Type the new record information
4. Repeat steps 2 - 3 as necessary
5. To save the new information, click CLOSE
Deleting an Entry
1. Access the Data Document
2. In the View Entries section of the Address List dialog box, click the buttons to display the record
you want to delete
61

Microsoft Word 20033. Click DELETE ENTRY
A confirmation dialog box appears.
4. Respond appropriately
5. Repeat steps 2 - 4 as necessary
6. To save the data document, click CLOSE
Mail Merge: Query Options
Word's Mail Merge feature allows you to customize the actual merge. For example, you can have the
records sorted to print out in a specific order, or you can create a filter so you only merge records that
meet specific criteria. These options are selected through the Query Options dialog box.
NOTE: For more information on the data document, refer to Mail Merge Wizard: An Overview.
Sorting the Records
Establishing a Filter
Sorting the Records
By selecting a sort order, you can determine the order in which your records are merged and
subsequently printed. For example, you could print letters in numerical order, by zip code, or
alphabetically by last name.
Sorting the Records: QuickSort
1. Open the main document
2. From the Tools menu, select Letters and Mailings » Mail Merge...
The Mail Merge task pane appears.
3. Under Select document type, make the appropriate selection
4. Click NEXT: STARTING DOCUMENT
62

Microsoft Word 20035. Under Select starting document, make the appropriate selection
6. Click NEXT: SELECT RECIPIENTS
7. Under Select recipients, make the appropriate selection
8. Click EDIT RECIPIENT LIST...
The Mail Merge Recipients dialog box appears
9. Click the heading you want to sort by
HINT: Clicking the same heading again will reverse the order of the sort.
10. Click OK
You are returned to the Mail Merge task pane.
Sorting the Records: Advanced Sort
1. Open the main document
2. From the Tools menu, select Letters and Mailings » Mail Merge...
The Mail Merge task pane appears.
3. Under Select document type, make the appropriate selection
4. Click NEXT: STARTING DOCUMENT
5. Under Select starting document, make the appropriate selection
6. Click NEXT: SELECT RECIPIENTS
7. Under Select recipients, make the appropriate selection
8. Click EDIT RECIPIENT LIST...
The Mail Merge Recipients dialog box appears.
63

Microsoft Word 20039. From the pull-down list located on the heading, select (Advanced...)
The Query Options dialog box appears.
10. Select the Sort Records tab
11. From the Sort by pull-down list, select the appropriate option
12. To set the order in which the records will be sorted, select Ascending or Descending
13. To set up another sort order(s), from the Then by pull-down lists, select the appropriate options
14. To close the Query Options dialog box, click OK
15. Click OK
You are returned to the Mail Merge task pane.
Establishing a Filter
By establishing a filter, you determine specific records to be merged and printed according to the criteria
you select. For example, you may want to send letters only to personnel from a specific department.
64

Microsoft Word 2003Establishing a Filter: AutoFilter
1. Open the main document
2. From the Tools menu, select Letters and Mailings » Mail Merge Wizard...
The Mail Merge task pane appears.
3. Under Select document type, make the appropriate selection
4. Click NEXT: STARTING DOCUMENT
5. Under Select starting document, make the appropriate selection
6. Click NEXT: SELECT RECIPIENTS
7. Under Select recipients, make the appropriate selection
8. Click EDIT RECIPIENT LIST...
The Mail Merge Recipients dialog box appears.
9. From the pull-down list located on the heading, select the entry to use as the filter
10. Click OK
Only the records meeting the selected criteria will be merged.
Establishing a Filter: Advanced
1. Open the main document
2. From the Tools menu, select Letters and Mailings » Mail Merge Wizard...
The Mail Merge task pane appears.
3. Under Select document type, make the appropriate selection
65

Microsoft Word 20034. Click NEXT: STARTING DOCUMENT
5. Under Select starting document, make the appropriate selection
6. Click NEXT: SELECT RECIPIENTS
7. Under Select recipients, make the appropriate selection
8. Click EDIT RECIPIENT LIST...
The Mail Merge Recipients dialog box appears.
9. From the pull-down list located on the heading, select (Advanced...)
The Query Options dialog box appears.
10. Select the Filter Records tab
11. From the first Field pull-down list, select the field on which you want to base your filter
EXAMPLE: To merge only the records of a specific job title, from the Field pull-down list,
select Job Title
66

Microsoft Word 200312. From the Comparison pull-down list, select the type of comparison
EXAMPLE: To continue merging only the records of those who have a certain job title, from the
Comparison pull-down list, select Equal to
13. In the Compare to text box, type the value/text to which the information should be compared
EXAMPLE: To finish merging the records of those who are professors, in the Compare to text
box, type Professor
14. If you want to set up other criteria for filtering, select And or Or from the pull-down list and
repeat steps 11-13 as necessary
15. Click OK
Only the records meeting your criteria will be merged.
Mail Merge: Creating Merged Letters
One popular use of the Mail Merge feature is to create form letters. Mail Merge allows you to set up one
letter (your main document). Using data from a table or external database, you can print one letter with
different information for each record in the database or table.
These instructions assume that you have an understanding of the Word Mail Merge process. If you need
more information, refer to Mail Merge Wizard: An Overview.
1. Open a blank Word document
2. From the Tools menu, select Letters and Mailings » Mail Merge...
The Mail Merge task pane appears.
3. Under Select document type, select Letters
4. Click NEXT: STARTING DOCUMENT
5. Under Select starting document, select Use the current document
6. Click NEXT: SELECT RECIPIENTS
7. Under Select recipients, select Use an existing list
67

Microsoft Word 20038. To retrieve an existing recipient list,
a. Under Use an existing list, click BROWSE...
The Select Data Source dialog box appears.
b. From the Look in pull-down list, locate and select the file you will use for your list
c. Click OPEN
The Mail Merge Recipients dialog box appears.
9. Select which recipient(s) you want to include in your mail merge
NOTE: To edit the recipient information, refer to Working with the Recipient List.
10. Click OK
11. Click NEXT: WRITE YOUR LETTER
12. If you have not already done so, write your letter and insert the variable fields
13. When finished, click NEXT: PREVIEW YOUR LETTERS
A preview of your first recipient appears.
NOTE: For more information on editing the recipient information, refer to Working with the
Recipient List.
HINT: To remove a recipient from the mail merge, under Make changes, click EXCLUDE
THIS RECIPIENT
14. Click NEXT: COMPLETE THE MERGE
15. To print the letters,
a. Under Merge, click PRINT...
The Merge to Printer dialog box appears.
b. Make the appropriate selection
c. Click OK
The Print dialog box appears.
d. To specify the feedsource,
a. Click OPTIONS...
The second Print dialog box appears.
b. From the Default tray pull-down list, make the appropriate selection
68

Microsoft Word 2003c. Click OK
e. To specify the printer, in the Printer section, from the Name pull-down list, make the
appropriate selection
f. Make any necessary adjustment.
NOTE: Refer to Printing Options for Specific Pages for more information.
g. Click OK
To make changes to the letters,
h. Under Merge, click EDIT INDIVIDUAL LETTERS...
The Merge to New Document dialog box appears.
i. Make the appropriate selection
j. Click OK
Make the appropriate changes in the new document that appears
k. Save the documents
Mail Merge: Creating Merged Mailing Labels
Mail Merge allows you to set up mailing labels (your main document). Using data from a table or
external database, you can print one label with different information for each record in the database or
table. The following instructions describe how to merge a pre-existing database's values into address
labels with the Mail Merge Wizard.
Begin the process of creating mail merge labels by setting up your starting document. When creating
labels, you have many options. You can choose the label size, text font, positioning of the information,
etc. to suit the needs of your particular project.
1. Open a blank Word document
2. From the Tools menu, select Letters and Mailings » Mail Merge...
The Mail Merge task pane appears.
3. Under Select document type, select Labels
4. Click NEXT: STARTING DOCUMENT
69

Microsoft Word 20035. Under Select starting document, select Change document layout
6. Under Change document layout, click LABEL OPTIONS...
The Label Options dialog box appears.
7. From the Label products pull-down list, select the product name
NOTE: The most common is Avery standard.
8. From the Product number scroll box, select the product number
NOTE: The most common is 5160-Address.
9. To specify the feedsource for printing, from the Tray pull-down list, make the appropriate
selection
10. Click OK
11. Click NEXT: SELECT RECIPENTS
12. To retrieve an existing recipient list,
a. Under Use an existing list, click BROWSE...
The Select Data Source dialog box appears.
b. From the Look in pull-down list, locate and select the file you will use for your list
c. Click OPEN
The Mail Merge Recipients dialog box appears.
70

Microsoft Word 200313. Select which recipient(s) you want to include in your mail merge
NOTE: To edit the recipient information, refer to Working with the Recipients List.
14. Click OK
15. Click NEXT: ARRANGE YOUR LABELS
16. In the first blank label, insert the variable fields on the label
17. To have the same fields repeated for each record on the same sheet of labels, under Replicate
labels, click UPDATE ALL LABELS
18. When finished, click NEXT: PREVIEW YOUR LABELS
A preview of your label(s) appears.
19. Click NEXT: COMPLETE THE MERGE
20. To print the labels,
a. From the Merge section, click PRINT...
The Merge to Printer dialog box appears.
b. Make the appropriate selection
c. Click OK
To make changes to the labels,
d. Under Merge, click EDIT INDIVIDUAL LABELS...
The Merge to New Document dialog box appears.
e. Make the appropriate selection
f. Click OK
Make the appropriate changes in the new document that appears.
g. Save the document
71

Microsoft Word 2003
Mail Merge: Creating Merged Envelopes
One popular use of the Mail Merge feature is to create envelopes. Mail Merge allows you to set up one
mailing envelope (your starting document). Using data from a table or external database, you can print
one envelope with different information for each record in the database or table.
These instructions assume that you have an understanding of the Word Mail Merge process. If you need
more information, refer to Mail Merge Wizard: An Overview.
Begin the process of creating mail merge envelopes by setting up your starting document. When creating
envelopes, you have many options. You can choose the envelope size, text font, positioning of the
address, etc. to suit the needs of your particular project.
1. Open a blank Word document
2. From the Tools menu, select Letters and Mailings » Mail Merge...
The Mail Merge task pane appears.
3. Under Select document type, select Envelopes
4. Click NEXT: STARTING DOCUMENT
5. Under Select starting document, select Change document layout
6. Under Change document layout, click ENVELOPE OPTIONS...
The Envelope Options dialog box appears.
72

Microsoft Word 20037. Select the Envelope Options tab
8. From the Envelope size pull-down list, select your envelope size
9. OPTIONAL: To format the delivery address,
a. In the Delivery address section, click FONT...
The Envelope Address dialog box appears.
b. Make the desired formatting choices for the delivery address
c. Click OK
10. OPTIONAL: To format the return address,
a. In the Return address section, click FONT...
The Envelope Address dialog box appears.
b. Make the desired formatting choices for the return address
c. Click OK
11. Click OK
An envelope document appears.
73

Microsoft Word 200312. Click NEXT: SELECT RECIPIENTS
13. Under Select recipients, select Use an existing list
14. To retrieve an existing recipient list,
a. Under Use an existing list, click BROWSE...
The Select Data Source dialog box appears.
b. From the Look in pull-down list, locate and select the file you will use for your list
c. Click OPEN
The Mail Merge Recipients dialog box appears.
15. Select which recipient(s) you want to include in your mail merge
NOTE: To edit the recipient information, refer to Working with the Recipient List.
16. Click OK
17. Click NEXT: ARRANGE YOUR ENVELOPE
18. Type text and add the appropriate fields to the envelope
19. When finished, click NEXT: PREVIEW YOUR ENVELOPES
A preview of your first envelope appears.
NOTE: For more information on editing the recipient information, refer to Working with the
Recipient List.
HINT: To remove a recipient from the mail merge, under Make changes, click EXCLUDE
THIS RECIPIENT.
20. Click NEXT: COMPLETE THE MERGE
21. To print the envelopes,
a. Under Merge, click PRINT...
The Merge to Printer dialog box appears.
b. Make the appropriate selection
c. Click OK
The Print dialog box appears.
d. To specify the feedsource,
74

Microsoft Word 2003a. Click OPTIONS...
The second Print dialog box appears.
b. Make the appropriate selection
c. Click OK
e. To specify the printer, in the Printer section, from the Name pull-down list, make the
appropriate selection
f. Make any necessary adjustments.
NOTE: For more information on printing, refer to Printing Options for Specific Pages.
g. Load the labels into the printer
h. Click OK
To make changes to the envelopes,
i. Under Merge, click EDIT INDIVIDUAL ENVELOPES...
The Merge to New Document dialog box appears.
j. Make the appropriate selection
k. Click OK
Make the appropriate changes in the new document that appears.
l. Save the document
Mail Merge: Creating an Email Merge
Mail Merge to email combines the personalization of form letters with the easy delivery of email. For
example, advisors may send a personalized email to all of their advisees containing information
regarding the date of their next visit. This email merge will only work on those computers set up with
Microsoft Outlook.
These instructions assume that you have an understanding of the Word Mail Merge process. If you need
more information, refer to Mail Merge Wizard: An Overview.
The starting document contains the text for the email message with field references to the data
document.
NOTE: If your starting document includes active hyperlinks and you want them to remain active in the
email message, you should type the complete URL, rather than link representative text (e.g.,
75

Microsoft Word 2003http://www.uwec.edu rather than UW-Eau Claire.) This will ensure that, regardless of the email format,
the link will be preserved once the starting document is merged to email.
1. Open a blank Word document
2. From the Tools menu, select Letters and Mailings » Mail Merge...
The Mail Merge task pane appears.
3. Under Select document type, select E-mail messages
4. Click NEXT: STARTING DOCUMENT
5. Under Select starting document, select Use the current document
6. Click NEXT: SELECT RECIPIENTS
7. Under Select recipients, select Use an existing list
8. To retrieve an existing recipient list,
a. Under Use an existing list, click BROWSE...
The Select Data Source dialog box appears.
b. From the Look in pull-down list, locate and select the file you will use for your list
c. Click OPEN
The Mail Merge Recipients dialog box appears.
9. Select which recipient(s) you want to include in your mail merge
NOTE: To edit the recipient information, refer to Working with the Recipients List.
10. Click OK
11. Click NEXT: WRITE YOUR E-MAIL MESSAGE
12. If you have not already done so, in your document, type your message
13. When finished, click NEXT: PREVIEW YOUR E-MAIL MESSAGES
A preview of your first recipient appears.
NOTE: For more information on editing the recipient information, refer to Working with the
Recipients List.
76

Microsoft Word 2003HINT: To remove a recipient from the mail merge, under Make changes, click EXCLUDE
THIS RECIPIENT.
14. Click NEXT: COMPLETE THE MERGE
15. Under Merge, click ELECTRONIC MAIL...
The Merge to E-mail dialog box appears.
16. From the To pull-down list, select the field that contains the email addresses
17. In the Subject line text box, type a subject
18. From the Mail format pull-down list, select the desired format for your message
NOTE: To avoid being alerted on every record regarding an Outlook security measure, select
HTML.
19. Under Send records, select which record(s) you want to include: All or Current Record
OR
To select only certain records, type in the appropriate values in the From and To text boxes
20. Click OK
The email messages are now sent to your recipient(s).
77

Microsoft Word 2003 EJERCICIO 9: Mail Merge (Todos los ejercicios están guardados en la carpeta Word Intermedio ubicada en el Desktop)
Microsoft Word 2003 Shortcut Keys
Ctrl-A – Select All Shift-Ctrl-A – All CapsCtrl-B – Bold Shift-Ctrl-B – BoldCtrl-C – Copy Shift-Ctrl-C – Copy FormatCtrl-D – Font Shift-Ctrl-D – Double UnderlineCtrl-E – Center Shift-Ctrl-E – Track ChangesCtrl-F – Find Shift-Ctrl-F – Font - Format ToolbarCtrl-G – GotoCtrl-H – Replace Shift-Ctrl-H – Hidden TextCtrl-I – Italicize Shift- Ctrl-I – ItalicizeCtrl-J – Full JustifyCtrl-K – Hyperlink Shift-Ctrl-K – Small CapsCtrl-L – Left Align Shift-Ctrl-L – BulletCtrl-M – Increase Indent Shift-Ctrl-M – Decrease IndentCtrl-N – New Document Shift-Ctrl-N – Normal StyleCtrl-O – Open DocumentCtrl-P – Print Dialog Box Shift-Ctrl-P – Size - Format ToolbarCtrl-Q – Reset ParagraphCtrl-R – Right AlignCtrl-S – Save Shift-Ctrl-S – Style - Format ToolbarCtrl-T – Increase Hanging Indent Shift-Ctrl-T – Decrease Hanging IndentCtrl-U – Underline Shift-Ctrl-U – UnderlineCtrl-V – Paste Shift-Ctrl-V – Paste FormatCtrl-W – Close Document Shift-Ctrl-W – Word Underline (no spaces)Ctrl-X – CutCtrl-Y – RedoCtrl-Z – Undo
78

Microsoft Word 2003Ctrl-1 – Single SpaceCtrl-2 – Double SpaceCtrl-5 – 1.5 Spacing
Ctrl-Home – Go to Beginning of Document Shift- Ctrl-Home – Select to the beginning
Ctrl-End – Go to End of Document Shift-Ctrl-End – Select to the End Shift-Ctrl-> - Increase Font Size Shift-Ctrl-< - Decrease Font Size
Programa de capacitación y
mejoramiento de los recursos
79

Microsoft Word 2003Camile Maldonado
Universidad Interamericana de Puerto Rico
Ext. 2146, 2273
80