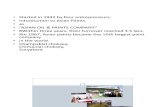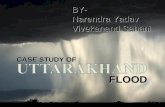Microsoft Paint phpapp02.ppt
-
Upload
mudassarhussain -
Category
Documents
-
view
32 -
download
0
description
Transcript of Microsoft Paint phpapp02.ppt

By: Zaiba MustafaBy: Zaiba MustafaCopyright © 2010 www.digiartport.net

Go to: Start – All Programs - Accessories - over to the Paint icon, and click on it. Paint will then launch, opened to a new (blank) picture.

On the left of the Title Bar, you’ll see the name of the file currently open in this program.

The Menu Bar is under the Title Bar in the window. There are six items in the menu bar. (circled in red) File, Edit, View, Image, Colors, Help.

Use Free-Form Select to select any irregularly shaped part of the picture. Click Free-Form Select, and then, in the options box just below the toolbar, click a background style.
• Drag the pointer to select the part of the picture you want to work with.

Use Select to select any square or rectangular part of the picture. Click Select, and then, in the options box just below the toolbar, click a background style.
• Drag the pointer to select the part of the picture you want to work with.

Use the Eraser to erase areas of your picture. Click Eraser, click an eraser size below the toolbox, and then drag the Eraser over the area of the picture that you want to erase.
• Any areas that you erase will be replaced by the background color.

Use Fill With Color to fill the entire picture or an enclosed shape with color. Click Fill With Color, click a color in the Color box, and then click inside the area you want to fill.
• To remove the color and replace it with the background color, right-click the area where you want to remove the color.

Use Pick Color to set the current foreground or background color. Click Pick Color, and then click the color in your picture that you want to set as the foreground color, or right-click the color in your picture that you want to set as the background color.

Use the Magnifier to zoom in on a section of your picture. Click Magnifier, and then click a zoom level just below the toolbar. Use the scroll bars to move around the picture.
• To return to a normal view, click the Magnifier again, and then click in the picture.

Use the Pencil to draw thin, freeform lines or curves. Click Pencil, click a color in the Color box, and then drag the pointer in the picture to draw.
• To draw using the background color, right-click while you drag the pointer.

Use the Brush to paint thick or shaped freeform lines and curves. Click Brush, click a shape just below the toolbar, click a color in the Color box, and then drag the pointer to paint.
• To paint using the background color, right-click while you drag the pointer.

Use the Brush to paint thick or shaped freeform lines and curves. Click Brush, click a shape just below the toolbar, click a color in the Color box, and then drag the pointer to paint.
• To paint using the background color, right-click while you drag the pointer.

Use the Airbrush to create an airbrush effect in the picture. Click Airbrush, click a spray pattern just below the toolbar, click a color in the Color box, and then drag the pointer to paint.
• To paint using the background color, right-click while you drag the pointer.

Use Text to enter text in the picture. Click Text, and then, in the options box just below the toolbar, click a background style. Click a color in the Color box, and then click in the picture and type your text.
• You can resize and move the text box, and change the font, font size, and text formatting until you click another tool or click outside the text box within the picture.

Use Line to draw a straight line. Click Line, click a line width in the options box just below the toolbar, click a color in the Color box, and then drag the pointer in the picture to draw the line.
• To draw a line using the background color, right-click while you drag the pointer.

Use Line to draw a straight line. Click Line, click a line width in the options box just below the toolbar, click a color in the Color box, and then drag the pointer in the picture to draw the line. Click and pull the line twice to make a curve.
• To draw a line using the background color, right-click while you drag the pointer.

Use Rectangle to draw rectangular shapes. Click Rectangle, click a color in the Color box, and then click a rectangle style in the options box just below the toolbar.
• To draw a rectangle, drag the pointer diagonally in the direction you want. To draw a square, hold down SHIFT while dragging.

Use Polygon to make a shape with any number of sides. Click Polygon, click a color in the Color box, and then click a polygon style in the options box just below the toolbar.
To draw a polygon, drag the pointer to draw a straight line. Then, click each point where you want additional sides to appear. Double-click when you're done. To create sides with 45- or 90-degree angles, hold down SHIFT while making sides.

Use Ellipse to make ellipses and circles. Click Ellipse, click a color in the Color box, and then click a fill style in the options box just below the toolbar.
• To draw an ellipse, drag the pointer. To draw a circle, hold down SHIFT while dragging.

Use Rounded Rectangle to draw rectangular shapes with rounded edges. Click Rectangle, click a color in the Color box, and then click a fill style in the options box just below the toolbar.
• To draw a rounded rectangle, drag the pointer diagonally in the direction you want. To draw a square with rounded edges, hold down SHIFT while dragging.

The Color box indicates the current foreground and background colors. To paint with the selected foreground color, drag the pointer. To paint with the selected background color, right-click while you drag the pointer. To change the current foreground color, click an available color square. To change the background color, right-click an available color square.
• To mix a new color, double-click in any color square, and then click Define Custom Colors.

Choose Solid Background or Transparent Background when you copy and paste part of a picture using the Free-Form Select or the Select tool. When you use the Solid Background option, the background color is included in your selection when you paste it somewhere else in the picture.
When you use the Transparent Background option, the background color is not included in the selection, so any areas using that color are transparent and allow the rest of the picture to appear in its place.

Select the paintbrush tool, hold Ctrl and hit the + button on the numpad. The brush size will grow as big as you need.

Select any tool and draw a small textured brush in any color. Now, select that little image, turn transparency on, hold shift, and drag it around.

Open paint and paste your image in. Hit Ctrl + Plus (Numpad) to make it larger or Ctrl + Minus (Numpad) to make it smaller.

This is where you’d go to create a new file, open a file, save a file, or print a file.
• New: Opens a blank page.• Open: Opens an existing
image from file.• Save: Saves changes to current
image• Save As: Allows you to pick a
file name and type.• Print Preview: Shows the
preview of current image.• Page Setup: Shows options for
setting up a page.

This is where you’d go to page setup or print preview.
• Print: Shows print dialogue box to print the image.
• Send: To email the image.• Set As Background: Shows
three options to set the image as a desktop background.
• 1,2,3,4: Opens the previous files opened in Paint.
• Exit: Shuts down Paint.

The Edit Menu is where you’ll find commands that are most used such as Undo, Redo, Cut, Copy and Paste.
• Undo: This will remove the last change you made to the file.
• Redo: This is reverse of Undo.• Cut: This command will remove
the selection from the image.• Copy: It places the selected
portion of the image into the Clipboard.
• Paste: This command pastes the contents of the copy.

The Edit Menu is where you’ll find Selection commands such as Clear, Invert, Select All, Copy to and Paste From.
• Clear Selection: This will delete every thing in the selection.
• Invert Selection: This inverts the selected area.
• Select All: This selects the entire image.
• Copy To: This copies the selected area to the Clipboard.
• Paste From: This pastes an image from any file to the current image.

You can toggle whether the Tool Box, Color Box, or Status Bar will be displayed here. You can also set the Zoom here.
• Tool Box: Displays or hides the Tool Box.
• Color Box: Displays or hides the Color Box.
• Status Bar: Displays or hides the Status Bar.
• Text Toolbar: Displays or hides the Text Toolbar.

You can toggle whether the Tool Box, Color Box, or Status Bar will be displayed here. You can also set the Zoom here.
• Zoom: Displays image in the selected size.
• View Bitmap: Displays image in full screen.

You can use the image tools to alter your image or selection in a number of interesting and useful ways.
• Flip / Rotate: Flips or rotates the picture or selection.
• Resize / Skew: Resizes or skews the picture or selection.
• Crop: Trims the current image to contain only what is currently selected.
• Invert Colors: Inverts the colors of the picture or selection.

You can use the image tools to alter your image or selection in a number of interesting and useful ways.
• Attributes: Changes the attributes of the picture.
• Clear Image: Clears the picture or selection.
• Draw Opaque: Makes the current selection either opaque or transparent.

The color menu edits colors. You can choose a new color and add to custom colors.
• Edit Colors: Creates a new color.

This shows the Help topics and information about paint.

Even though MS Paint is a very limited graphics program, it is perhaps the most useful tool for introducing new users to working with graphics programs. Much of what we have learned in using Paint can be usefully applied to learning to use other, more sophisticated graphics programs.
While older versions of MS Paint were capable of working only with the .bmp file format, Paint currently handles a variety of image formats, including of the commonly used formats such as JPEG and GIF. This makes Paint appreciably more flexible for working with images and converting from one file type to another.
If all you need is a very basic image editor, Paint is a pretty good choice. Its greatest feature, other than its simplicity, is the fact that Paint is distributed freely with the Microsoft Windows operating system.
Now that you are familiar with paint, you can try making your images or art work.
Enjoy!
Copyright © 2009 www.digiartport.net