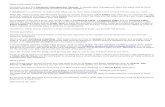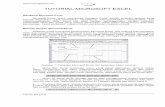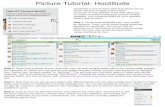Microsoft Office Word Picture Tutorial
-
Upload
mani-madhukar -
Category
Documents
-
view
220 -
download
0
Transcript of Microsoft Office Word Picture Tutorial
-
8/9/2019 Microsoft Office Word Picture Tutorial
1/88
Microsoft OfficeWord 2003 Training
Insert and position graphics
[Your company name] presents:
-
8/9/2019 Microsoft Office Word Picture Tutorial
2/88
Insert and positiongraphics
Course contents
Overview: Add and position graphics
Lesson 1: Graphic basics: Pictures and drawing objects
Lesson 2: Inserting a graphic
(Continued on next slide.)
-
8/9/2019 Microsoft Office Word Picture Tutorial
3/88
Insert and positiongraphics
Course contents, contd.
Lesson 3: Positioning a graphic exactly where you want it
Lesson 4: Floating graphics and keeping them in place
Each lesson includes a list of suggested tasks and a set of
test questions.
-
8/9/2019 Microsoft Office Word Picture Tutorial
4/88
Insert and positiongraphics
No matter the purpose and tone ofyour document, strategically placedgraphics can add visual interest,support key points, and highlightinformation.
Overview: Add and position graphics
Learn how to insert many types ofgraphics into your Microsoft Worddocument and position them exactlywhere and how you want, includinginside or beside a block of text.
-
8/9/2019 Microsoft Office Word Picture Tutorial
5/88
Insert and positiongraphics
Course goals
Identify a variety of graphic types that you can use in adocument.
Insert those graphics.
Resize, group, and rotate graphics.
Precisely position a graphic on the page.
Align a graphic with text, including wrapping textaround it.
Keep a graphic in place by using an anchor.
-
8/9/2019 Microsoft Office Word Picture Tutorial
6/88
Lesson 1
Graphics basics: Pictures anddrawing objects
-
8/9/2019 Microsoft Office Word Picture Tutorial
7/88
Insert and positiongraphics
Graphics basics: Pictures and drawing objects
Choosing a graphic starts off as asimple exercise: On the Insertmenu, you click Picture.
That's when things can start toseem complicated. What does"From File" mean? What's thedifference between Clip Art and aNew Drawing?The Picture submenu
-
8/9/2019 Microsoft Office Word Picture Tutorial
8/88
Insert and positiongraphics
About pictures and drawings
You can use two basic types ofgraphics to enhance yourdocuments: pictures and drawingobjects.
The Picture submenu
-
8/9/2019 Microsoft Office Word Picture Tutorial
9/88
-
8/9/2019 Microsoft Office Word Picture Tutorial
10/88
Insert and positiongraphics
About pictures and drawings
Pictures are graphics that werecreated elsewhere and that youbring into your document.
The Picture submenu
Drawing objects are graphics that
you generate from within Word.Examples are AutoShapes, drawingsthat you create from scratch usingthe New Drawing command,diagrams, curves, lines, and othershapes.
-
8/9/2019 Microsoft Office Word Picture Tutorial
11/88
Insert and positiongraphics
About pictures and drawings
The type of graphic you choose toinsert is limited only by your purposeand your preference:
The Picture submenu
Some types of graphics, such as
clip art, have a two-dimensional ordrawn effect that can lookattractive as a logo, border, oraccent.
-
8/9/2019 Microsoft Office Word Picture Tutorial
12/88
Insert and positiongraphics
About pictures and drawings
The Picture submenu
A photographic image might be
preferable in some instances.
Diagrams and organization chartscan convey critical information in abusiness or academic document.
WordArt creates high-impact text.
The type of graphic you choose toinsert is limited only by your purposeand your preference:
-
8/9/2019 Microsoft Office Word Picture Tutorial
13/88
Insert and positiongraphics
More about pictures
Imagine that you're creating acasual memo to distribute to yourcoworkers. Maybe you want to insertyour company logo, a scannedphotograph from your last vacation,or even just a fun piece of clip art tosupport a point and create interest.
A document with pictures
-
8/9/2019 Microsoft Office Word Picture Tutorial
14/88
Insert and positiongraphics
More about pictures
See the image at left.
A document with pictures
1. A picture created with MicrosoftPaint.
2. A piece of clip art.3. A photograph.
-
8/9/2019 Microsoft Office Word Picture Tutorial
15/88
Insert and positiongraphics
More about drawing objects
You're working on that same memoand decide that you want to add adiagram, an organization chart, ormaybe even just a simple shape.
In Word, you can create all of thesetypes of graphics from within yourdocument.
A document with
drawings
-
8/9/2019 Microsoft Office Word Picture Tutorial
16/88
Insert and positiongraphics
More about drawing objects
See the image at left.
1. An AutoShape.
2. A diagram.
3. An organization chart.
A document with
drawings
-
8/9/2019 Microsoft Office Word Picture Tutorial
17/88
Insert and positiongraphics
More about drawing objects
These types of graphics are calleddrawing objects, or drawings, andthey differ from pictures in a coupleof key ways:
Drawing objects do not existindependently from thedocument; they aren't separatefiles with separate file extensions.
Drawing objects don't look likephotographic images; theyreusually flat, two-dimensional.
A document with
drawings
-
8/9/2019 Microsoft Office Word Picture Tutorial
18/88
Insert and positiongraphics
More about drawing objects
To insert a drawing object:
Click Insert on the Drawingmenu.
A document with
drawings
You can use the Drawing toolbar toinsert some drawing objects, butmainly you'll use it to change adrawing once it's inserted.
-
8/9/2019 Microsoft Office Word Picture Tutorial
19/88
Insert and positiongraphics
The drawing canvas
The drawing canvas is a frame-likeenvironment that helps you insertand arrange a drawing or drawingsin your document. It's especiallyuseful when your drawing consistsof several shapes.
The drawing canvas
-
8/9/2019 Microsoft Office Word Picture Tutorial
20/88
Insert and positiongraphics
The drawing canvas
When you insert a drawing, Wordplaces it on the drawing canvas bydefault.
The drawing canvas
By contrast, the default behavior
when you insert a picture is toembed the file into the documentwithout using the drawing canvas.
-
8/9/2019 Microsoft Office Word Picture Tutorial
21/88
Insert and positiongraphics
The drawing canvas
To change the drawing canvasitself, use the Drawing Canvastoolbar.
If the toolbar does not appear
automatically when you insert adrawing, right-click the canvas,and selectShow DrawingCanvas Toolbar.
The drawing canvas
-
8/9/2019 Microsoft Office Word Picture Tutorial
22/88
Insert and positiongraphics
Test 1, question 1
The main difference between "pictures" and"drawings" is: (Pick one answer.)
1. Pictures are graphics that you bring into your documentfrom an outside source; drawings are ones that you
create within your document.
2. Drawings are only appropriate in informal documents,such as holiday letters; for business-related material, it'sbest to use pictures.
3. Creating a drawing object requires some artistic skills. Soif you want to insert one, you should be prepared todraw.
-
8/9/2019 Microsoft Office Word Picture Tutorial
23/88
Insert and positiongraphics
Test 1, question 1: Answer
Pictures are graphics that you bring into your documentfrom an outside source; drawings are ones that you createwithin your document.
Pictures exist as their own files, independent of your
document. Drawings are an actual part of your document,and their file format is folded into your document's.
-
8/9/2019 Microsoft Office Word Picture Tutorial
24/88
-
8/9/2019 Microsoft Office Word Picture Tutorial
25/88
Insert and positiongraphics
Test 1, question 2: Answer
Helps you insert and arrange a drawing or drawings on thepage.
The drawing canvas is a frame-like environment that helps
you arrange a drawing or drawings in your document; it'sespecially useful when your drawing consists of severalshapes.
-
8/9/2019 Microsoft Office Word Picture Tutorial
26/88
Insert and positiongraphics
Test 1, question 3
To insert a drawing, you use the Picture command onthe Insert menu. (Pick one answer.)
1. True.
2. False.
-
8/9/2019 Microsoft Office Word Picture Tutorial
27/88
Insert and positiongraphics
Test 1, question 3: Answer
True.
You insert drawings and pictures by using the Picturecommand.
-
8/9/2019 Microsoft Office Word Picture Tutorial
28/88
Lesson 2
Inserting a graphic
-
8/9/2019 Microsoft Office Word Picture Tutorial
29/88
Insert and positiongraphics
Inserting a graphic
Inserting any type of graphic beginsin the same place: the Picturesubmenu, which is located on theInsert menu.
After that, the particulars of graphicinsertion may vary depending onexactly what type of picture ordrawing you have.The Picture submenu
-
8/9/2019 Microsoft Office Word Picture Tutorial
30/88
Insert and positiongraphics
Clip art
The days of photocopying printedclip art from a book and thenpainstakingly cutting, positioning,and photocopying are long over.
Search using the Clip Arttask pane.
-
8/9/2019 Microsoft Office Word Picture Tutorial
31/88
Insert and positiongraphics
Clip art
Heres how youd insert clip art:
Click in the document where youwant to insert the clip art.
From the Picture submenu of theInsert menu, open the Clip Arttask pane.
Search using the Clip Arttask pane.
Use simple keywords to search for
the subject matter you want.Choose from the resulting images.
-
8/9/2019 Microsoft Office Word Picture Tutorial
32/88
-
8/9/2019 Microsoft Office Word Picture Tutorial
33/88
Insert and position
graphics
Pictures "from file"
By default, the file is embeddeddirectly into your document and issaved with it the next time you savethe document.
If you want to keep the file sizedown, you can link to the picture,meaning that instead of actuallyplacing the file inside your Word
document, you add a link to itssource.
Example of a picturefrom a file
-
8/9/2019 Microsoft Office Word Picture Tutorial
34/88
Insert and position
graphics
Shapes
Shapes are drawing objects thatyou generate as part of yourdocument, rather than bringingthem in from a separate source.
They include lines, connectors,arrows, cartoon callout balloons,and many other basic drawings.
AutoShapes toolbar
-
8/9/2019 Microsoft Office Word Picture Tutorial
35/88
Insert and position
graphics
Shapes
To insert a shape:1. ClickAutoShapes on the
Picture submenu.
2. Select the shape you want on theAutoShapes toolbar.
AutoShapes toolbar
-
8/9/2019 Microsoft Office Word Picture Tutorial
36/88
-
8/9/2019 Microsoft Office Word Picture Tutorial
37/88
Insert and position
graphics
Diagrams and organization charts
When you insert an organizationchart, the Organization Charttoolbar appears to help you addcontent and set options.
Example of a diagram
For all other diagrams, you use theDiagram toolbar, which alsoappears automatically.
-
8/9/2019 Microsoft Office Word Picture Tutorial
38/88
Insert and position
graphics
Suggestions for practice
1. Insert a picture "from file."
2. Add clip art.
3. Add an organization chart.
Online practice (requires Word 2003)
-
8/9/2019 Microsoft Office Word Picture Tutorial
39/88
Insert and position
graphics
Test 2, question 1
To get clip art images into your document, you:
(Pick one answer.)
1. Send Microsoft a coupon redeemable for a printed book of10,000 images.
2. Use the Clip Art task pane to search for images that fallunder the category you want.
3. Open the Diagram Gallery dialog box, and click the typeof diagram you want.
4. Download clip art from the Office Online Web site onMicrosoft.com, save it in the My Pictures folder, andthen insert it into the document.
-
8/9/2019 Microsoft Office Word Picture Tutorial
40/88
Insert and position
graphics
Test 2, question 1: Answer
Use the Clip Art task pane to search for images that fallunder the category you want.
Clip art images are categorized by topic. You can also refineyour search by searching only in particular places and by
limiting the results to particular media types. If you wantmore choices, you can also search for clips on Office Onlineby clicking the link at the bottom of the task pane.
-
8/9/2019 Microsoft Office Word Picture Tutorial
41/88
Insert and position
graphics
Test 2, question 2
AutoShapes are: (Pick one answer.)
1. Flat images that you create in a rendering program, suchas Microsoft Paint, and then import into your document.
2. A category of clip art that specifically covers cars, trucks,and other pictures with an automotive theme.
3. A collection of graphical shapes, such as lines, curves,and arrows, that you add by using theAutoShapestoolbar.
-
8/9/2019 Microsoft Office Word Picture Tutorial
42/88
Insert and position
graphics
Test 2, question 2: Answer
A collection of graphical shapes, such as lines, curves, andarrows, that you add by using theAutoShapes toolbar.
You select an AutoShape from one of the many menusavailable on the AutoShapes toolbar, and then click in your
document where you want to insert it.
-
8/9/2019 Microsoft Office Word Picture Tutorial
43/88
Insert and position
graphics
Test 2, question 3
Organization charts and diagrams are inserted byusing the Picture command on the Insert menu.(Pick one answer.)
1. True.
2. False.
-
8/9/2019 Microsoft Office Word Picture Tutorial
44/88
Insert and position
graphics
Test 2, question 3: Answer
False.
Organization charts are inserted by using the Picture
command, but diagrams are inserted directly from theInsert menu.
-
8/9/2019 Microsoft Office Word Picture Tutorial
45/88
Lesson 3
Positioning a graphic exactly
in place
-
8/9/2019 Microsoft Office Word Picture Tutorial
46/88
Insert and position
graphics
Positioning a graphic exactly in place
Usually, inserting the graphic isn'tthe end of the story. Sometimes it'sthe wrong size; other times, it's inthe wrong place.
This lesson shows you how to fine-tune the size and position ofimages you've inserted. You'll alsolearn neat tricks, such as how to
copy, group, and rotate graphics.
Moving and resizing a
graphic
-
8/9/2019 Microsoft Office Word Picture Tutorial
47/88
Insert and position
graphics
Resize an image
When you resize most types ofgraphics, the same basic principle isat work:
Resize handles and
pointers for differentgraphic types.
You select the image, and then
position the pointer over a resizehandle at the top, bottom, sides,or corners of the image.
When the pointer becomes a
double-headed arrow, you drag toresize.
-
8/9/2019 Microsoft Office Word Picture Tutorial
48/88
Insert and position
graphics
Resize an image
As you can see in the picture on theleft, the pointer becomes a double-headed arrow for all types ofgraphics.
1. Clip art or images "from file."2. AutoShapes.
3. Diagrams.
4. Organization charts, which are atype of diagram.
Resize handles and
pointers for differentgraphic types
-
8/9/2019 Microsoft Office Word Picture Tutorial
49/88
-
8/9/2019 Microsoft Office Word Picture Tutorial
50/88
Insert and position
graphics
Resize an image
AutoShapes sit on the drawingcanvas and are surrounded byresize handles that appear as smallcircles.
Resize handles, pointers
for different graphictypes
Diagrams and organization chartsare surrounded by a border ofdense dots with resize handlesthat appear as small circles.
-
8/9/2019 Microsoft Office Word Picture Tutorial
51/88
-
8/9/2019 Microsoft Office Word Picture Tutorial
52/88
Insert and position
graphics
Move an image
1. An image "from file."
2. The drawing canvas with a
drawing on it.Moving handles fordifferent graphic types
Moving handles differ for differenttypes of graphics:
-
8/9/2019 Microsoft Office Word Picture Tutorial
53/88
Insert and position
graphics
Move an image
For images on the drawing canvas,you can move both the drawingcanvas and the image.
Moving handles fordifferent graphic types
For images not on the drawing
canvas, the four-headed arrowdoes not appear.
For diagrams, includingorganization charts, select the
diagram, and then position thepointer over its border.
-
8/9/2019 Microsoft Office Word Picture Tutorial
54/88
Insert and position
graphics
Position a graphic within text
You position a graphic within text(for example, between words orparagraphs) the same way youposition it elsewhere: by dragging it.As you drag, let the special insertion
point guide you.
Use the insertion point as
a guide.
-
8/9/2019 Microsoft Office Word Picture Tutorial
55/88
Insert and position
graphics
Position a graphic within text
By default, the graphic (and also thedrawing canvas) acts like a textcharacter, in that it moves with thetext; if you insert an extra line oftext before the graphic, the graphic
will move down a line.
Use the insertion point as
a guide.
This type of graphic is known as aninline graphic.
-
8/9/2019 Microsoft Office Word Picture Tutorial
56/88
Insert and position
graphics
Copy, group, or rotate images
One of the benefits of the drawingcanvas is that you can easily copy,group, and rotate the images on it.
1. Copying a graphic
2. Grouping graphics
3. Rotating grouped graphics
Graphics on the drawing
canvas
-
8/9/2019 Microsoft Office Word Picture Tutorial
57/88
Insert and position
graphics
Copy, group, or rotate images
Copy. If you want to use an imagemore than once, you don't have toredraw or reinsert it; just click theimage to select it, and then copyand paste the same way you do
text.
Graphics on the drawing
canvas
-
8/9/2019 Microsoft Office Word Picture Tutorial
58/88
Insert and position
graphics
Copy, group, or rotate images
Group. By grouping separateimages, you turn them into a singleunit that you can manipulate as awhole in relation to other things.
Graphics on the drawing
canvas
To group objects:1. Select them all by holding down
the CTRL key as you click eachobject.
2. Right-click the selected objects,point to Grouping on theshortcut menu, and click Group.
i
-
8/9/2019 Microsoft Office Word Picture Tutorial
59/88
Insert and position
graphics
Copy, group, or rotate images
Rotate. Usually when you insert animage, it's oriented verticallybutyou're not stuck with that angle.When you click an image on thedrawing canvas, you'll notice a
green selection handle at the top:that's the rotation handle.
Graphics on the drawingcanvas
S ti f ti
-
8/9/2019 Microsoft Office Word Picture Tutorial
60/88
Insert and position
graphics
Suggestions for practice
1. Insert and color an AutoShape.2. Copy the AutoShape and group the two images.
3. Resize, rotate, and reposition the grouped images.
4. Resize and reposition an image in relation to text.
5. Resize the organization chart.
Online practice (requires Word 2003)
T t 3 ti 1
-
8/9/2019 Microsoft Office Word Picture Tutorial
61/88
Insert and position
graphics
Test 3, question 1
You insert a bitmap image that you have on yourcomputer. Not only is the image the wrong size,
it's in the wrong place. How would you go aboutfixing the image? (Pick one answer.)
1. You cannot resize the image, but you can move it bycutting and pasting it elsewhere.
2. By deleting the image and trying again.
3. By dragging it into the correct position, and then usingthe resize handles to shrink or expand it.
T t 3 ti 1 A
-
8/9/2019 Microsoft Office Word Picture Tutorial
62/88
Insert and position
graphics
Test 3, question 1: Answer
By dragging it into the correct position, and then using theresize handles to shrink or expand it.
With a few variations, moving and resizing most types ofimages works on the same basic principle: To move it, youclick the image to select it, and then drag it; to resize it, youuse the resize handles on the sides and at the corners.
T t 3 ti 2
-
8/9/2019 Microsoft Office Word Picture Tutorial
63/88
Insert and position
graphics
Test 3, question 2
You insert an arrow using the AutoShapes toolbar.How would you rotate the arrow? (The arrow is onthe drawing canvas.) (Pick one answer.)
1. Use the green handle at the top of the image.
2. Use any of the clear, round handles on the edges or inthe corners.
3. You cannot rotate an AutoShape.
T t 3 ti 2 A
-
8/9/2019 Microsoft Office Word Picture Tutorial
64/88
Insert and position
graphics
Test 3, question 2: Answer
Use the green handle at the top of the image.
The round, green circle at the top of the image is the
rotation handle, which you drag in the direction you want torotate.
T t 3 q ti 3
-
8/9/2019 Microsoft Office Word Picture Tutorial
65/88
Insert and position
graphics
Test 3, question 3
An inline graphic is: (Pick one answer.)
1. A graphic that is in a list.
2. A graphic that is not tied to any text.
3. A graphic that acts like a text character.
Test 3 question 3 Answer
-
8/9/2019 Microsoft Office Word Picture Tutorial
66/88
Insert and position
graphics
Test 3, question 3: Answer
A graphic that acts like a text character.
An inline graphic is in line with text and acts like any other
typed character.
-
8/9/2019 Microsoft Office Word Picture Tutorial
67/88
Lesson 4
Floating graphics and keepingthem in place
Floating graphics and keeping them in place
-
8/9/2019 Microsoft Office Word Picture Tutorial
68/88
Insert and position
graphics
Floating graphics and keeping them in place
Keeping your graphic exactly whereyou want it involves specifying howthe graphic and text interact.
The first step in understanding this
process is knowing aboutfloatinggraphics.
A floating graphic is on adifferent layer from text.
Create a floating graphic
-
8/9/2019 Microsoft Office Word Picture Tutorial
69/88
Insert and position
graphics
Create a floating graphic
You can change a graphic frominline (acting as a text character) tofloating by changing the text-wrapping style; any wrapping styleother than In line with text will
create a floating graphic.
Text-wrapping optionson the Layout tab
First, position the graphic where youwant it. Then fine-tune its positionwithin the surrounding text.
Create a floating graphic
-
8/9/2019 Microsoft Office Word Picture Tutorial
70/88
Insert and position
graphics
Create a floating graphic
Text-wrapping optionson the Layout tab
1. Right-click the image, and thenclick the relevantFormatcommand.
2. On the Layout tab, use theW
rapping style options tospecify how the image and textwork around each other.
3. With a floating graphic, you can
also specify the Horizontalalignment.
Wrapping styles
-
8/9/2019 Microsoft Office Word Picture Tutorial
71/88
Insert and position
graphics
Wrapping styles
Here are examples of wrappingstyles, and when you might usethem:
1. Square places the graphic in aninvisible box that fits its largestdimensions, and then wraps textaround the sides of the image.
2. Tight has a positioning effectsimilar to Square, but text fitstightly around the edges of theactual image as opposed to theinvisible box.
Different wrapping styles
Wrapping styles
-
8/9/2019 Microsoft Office Word Picture Tutorial
72/88
Insert and position
graphics
Wrapping styles
3. Behind text places the imagebehind and showing through the
text. The graphics layer isunderneath the text layer.
Different wrapping styles
4.In front of text places theimage in front of the text,
obscuring it. The graphics layer ison top of the text layer.
5.In line with text puts the imageinlinenot floatingfor when you
want the image to act as a textcharacter.
Fine tune text wrapping
-
8/9/2019 Microsoft Office Word Picture Tutorial
73/88
Insert and position
graphics
Fine-tune text wrapping
There are a few ways to fine-tuneyour text wrapping:
On the Layout tab, click theAdvanced button to open the
Advanced Layout dialog box. On the Text Wrapping tab youll
see two more text-wrappingstyles.Further text-wrapping
options
Fine tune text wrapping
-
8/9/2019 Microsoft Office Word Picture Tutorial
74/88
Insert and position
graphics
Fine-tune text wrapping
Through is similar to Tight, butif the graphic has an open spacein it, the text continues throughthe open space.
Further text-wrappingoptions
Top and bottom places thegraphic with a full line of text justabove its topmost part and a fullline of text just below itsbottommost part with no text on
either side.
Fine tune text wrapping
-
8/9/2019 Microsoft Office Word Picture Tutorial
75/88
Insert and position
graphics
Fine-tune text wrapping
If you need supreme accuracy whenusing a wrapping style where thetext goes around the picture:
1. Select the graphic, and click theText Wrapping button on thePicture toolbar.
2. Then, click Edit Wrap Points.The graphic will be surrounded by
small squares that you can dragto adjust exactly where the textwraps around the graphic.
Further text-wrappingoptions
Keep a floating graphic in place
-
8/9/2019 Microsoft Office Word Picture Tutorial
76/88
Insert and position
graphics
Keep a floating graphic in place
You've read all about floatinggraphics, but how do you keep thepesky things where you want them?The key to getting them to stay putis positioning them accurately.
Keep your graphic in place by usingthe options on the Picture Positiontab of theAdvanced Layout dialogbox.The Picture Position
tab
-
8/9/2019 Microsoft Office Word Picture Tutorial
77/88
-
8/9/2019 Microsoft Office Word Picture Tutorial
78/88
Anchors
-
8/9/2019 Microsoft Office Word Picture Tutorial
79/88
Insert and position
graphics
Anchors
You can see the anchor by clickingShow/Hide on the Standardtoolbar. The graphic has to beselected to see the anchor.
The anchor symbolappears next to where
the graphic is anchored.
You can move an anchor bydragging it to a different position inthe document. This will only movethe anchornot the graphic.
Suggestions for practice
-
8/9/2019 Microsoft Office Word Picture Tutorial
80/88
Insert and position
graphics
Suggestions for practice
1. Change text wrapping.2. Edit wrap points.
3. Position a graphic relative to a paragraph.
4. Work with anchors.
5. See the change in relative positioning.
6. Lock the anchor.
Online practice (requires Word 2003)
Test 4 question 1
-
8/9/2019 Microsoft Office Word Picture Tutorial
81/88
Insert and position
graphics
Test 4, question 1
How do you change an inline graphic to afloating graphic? (Pick one answer.)
1. Place the graphic on the drawing canvas.
2. Change the text-wrapping style of the graphic.
3. Change the graphic properties to floating.
-
8/9/2019 Microsoft Office Word Picture Tutorial
82/88
Test 4 question 2
-
8/9/2019 Microsoft Office Word Picture Tutorial
83/88
Insert and position
graphics
Test 4, question 2
You want to keep a graphic in a certain place ona page regardless of the text around it. What
should you do? (Pick one answer.)
1. Choose a wrapping style that makes it a floating graphic,
and then position it relative to the page.
2. Write all the text first, and then insert the graphic andposition it.
3. Choose a wrapping style that makes it a floating graphic,and then position it relative to a paragraph.
Test 4 question 2: Answer
-
8/9/2019 Microsoft Office Word Picture Tutorial
84/88
Insert and position
graphics
Test 4, question 2: Answer
Choose a wrapping style that makes it a floating graphic,and then position it relative to the page.
This is exactly what you need to do.
Test 4, question 3
-
8/9/2019 Microsoft Office Word Picture Tutorial
85/88
Insert and position
graphics
Test 4, question 3
How can you see the anchor position of ananchored graphic? (Pick one answer.)
1. Select the graphic. Then, in theAdvanced Layoutdialog box, select the Show Anchor check box.
2. Select the graphic. Then, on the Standard toolbar,click the Show/Hide button.
3. Select the graphic. Then, on theView menu, click
Anchor.
Test 4, question 3: Answer
-
8/9/2019 Microsoft Office Word Picture Tutorial
86/88
Insert and position
graphics
Test 4, question 3: Answer
Select the graphic. Then, on the Standard toolbar, click theShow/Hide button.
This will display the anchor, as well as all the otherparagraph marks.
Quick Reference Card
-
8/9/2019 Microsoft Office Word Picture Tutorial
87/88
Insert and position
graphics
Quick Reference Card
For a summary of the tasks covered in this course, view theQuick Reference Card.
-
8/9/2019 Microsoft Office Word Picture Tutorial
88/88
USING THIS TEMPLATE
See the notes pane or view thefull notes page (View menu) fordetailed help on this template.