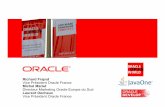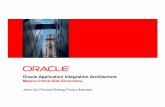Text Box + Picture A PowerPoint Tutorial. Go to Insert>Picture>Autoshapes.
18
Text Box + Picture A PowerPoint Tutorial
-
Upload
jackson-warner -
Category
Documents
-
view
222 -
download
0
Transcript of Text Box + Picture A PowerPoint Tutorial. Go to Insert>Picture>Autoshapes.

Text Box + Picture
A PowerPoint Tutorial

Go to Insert>Picture>Autoshapes

Select Basic Shapes

Choose the rectangle with the rounded corners.

Use the cursor to draw your shape.

Right click on the shape and select Format Autoshape

Set color to black.

Increase the transparency using the slider.

Click preview to see if you’ve got it about right.

Change the Line Color to “No Line.”

While the shape is still highlighted, type into the box.

Change the font color to white.

Copy and Paste your large picture into the slide.

Hold SHIFT and drag the corner to resize the picture to fit the slide.

Right click on the picture and select Order>Send to Back

Adjust your transparency if necessary.

Looks good.