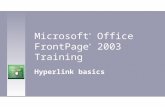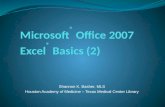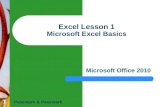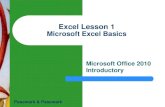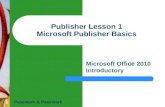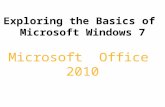Microsoft Office 2013 ®® Internet Basics and Information Literacy.
Microsoft Office Basics
description
Transcript of Microsoft Office Basics

OFFICE 2010
Microsoft Office Basics

Binder Page 1
What is Microsoft Office?

Microsoft Office 2010 is a Windows application package that consists of several programs, each designed to perform specific tasks.
Each program has a similar look and feel, so basic Office skills can be used in all of the programs.
Data is also easily copied from one program to another making your work time more efficient.

Word 2010 is a word processor application used to produce documents such as letters, resumes, and reports
Excel 2010 is a spreadsheet application used to organize, analyze, and chart data.
PowerPoint 2010 is a presentation application used to organize and format slides.
Publisher 2010 is a desktop publishing application used to create publications such as newsletters and business reports.

OneNote 2010 is a notetaking and information management application
Access 2010 is a database application used to generate forms, queries, and reports from the data it stores.
Outlook 2010 is an e-mail client with tools for organizing and searching e-mail.

Binder Page 2
The Microsoft Office Interface

Running an Office application displays an area on the monitor called a window.
The window is where the user interacts with the program and is called the user interface.


The title bar displays the name of the open document.
Document# is the default name given to a new, unsaved document.

The file tab displays Backstage View which includes file management options such as opening and saving.

Click a button on the Quick Access Toolbar to execute a command such as save and undo.

Click a tab on the Ribbon to access groups of commands.

Click Minimize to hide a window.

Click Maximize to expand a window to full screen.

Drag the window corner to size the window on the screen.

Drag the scroll bars to view unseen parts of your document.

Click Close to close the window.

Click Help to display a window with Word help.

Binder Page 3
Using Input Devices

Input devices are used to communicate with an application.
keyboard mouseCD/DVD drive USB drivedisk drive
The keyboard is used to enter text and numeric data.
The insertion point is the blinking vertical line on the screen that indicates where the next character will be typed.

The Shift Key allows you to enter uppercase characters or symbols above a number on the keyboard.
The Enter Key is used to end a paragraph or terminate a line of text.
The Arrow Keys move the insertion point within the text without erasing text.
Ctrl+Arrow moves the insertion point from word to word in a document.

The Home Key moves the insertion point to the beginning of a line of text.
Ctrl+Home moves the insertion point to the beginning of the document.
The End Key moves the insertion point to the end of a line of text.
Ctrl+End moves the insertion point to the end of the document.
The Delete Key erases the character to the right of the insertion point.

The Backspace Key erases the character to the left of the insertion point
The Esc Key (escape) cancels the current operation.
Page Up and Page Down scroll the document in the window without moving the insertion pint.

Binder Pages 4-6
Using The Ribbon

The ribbon groups related commands into tabs.
For example, the Home tab on the Word ribbon displays options for editing text.
Some buttons display text to tell you what they do.
If a button displays only a picture, point to the button to display a Screen Tip.

For commands such as Font, a box is provided for typing in the font name or selecting one from a list.
Buttons with an arrow have additional options to choose from.
The Alt key will also display access keys for commands. You will learn more about these in your practices.

The ribbon changes depending on the activity.
For example, inserting a graphic adds a Picture Tools Format tab to the Ribbon.
The format tab will remain on the ribbon for as long as you are working with your graphic.
To re-activate the ribbon, click on your graphic.

Within the tabs, buttons are grouped.For example, the Home tab contains the
Clipboard, Font, Paragraph, Styles, and Editing groups.
Some tab groups contain a dialog box launcher that displays a dialog box of options related to that group.
The Font Dialog Box appears on the next slide.

Drop-down arrows display a list of options.
Click check boxes to select or clear options.
Information is typed into text boxes.
Select a command button to initiate an action.
Click Help to display a window with information about using the dialog box.

Drop-down arrows display a list of options.
Click check boxes to select or clear options.
Information is typed into text boxes.
Select a command button to initiate an action.
Click Help to display a window with information about using the dialog box.

Drop-down arrows display a list of options.
Click check boxes to select or clear options.
Information is typed into text boxes.
Select a command button to initiate an action.
Click Help to display a window with information about using the dialog box.

Drop-down arrows display a list of options.
Click check boxes to select or clear options.
Information is typed into text boxes.
Select a command button to initiate an action.
Click Help to display a window with information about using the dialog box.

Drop-down arrows display a list of options.
Click check boxes to select or clear options.
Information is typed into text boxes.
Select a command button to initiate an action.
Click the Help button to display a window with information about using the dialog box.

Drop-down arrows display a list of options.
Click check boxes to select or clear options.
Information is typed into text boxes.
Select a command button to initiate an action.
Click the Help button to display a window with information about using the dialog box.

Binder Page 6
Backstage View

Click the File tab on the ribbon to display Backstage View.
Backstage View displays file managementoptions.
The Info tab displaysinformation about thedocument including the filesize, word count, and whenthe document was lastmodified and printed.

Binder Pages 6-7
Saving Files

The Save As dialog box is displayed the first time a file is saved.
The address bar shows where the file will be saved.
To change the location for your saved file, use the navigation pane.
The File name box is where you type the name of your file.
The Save as type pull-down menu gives you options for your file format.

The Save As dialog box is displayed the first time a file is saved.
The address bar shows where the file will be saved.
To change the location for your saved file, use the navigation pane.
The File name box is where you type the name of your file.
The Save as type pull-down menu gives you options for your file format.

The Save As dialog box is displayed the first time a file is saved.
The address bar shows where the file will be saved.
To change the location for your saved file, use the navigation pane.
The File name box is where you type the name of your file.
The Save as type pull-down menu gives you options for your file format.

The Save As dialog box is displayed the first time a file is saved.
The address bar shows where the file will be saved.
To change the location for your saved file, use the navigation pane.
The File name box is where you type the name of your file.
The Save as type pull-down menu gives you options for your file format.

File Names
Files for class MUST include your last name first:
wall_filename
A file name may contain letters, numbers, spaces, and the underscore ( _ ) character.
A file name may NOT contain colons ( : ),asterisks ( * ), question marks ( ? ), and some other special characters.
Applications automatically add extensions to file names to identify their type: .docx

Binder Pages 7-8
Printing Files

To print a document, select File tab on the ribbon.

To print a document, select File tab on the ribbon.
Then select Print in Backstage View.
If you want more than one copy of a document, type the number you want in the Copies box.
To print specific pages, type the page number or range of pages in the Pages box.

To print a document, select File tab on the ribbon.
Then select Print in Backstage View.
If you want more than one copy of a document, type the number you want in the Copies box.
To print specific pages, type the page number or range of pages in the Pages box.

To print a document, select File tab on the ribbon.
Then select Print in Backstage View.
If you want more than one copy of a document, type the number you want in the Copies box.
To print specific pages, type the page number or range of pages in the Pages box.

Binder Page 8
Closing a Document

Closing a document means that a file is removed from the application window.
To close a document select the File tab on the ribbon, then choose Close in Backstage view.
A warning dialog box is displayed if you have changed the document but not saved it.

Binder Page 9
Quitting an Application

Quitting an application means that the application window is removed from the desktop and the program is no longer running.
To quit an application, select the File tab on the ribbon, then choose Exit in Backstage view.
You can also click the Exit button in the top right corner of the screen to quit an application.
A warning dialog box will pop up if you have changed your document but not saved it.

Binder Page 9
Opening a File

To open a file, select the File tab on the ribbon, then choose Open in Backstage view to access the Open dialog box.
Use the address bar and the file list to navigate to the appropriate file.
Click the file name then select Open to display the file.

Practice: Working with a Document – part 1 of 3 on page 4
Practice: Working with a Document – part 2 of 3 on page 8
Practice: Working with a Document – part 3 of 3 on page 10

Binder Pages 10-11
Searching the Web

When searching for information for a document, one widely used resource is the World Wide Web.
The Web is used to search and access information on the Internet and requires a Web browser application, such as Microsoft Internet Explorer to view the Web site pages.
A search engine is used to locate information on the Web.
Search engines search a database of Web pages for specified words or phrases and then list the hyperlinks to the pages containing the text.

To locate information with a search engine, search criteria must be specified.
Most search engines include categories to help specify search criteria.

There are several ways to specify search criteria:Surrounding phrases with quotation marks ( “ “ )
finds Web pages that contain the entire phrase exactly.
The plus sign ( + ) can be used to find pages that contain specified words:
hawaii +museum
The minus sign ( - ) can be used to exclude unwanted Web pages :
hawaii –museum
The plus and minus signs can be combined to produce more precise results:
university +Connecticut -Yale

Practice: Searching the Web, page 11

Binder Page 12
Citing Web Sources

If information from a Web site is used in a report or other document, a citation must be used to give credit to the original author and to allow the user to locate the cited information.
In general, a citation for material located at a Web site should look like this:
Author’s Last Name, First Name. “Article Title.” Site Title. Publisher Name, Last updated date. Web. Access Date. <URL>

For example:Marrelli, J. “How to use Internet Explorer”. Lawrenceville
Press – Download Data Files. Lawrenceville Press, 23 Dec. 2010. Web. 20 Aug. 2011. http://www.lawrencevillepress.com/data_files
If no publisher name is available, use the abbreviation n.p.
If no publication date is available, use the abbreviation n.d.
ALL sources of information that are used in a document must be cited. This includes graphics, sounds, video clips, and blog postings.

Multitasking
Multitasking is an operating system feature that allows more than one program to run at a time.
The Windows taskbar displays buttons for each open application. Click on them to switch back and forth.

Practice: Sample Citation, page 13

Binder Pages 23-24
Using Microsoft Office Help

The Microsoft Office Help window is displayed by clicking Help or by pressing the F1 key.
The Help window functions like a Web browser with Back, Forward, Stop, Refresh, Home, and Print buttons.
You can search for a help topic by typing search criteria in the search box.

Practice: Using Help, page 13