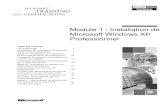Microsoft Office 2016 (Windows) Installation...
Transcript of Microsoft Office 2016 (Windows) Installation...
Page 1 of 14
Microsoft Office 2016 (Windows) Installation Guide
This document shows you how to download and install Microsoft 2016 using Internet Explorer 11 on Windows 10. Images may vary on different system and Internet browser.
Please take note of the following before you proceed
a. Remember to right-click on the installer to select Run as administrator
b. Please turn off the User Account Control Settings or UAC (see last page for
steps)
Download Guide for Microsoft Office 2016 (Windows)
Updated on 1 Feb 2017 Page 2 of 14
Contents A. WebStore Account registration ..................................................................... 3
B. Accessing NP connect mail ............................................................................ 6
C. Obtain MS Office 2016 Product key ............................................................... 7
D. MS Office 2016 Installation ......................................................................... 11
E. MS Office 2016 Activation............................................................................ 13
Download Guide for Microsoft Office 2016 (Windows)
Updated on 1 Feb 2017 Page 3 of 14
A. WebStore Account registration 1. Go to Microsoft Online store: https://np.onthehub.com/ and click on Sign In if you
have already registered for an account before and go to Section C Obtain MS
Office 2016 Product Key. Otherwise click Register to create your account.
2. To register, Select with an organization-issued email address (e.g. “.edu”
address) then click continue. Enter your Student Mail address e.g.
[email protected] and click on the Continue button.
Sign in with your
Username and
Password if you
have registered
before.
Download Guide for Microsoft Office 2016 (Windows)
Updated on 1 Feb 2017 Page 4 of 14
3. Type in your First Name, Last Name, and choose a new Password to register
with Microsoft and then click on Register button. A verification email will be sent
to your Student Mail.
If your student id is 12345678K
then your student mail address is
Download Guide for Microsoft Office 2016 (Windows)
Updated on 1 Feb 2017 Page 5 of 14
4. Eligibility page will be shown. Go to B. Accessing NP connect mail
The Password need not be the same as your Student Connect Mail password.
Enter your student connect
email address e.g
S1 2345678 @connect.np.edu.sg
Enter the Captcha image and click Register
Sample NP email
Captcha image
Download Guide for Microsoft Office 2016 (Windows)
Updated on 1 Feb 2017 Page 6 of 14
B. Accessing NP connect mail 1. To access the verification email:
• Go to http://www.outlook.com/connect.np.edu.sg and login with your
Student Connect Email ID [email protected] and
• In your Inbox, look for an email from [email protected] and click on the
link to complete the verification of your email address.
Go to next step on how to login
to your Student mail
Password ( y our NPNet password ) .
If your student number is s12345678k, then your login id is
Password is your NPNET password
Download Guide for Microsoft Office 2016 (Windows)
Updated on 1 Feb 2017 Page 7 of 14
2. Click on Sign In. The Username is your student email (e.g.
[email protected]) and the password is the password you
have entered in step 3 of Section A Webstore Account Registration.
C. Obtain MS Office 2016 Product key 1. Click on Microsoft and select Office 2016
Click on the link
Download Guide for Microsoft Office 2016 (Windows)
Updated on 1 Feb 2017 Page 8 of 14
4. You will see the Student License Confirmation page. Once Username and
Signature is provided click Accept button.
2. Click on Add to Cart .
3. Click Check Out
Download Guide for Microsoft Office 2016 (Windows)
Updated on 1 Feb 2017 Page 9 of 14
Username is
Signature is Your name e.g Melissa
Download Guide for Microsoft Office 2016 (Windows)
Updated on 1 Feb 2017 Page 10 of 14
5. Key in your Last Name, First Name & NP student email address and click
Proceed with Order.
Use your student email e . g . if student
number is 12345678K then email
address is
Download Guide for Microsoft Office 2016 (Windows)
Updated on 1 Feb 2017 Page 11 of 14
6. Product Key will only be available for 31 days. After which, to retrieve the
product key, there will be admin charge imposed by Microsoft.
Click on Download if your notebook is from other vendor.
D. MS Office 2016 Installation 1. Once successfully downloaded, Click on Save.
Important: Take a picture of your
Product Key or screenshot and
email a copy for future use.
Your product key is attached
in the installer file name.
Please do not share it.
Download Guide for Microsoft Office 2016 (Windows)
Updated on 1 Feb 2017 Page 12 of 14
2. Click on the setup file then click on Run to start the installation. Wait for the
installation to be completed.
3. Wait for the installation to be completed.
Download Guide for Microsoft Office 2016 (Windows)
Updated on 1 Feb 2017 Page 13 of 14
E. MS Office 2016 Activation
1. To activate Office, open Microsoft Word. Click on the Enter a product key
instead link
2. Enter the product key you have obtained in step 6 of Section C How to Obtain
MS Office 2016 Product key.